Win32_diskdrive class
Содержание:
- Windows 7 USB/DVD Download Tool
- Examples
- CREATE A BOOTABLE USB DRIVE USING WIN32 DISK IMAGER
- WinSetupFromUSB
- Запись IMG-образа на флешку.
- Установка Win32 Disk Imager на Windows
- Командная строка Windows (Diskpart)
- Комментарии
- MediaCreationTool Для Windows 10
- Запись ISO образа на USB флешку с помощью программы Win32 Disk Imager
- Запись ISO образа на USB флешку с помощью программы Win32 Disk Imager
- Обзор программы Win32 Disk Imager
- 4.2. Запись установочного образа на USB Flash
- Win32 Disk Imager — Запись IMG-образа на USB-накопитель
- Step-3: Writing the ISO image on flash drive
- WiNToBootic
- Features
- Запись образа IMG с помощью Win32 Disk Imager
- UltraISO
- Запись IMG-образа на флешку.
Windows 7 USB/DVD Download Tool
Утилита Windows 7 USB/DVD Download Tool — тоже продукт Microsoft, но она, в отличие от MediaCreationTool, может использоваться для создания установочных флешек и DVD любых версий Windows, начиная с седьмой. Самостоятельно скачивать дистрибутивы операционных систем она не приспособлена, поэтому вам придется подготовить его заранее, например, загрузив с торрентов в виде образа ISO.
Как пользоваться Windows 7 USB/DVD Download Tool
- Установите утилиту на компьютер. Запись загрузочного носителя с ее помощью выполняется в 4 шага.
- Нажмите кнопку «Browse» и укажите программе путь к iso-образу дистрибутива Windows. Для перехода к следующему шагу сейчас и в дальнейшем нажимайте «Next».
Второй шаг — выбор типа носителя. Нажмите «USB device».
- Третий шаг — выбор самого носителя из списка подключенных.
- Чтобы начать запись, нажмите кнопку «Begin copying». Если на флешке есть файлы, они будут удалены.
Последний шаг — это процесс копирования. В среднем он занимает 15-40 минут. Чем меньше объем дистрибутива и выше производительность ПК, тем быстрее он завершится.
О том, что флешка готова, программа оповестит вас сообщением «Booable USB-device created successully».
Examples
You can find other examples using Win32_LogicalDisk to obtain disk or volume data in the WMI Tasks: Disks and File Systems topic.
The WMI Information Retriever VBScript code example on the TechNet Gallery uses the Win32_LogicalDisk class to retrieve hardware information from a number of remote computers.
The Get Disk info using wmi/cim… PowerShell code example on the TechNet Gallery uses Win32_LogicalDisk to retrieve DeviceID, VolumeName, and Size from a target device. In particular, this sample includes rigorous exception handling, and returns a single object per computer, rather than per disk.
Enterprise scripting often involves configuring hardware and software on remote computers; in turn, this requires you to know, in advance, the type of disk drives installed on a computer. For example, a script that installs an application on drive E works only if drive E is a hard disk. If drive E happens to represent a floppy disk or a CD-ROM drive, the script fails. The following code identifies the drives and drive types installed on a computer
The following samples enumerate the free space on all the hard disk drives on a computer.
The following code example returns the type of file system (FAT, NTFS, FAT32, and so on) used on each drive in a computer.
The following PowerShell code sample retrieves additional information about the logical local disks.
CREATE A BOOTABLE USB DRIVE USING WIN32 DISK IMAGER
DOWNLOAD FILES
To create a bootable drive all you need is ISO file (Which you wants to write) and Win32 Disk Imager (Which you can download from here)
FORMAT THE REMOVABLE DRIVE
Before you perform writing it is always a good practice to plug and format the removable drive / USB Stick. (You can skip this step as the tool will automatically perform this step)
SELECT THE ISO IMAGE
Now Open the Win32 Disk Imager and select the ISO file which you want to write also select the Drive (USB Stick) from the option.
WRITING THE ISO IMAGE
After selecting file path, click on the ‘Write’ button. A pop-up will appears simply click on ‘Yes’. After completing file transfer a Success pop up will appear and you will able to remove the USB Stick, Done!
WinSetupFromUSB
WinSetupFromUSB отличается от аналогов одной полезной функцией — встроенным эмулятором ПК (виртуальной машиной QEMU) для визуальной проверки результата создания загрузочных устройств. Перед тем как приступать к установке Windows на реальный компьютер, вы можете посмотреть работу только что записанной флешки в самой программе. Кроме того, WinSetupFromUSB позволяет создавать носители с дистрибутивами нескольких операционных систем.
Утилита рассчитана как на новичков, так и на опытных пользователей Первым она дает возможность получать желаемое несколькими кликами мыши, вторым — создавать сложные мультизагрузочные конфигурации с разными типами загрузчиков, многоуровневым меню и т. п. Мы рассмотрим простой вариант — как создать флешку с двумя операционными системами — Windows XP и Windows 10, используя настройки по умолчанию.
Как использовать WinSetupFromUSB
- Запустите утилиту (установки она не требует). В разделе «USB disk selection and format tools» укажите букву флеш-накопителя. Если желаете его отформатировать, отметьте флажком опцию «Auto format…». Выберите тип файловой системы, остальное оставьте по умолчанию.
- В разделе «Add to USB disk» отметьте типы операционных систем, которые собираетесь перенести на флешку. Дистрибутивы Windows Vista, 7, 8 и 10 должны быть в формате iso. Нажмите копку во второй строке справа и укажите путь к нужному образу. Дистрибутив Windows XP должен быть в виде каталога файлов и папок, например, на DVD-диске. Укажите программе путь к папке i386.
- После добавления всех дистрибутивов щелкните по кнопке «Go». Это запустит процесс переноса.
Чтобы проверить качество записи после ее окончания, отметьте флажком опцию «Test in QEMU» и еще раз нажмите «Go». Наблюдайте за ходом загрузки виртуального компьютера с флешки в отдельном окне.
Запись IMG-образа на флешку.
Запускаем программу Win32DiskImager.(Рис.2)
Добавляем IMG-образ.
Жмём на синюю папку -> в проводнике выбираем образ.
Далее в разделе «Device«Устройство выберете букву вашего USB-накопителя.(Рис.3)
Всё готово. Жмём «Write«Записать.(Рис.4)
Writing to a physical device can corrupt the device. (Target Device: «EFI») Are you sure you want to continue?
Запись на физическое устройство может привести к повреждению устройства. (Целевое устройство: «EFI») Вы уверены что хотите продолжить?
Какое странное предупреждение. обычно пишут про форматирование. удаление данных с USB-накопителя.
В общем, убеждаемся, что правильно выбрали букву диска и жмём «YES«.(Рис.5)
Ждём пока закончится процесс загрузки файла на флешку. (Рис.6)
Write successful.[Запись успешна завершена(Рис.7)
Жмём «OK» -> Выходим из программы -> Вытаскиваем USB-накопитель.
Вот и всё, флешка с pfSense готова. Работает и с BIOS и с UEFI, Проверено!
У меня всё!
Была ли вам полезна статья? Есть возможность поддержать проект.
Установка Win32 Disk Imager на Windows
Процесс установки программы Win32 Disk Imager ничем не отличается от установки других приложений в операционной системе Windows. Давайте кратко пройдёмся по всем пунктам.
Запускаем инсталлятор и соглашаемся с лицензионным соглашением. Нажимаем «Next».

В случае необходимости изменяем каталог установки программы. Жмем «Next».

Если хотим, изменяем каталог установки ярлыков программы. Жмем «Next».

Шаг 4
Отмечаем галочкой пункт «Create a desktop shortcut», если хотим, чтобы ярлык на запуск программы Win32 Disk Imager был создан и на рабочем столе. Жмем «Next».

Проверяем введённые параметры, и подтверждаем начало процесса установки, нажимаем «Install».

Командная строка Windows (Diskpart)
Создание загрузочных носителей через командную строку, точнее, при помощи Diskpart — консольной утилиты Windows, не требует установки сторонних программ. В качестве источника файлов вы можете использовать либо DVD-диск, либо iso-образ, предварительно смонтированный в виртуальный привод.
Порядок создания носителя
- Запустите командную строку от имени администратора и выполните первую инструкцию: diskpart.
- Откройте список дисков командой list disk.
- Выберите из списка флешку: select disk 1 (вместо 1 подставьте в команду порядковый номер вашего USB-девайса).
- Очистите флешку от записей: clean.
- Создайте на ней первичный раздел: create partition primary.
- Сделайте раздел активным: active.
- Отформатируйте его: format fs=fat32 quick (вместо fat32 можете написать ntfs, если нужно).
- Создайте точку подключения тома (чтобы система присвоила ему букву): assign.
- Закройте diskpart: exit. Она выполнила свою задачу.
- Скопируйте на флешку файлы дистрибутива: xcopy f:\*.* /s /e /f /i e: (вместо f: подставьте букву вашего DVD-привода, вместо e: — флешки).
После окончания копирования флеш-диск готов к использованию. Весь процесс занимает 20-40 минут.
Комментарии
Класс Win32 _ LogicalDisk является производным от CIM _ LogicalDisk , который является производным от CIM _ сторажеекстент. Класс CIM _ сторажеекстент является производным от CIM _-класса.
Физический диск является основой любой системы управления хранением. Однако после установки физического диска ни пользователи, ни системные администраторы не работают непосредственно с оборудованием. Вместо этого, как пользователи, так и системные администраторы взаимодействуют с логическими дисками, созданными на диске.
Логический диск — это подразделение раздела, которому назначена собственная буква диска. (Возможно, имеется раздел, которому не назначена буква диска.) Когда вы говорите о диске C или диск D, вы ссылаетесь на логический диск, а не на физический диск. Аналогично, при сохранении документа на диске E он сохраняется на логическом диске. Физические диски составляют оборудование, которое образует диск, включая такие компоненты, как головные, секторы и цилиндры. Логические диски, напротив, имеют такие свойства, как место на диске, доступное место на диске и буквы дисков.
Примечание
Класс Win32 _ LogicalDisk можно использовать только для перечисления свойств локальных дисков. Однако можно использовать класс Win32 _ маппедлогикалдиск для перечисления свойств сопоставленных сетевых дисков.
MediaCreationTool Для Windows 10
Утилита Microsoft MediaCreationTool предназначена для обновления старых версий операционных систем до Windows 10, а также для создания установочных DVD-дисков и USB-флешек с дистрибутивом «десятки». В списке ее возможностей не только запись ОС на съемное устройство, но и скачивание ее самой с сайта Microsoft. Участия пользователя при этом почти не требуется, кроме как воткнуть в компьютер флешку и указать программе, какую редакцию Windows на нее записать. Остальное MediaCreationTool делает сам.
Как быстро вы получите готовый результат, зависит от производительности компьютера и скорости Интернета. Если последняя не особенно велика, процесс создания может затянуться, но, как правило, не дольше, чем на час-полтора. При средней скорости подключения скачивание и последующая запись занимают 30-40 минут. Всё это время вы можете продолжать использовать компьютер для других задач.
Как пользоваться MediaCreationTool
Укажите желаемые характеристики системы — язык, выпуск и архитектуру (разрядность). Если хотите создать установочную флешку с системой такой же версии, как на этом компьютере, отметьте флажком «Использовать рекомендуемые параметры».
Укажите тип носителя — «USB-устройство флеш-памяти».
Выберите флешку из списка подключенных устройств. Если она одна, просто нажмите «Далее» и ждите окончания записи.
После того как процесс завершится, нажмите «Готово». Теперь ваша флешка готова к установке Windows на другой компьютер.
Запись ISO образа на USB флешку с помощью программы Win32 Disk Imager
Для демонстрации того, как работает программа Win32 Disk Imager, давайте для примера запишем ISO образ диска с дистрибутивом Linux (у меня это Simply Linux) на USB флешку, используя программу Win32 Disk Imager.
Примечание! После того, как ISO образ будет записан на USB флешку, она перестанет определяться в системе Windows, хотя функции загрузочного устройства, если ISO образ был загрузочным, выполнять будет. Чтобы вернуть USB накопитель в прежнее состояние, т.е. чтобы он выполнял функции обычной флешки, необходимо полностью удалить все разделы с него и отформатировать флешку в файловую систему FAT или NTFS.
Шаг 1 – Выбор ISO образа и USB устройства
Запускаем программу, в поле «Image File» указываем образ диска, в поле «Device» выбираем USB флешку, на которую хотим записать образ (чтобы избежать неприятных последствий, советую внимательно указывать целевое устройство).
Нажимаем «Write».

Шаг 2 – Подтверждение записи на флешку
Программа запросит подтверждение на запись образа, так как эта операция удалит все данные с USB устройства. Нажимаем «Yes».

Шаг 3 – Завершение записи
Когда появится сообщение «Write Successful» процесс записи образа будет завершен. Нажимаем «ОК».
Если Вы хотите создать образ флешки в формате IMG, для последующей его записи на другое USB устройство, то в этом случае необходимо нажать кнопку «Read», предварительно указав устройство, на основе которого создавать образ, а также указав название файла и путь к каталогу, где нужно сохранить итоговый образ.
Теперь Вы знаете, что умеет делать программа Win32 Disk Imager, у меня на этом все, пока!
Нравится8Не нравится3
Запись ISO образа на USB флешку с помощью программы Win32 Disk Imager
Для демонстрации того, как работает программа Win32 Disk Imager, давайте для примера запишем ISO образ диска с дистрибутивом Linux (у меня это Simply Linux) на USB флешку, используя программу Win32 Disk Imager.
Примечание!После того, как ISO образ будет записан на USB флешку, она перестанет определяться в системе Windows, хотя функции загрузочного устройства, если ISO образ был загрузочным, выполнять будет. Чтобы вернуть USB накопитель в прежнее состояние, т.е. чтобы он выполнял функции обычной флешки, необходимо полностью удалить все разделы с него и отформатировать флешку в файловую систему FAT или NTFS.
Шаг 1 – Выбор ISO образа и USB устройства
Запускаем программу, в поле «Image File» указываем образ диска, в поле «Device» выбираем USB флешку, на которую хотим записать образ (чтобы избежать неприятных последствий, советую внимательно указывать целевое устройство).
Нажимаем «Write».
Шаг 2 – Подтверждение записи на флешку
Программа запросит подтверждение на запись образа, так как эта операция удалит все данные с USB устройства. Нажимаем «Yes».
Шаг 3 – Завершение записи
Когда появится сообщение «Write Successful» процесс записи образа будет завершен. Нажимаем «ОК».
Если Вы хотите создать образ флешки в формате IMG, для последующей его записи на другое USB устройство, то в этом случае необходимо нажать кнопку «Read», предварительно указав устройство, на основе которого создавать образ, а также указав название файла и путь к каталогу, где нужно сохранить итоговый образ.
Теперь Вы знаете, что умеет делать программа Win32 Disk Imager, у меня на этом все, пока!
Обзор программы Win32 Disk Imager
Win32 Disk Imager – это бесплатная программа для создания необработанного образа USB носителя, а также записи на флешку IMG и ISO образов.
Она Вам может потребоваться, например, в случаях, когда необходимо создать полную копию USB носителя, иными словами, создать архив флешки. Простое копирование файлов Вам не поможет, если, например, на флешке установлена операционная система или загрузочное приложение. Поэтому для резервирования или просто клонирования таких USB устройств и предназначена программа Win32 Disk Imager.
Win32 Disk Imager можно использовать и в случаях, когда необходимо записать ISO образы дисков на USB флешку, но как было уже отмечено, не все такие образы можно записать на флешку, поддерживаются только гибридные. В основном Win32 Disk Imager используется для записи ISO образов дисков с дистрибутивами Linux, некоторые разработчики даже рекомендуют использовать именно эту программу для записи ISO образа с их дистрибутивом Linux на USB флешку, так как никакую обработку ISO образа программа Win32 Disk Imager не производит. Обычно для таких целей используют программы UNetbootin или Rufus, они намного функциональней.
Win32 Disk Imager предназначена для операционной системы Windows и поддерживает следующие версии: Windows 7, 8.1 и 10, как говорят разработчики, программа должна работать и на Windows Server 2008, 2012 и 2016, но эта возможность детально не тестировалась.
4.2. Запись установочного образа на USB Flash
Запись образа дистрибутива на flash-диск приведёт к изменению таблицы разделов на носителе, таким образом, если flash-диск выполнил функцию загрузочного\установочного устройства и требуется вернуть ей функцию переносного накопителя данных, то необходимо удалить все имеющиеся разделы на flash-диске и создать нужное их количество заново.
Для восстановления совместимости flash-диска с операционными системами семейства Windows может понадобиться также пересоздание таблицы разделов (например, при помощи parted). Нужно удалить таблицу GPT и создать таблицу типа msdos. Кроме того, должен быть только один раздел с FAT или NTFS.
Как и при записи DVD-диска вам потребуется ISO-образ установочного диска.
4.2.1. В операционной системе Windows
- скачать образ дистрибутива;
- скачать архив с программой Win32 Disk Imager или ROSA Image Writer;
- распаковать файлы программы из архива в любой каталог;
- вставить flash-диск в USB-разъем (размер flash-диска должен быть не меньше размера скачанного образа диска);
- в появившимся окне выбрать iso образ дистрибутива (для ROSA Image Writer), указав в поле Тип файлов — пункт *.* (для Win32 Disk Imager);
- выбрать устройство (flash-диск);
- нажать кнопку Write (Win32 Disk Imager) или Запись (ROSA Image Writer) для записи образа на flash-диск.
Для записи образа на flash-диск подойдёт и утилита HDD Raw Copy Tool. На первом шаге нужно выбрать файл с образом диска: На втором шаге нужно выбрать flash-диск, на который будет записан образ:
Будьте внимательны при указании имени usb-устройства — запись образа по ошибке на свой жёсткий диск приведёт к почти гарантированной потере данных на нём!
И, наконец, после проверки правильности выбранных параметров и нажатия кнопки Continue можно приступать к записи, нажав следом кнопку START. По успешному завершению записи окно с индикацией процесса записи закроется, после чего можно закрыть и окно самой программы.
Win32 Disk Imager — Запись IMG-образа на USB-накопитель
- Где скачать?
- Запись IMG-образа на флешку.
В этой статье мы покажем вам самый быстрый способ записи IMG-образа на флешку, с помощью программы Win32 Disk Imager.
Мы будем тестировать Win32 Disk Imager с помощью образа pfSense-CE-memstick-2.4.3-RELEASE-amd64.img
Образ pfSense скачан заранее и весит 620 Мб.
Время затраченное на создание загрузочной флешки С расчётом скачивания и установки Win32 Disk Imager] — приблизительно 2 мин.
Где скачать?
Скачать её можно с сайта Sourceforge.net по ссылкам ниже.
Прямая ссылка:
Ссылка/Link: sourceforge.net/win32diskimager
Или зайдите на сайт -> нажмите . (Рис.1) -> https://sourceforge.net/projects/win32diskimager/
Рис.1 — Скачать Win32 Disk Imager.
В итоге имеем файл — win32diskimager-1.0.0-install.exe ->Запускаем ->Устанавливаем Сложностей возникнуть не должно.
Запись IMG-образа на флешку
Запускаем программу Win32DiskImager.(Рис.2)
Добавляем IMG-образ.
Жмём на синюю папку-> в проводнике выбираем образ.
Рис.2 — Стартовое окно Win32DiskImager.
Далее в разделе «Device«Устройство выберете букву вашего USB-накопителя.(Рис.3)
Рис.3 — Выбор USB-накопителя.
Всё готово… Жмём «Write«Записать.(Рис.4)
Рис.4 — Жмём Write.
Writing to a physical device can corrupt the device. (Target Device: «EFI») Are you sure you want to continue?
Запись на физическое устройство может привести к повреждению устройства. (Целевое устройство: «EFI») Вы уверены что хотите продолжить?
Какое странное предупреждение… обычно пишут про форматирование… удаление данных с USB-накопителя…
В общем, убеждаемся, что правильно выбрали букву диска и жмём «YES«.(Рис.5)
Рис.5 — Предупреждение.
Ждём пока закончится процесс загрузки файла на флешку. (Рис.6)
Рис.6 — Ждём пока завершится процесс загрузки файлов на флешку.
Write successful.[Запись успешна завершена(Рис.7)
Жмём «OK» -> Выходим из программы -> Вытаскиваем USB-накопитель.
Рис.7 — Запись успешна завершена.
Вот и всё, флешка с pfSense готова. Работает и с BIOS и с UEFI, Проверено!
У меня всё!
Была ли вам полезна статья? Есть возможность поддержать проект.
Step-3: Writing the ISO image on flash drive
Now the most important step! First of all Open the Win32 Disk Imager and click on folder icon and navigate the folder where you have downloaded the ISO image; in most of the time it will check for download folder and by default it will pick only ISO file type. So you easily select it.
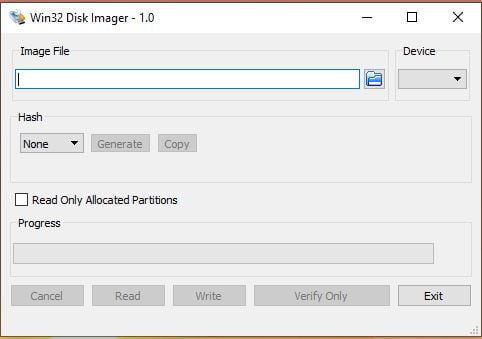
The simple interface of Win32 Disk Imager ISO allow you to easily understand and simplify the file transfer process. After selecting the ISO Image which you want to write and USB Drive all you need to hit the ‘Write’ button.
Just after clicking on Write button a pop-up will display, for confirmation to continue. After selecting ‘Yes’, a progress bar will show, along with the transfer speed, so that you can monitor the progress until completion. On the Completion of transfer, A Success massage will display which means it perfectly Written the ISO File to USB Drive!
WiNToBootic
WiNToBootic — еще одна несложная программка с необычным дизайном и нетиповой функциональностью. Помимо того что делают все, она поддерживает технологию Windows To Go — перенос операционной системы на съемный носитель и с возможностью запуска и работы на нем, как на обычном жестком диске. В качестве источника WiNToBootic позволяет использовать не только образы, но и каталоги с файлами дистрибутивов.
Как пользоваться WiNToBootic
- Выберите из списка флешку. Если хотите отформатировать ее, поставьте галку «Quick format».
- Кликните по изображению зеленой стрелки и укажите путь к файлу образа. Либо перетащите образ или папку с файлами дистрибутива в окно программы.
- Нажмите Do it!
Через 15-30 минут флешка будет готова.
Features
This tool allow you to Flash / burn any ISO File and can make a bootable USB Drive! This tools mostly use to flash windows OS also Ubuntu can be Write on Drive using win32 Disk Imager. It’s an opensource software with very least bugs and easy to use interface. This utility can not write CD-ROMs. USB Floppy is NOT supported at this time.
Verify Image – Now you can verify an image file with a device. This compares the image file to the device, not the device to the image file (i.e. if you write a 2G image file to an 8G device, it will only read 2G of the device for comparison).Additional checksums – Added SHA1 and SHA256 checksums.Read Only Allocated Partitions – Option to read only to the end of the defined partition(s). Ex: Write a 2G image to a 32G device, reading it to a new file will only read to the end of the defined partition (2G).Save last opened folder – The program will now store the last used folder inthe Windows registry and default to it on next execution.Additional language translations
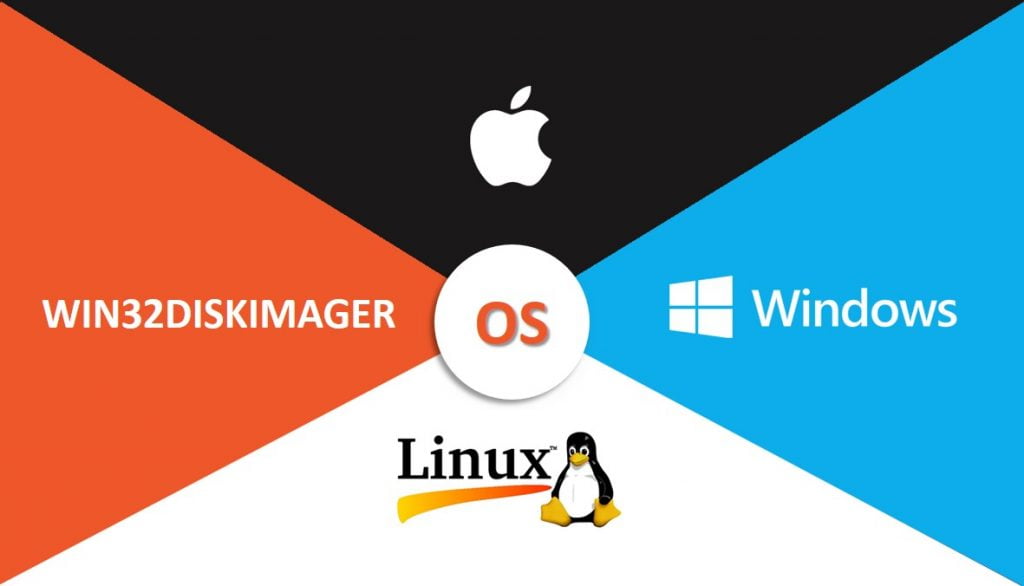
Запись образа IMG с помощью Win32 Disk Imager
Для записи такого образа удобно использовать утилиту Win32 Disk Imager – очень простой и функциональный инструмент, с помощью которого можно легко и быстро записать образ в формате IMG на USB или SD карту, создавая при этом загрузочное устройство.
Скачать программу можно на сайте бесплатных программ, или на официальной странице программы.
Установка программы
После скачивания запускаем исполняемый файл программы, просто дважды кликнув по нему левой кнопкой мышки. В зависимости от настроек вашей операционной системы, вы можете увидеть или не увидеть такое окно:
Нажимаем кнопку «Запустить» и наблюдаем следующее окно:
Устанавливаем мышкой пометку напротив пункта «I accept the agreement», и нажимаем кнопку «Next». Программа поинтересуется, не хотим ли мы изменить путь установки (рекомендуем оставить без изменений):
Нажимаем «Next», пока не увидим кнопку «Install». Нажимаем её и дожидаемся окончания процесса установки. Дальше нажимаем кнопку «Finish» для завершения процесса установки:
Запись образа
Запускаем программу, и в правом верхнем углу выбираем устройство, на которое надо записать образ:
Чуть левее нажимаем кнопочку выбора файла образа:
В открывшемся окне выбираем файл образа, и нажимаем кнопочку «Открыть», после чего нажимаем кнопку «Write»:
Откроется небольшое окно с предупреждением. Поскольку мы все делаем правильно нажмем «Yes»:
По окончании процесса записи образа мы увидим сообщение об окончании записи «Write Successful» где и нажимаем «OK»:
Всё, загружаемый образ записан! Безопасно извлеките USB-накопитель или SD-карту из вашего ПК и вставьте его в устройство, с которым хотите использовать.
UltraISO
В отличие от всего перечисленного, UltraISO — платное приложение. Оно предназначено для создания, конвертации и редактирования образов дисков, а запись загрузочных носителей — одна из его дополнительных функций.
UltraISO создает установочные носители только из образов iso. Но если вы хотите перенести на флешку дистрибутив, например, с DVD-диска, где он представлен отдельными файлами и папками, программа поможет вам преобразовать эти данные в формат образа.
Чтобы создать iso-образ дистрибутива Windows из набора файлов оптического диска, откройте в UltraISO раздел «Инструменты» и кликните опцию «Создать образ CD/DVD». В окошке, показанном ниже, укажите путь к приводу, место сохранения готового результата и его формат (iso). Нажмите «Сделать».
После этого можно приступать к переносу дистрибутива на флешку.
Как создать установочную флешку в UltraISO
- Откройте в программе iso-образ дистрибутива Windows.
- Откройте раздел меню «Самозагрузка» и выберите «Записать образ жесткого диска».
- Из списка «Disk drive» выберите флеш-накопитель. Если он не отформатирован, нажмите «Форматировать».
- После форматирования нажмите «Записать».
Длительность переноса «винды» на USB-девайс составляет 20-40 минут с учетом проверки качества записи.
Запись IMG-образа на флешку.
Запускаем программу Win32DiskImager.(Рис.2)
Добавляем IMG-образ.
Жмём на синюю папку-> в проводнике выбираем образ.
Рис.2 — Стартовое окно Win32DiskImager.
Далее в разделе «Device«Устройство выберете букву вашего USB-накопителя.(Рис.3)
Рис.3 — Выбор USB-накопителя.
Всё готово… Жмём «Write«Записать.(Рис.4)
Рис.4 — Жмём Write.
Writing to a physical device can corrupt the device. (Target Device: «EFI») Are you sure you want to continue?
Запись на физическое устройство может привести к повреждению устройства. (Целевое устройство: «EFI») Вы уверены что хотите продолжить?
Какое странное предупреждение… обычно пишут про форматирование… удаление данных с USB-накопителя…
В общем, убеждаемся, что правильно выбрали букву диска и жмём «YES«.(Рис.5)
Рис.5 — Предупреждение.
Ждём пока закончится процесс загрузки файла на флешку. (Рис.6)
Рис.6 — Ждём пока завершится процесс загрузки файлов на флешку.
Write successful.[Запись успешна завершена(Рис.7)
Жмём «OK» -> Выходим из программы -> Вытаскиваем USB-накопитель.
Рис.7 — Запись успешна завершена.
Вот и всё, флешка с pfSense готова. Работает и с BIOS и с UEFI, Проверено!
У меня всё!
/** **/ /** **/
ПОДЕЛИТЬСЯ ЗАПИСЬЮ
!—> Поделиться публикацией
Была ли вам полезна статья? Есть возможность поддержать проект.
Сейчас я Вам расскажу о бесплатной и очень простой программе, которая умеет создавать образы USB флешек в формате IMG, а также записывать эти образы обратно на USB накопители. Кроме того, с помощью нее можно записывать и ISO образы дисков на USB флешку, однако не все такие образы поддерживаются.


