Как обновить windows 7 до максимальной версии
Содержание:
- Устранение ошибок Центра обновления Windows 7
- Обновление до сборки Service Pack 1
- Запуск Центра обновлений Windows
- Включение автообновления
- Устанавливаем пакет обновлений для Windows7
- ESU для Windows 7 Embedded
- Способ 2: Обновление до Service Pack 1
- Знакомство с «Центром обновления Windows»
- Что изменится после установки
- Установка пакета обновлений Windows 7 Service Pack 1
- Процесс установки
- Неудачные прощальные обновления
- Как обновить Windows 7 Домашняя до Windows 7 Профессиональная или Максимальная?
- Как после установки Windows 7 накатить все обновления сразу с помощью накопительного пакета обновлений (Rollup Update), а также ежемесячного накопительного пакета (Monthly Rollup)
- ключи обновления windows 7 anytime upgrade
- Скачать KB4516065
- Ручная загрузка Windows агента обновления из Центра загрузки Майкрософт
Устранение ошибок Центра обновления Windows 7
Чтобы устранить ошибки обеовления Windows 7 можно использовать приложение System Readiness Tool (SURT). Скачайте Windows 7 SURT с официального сайта Microsoft. Размер SURT для 64-битной версии Windows 7 составляет около 550 МБ. После завершения загрузки начните установку «Windows 6.1-KB947821-v34-x64.msu». В ответ на вопрос согласитесь установить «HotFix для Windows (KB947821)».
Разрешить установку SURT для завершения. По завершении установки сканирование и устранение проблем запускаются автоматически. Вам просто нужно дождаться завершения процесса. Это может занять до 15 минут или более в зависимости от вашего компьютера.
Теперь попробуйте снова запустить Центр обновления Windows.
Если некоторые проблемы все еще остаются нерешенными, более опытные пользователи могут следовать рекомендациям в разделе » Исправление ошибок Центра обновления Windows «.
Обновление до сборки Service Pack 1
Корпорация Microsoft прекратила поддержку операционной системы Windows 7. Сейчас крупные обновления на эту ОС не выпускаются, самым последним и глобальным стала крупная доработка всех компонентов и исправление ошибок в Service Pack 1.
Стандартное средство обновления операционной системы не всегда находит этот сервисный пак, в процессе могут появляться те или иные проблемы, которые нужно решать в ручном режиме. Чтобы установить пакет обновления на свой компьютер, необходимо:
На начальном этапе необходимо выяснить, нуждается ли ваш компьютер в обновлении или на нем уже установлена последняя актуальная версия со всеми исправлениями. Для этого необходимо перейти в меню «Пуск», щелкнуть на раздел «Компьютер» правой кнопкой мыши и из контекстного меню выбрать пункт «Свойства». В открывшемся окне в поле «Издание» указана информация об установленном и используемом на данный момент пакете. Если данные отличаются от Service Pack 1, переходим к выполнению следующих шагов. В окне «Свойства» также желательно посмотреть и запомнить информацию о разрядности системы.
- Найдите на компьютере скачанный файл, щелкните на него дважды левой кнопкой мыши для запуска установщика.
- Чтобы обновить Windows 7, внимательно ознакомьтесь с информацией, которую предоставит вам установщик. Чтобы завершить апдейт Windows 7, просто следуйте инструкциям на экране, завершающих этап при этом – перезагрузка ПК, чтобы изменения вступили в силу.
Запуск Центра обновлений Windows
1.Выполните команду «Пуск > Все программы > Центр обновления Windows».
2.В окне Центра обновления Windows щелкните на ссылке «Проверить обновления». На поиск и проверку обновлений потребуется некоторое время, так что можете пока заняться другими делами.
3.В появившемся на экране диалоговом окне щелкните на ссылке «Обновлений доступно», чтобы просмотреть все ссылки на важные или необязательные обновления.
4.В следующем окне, отображающем все имеющиеся обновления, выберите важные или необязательные обновления, которые вы хотели бы установить. После этого щелкните на кнопке «OK».
5.Снова появится окно Центра обновления Windows, в котором следует щелкнуть на кнопке «Установить обновления». После этого отобразится индикатор, иллюстрирующий процесс установки обновлений.
6.По завершении установки появится сообщение, предлагающее пользователю перезапустить компьютер, чтобы завершить процесс установки. Прислушайтесь к этой рекомендации и щелкните на кнопке «Перезапуск».
Включение автообновления
Для включения автообновлений в Windows 7 разработчиками предусмотрен целый ряд способов. Остановимся на каждом из них подробно.
Способ 1: Панель управления
Наиболее известный вариант выполнить поставленную задачу в Windows 7 – это произвести ряд манипуляций в Центре управления обновлениями, путем перехода туда через Панель управления.
- Щелкаем по кнопке «Пуск» внизу экрана. В раскрывшемся меню переходим по позиции «Панель управления».

В открывшемся окне Панели управления переходим в самый первый раздел – «Система и безопасность».

В новом окне щелкаем по наименованию раздела «Центр обновления Windows».

В открывшемся Центре управления с помощью меню, расположенного слева, перемещаемся по пункту «Настройка параметров».

В открывшемся окне в блоке «Важные обновления» переставляем переключатель в позицию «Устанавливать обновления автоматически (рекомендуется)». Щелкаем «OK».

Теперь все обновления операционной системы будут происходить на компьютере в автоматическом режиме, и пользователю не нужно беспокоиться об актуальности ОС.
Способ 2: Окно «Выполнить»
Перейти к установке автообновления можно также через окно «Выполнить».
- Запускаем окно «Выполнить», набрав комбинацию клавиш Win+R. В поле открывшегося окошка вписываем командное выражение «wuapp» без кавычек. Щелкаем по «OK».

После этого открывается сразу Центр обновления Windows. Переходим в нем в раздел «Настройка параметров» и все дальнейшие действия по включению автообновления выполняем точно так же, как и при переходе через Панель управления, описанном выше.

Как видим, использование окна «Выполнить» может значительно сократить время на выполнение задачи. Но данный вариант предполагает, что пользователь должен запомнить команду, а в случае с переходом через Панель управления действия все-таки интуитивно понятнее.
Способ 3: Диспетчер служб
Включить автообновление можно также через окно управления службами.
- Для того, чтобы перейти в Диспетчер служб, перемещаемся в уже знакомый нам раздел Панели управления «Система и безопасность». Там кликаем по варианту «Администрирование».

Открывается окно с перечнем различных инструментов. Выбираем пункт «Службы».
Также непосредственно в Диспетчер служб можно перейти и через окно «Выполнить». Вызываем его нажатием клавиш Win+R, а далее в поле вводим следующее командное выражение:
Кликаем «OK».

При любом из двух описанных вариантов действий (переход через Панель управления или окно «Выполнить») открывается Диспетчер служб. Ищем в перечне наименование «Центр обновления Windows» и отмечаем его. Если служба вообще не запущена, то следует её включить. Для этого щелкаем по наименованию «Запустить» в левой области окна.

Если в левой части окна отображаются параметры «Остановить службу» и «Перезапустить службу», то это означает, что служба уже работает. В этом случае пропускаем предыдущий шаг и просто кликаем два раза по её названию левой кнопкой мыши.

Запускается окно свойств службы Центра обновлений. Кликаем в нем по полю «Тип запуска» и выбираем из раскрывшегося перечня вариантов «Автоматически (отложенный запуск)» или «Автоматически». Кликаем по «OK».

После указанных действий автозапуск обновлений будет активирован.
Способ 4: Центр поддержки
Включение автообновления имеется возможность произвести также через Центр поддержки.
- В системном трее щелкаем по треугольной иконке «Отображать скрытые значки». Из открывшегося перечня выбираем значок в виде флажка – «Устранение проблем ПК».

Запускается небольшое окошко. Кликаем в нем по надписи «Открыть центр поддержки».

Запускается окно Центра поддержки. Если у вас отключена служба обновления, то в разделе «Безопасность» будет отображаться надпись «Центр обновления Windows (Внимание!)». Кликаем по находящейся в том же блоке по кнопке «Изменить параметры…».

Открывается окно выбора параметров Центра обновления. Кликаем по варианту «Устанавливать обновления автоматически (рекомендуется)».

После данного действия автоматическое обновление будет включено, а предупреждение в разделе «Безопасность» в окне Центра поддержки исчезнет.

Как видим, существует целый ряд вариантов запустить автоматическое обновление на Windows 7. По сути, все они равнозначны. Так что пользователь просто может выбрать тот вариант, который удобнее лично для него. Но, если вы хотите не просто включить автообновление, но и произвести некоторые другие настройки, связанные с указанным процессом, то лучше всего все манипуляции производить через окно Центра обновления Windows.
Опишите, что у вас не получилось.
Наши специалисты постараются ответить максимально быстро.
Устанавливаем пакет обновлений для Windows7
Заходим в меню Пуск, в строке поиска набираем «Центр обновления Windows» и нажимаем на него.

В левом меню открывшегося окна выбираем пункт «Поиск обновлений»

К сожалению дальше я не могу предоставлять скриншоты, т.к. мой компьютер полностью обновлён.

Но я думаю, Вы итак справитесь, ничего сложного в этом нет. По завершению поиска можете просто нажать кнопку «Установить обновления» и повторять этот процесс до тех пор, пока у Вас не будет такого же окна (см. выше).
Либо Вы можете открыть список найденных обновлений, найти и отметить галочкой только «Пакет обновления 1 (SP1) для Windows 7″, нажать «ОК» и «Установить обновления».
Дождитесь окончания установки и перезагрузите компьютер. Затем снова зайдите в свойства компьютера и посмотрите, появилась ли надпись «Service Pack 1″. Если нет, то продолжайте устанавливать обновления.
ESU для Windows 7 Embedded
Да, существует программа ESU специально для встроенных устройств. Эта программа включает в себя:
- Windows 7 для встроенных систем
- Windows Встроенный стандартный 7
- Windows Встроенный POSReady 7
ESU для Windows 7 Embedded также включает Windows Server 2008 R2 для встроенных систем и Microsoft SQL Server R2 для встроенных систем. Направь все вложенные запросы ESU в первоначальный производитель оборудования (OEM) устройства.
Свяжитесь со своим OEM для всех Windows 7 встроенных вопросов ESU.
Windows Встроенная стандартная 7 — это только встроенная ОС, доступная исключительно для OEMs.
Обратитесь к вашему OEM для цен ESU.
Когда обновления безопасности доступны, Microsoft выпускает их ежемесячно — во второй вторник каждого месяца. Если в период с 14 октября 2020 г. по 9 ноября 2020 г. не будут выпущены критически важные или важные обновления, эти устройства будут иметь самые актуальные обновления безопасности от Корпорации Майкрософт. Однако после выпуска обновлений безопасности от 10 ноября 2020 г. устройства под управлением WES будут незащищены и будут иметь угрозу безопасности.
Дополнительные сведения о рейтингах обновления безопасности см. в центре реагирования на безопасность (MSRC). https://aka.ms/msrc_ratings
Способ 2: Обновление до Service Pack 1
В качестве отдельного способа необходимо выделить обновление Windows 7 до SP 1, ведь это последняя крупная доработка компонентов, которая была выпущена до прекращения поддержки операционной системы со стороны Microsoft. Не всегда стандартное средство по поиску апдейтов позволяет сразу же перейти на эту сборку, а также возможно появление различных трудностей, которые потребуется решать самостоятельно. Если вы еще не обновились до Service Pack 1, сейчас самое время сделать это, воспользовавшись руководством из другой нашей статьи.
Подробнее: Обновление Windows 7 до Service Pack 1
Знакомство с «Центром обновления Windows»
«Центр обновления Windows» можно открыть следующими способами:
- Нажмите на кнопку «Пуск» для открытия меню, откройте «Панель управления» и из списка компонентов панели управления выберите «Центр обновления Windows»;
- Нажмите на кнопку «Пуск» для открытия меню, откройте «Все программы» и из списка выберите «Центр обновления Windows»;
- Нажмите на кнопку «Пуск» для открытия меню, в поле поиска или введите wuapp.exe и откройте приложение в найденных результатах.
А также можно создать значок и поместить его на рабочий стол. Для этого сделаем следующее:
- На рабочем столе нажимаем на правую кнопку для появления контекстного меню. В контекстном меню выбираем команду «Создать», а затем «Ярлык».
- В поле «Укажите расположение объекта» введите cmd /c wuapp.exe и нажмите «Далее»;
- Назовите ярлык «Центр обновления Windows» и нажмите на «Готово»;
- Перейдите в свойства объекта и в выпадающем списке «Окно» выберите «Свернутое в значок»;
- Нажмите на кнопку «Сменить значок» и в поле «Искать значки в следующем файле» введите %SystemRoot%\System32\wucltux.dll;
- Нажмите «ОК».
На первом скриншоте отображен диалог центра обновления Windows:
Проверка обновлений
Чтобы проверить обновления, нужно сделать следующее:
- Открыть «Центр обновления Windows»;
- В левой области нужно нажать на ссылку «Поиск обновлений» и подождать, пока операционная система Windows будет выполнять поиск последних обновлений;
- После того, как появится сообщение о доступности или необходимости проверки важных обновлений, нажав на него можно просмотреть и выбрать важные обновления, которые необходимо установить. В том случае, если уже установлены все важные и критические обновления, а остались только необязательные, вы увидите следующее:
Как видно на предыдущем скриншоте, могут отображаться как важные, так и необязательные обновления. Если при наличии только необязательных обновлений кнопка «Установить обновления» не отображается, нужно выбрать пункт «Необязательных обновлений: хх шт. доступны», где хх – это количество дополнительных изменений. После чего нажать на кнопку «ОК». Важные обновления помогают повысить безопасность Windows и всего компьютера, и их необходимо устанавливать. Необязательные обновления чаще всего представляют собой обновления драйверов устройств или программ, не оказывающие существенного влияния на их работу. Можно устанавливать необязательные обновления драйверов, если в них появились новые функции (например, дополнительные языки) или если существующие драйверы или программы работают нестабильно.
Можно указать частоту проверки обновлений. При помощи следующего твика можно указать промежуток времени в часах между поисками доступных обновлений. Истинное время ожидания определяется путем вычитания от 0 до 20 процентов от указанного времени. Например, если в данной политике задается обнаружение с периодом 20 часов, то все клиенты, к которым применяется эта политика, будут проверять наличие обновлений с интервалом 16-20 часов.
Windows Registry Editor Version 5.00 "DetectionFrequencyEnabled"=dword:00000001 "DetectionFrequency"=dword:00000014
Что изменится после установки
Интеграция в Windows 7 или Windows 8.1 пакета KB4567409 влияет исключительно на появление в системе браузера Edge, вернее, второго его поколения. Обозреватель вышел одновременно с Windows 10 в июле 2015 г., но до апреля 2019 г. основывался на собственном движке EdgeHTML. Эту версию своего детища Microsoft переименовала в Edge Legacy, а новую построила на базе Chromium, и именно ее получат пользователи Windows 7 и Windows 8.1 после установки KB4567409.
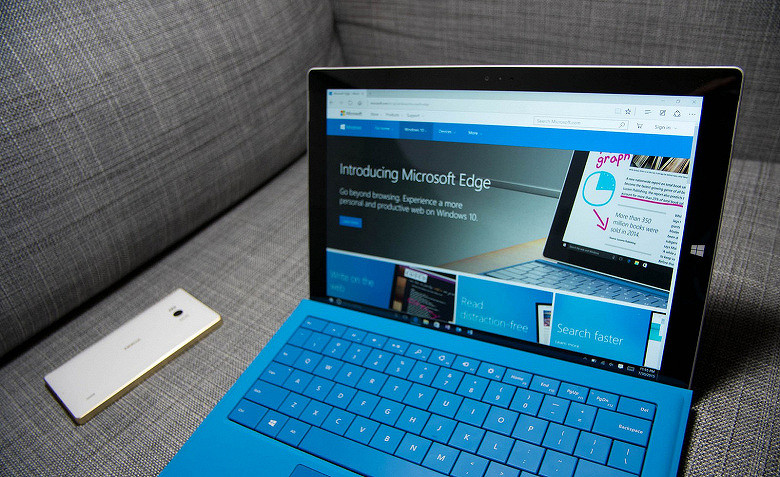
Microsoft поместила новый браузер в 11-летнюю ОС
В описании к апдейту сказано, что его установка не влияет на действующие пользовательские настройки. Система получает еще один браузер в дополнение к имеющимся, и даже Internet Explorer, на смену которому и пришел Edge, не будет удален. Как сообщал CNews, Microsoft настоятельно рекомендовала своим пользователям отказаться от Internet Explorer, объясняя это низким уровнем его безопасности и отсутствием новых версий.
Также пользователям не придется заново выбирать браузер для запуска по умолчанию – эту настройку патч тоже не меняет. Другими словами, после установки KB4567409 в системе появится еще один обозреватель, о существовании которого будут напоминать лишь иконки на рабочем столе и панели задач.
Edge, установленный через апдейт KB4567409, будет получать обновления по мере их появления. Как долго Microsoft собирается поддерживать его для Windows 7, на момент публикации материала известно не было.
Установка пакета обновлений Windows 7 Service Pack 1
В строке поиска меню Пуск вписываем вот такую фразу: «Центр обновления Windows».
Запускаем найденную утилиту.
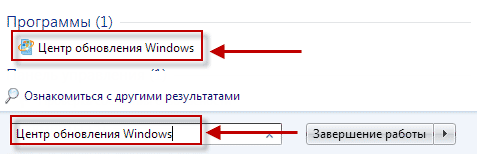
Должно «всплыть» приблизительно такое окно, жмем по кнопке Установить обновления.
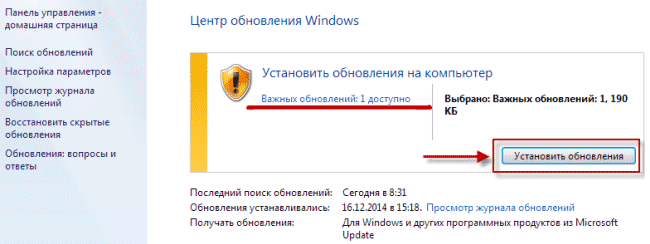
После того как обновления будут установленные желтый щит измениться на зеленый как показано у меня.
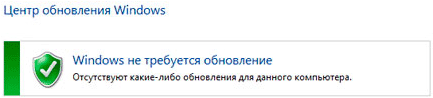
Если вдруг после загруженных обновлений цвет щита все равно не изменился и остался желтым нужно выбрать вкладку Поиск обновлений ⇒ Установить обновления.
Повторяем эти действия до тех пор, пока не будет зеленного щита. Не забываем перезагружать компьютер после каждой установки обновлений.
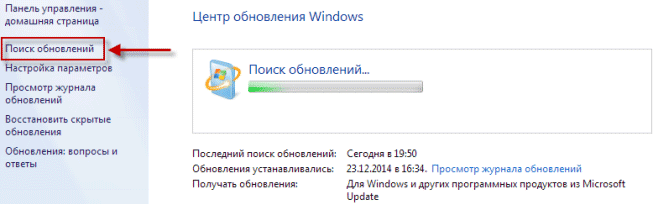
После благополучной установки обновлений в основных сведениях компьютера надпись Service Pack 1 должна обязательно появиться.
Процесс установки
Ваша операционная система обновляется с завидной регулярностью. Уследить за всеми регулярными выходами не просто сложно, это практически невозможно. Для этого вам бы пришлось буквально жить на сайте компании Microsoft. Но у вас есть выход – использовать автоматические функции. Тем не менее, всем пользователям доступно несколько путей:
- Через центр Windows Update;
- Вручную с сайта Microsoft;
Windows Update, это максимально простой и безопасный способ. Но он не является синонимом автоматического варианта. Действительно, именно через этот центр можно настроить автоматические и регулярные пакеты, но через этот центр можно настроить и ручные установки. Тем, кто выбирает вариант с ручным способом, подойдет и сайт Microsoft. Это единственное место, где можно безбоязненно скачивать все для своей ОС. Более того, это единственное место в Интернете, где представлены все компоненты для Виндоус 7.
Как правило, комплексные решения называются KB и дальше цифры. Например, KB3156417. Существуют и не пакетные варианты, то есть те, которые вносят лишь новые изменения. Как правило, такие заплатки не являются критическими и устанавливаются по желанию пользователя. Их иногда даже не включают в общие обновления, делая добровольными.
Стоит отметить «критические» компоненты, если вы узнали, что оно вышло, то его точно надо установить. Максимально срочно. И не бойтесь ошибиться с версией ОС. Заплатка от другой разрядности просто не установятся, например, если вы скачали пакет для Windows 7 32 bit, но у вас версия ОС x64 bit. Помните, что дополнения выходят сразу для всех версий ОС, т.е. и для Windows 7 Максимальная, и для Home. Бывают редкие исключения, когда Microsoft выпускает лишь для конкретной версии ОС. Но все эти продукты объединяет одно, вы можете скачать их совершенно бесплатно. А о некоторых сложных случаях вы увидите в обзоре:
Неудачные прощальные обновления
14 января 2020 г., в день прекращения поддержки Windows 7, Microsoft выпустила для нее последний, как предполагалось на тот момент патч. Пакет обновлений за номером KB4534310 оказался с «сюрпризом» – его установка вносила в систему ошибку, которая приводила к тому, что после каждой перезагрузки ПК обои с рабочего стола удалялись – ОС меняла их на сплошной черный цвет.
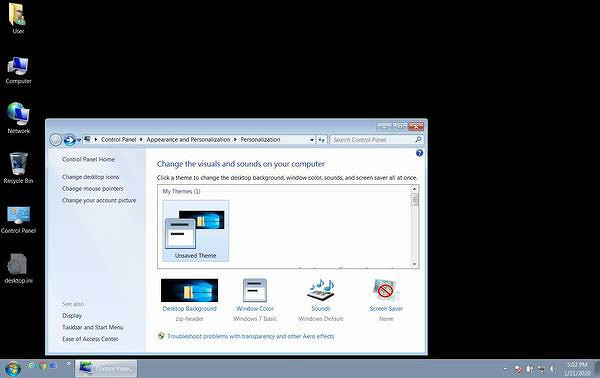
Последствия установки патча KB4534310
На решение этой проблемы Microsoft потребовалось сравнительно много времени – апдейт KB4539602, устраняющий ее, вышел лишь в первых числах февраля 2020 г. Он и должен был стать последним, но спустя несколько дней пользователи Windows 7, как сообщал CNews, столкнулись с еще одной трудностью.
Как создать цифровую витрину для налогового мониторинга
ИТ в госсекторе

Она была выражена в невозможности выключить или перезагрузить их компьютер. Вместо выполнения этих действий система стала выдавать окно с предупреждением об отсутствии у пользователя прав для выключения компьютера – «You don’t have permission to shut down this computer».
Microsoft не смогла быстро выпустить нужную заплатку, и пользователям пришлось самостоятельно искать пути решения. Поиск завершился успехом – проблема была связана со сбоем в работе «Контроля учетных записей» (UAC, user account control), и решить ее можно было путем внесения изменений в работу операционной системы через редактор локальной групповой политики.
Как обновить Windows 7 Домашняя до Windows 7 Профессиональная или Максимальная?
Часто, установив и протестировав одну сборку операционной системы Windows 7, пользователь начинает понимать, что данная версия ему не подходит. Но что делать, если удалять личные файлы и программы не хочется? Как обновить Windows 7 Домашняя до версии Профессиональная или Максимальная без полной переустановки системы?
На сегодня существует официальный способ обновления Windows 10 Домашняя или Профессиональная до Максимальной версии без полной переустановки операционной системы. Для этого нужно всего лишь иметь лицензионный клюк операционной системы и ПК, который соответствует системным требованиям новой сборки.
Чтобы обновить Домашнюю версию до Профессиональной или Максимальной, нужно выполнить следующие действия.
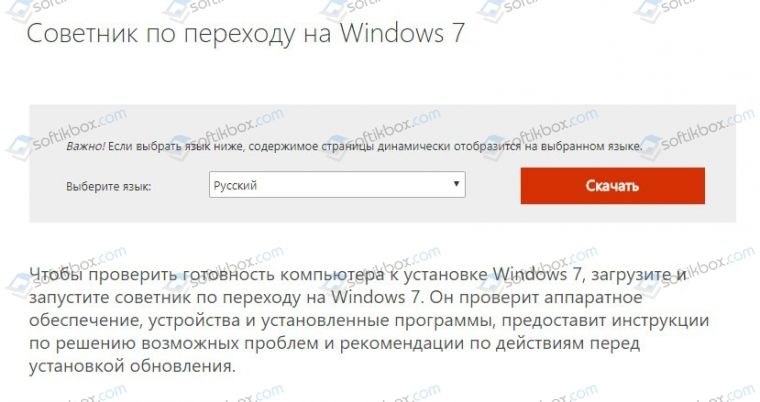
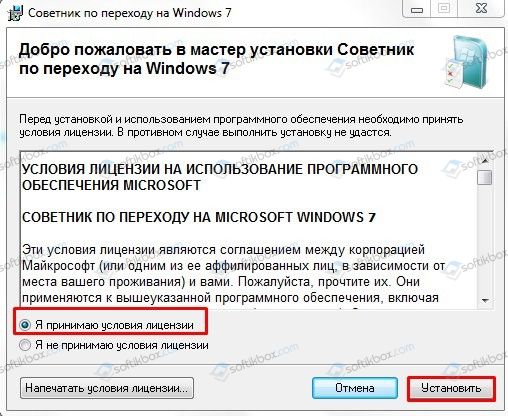
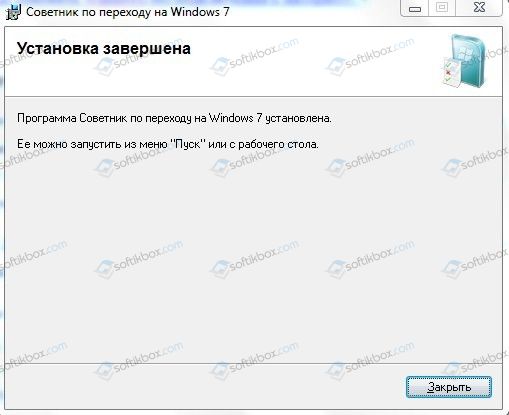
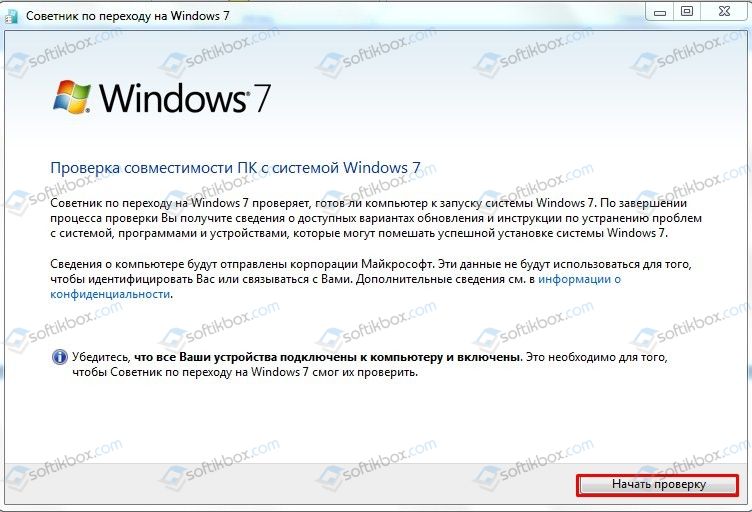
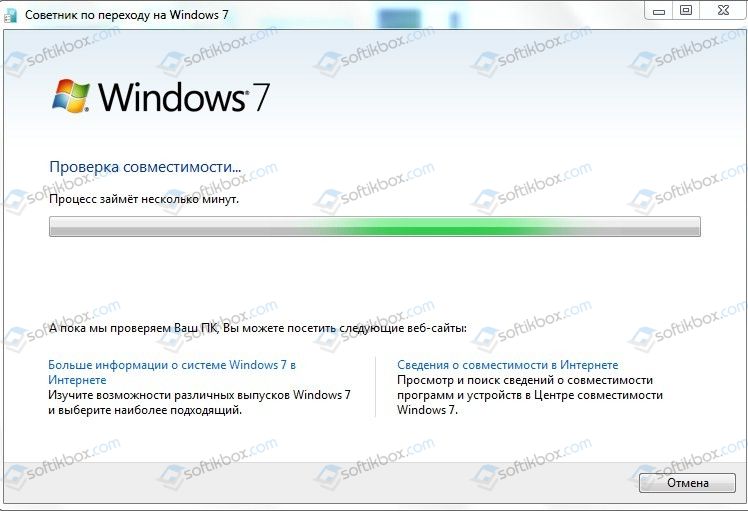
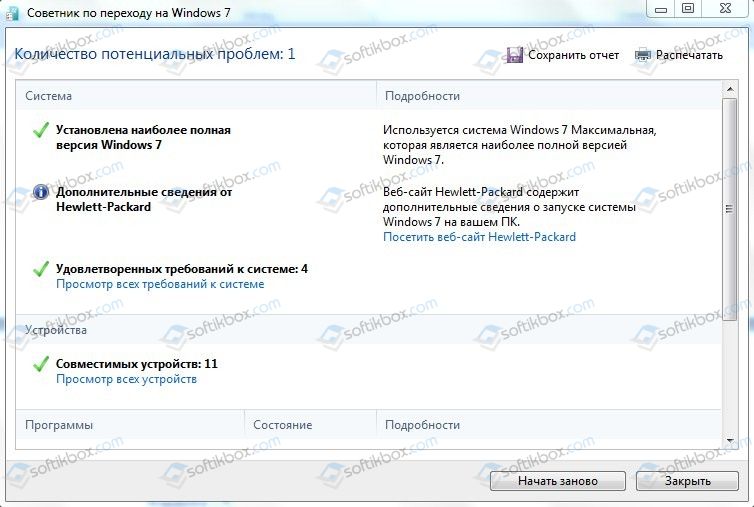
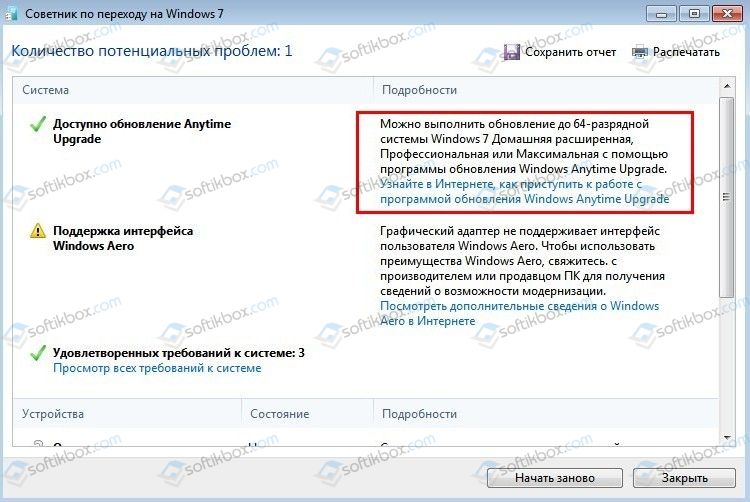
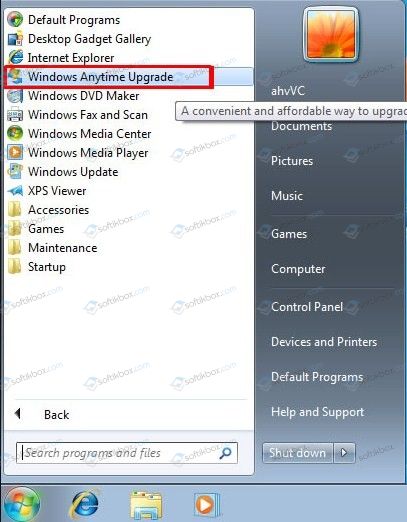
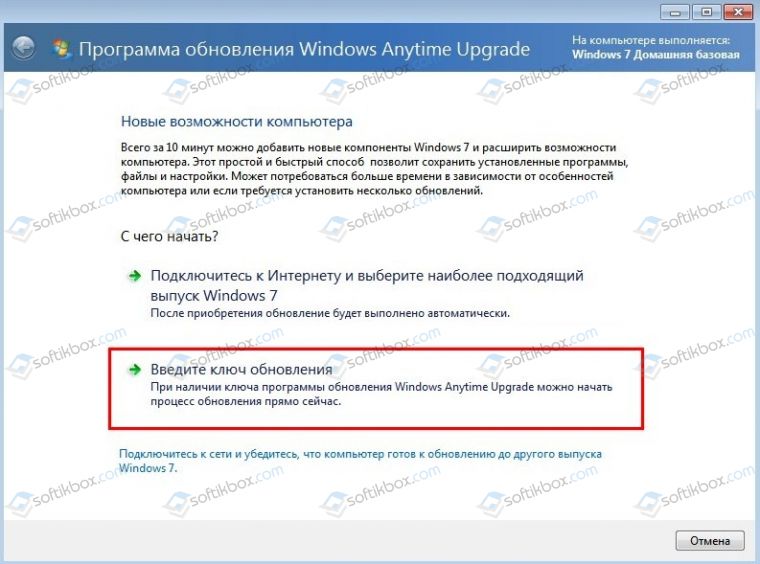
- Вводим ключ от Windows 7 и жмем «Далее».
- Запустится проверка лицензии.
- Принимаем условия лицензионного соглашения и кликаем «Обновить».
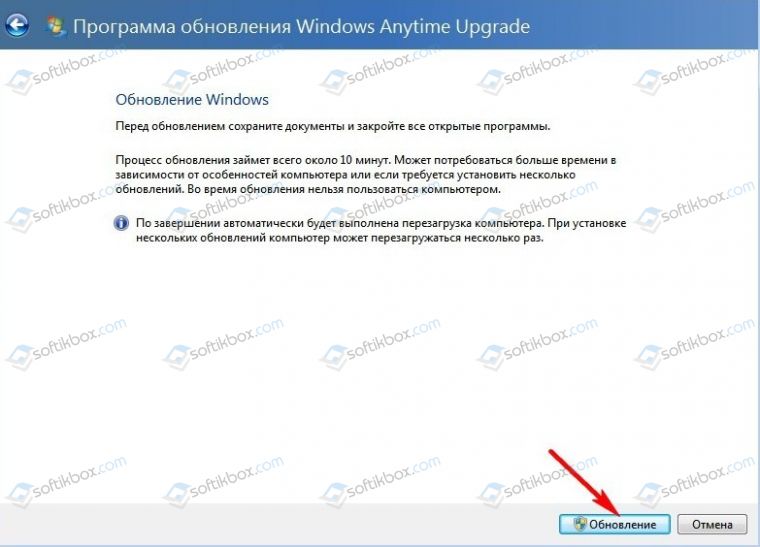

Важно отметить, что данный способ изменения версии операционной системы позволяет сохранить установленные программы и личные файлы пользователя, а поэтому очень удобный для использования. Скачать Windows7 Upgrade Advisor Setup для Windows (7/8/10)
Скачать Windows7 Upgrade Advisor Setup для Windows (7/8/10)
Как после установки Windows 7 накатить все обновления сразу с помощью накопительного пакета обновлений (Rollup Update), а также ежемесячного накопительного пакета (Monthly Rollup)
После установки Windows 7 вы хотите как можно быстрее установить все обновления ОС сразу. Как это можно сделать?
Начинается поиск обновлений.
Установка нового программного обеспечения Центра обновления.
Жмём на кнопку «Важных обновлений 131 доступны».
Снимаем галочки со всех обновлений кроме: » Internet Explorer 11 for Windows 7″ и » Ежемесячный набор исправлений качества системы безопасности для систем Windows 7″.
Internet Explorer 11 нам нужен для скачивания обновления KB3020369, без которого не установится общий н акопительный пакет Rollup Update. К слову говоря, Rollup Update тоже не получится скачать старым Internet Explorer 8, который по умолчанию устанавливается с Windows 7, вы получите ошибку.
Ежемесячный набор исправлений качества системы безопасности ( Monthly Rollup) для систем Windows 7 за август 2017 года нам нужен для установки всех последних обновлений OS. Такой пакет выходит каждый месяц и содержит в себе все предыдущие обновления за предыдущие месяцы, включая важные исправления системы безопасности.
Для продолжения установки обновлений жмём на кнопку «Перезагрузить сейчас».
После перезагрузки заходим в Центр обновления Windows.
Жмём на кнопку «Важных обновлений 129 доступны».
Снимаем со всех обновлений галочки и жмём ОК.
Запускаем Internet Explorer 11.
Делаем Internet Explorer 11 браузером по умолчанию.
Для успешной установки общего накопительного пакета Rollup Update нам прежде нужно установить обновление KB3020369.
для 64-битной системы скачиваем здесь
для 32-битной системы скачиваем здесь
Я выбираю обновление KB3125574 для Windows 64-бит и жму «Загрузить»
Обновление KB3020369 и накопительный пакет Rollup Update скачиваются в папку «Загрузки».
После этого заходим в «Центр управления сетями и общим доступом», жмём на «Изменение параметров адаптера»,
отключаем интернет, это нужно для более быстрой установки накопительных пакетов.
Заходим в папку «Загрузки» и первым делом запускаем установку KB3020369.
После перезагрузки заходим в папку «Загрузки» и запускаем установку о бщего накопительного пакета Rollup Update.
Происходит перезагрузка и установка пакета.
Общий накопительный пакет Rollup Update установлен.
Заходим в «Центр управления сетями и общим доступом», жмём на «Изменение параметров адаптера», включаем интернет.
Заходим в Центр обновлений Windows и запускаем поиск обновлений. Заодно можете просмотреть установленные нами обновления.
Видим все установленные обновления.
Найдено ещё 26 важных обновлений.
Принимаем лицензионное соглашение и жмём «Готово».
Происходит загрузка и установка обновлений.
Происходит перезагрузка и установка обновлений в три этапа.
Заходим в Центр обновлений Windows и запускаем установку последнего обновления.
ключи обновления windows 7 anytime upgrade
Запускаем Windows 7 Anytime Upgrade Keygen 1.0 (Скачать Windows 7 Anytime Upgrade Keygen 1.0 можно ниже с яндекс диска) Выбираем нужную редакцию и жмем Generate
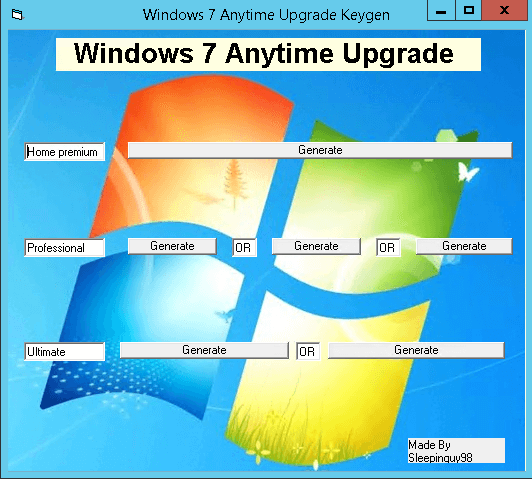
Как windows 7 home обновить до professional или ultimate 1 часть-10
Полученный ключик копируем для дальнейшего использования.
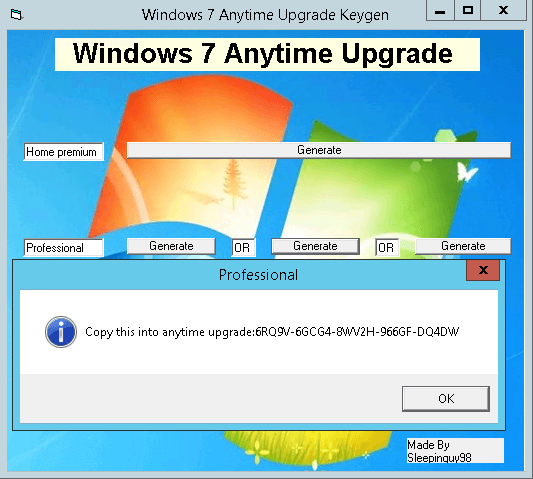
Как windows 7 home обновить до professional или ultimate 1 часть-11
Копируем и вставляем наш ключ, учтите что для определенных OEM фирм ключи могут быть свои, ниже я выложу файлик с такими ключами.
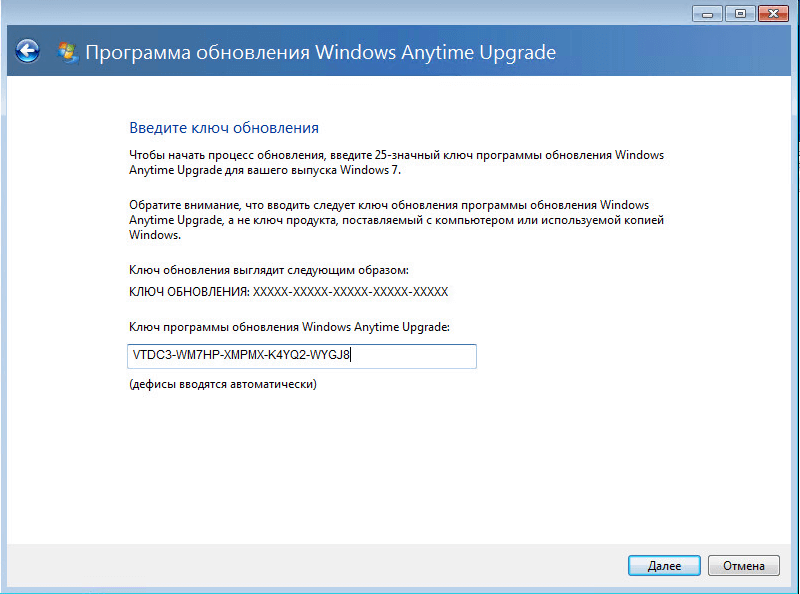
Как windows 7 home обновить до professional или ultimate 1 часть-05
Начнется проверка ключа
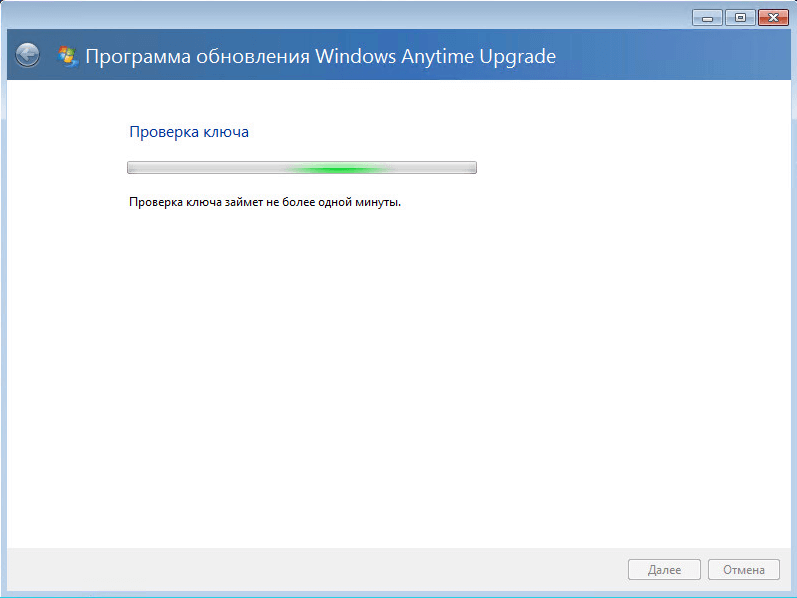
Как windows 7 home обновить до professional или ultimate 1 часть-06
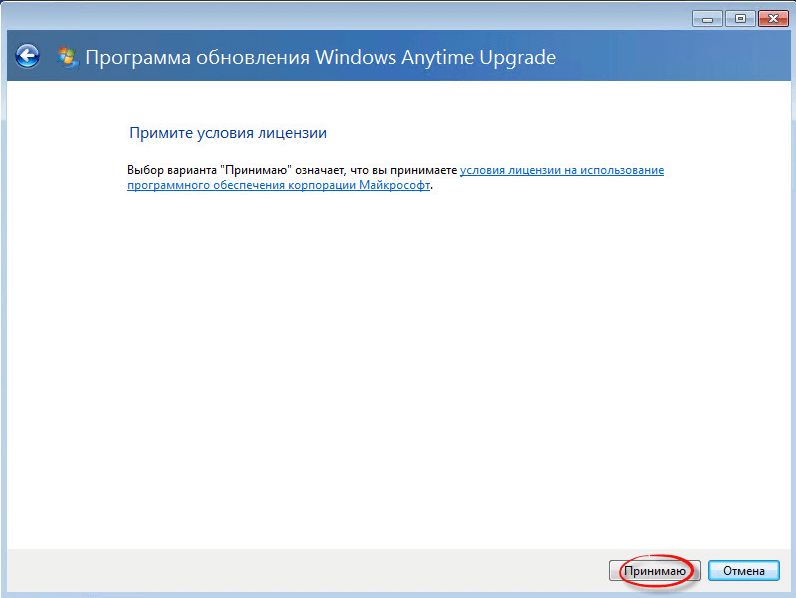
Как windows 7 home обновить до professional или ultimate 1 часть-07
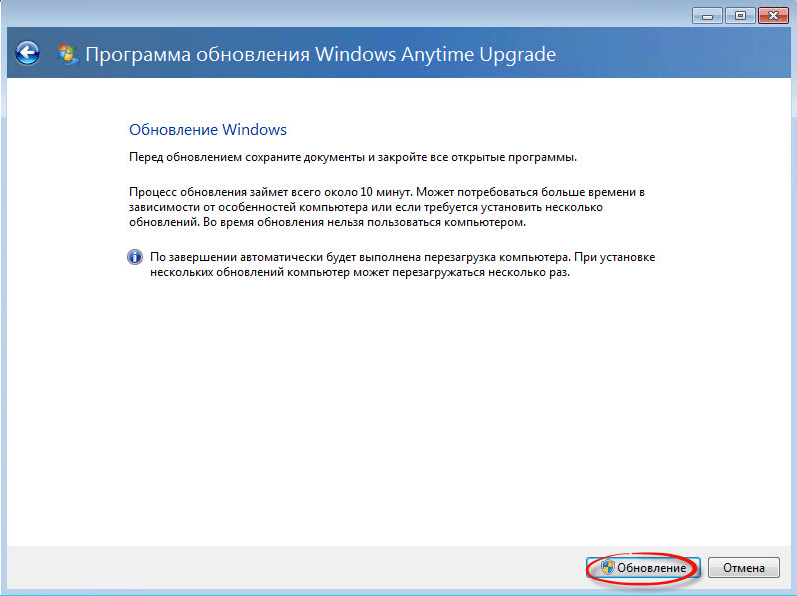
Как windows 7 home обновить до professional или ultimate 1 часть-08
Начнется процесс обновления, примерно обновление занимает минут 10, все зависит от скорости интернета.
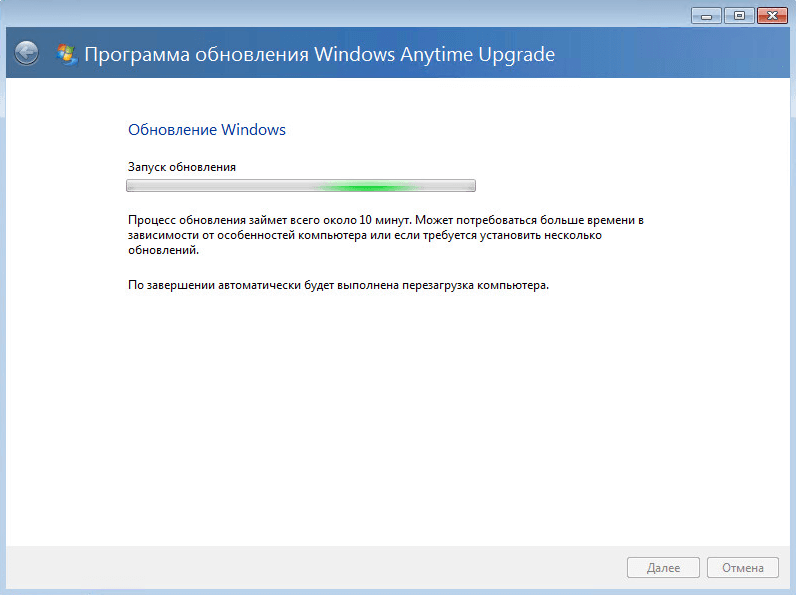
Как windows 7 home обновить до professional или ultimate 1 часть-09
Так же если буден не хватать каких то обновлений их скачивание начнется автоматически и придется перезагрузиться и заново запустить процедуру.
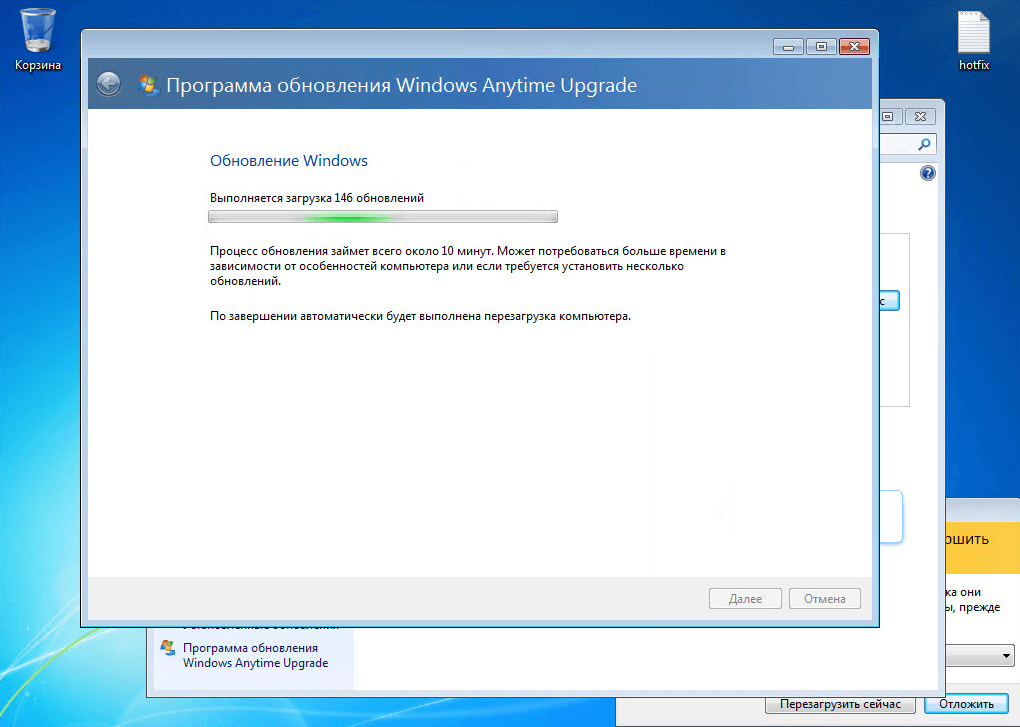
Как windows 7 home обновить до professional или ultimate 1 часть-13
После установки обновлений Windows 7 домашней до Профессиональной, компьютер сам перезагрузиться.
Коды возможных ошибок
Скачать KB4516065
Основные изменения в этом обновлении:
- Обеспечивает защиту от нового подкласса уязвимостей типа «спекулятивное исполнение по сторонним каналам», известного как микроархитектурная выборка данных, для 32-разрядных (x86) версий Windows.
- Обновления системы безопасности для инфраструктур и платформы приложений Windows, операций ввода и композиции Windows, Windows Media, Windows Fundamentals, ядра Windows, средства аутентификации Windows, Windows Datacenter Networking, файловых систем и хранилища Windows, ядра СУБД Windows Microsoft JET, Windows Server и обработчика сценариев Майкрософт.
- Файл: Windows6.1-KB4516065-x86.msu
- Разрядность: X86 (32-битные системы)
- Размер:
- SHA256: (как проверить?)
- MD5: (как проверить?)
- Скачать с Каталога Центра обновлений Microsoft
- Torrent: Windows-7-Updates.torrent (как скачать?)
- Файл: Windows6.1-KB4516065-x64.msu
- Разрядность: X64 (64-битные системы)
- Размер:
- SHA256: (как проверить?)
- MD5: (как проверить?)
- Скачать с Каталога Центра обновлений Microsoft
- Torrent: Windows-7-Updates.torrent (как скачать?)
Ручная загрузка Windows агента обновления из Центра загрузки Майкрософт
Щелкните ссылку на скачивание для версии Windows, чтобы получить последний Windows агент обновления.
Автономные пакеты для Windows 8 и Windows Server 2012
Следующие файлы доступны для скачивания из Центра загрузки Майкрософт.
| Операционная система | Update |
|---|---|
| Все поддерживаемые x86-версии Windows 8 (KB2937636) | Скачайте пакет прямо сейчас. |
| Все поддерживаемые версии Windows 8 x64 (KB2937636) | Скачайте пакет прямо сейчас. |
| Все поддерживаемые версии Windows Server 2012 x64 (KB2937636) | Скачайте пакет прямо сейчас. |
Автономные пакеты для Windows 7 SP1 и Windows Server 2008 R2 SP1
Следующие файлы доступны для скачивания из Windows Update.
| Операционная система | Update |
|---|---|
| Все поддерживаемые x86-версии Windows 7 SP1 | Скачайте пакет прямо сейчас. |
| Все поддерживаемые x64-версии Windows 7 SP1 | Скачайте пакет прямо сейчас. |
| Все поддерживаемые x86-версии Windows Server 2008 R2 SP1 | Скачайте пакет прямо сейчас. |
| Все поддерживаемые x64-версии Windows Server 2008 R2 SP1 | Скачайте пакет прямо сейчас. |
| Все поддерживаемые итаниумные версии Windows Server 2008 R2 SP1 | Скачайте пакет прямо сейчас. |
Примечание
Windows 8.1, Windows RT 8.1 и Windows Server 2012 R2 с обновлением 2919355 уже включают последнюю версию агента обновления Windows обновления.


