How to install windows 10, 8, 7 to usb as portable os device?
Содержание:
- В несколько шагов вы можете иметь свой собственный портативный Windows
- WinToUSB Technician 6.1.2.0 RePack (& Portable) by elchupacabra
- ↓ 01 – Etcher
- Что может пойти не так?
- MediaCreationTool Для Windows 10
- Загрузочная флешка Windows 10 официальным способом
- Создаем флешку с портативной Windows 7 (Win to Go)
- Запись установочной флешки Windows 10 стандартными средствами Windows
- Создание диска с Windows To Go, используя программу AOMEI Partition Assistant
- Установка и запуск
- Настройка BIOS
- Программы для редких случаев
- Create Bootable USB disk Manually using command prompt
- ↓ 03 – Windows USB/DVD Download Tool
В несколько шагов вы можете иметь свой собственный портативный Windows
Хотя нам кажется, что эта задача может быть сложной и требует выполнения конфигураций, правда в том, что благодаря WinToUSB это Это можно сделать всего за несколько кликов и за несколько минут. Программа сама позаботится обо всем, и нам не о чем будет беспокоиться.
Первое, что мы обнаружим при открытии программы, будет окно, подобное следующему.
Первое, что нам нужно сделать, чтобы использовать эту программу, — это найти ISO-образ Windows 10, который есть у нас на ПК, чтобы загрузить его в программу. При этом появятся все версии Windows, включенные в этот образ.
Если у нас нет ISO Windows 10, но у нас есть DVD или флэш-накопитель USB, мы все равно можем загрузить его с помощью кнопок слева.
На следующем шаге нам нужно выбрать USB-накопитель или внешний жесткий диск, на который мы хотим установить нашу портативную Windows. При выборе его из списка программа предупредит нас о том, что данные будут отформатированы и стерты, и нам придется выбирать тип разделов.
Программа создаст необходимые разделы для создания нашего Windows Portable. Если у нас их несколько, мы можем выбрать системный раздел и загрузочный раздел, который мы хотим использовать. Нам также нужно будет выбрать режим установки, который мы хотим использовать, и размер виртуального жесткого диска.
Если все правильно, нажмите «Далее», чтобы начать создание USB-памяти с Windows, которую мы выбрали.
Мы должны ждать, пока программа завершит выполнение своих задач. Когда это произойдет, у нас будет USB-накопитель с операционной системой Windows 10, готовый к использованию. Теперь нам просто нужно перезагрузить компьютер и настроить BIOS для загрузки с этого USB-накопителя, чтобы убедиться, что он полностью функционален.
WinToUSB Technician 6.1.2.0 RePack (& Portable) by elchupacabra
Версия программы 6.1.2.0 RePack
WinToUSB — позволяет устанавливать и запускать операционную систему Windows с USB-HDD или USB-Flash,используя образ ISO или CD/DVD диск в качестве источника установки. WinToUSB также поддерживает создание загрузочного WinPE USB, он может помочь вам перенести содержимое WinPE на диск USB и сделать накопитель загрузочным.Системные требования:• Windows 7 и выше (64/32-бит), Windows Server 2008 и выше• Процессор: Intel Pentium 1 ГГц (32/64-бит) или выше• ОЗУ: 1024 МБ или более (рекомендуется 2048 МБ)• 1024 МБ и больше свободного места на диске• Графическое устройство 800×600 (рекомендуется более высокое разрешение)Торрент WinToUSB Technician 6.1.2.0 RePack (& Portable) by elchupacabra подробно:Особенности программы:• WinToUSB это программа, которая инсталлирует портативную операционную систему на съёмные носители.• Позволяет выбрать раздел на носителе на который будет инсталлирована портативная ОС.• Может работать с флешками или со съёмными носителями, которые работают быстрее.• Поддерживает функцию Windows To Go, для Windows 8 и выше.• Работает на приводах USB 2.0, а также и 3.0.• Не нуждается в предварительной установке WAIK или WADK.• Поддерживает множество языков, список которых обновляется.• Программа в разработке и всё время появляются новые обновления, которые устанавливаются автоматически.• Нужно быть администратором для корректной работы программы.Ключевые особенности WinToUSB:• Легкий в использовании интерфейс, который в качестве мастера, шаг за шагом даст инструкции по установке Windows/WinPE на диск USB.• Установка Windows/WinPE из образа ISO или с CD/DVD дисков.• Поддержка Windows NT семейства 6.x (Vista/7/8/8.1/2008/2008 R2/2012/2012 R2) и WinPE 2/3/4/5.• Поддержка Windows 8 (0,1) для создания Windows To Go USB диска.• Поддержка MBR и GPT.• Не нуждается в установке WAIK (Windows Automated Installation Kit) или WADK (Windows Assessment and Deployment Kit).Примечание• Windows Vista/7/2008/2008 R2 не поддерживают USB 3.0, поэтому для Windows Vista/7/2008/2008 R2 придется загружаться с порта USB 2.0.• Флэш-накопители USB очень медленные, поэтому установка и запуск ОС Windows с флэш-накопителя USB займет много времени. Рекомендуется использовать USB-HDD.• Диск Windows To Go можно загружать на разных компьютерах, так что вы можете использовать его на любом компьютере.• Windows 7 не получится полностью портативным: могут возникнуть проблемы с активацией и драйверами при загрузке на разных компьютерах.• Для работы с WinToUSB — Вы должны иметь права администратора компьютера.Изменения в версии:WinToUSB Change LogsОсобенности RePack’a:1. Совмещённые в одном дистрибутиве установка программы или распаковка портативной (portable app формат) версии2. Не требует регистрации (патч pawel97)3. Мультиязычный интерфейс (включая русский /доработан AlexYar/)»Тихая» установка с ключами /SILENT или /VERYSILENT (или файлом «Silent Install.cmd»)Для «Тихой» установки портативной версии дополнительный ключ /PORTABLE=1 (или файлом «Unpack Portable.cmd»)
Скриншоты WinToUSB Technician 6.1.2.0 RePack (& Portable) by elchupacabra торрент:
Скачать WinToUSB Technician 6.1.2.0 RePack (& Portable) by elchupacabra через торрент:
wintousb-technician-6_1_2_0-repack-portable-by-elchupacabra.torrent (cкачиваний: 174)
↓ 01 – Etcher
Burn images to SD cards & USB drives, safe & easy. Here at resin.io we have thousands of users working through our getting started process and until recently we were embarrassed about the steps that involved burning an SD card.
There was a separate track for each Mac/Windows/Ubuntu and several manual and error prone steps along the way. To our surprise there was nothing out there that fitted our needs. So we built Etcher, a SD card burner app that is simple for end users, extensible for developers, and works on any platform.
- Validated Burning – No more writing images on corrupted cards and wondering why your device isn’t booting.
- Hard Drive Friendly – Makes drive selection obvious to avoid wiping your entire hard-drive
- Beautiful Interface – Who said burning SD cards has to be an eyesore.
- Open Source – Made with JS, HTML, node.js and Electron. Dive in and contribute!
- Cross Platform – Works for everyone, no more complicated install instructions.
Что может пойти не так?
Если пользоваться скачанной из проверенного места последней полной версией утилиты и делать все внимательно по пунктам, изложенным выше в «Инструкции по работе», сообщения об ошибках программа, в принципе, выдавать не должна. Если же они есть, их суть легко понять по логам:
Но, готовыми надо быть ко всему, поэтому стоит рассмотреть возможные варианты проблем и пути их решения.
Проблемы с запуском
Когда WinSetupFromUSB не запускается в принципе, дело может быть в битой версии, в распаковке и записи в локацию на ПК, в которой на уровне администрирования был запрещен запуск exe-файлов, либо же у пользователя не хватает прав. В первом случае стоит просто найти нормальный вариант и по-новому его скачать. Если же дело в запретах, решить проблему можно будет, только перезаписав на незащищенную область компьютера данную утилиту, либо же разрешить соответствующее использование.
Не отображается USB-накопитель
Если утилита не видит флешку, скорее всего, ее еще просто не определил компьютер, поэтому следует нажать кнопку «Refresh»:
Если же и после этого ничего не поменялось, значит, проблема в механике самой флешки – возможно, эта сломана и стоит просто взять другую. Аналогично проблема может быть с USB-разъемом ПК: надо его проверить, вставив другой накопитель или технику с соответствующим разъемом, и если и они не отзываются, попробовать другой разъем, либо же использовать иные варианты подключения, записать образ на другом компьютере и т.д.
В списке отсутствует ISO-файл или образ
Если программа не видит ISO файл / образ, он может быть некорректно создан, либо же записанная в нем информация конфликтует с соответствующим пунктом меню утилиты (например, запущен WinSetupFromUSB для 32-битки, а образ создан под х64).
Также проблема с любыми изошниками может выражаться в том, что они по факту в файловой системе есть, но в выпадающем списке их не видно. Тогда либо второй вариант несовпадения, либо же ошибка сектора, где они записаны, защита от копирования и просмотра и др.
Если флешка вставлена в новых конфигурациях ПК в 3.0 разъем, то, к примеру, образ Windows 7 и других старых систем утилита просто на нее не сможет записать. Но, если переставить накопитель на 2.0, все получится.
Какая еще может быть ошибка?
Бывает, что программа выдает ошибку, если видит неофициальную пиратскую сборку – она попросту не может ее корректно прочесть. Очень редки случаи, когда зависает сама утилита. В этом виноваты, как правило, либо конкретно сбои файловой системы, либо же попросту не хватает ресурсов.
В остальном она работает крайне стабильно и благодаря своей гибкости, а также демократичному восприятию большинства дистрибутивов, крашиться, зависать и неправильно работать она не должна в принципе. Разумеется, если все делать по инструкции.
MediaCreationTool Для Windows 10
Утилита Microsoft MediaCreationTool предназначена для обновления старых версий операционных систем до Windows 10, а также для создания установочных DVD-дисков и USB-флешек с дистрибутивом «десятки». В списке ее возможностей не только запись ОС на съемное устройство, но и скачивание ее самой с сайта Microsoft. Участия пользователя при этом почти не требуется, кроме как воткнуть в компьютер флешку и указать программе, какую редакцию Windows на нее записать. Остальное MediaCreationTool делает сам.
Как быстро вы получите готовый результат, зависит от производительности компьютера и скорости Интернета. Если последняя не особенно велика, процесс создания может затянуться, но, как правило, не дольше, чем на час-полтора. При средней скорости подключения скачивание и последующая запись занимают 30-40 минут. Всё это время вы можете продолжать использовать компьютер для других задач.
Как пользоваться MediaCreationTool
Укажите желаемые характеристики системы — язык, выпуск и архитектуру (разрядность). Если хотите создать установочную флешку с системой такой же версии, как на этом компьютере, отметьте флажком «Использовать рекомендуемые параметры».
Укажите тип носителя — «USB-устройство флеш-памяти».
Выберите флешку из списка подключенных устройств. Если она одна, просто нажмите «Далее» и ждите окончания записи.
После того как процесс завершится, нажмите «Готово». Теперь ваша флешка готова к установке Windows на другой компьютер.
Загрузочная флешка Windows 10 официальным способом
Сразу после выхода финальной версии новой ОС, на сайте Microsoft появилась утилита Windows 10 Installation Media Creation Tool, позволяющая создать загрузочную флешку для последующей установки системы, автоматически загружающая на накопитель последнюю версию системы (на данный момент Windows 10 версии 1809 October 2018 Update) и создающая USB-накопитель для загрузки как в UEFI так и в Legacy режиме, подходящий для GPT и MBR дисков.
Тут важно отметить, что с помощью данной программы вы получаете оригинальную Windows 10 Pro (Профессиональная), Home (Домашняя) или Home для одного языка (начиная с версии 1709 в образ также входит и версия Windows 10 S). И в полной мере такая флешка подходит только в том случае, если у вас либо есть ключ Windows 10, либо вы предварительно обновились до новой версии системы, активировали ее, а теперь хотите выполнить чистую установку (в этом случае при установке пропустите ввод ключа, нажав «У меня нет ключа продукта», система активируется автоматически при подключении к Интернету)
Скачать Windows 10 Installation Media Creation Tool вы можете с официальной страницы https://www.microsoft.com/ru-ru/software-download/windows10, нажав кнопку «Скачать средство сейчас».
Дальнейшие шаги по созданию загрузочной флешки Windows 10 официальным способом будут выглядеть следующим образом:
Запустите загруженную утилиту и согласитесь с условиями лицензионного соглашения.
Выберите пункт «Создать установочный носитель (USB-устройство флэш-памяти, DVD-диск или ISO-файл».
Укажите версию Windows 10, которую нужно записать на флешку. Ранее здесь был доступен выбор Профессиональной или Домашней редакции, сейчас (по состоянию на октябрь 2018 года) — единственный образ Windows 10, содержащий редакции Профессиональная, Домашняя, Домашняя для одного языка, Windows 10 S и для образовательных учреждений. При отсутствии ключа продукта, редакция системы выбирается вручную при установке, иначе — в соответствии с введенным ключом. Доступен выбор разрядности (32-бит или 64-бит) и языка.
В случае, если вы сняли отметку «Использовать рекомендуемые параметры для этого компьютера» и выбрали иную разрядность или язык, вы увидите предупреждение: «Убедитесь, что выпуск установочного носителя соответствует выпуску Windows на компьютере, на котором вы будете его использовать». Учитывая, что на данным момент времени в образе содержатся сразу все выпуски Windows 10, обычно на это предупреждение не следует обращать внимания.
Укажите «USB-устройство флэш-памяти», если вы хотите, чтобы Installation Media Creation Tool автоматически записала образ на флешку (или выберите пункт ISO-файл для загрузки образа Windows 10 и последующей самостоятельной записи на накопитель).
Выберите накопитель, который будет использоваться из списка
Важно: все данные с флешки или внешнего жесткого диска (со всех его разделов) будут удалены. При этом, если вы создаете установочный накопитель на внешнем жестком диске, вам пригодятся сведения в разделе «Дополнительная информация» в конце этой инструкции
Начнется загрузка файлов Windows 10 и последующая запись их на флешку, которые могут занять продолжительное время.
По окончании у вас будет готовый накопитель с оригинальной Windows 10 последней версии, который пригодится не только для чистой установки системы, но и для ее восстановления в случае сбоев. Дополнительно, можете посмотреть видео об официальном способе сделать загрузочную флешку с Windows 10 ниже.
Также может оказаться полезной некоторые дополнительные способы создания установочного накопителя Windows 10 x64 и x86 для систем UEFI GPT и BIOS MBR.
Создаем флешку с портативной Windows 7 (Win to Go)
Как записать загрузочную флешку Windows 7? Если выше мы рассказывали про создание загрузочной флешки с Windows 7 для установки системы и ее ремонта, то здесь речь пойдет о USB-носителе, который позволит запускать систему прямо с него. Сделать такую чудо-флешку можно с помощью бесплатной утилиты WinToUSB Free. Скачайте ее с официального сайта проекта и выполните инсталляцию на свой ПК.
После запуска программы вам потребуется также указать образ системы, который вы намерены использовать для запуска с флешки, в том числе и Windows 7, а также задать USB-носитель. Последний должен иметь емкость не менее 16 Гбайт и для более-менее комфортной работы — быстрым. Конечно, для этих желательно было бы использовать носитель с разъемом USB 3.0, но, как это ни печально, данная ОС в исходном состоянии развертывания не поддерживает этот стандарт подключения.
Перед запуском процесса развертывания ОС на флешке программа спросит у вас, какой формат загрузочной записи вы предпочитаете. Обычно выбирают MBR для BIOS. Нажмите «Да». Затем нужно подтвердить размер системного раздела, нажав «Далее».
Программа начнет запись данных на флешку, и это может занять продолжительное время и остановить начальный процесс в программе возможности нет. Только выход из программы.
- Как отформатировать флешку на смартфоне: пошаговая инструкция
- Как найти свой лицензионный ключ для Windows 10
Фото: компании-производители, Андрей Киреев
Запись установочной флешки Windows 10 стандартными средствами Windows
Разработчики пошли навстречу пожеланиям пользователей и встроили в Windows 10 мастер записи установочных флешек — Media Creation Tool. До этого можно было воспользоваться лишь сторонними приложениями, например, UltraISO или WinSetupFromUSB, а также «Командной строкой». Впрочем, все программы, созданные для решения этой задачи, продолжают развиваться.
Использование приложения Windows Media Creation Tool
С помощью программы Media Creation Tool запись образа Windows 10 на флешку значительно упрощается. Сделайте следующее:
- Скачайте с сайта Microsoft приложение MCT.
Скачайте приложение Media Creation Tool
- Запустите приложение Media Creation Tool и выберите запись установочной копии Windows 10 на флешку.
Выберите создание установочного носителя
- Выберите язык установки, версию Windows 10 и разрядность (битность) вашего ПК.
Выберите архитектуру ПК, язык программы установки и версию Windows 10
- Выберите тип носителя (только флешка или расширенный выбор с возможностью записать образ на DVD). При выборе второго варианта у вас останется возможность указать при записи именно флешку или карту памяти.
DVD предлагается создать тем, у кого есть дисковод и чистые диски DVD-R
- Определите флешку для записи образа Windows 10, если их несколько.
С накопителя, который вы выберите, будут удалены все данные
- Мастер создания установочного носителя перейдёт к загрузке образа Windows 10 с сайта Microsoft. Дождитесь окончания скачивания ISO-образа. Для быстрой загрузки нужен как можно более скоростной доступ в интернет, иначе скачивание займёт до нескольких дней, ибо сам образ весит не менее 3 ГБ.
Не отключайте интернет во время загрузки образа Windows на флешку
- После скачивания ISO-файла с Windows 10 нажмите кнопку «Далее», чтобы запустить запись образа.
Видео: запись Windows 10 на флешку с помощью Media Creation Tool
Запись установочной флешки средствами «Командной строки» Windows
Этот способ любим профессионалами, действующими путём ввода команд. Но то же самое делают и сторонние приложения, рассмотренные выше — чётко и автоматически.
Подготовка флешки с помощью «Командной строки» Windows
Сделайте следующее:
- Запустите приложение «Командная строка» от имени администратора. Для этого откройте меню «Пуск», введите буквосочетание «cmd» в строке поиска. Кликните по утилите правой кнопкой мыши и выберите «Запуск от имени администратора».
- Вставьте флешку в свободный порт USB или в свободное гнездо USB-Hub, подключённые к компьютеру, и в «Командной строке» введите команду diskpart.
- Введите команду list disk, чтобы отобразился перечень дисков.
Откройте перечень дисков с помощью команд list disk
- Если ваша флешка — это первый из дисков в списке, введите select disk 1. Если второй, то select disk 2. И так далее.
- Чтобы очистить файлы на диске, введите clean.
- Для создания основного раздела на флешке введите команду create partition primary.
Выберите флешку из списка, очистите её и создайте основной раздел
- Если это первый или единственный раздел, выберите его вводом команды select partition 1.
- Введите active, чтобы активировать данный раздел.
- Форматирование флешки в формате NTFS запускается командой format fs=ntfs.
- Для присвоения флешке буквы диска введите команду assign letter=x (если назначена метка X).
- Для закрытия средства DiskPart введите exit.
Придерживайтесь порядка при вводе команд
Запись Windows 10 на флешку через «Командную строку»
Чтобы записать копию Windows на флешку, требуется средство Boot Sector Registration Tool (программа bootsect.exe). Сделайте следующее:
- Откройте уже знакомое приложение «Командная строка» и введите команду bootsect /nt60 x. Она сделает флешку загрузочной.
- Чтобы скопировать файлы Windows из образа, введите xcopy G:\*.* X:\ /E /F /H, где G: — виртуальный DVD-дисковод.
Придерживайтесь последовательности команд
- Дождитесь окончания записи Windows на флешку.
Создание диска с Windows To Go, используя программу AOMEI Partition Assistant
Тип программы: Инсталлятор Лицензия: Бесплатная Язык интерфейса: Русский
Технология Windows To Go позволяет перенести на флешку или внешний жесткий диск операционную систему и использовать ее для работы на других компьютерах.
При первом запуске операционная подбирает параметры для запуска и поэтому первая загрузка будет длиться дольше обычного.
Имейте в виду, что не все носители могут быть использованы для использования данной функции. Более подробно об этом можно прочитать на сайте Microsoft.
Диск с портативной операционной системой можно создать и средствами самой Windows. Например, в Windows 10 нужно в строку поиска ввести фразу «Windows To Go» и запустить утилиту, которая проведет через все этапы установки. Но данная утилита часто работает не так как хочется. Например, на отдельный раздел диска установить портативную ОС мне не удалось. Программа предлагала форматировать весь диск.
Разделим создание нашего носителя с портативной Windows на три этапа:
- 1. Выбор носителя
- 2. Собственно установка
- 3. Запуск компьютера с диска с портативной Windows
В качестве носителя может быть флешка, внешний жесткий или SDD диск. Я покажу на примере внешнего жесткого диска. В данном случае на диске есть неразмеченное дисковое пространство которое я использую для создания нового раздела.
В качестве носителя можно использовать полностью жесткий диск, флешку или отдельный раздел диска. Имейте в виду, что все данные с носителя будут стерты, поэтому заранее позаботьтесь о создании резервных копий.
Для создания нового раздела на диске воспользуемся этой же программой. Выделим незанятое пространство и выберем в левом меню программы «Создание раздела».
Появится окно с параметрами для будущего раздела. Среди них:
- Выбор файловой системы
- Буквы диска
- Создание метки диска
- Выбор размера диска (можно выбрать все пространство либо с помощью маркеров или вводом цифр указать нужный размер)
Напротив «Как создать» выбираем «Первичный раздел».
Если все выполнено — нажимаем «Ок». Чтобы применить изменения нажимаем в верхнем меню программы на кнопку «Применить», чпосле этого «Перейти» и «Да».
Теперь создадим диск с портативной ОС. Для этого нужен ISO образ операционной системы.
Имейте в виду, что использование неоригинальных образов с операционной системой скорее всего приведет к ошибке. Поэтому используйте оригинальные ISO файлы.
В левом меню выбираем «Windows ToGo Creator».
Напротив «Select a USB drive» выбираем диск или раздел диска на который будет записана операционная система. Будьте осторожны, чтобы не выбрать другой диск, так как все данные будут стерты.
Напротив «Select Windows 7/8/10» нажимаем кнопку «Browse» и выбираем ISO образ на компьютере. После этого нажимаем «Proceed».
Подтверждаем и ждем пока файлы распакуются.
Программа сообщит об успешности или неуспешности операции. Закрываем окно и переходим к третьему этапу.
Как видно из скриншота — на диске появились папки с файлами ОС.
Перезагружаем компьютер и в настройках BIOS вашей материнской платы выбираем наш диск для загрузки. Среди клавиш для входа в меню BIOS могут быть Delete, F2, F10 и другие. Подробнее об этом можно узнать введя в поиск модель своей материнской платы или ноутбука. Данную клавишу нужно нажимать перед загрузкой ОС, когда BIOS тестирует компоненты компьютера. Узнать, какую клавишу нужно нажимать можно внимательно читая текст на экране, который выводится во время тестирования компонентов компьютера микропрограммой BIOS. Кроме того, в большинстве случаев можно вызвать загрузочное меню, не заходя в расширенные настройки (скриншот снизу, для ноутбуков HP клавиша F9).
После выбора диска начнется загрузка с него и первичная настройка ОС, которая схожа с обычной установкой Windows. Нужно будет выбрать свой регион, язык, учетную запись и другие параметры.
По умолчанию корпоративная редакция Windows предлагает указать аккаунт Microsoft. Если его у вас нет, то введите любой адрес электронной почты. Он не подойдет, зато станет доступным для выбора локальный аккаунт.
После всех настроек произойдет загрузка ОС. Операция займет много времени . Время зависит от носителя данных и скорости порта. Рекомендуется использование скоростных USB 3.0 портов .
Установка и запуск
После того, как программа скачана, ее, разумеется, необходимо открыть. Для этого достаточно просто запустить скачанный файл. Он будет выглядеть так, как показано на рисунке №6.
№6. Скачанный установочный файл программы
Как видим, установочный файл представляет собой заархивированный образ рассматриваемой программы. После запуска мы в этом убеждаемся – видим окно, которое показано на рисунке №7.
№7. Окно, открывающееся при запуске установочного файла WinSetupFromUSB
В этом окне необходимо выбрать, куда будет распаковываться настоящий файл WinSetupFromUSB. По умолчанию там будет стоять папка, в которой находится скачанный файл.
Чтобы выбрать другое его месторасположение, необходимо нажать на кнопку, показанную на рисунке №7 красной рамкой. После этого появится окно, выделенное зеленой рамкой на том же рисунке.
Там, собственно, и следует выбрать, куда распаковывать запускаемый файл WinSetupFromUSB и нажать кнопку «ОК». Она такая там одна.
После этого нажимаем кнопку «Extract», то есть «Распаковать», выделенную синим цветом. Далее мы увидим процесс распаковки наглядно.
Данное окно также показано на рисунке №8.
№8. Окно распаковки программы
Это окно дает возможность в любой момент поставить процесс на паузе (соответствующая кнопка выделена зеленым цветом на рисунке №8), вернуть все в исходное состояние (кнопка в красной рамке) или вовсе выйти (кнопка в синей рамке).
Теперь в том месте хранилища нашего компьютера, которое мы указали, находим папку под названием «WinSetupFromUSB-1-6». Она будет выглядеть примерно так, как показано на рисунке №9.
№9. Внешний вид папки «WinSetupFromUSB-1-6»
Интересно, что эта папка не обязательно будет первой в списке, даже если поставить сортировку по дате создания. Поэтому не удивляйтесь, если не заметите ее сразу.
Такое явление особенно часто встречается в Windows 7. Содержимое данной папки показано на рисунке №10.
№10. Содержимое папки «WinSetupFromUSB-1-6»
Как видим, здесь есть версия для 32-битных версий Windows (подчеркнуто на рисунке №10 красным цветом) и для 64-битных (подчеркнуто синим цветом).
Соответственно, чтобы запустить рассматриваемую программу, необходимо запустить программу согласно вашей версии операционной системы.
Настройка BIOS
Windows XP в плане установки слегка отличается от своих сестер – Vista, 7 и 8. Поэтому настройке BIOS нужно уделить немного больше внимания:
- Первым делом необходимо установить приоритет загрузки на съемный диск. Поэтому в процессе запуска компьютера/ноутбука нажмите F2 или Del, чтобы попасть в окно BIOS.
- В разделе Boot или в списке Boot Device Priority поставьте на первое место вашу загрузочную флешку (в зависимости от производителя материнской платы версии BIOS имеют существенные различия, так что данные указания имеют весьма общий вид).
- Большинство современных компьютеров работают с интерфейсом передачи данных S-ATA, в то время, как Windows XP имеет встроенные драйвера только для устаревшей IDE. Поэтому в в BIOS установите Storage Configuration на значение Compatible.
- Сохраните изменения и перезагрузите компьютер, нажав на F10.
Программы для редких случаев
Иногда требуется создать специфический загрузочный накопитель, например, для переустановки MacOS. Разработаны утилиты для работы с разнообразием образов Linux (десятки дистрибутивов и их версий).
UNetbootin
Средство для скачивания установочных и загрузочных дисков с дистрибутивами Linux, формирования загрузочных USB-носителей на их основе (можно указать свой ISO-файл).
- В первом выпадающем списке выберите дистрибутив Linux.
- Правее – его версию.
- Введите путь к ISO с дистрибутивом.
- В списке «Тип» выберите «Устройство USB», иначе можете «убить» диск с операционной системой.
- Список «Носитель» — выберите флешку.
- Для запуска записи жмите «ОК» и подтвердите форматирование.
Universal USB Installer
Средство для создания установочного накопителя с любым дистрибутивом Linux.
- В первом списке укажите название дистрибутива.
Активация опции «Download link» откроет браузер со страницей загрузки соответствующих файлов.
- Кнопкой «Browse» откройте окно выбора образа на жестком диске.
- Ниже выберите флешку, новую файловую систему и записывайте кнопкой «Create».
DiskMaker X
Утилита для MacOS 10.10 и новее, способная сформировать и красиво оформить загрузочную флешку для переустановки MacOS из готового образа или программы установки из App Store. Функциональность позволяет украсить интерфейс дистрибутива за пару кликов.
LinuxLive USB Creator
Бесплатное ПО с открытыми исходниками для создания загрузочных USB-флешек с установочными и Live дистрибутивами Linux.
- Первый список – выбор флешки (не перепутайте с логическим томом жёсткого диска).
- Выбор источника – укажите образ, диск с дистрибутивом Linux или нажмите «Скачать».
В последнем случае определитесь со сборкой и версией, типом скачивания:
- автоматически – все файлы загрузятся без вашего участия;
- ручной режим – получите ссылку на файл.
Часто попадаются битые ссылки, и рабочие приходится искать самостоятельно.
- Пункт 3: укажите размер файлов, которые можно изменять операционной системе в Live-режиме – при запуске компьютера с флешки сюда будут записываться изменения (настройки).
- Отметьте «Форматирование USB в…».
- Кликните по иконке молнии для старта копирования файлов.
Для создания самых разнообразных загрузочных флешек, в том числе мультизагрузочных, с портативными операционными системами (Live USB), существуют десятки программ. Среди них как простейшие «однокнопочные» решения, так и мощные инструменты для управления всеми аспектами процесса. Они позволяют изменять названия пунктов загрузочного меню, фона, внедрять 2-3 и более загрузочных образов на флешку, тестировать полученные накопители.
Create Bootable USB disk Manually using command prompt
This method is useful for advanced users. Sometimes users only have access to command prompt only and unable to start the Windows. In this case if you have an ISO file you can create a bootable pen drive using this method. Follow the given guidelines carefully as this method is a little complicated:
- Plug in your USB drive.
- Search Command Prompt.
- Run it as an administrator.
- Open the disk management utility using Command prompt.
- For this purpose, type diskpart in the CMD and hit Enter.
- Now type list disk and hit Enter. This will display the list of available connected disks.
- From this list you need to select your USB drive. For this, type select disk # and press Enter (Replace # with your disk number from the list)
- The next step is to clean the USB drive. For this purpose, type clean and hit Enter.
- Now create a bootable partition, simply type Create partition primary and press Enter.
- You need to select the partition you just created. Type select partition 1 and then type active and hit Enter.
- Now format the USB drive by typing “format fs=ntfs quick”. After this, press Enter.
- Assign a letter to your USB drive, just type assign.
- Finally, copy all the files of Windows 10 and paste them in the USB drive. Files can be copied from a Windows 10 disk or by extraction from an ISO file.
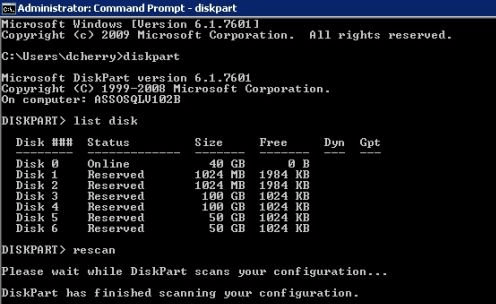
And that is all there is to know about the manual creation of a bootable Windows 10 USB flash drive. all the methods are equally useful. If you’re an expert you can use the manual method without taking help of software, but beginners are advised to seek software help to avoid any complications. The best and easy method is using the .
↓ 03 – Windows USB/DVD Download Tool
The Windows USB/DVD Download tool allows you to create a copy of your Windows 7/8 ISO file on a USB flash drive or a DVD. To create a bootable DVD or USB flash drive, download the ISO file and then run the Windows 7 USB/DVD Download tool. Once this is done, you can install Windows 7 or Windows 8 directly from the USB flash drive or DVD.
The ISO file contains all the Windows installation files combined into a single uncompressed file. When you download the ISO file, you need to copy it to some medium in order to install Windows. This tool allows you to create a copy of the ISO file to a USB flash drive or a DVD. To install Windows from your USB flash drive or DVD, all you need to do is insert the USB flash drive into your USB port or insert your DVD into your DVD drive and run Setup.exe from the root folder on the drive.


