Как зарегистрироваться в xbox live
Содержание:
- Создание и управление гостевой учетной записью Xbox
- Как создать аккаунт
- Регистрация в Xbox Live на Xbox 360
- Регистрация в Windows Live
- Регистрация в Windows Live
- Для чего нужен Xbox Live
- Частые проблемы и их решение
- Конвертация подписки — самый удобный способ экономить
- Способ 2 – Создание Microsoft Account в Windows 10
- Функциональные возможности учётной записи
- Как создать аккаунт в Xbox Live
- Схема внесения изменений для версии 7
- Удаление аккаунта
Создание и управление гостевой учетной записью Xbox
Преимущество настройки гостевой учетной записи заключается в обоих направлениях. Вы имеете больший контроль по сравнению с обычной учетной записью, и они могут участвовать в параллельных многопользовательских играх, но у них нет собственной учетной записи Xbox Live или тега игрока.
Что происходит, когда вы создаете гостевую учетную запись? Xbox создает временную учетную запись. Это копия учетной записи члена семьи, который в данный момент находится на консоли. Как только они пройдут, вы можете выйти из системы, а также удалить их из консоли.
Как создать гостевую учетную запись на Xbox One
- Включите Xbox One и войдите в свою учетную запись на консоли.
- Затем нажмите кнопку Xbox, чтобы открыть руководство, и используйте d-pad на контроллере в крайнем левом углу, где вы можете увидеть свой профиль.
- Здесь у вас будет возможность Добавить гостя . Нажмите A на вашем контроллере.
- Вы мгновенно получите уведомление о создании другой учетной записи. В моем случае он называется wpxbox (1).
- Xbox может запросить подтверждение вашей учетной записи через Kinect, если она установлена. Пропустите его, чтобы остаться в гостевой учетной записи.
Теперь, если вы снова вернетесь к своему профилю, вы увидите варианты переключения на гостевую учетную запись.
- Прокрутите вниз и выберите профиль переключения, выберите гостевую учетную запись. Посмотрите на изображение выше.
- Вы можете добавить другой контроллер к вашему Xbox One, а затем позволить гостю использовать его для игры с вами.
Если второй контроллер не может идентифицировать гостевую учетную запись , выполните следующие действия.
Убедитесь, что оба пользователя вошли в систему и оба находятся в одном меню. Вы можете сменить аккаунт и увидеть его. Теперь позвольте гостевой игре нажать кнопку запуска, и она должна загрузить их пользователя. Если игра все еще не в состоянии понять это, просто перезапустите игру.
Примечание:
- Вы можете создать несколько гостевых учетных записей.
- Если у вас подключен Kinect, гостевой аккаунт будет правильно идентифицирован как гостевой. Если нет, это может привести к случайным отключениям контроллера и другим сбоям.
Как удалить гостевую учетную запись с консоли Xbox One
Процесс немного прост. Наверное, самый простой из всех. Все, что вам нужно сделать, это выйти из вашего гостя и его аккаунт исчезнет.
- Нажмите кнопку Xbox, чтобы открыть руководство, и используйте d-pad на контроллере в крайнее левое положение, где вы можете увидеть свой профиль.
- Нажмите «Выйти» и выберите гостевой профиль. Нажмите A, чтобы сделать это.
- Гостевой аккаунт теперь удален.
Ограничения учетной записи гостя Xbox One
Интересно, что, поскольку Xbox One создает копию вашего профиля , он наслаждается практически всем на консоли, включая многопользовательский режим. Однако существует ряд ограничений, поскольку это не зарегистрированный аккаунт. Так каковы ограничения для этого аккаунта?
Контроль рейтингов и создание новой учетной записи
- Нажмите кнопку Xbox Guide на вашем контроллере и используйте правый бампер, чтобы перейти к концу меню флаера. Выберите Настройки.
- Перейдите в раздел «Система»> Ограничения для подписанного контента.
- Здесь вы можете создать гостевой ключ . Это позволит гостю получать доступ к содержимому в соответствии с вашими ограничениями, когда никто больше не доступен.
- Выберите Создать гостевой ключ и нажмите A на своем контроллере. Гостевая клавиша представляет собой комбинацию элементов управления на вашем контроллере.
После этого вы можете настроить возрастные рейтинги для приложений и игр. Вы также можете ограничить загрузку и создать новую учетную запись. Это позволит вам не иметь открытого доступа ко всему на вашей консоли.
- Настройки конфиденциальности и безопасности в сети для гостевой учетной записи такие же, как у вас или у членов семьи , с наиболее строгими настройками. Например, если ребенок вошел в систему, гость ограничен настройками ребенка.
- Гостевая учетная запись не может покупать игры или подписываться на какие-либо услуги с использованием учетной записи хоста.
- невозможно сохранить настройки гостя после его выхода из системы. Любой игровой процесс, достижения и т. Д. Теряются сразу.
Как создать аккаунт
Для получения всех возможностей площадки можно создать аккаунт XBOX Live через компьютер. Здесь доступно три варианта, на которых остановимся подробнее.
Через имеющуюся почту
- Кликните на кнопку со значком профиля справа вверху.
- Возле надписи Нет учетной записи жмите на кнопку Создайте ее.
- Введите адрес электронной почты.
Придумайте надежный пароль.
Введите фамилию и имя.
Укажите дату рождения и страну.
Введите код, который был отправлен на указанную электронную почту. Если письмо по какой-то причине не пришло, проверьте раздел Спам или еще раз повторите запрос.
- Сделайте отметку о желании получать информацию, советы и предложения от Майкрософт.
- Жмите Далее, после чего войдите в аккаунт и сделайте необходимые настройки.
Как видно, создать профиль на XBOX 360 Live не составляет труда, поэтому можно смело переходить к регистрации.
Через телефон
Как вариант, можно сделать аккаунт XBOX Live с помощью телефонного номера. Пройдите такие шаги:
- Войдите в панель регистрации (см. Инструкцию выше).
- Кликните Использовать номер телефона.
- Введите телефонный номер.
- Жмите Далее и укажите надежный пароль.
- Введите фамилию и имя, а далее страну и день рождения.
- Пропишите в специальное поле код, который пришел на смартфон.
- Добавьте адрес e-mail, чтобы создать аккаунт ИКС Бокс Лайв таким способом.
- Войдите в почту и следуйте инструкциям.
Через новый e-mail
Альтернативный способ создать аккаунт XBOX 360 — сделать новую электронную почту и привязать к ней учетную запись. Пройдите такие шаги:
- Войдите в панель регистрации (см. первую инструкцию).
- Жмите Получить новый адрес электронной почты.
- Укажите вариант e-mail — Outlook или Hotmail.
- Придумайте название почте.
- Чтобы зарегистрировать аккаунт XBOX, введите надежный пароль. В дальнейшем он будет применяться для входа в учетную запись.
- На следующем этапе введите фамилию и имя.
- Установите страну и дату рождения.
- Следуйте дальнейшим инструкциям системы.
Как видно, создать аккаунт для XBOX One S или другой приставки можно одним из трех способов. Во всех случаях алгоритм действий похож и требует ввода некоторых личных данных. После этого можно авторизоваться в системе и пользоваться новыми возможностями.
Регистрация в Xbox Live на Xbox 360
Зарегистрироваться в «Лайве» можно как с самой консоли, так и с ПК.
Если у вас есть аккаунт в любом из сервисов Microsoft – регистрация не требуется. Подойдет аккаунт от Skype, Office 360, MSN, Last.fm, OneDrive и других.
Регистрация:
Теперь зайдите на почту, которую вы указали при регистрации и подтвердите регистрацию (придет письмо).
Перепишите и сохраните всю указанную информацию: логин, пароль, почту, ответы на секретные вопросы, код безопасности и т.д.
После подтверждения почты вас перенаправят на страницу создания учетной записи Xbox 360 в Live. Прочтите информацию и нажмите кнопку «Я принимаю».
Далее действуем по инструкции:
- Перейдите на вкладку «Профиль» и выберите пункт «Изменить тег игрока»;
- Введите ник или нажмите на понравившийся сгенерированный тег из списка;
- Кликните на «Проверка доступности»;
- Нажмите «Отправить заявку».
Новый тег появится после повторного захода в профиль.
На вкладке «Профиль» можно настроить Xbox 360 Live и кастомизировать страницу с информацией об аккаунте: настроить аватар, изменить картинку игрока и т.д. Для этого потребуется специальное приложение (сайт предоставит ссылку на скачивание).
Если вы увидите сообщение «Защитите свою учетную запись», значит нужно подтвердить номер телефона. Действуйте согласно требованиям сайта.
Вход в аккаунт на Xbox 360:
- Подключите консоль к интернету;
- Обновите систему (если потребуется);
- Нажмите кнопку Guide;
- В окне «Присоединиться к Live» введите логин и пароль от созданного профиля. Это нужно для подключения Xbox Live на Xbox 360.
Перед вами появится окно с выбором «членства в Xbox Live». Выберите тип аккаунта (см. ниже) и подтвердите. Теперь вы можете пользоваться сервисом.
- https://public-pc.com/sozdanie-uchyotnoy-zapisi-microsoft-dlya-xbox/
- https://proshivka.pro/kak-zaregistrirovatsya-i-igrat-cherez-xbox-live-chastye-voprosy-i-oshibki/
- https://proshivka.pro/registratsiya-i-podklyuchenie-k-xbox-live/
Регистрация в Windows Live
Есть только один способ создания учётной записи Microsoft для пользователей Xbox – регистрация на официальном сайте компании. Перейдите на сайт и откройте страницу авторизации. Теперь действуйте по следующей инструкции:
- Изначально вам будет предложено авторизоваться на сайте, воспользовавшись специальной формой. Однако учётной записи у вас нет, поэтому нужно создать её. Воспользуйтесь одноимённой ссылкой.
Выберите страну. В поле ниже введите номер телефона. Нужно использовать только реальные данные. С их помощью будет восстанавливаться доступ, если он был утерян по каким-то причинам. Плюс, на указанный номер придётся СМС с кодом подтверждения. Нажмите «Далее», чтобы продолжить.
Придумайте пароль для своей учётной записи. Пароль должен соответствовать определённым требованиям – быть не менее 8 символов, без использования кириллицы. Запишите где-нибудь придуманный пароль, чтобы не потерять его. Чтобы продолжить, нажмите «Далее».
На номер телефона должен прийти код подтверждения. Введите его в специальное поле и нажмите «Далее».
После того, как вы подтвердите номер телефона вас, перебросит на страницу вашей учётной записи, которая была только что создана. Здесь нужно будет указать ещё кое-какую информацию о себе. Нажмите на ссылку «Дополнительные действия» и воспользуйтесь кнопкой «Редактировать профиль».
Воспользуйтесь кнопкой «Изменить имя». Вам нужно будет прописать своё имя и фамилию. Необязательно, чтобы они были настоящими, однако сервис рекомендует использовать свои настоящие данные.
Теперь нажмите на кнопку «Добавить дату рождения». Здесь можно указать любую дату. Однако, если вы не достигли возраста в 18 лет, то на вашу учётную запись будут накладываться некоторые ограничения.
Также вас попросят заполнить форму с дополнительной информацией, которая представлена внизу. Можно не указывать здесь больше никакой дополнительной информации, а можно заполнить лишь некоторые поля. Сохраните форму. При необходимости к ней можно будет вернуться в любой удобный момент.
Теперь можно настроить непосредственно профиль для Xbox. Воспользуйтесь ссылкой «Переход к профилю Xbox».
Вас перебросит на страницу, где будет написано о том, что регистрация профиля успешно завершена.
Процесс регистрации занимает не так много времени и не отличается какой-либо сложностью. Эту учётную запись можно использовать не только для доступа к Xbox’у, но и для других сервисов Майкрософт.
Регистрация в Windows Live
Есть только один способ создания учётной записи Microsoft для пользователей Xbox – регистрация на официальном сайте компании. Перейдите на сайт и откройте страницу авторизации. Теперь действуйте по следующей инструкции:
- Изначально вам будет предложено авторизоваться на сайте, воспользовавшись специальной формой. Однако учётной записи у вас нет, поэтому нужно создать её. Воспользуйтесь одноимённой ссылкой.
Выберите страну. В поле ниже введите номер телефона. Нужно использовать только реальные данные. С их помощью будет восстанавливаться доступ, если он был утерян по каким-то причинам. Плюс, на указанный номер придётся СМС с кодом подтверждения. Нажмите «Далее», чтобы продолжить.
Придумайте пароль для своей учётной записи. Пароль должен соответствовать определённым требованиям – быть не менее 8 символов, без использования кириллицы. Запишите где-нибудь придуманный пароль, чтобы не потерять его. Чтобы продолжить, нажмите «Далее».
На номер телефона должен прийти код подтверждения. Введите его в специальное поле и нажмите «Далее».
После того, как вы подтвердите номер телефона вас, перебросит на страницу вашей учётной записи, которая была только что создана. Здесь нужно будет указать ещё кое-какую информацию о себе. Нажмите на ссылку «Дополнительные действия» и воспользуйтесь кнопкой «Редактировать профиль».
Воспользуйтесь кнопкой «Изменить имя». Вам нужно будет прописать своё имя и фамилию. Необязательно, чтобы они были настоящими, однако сервис рекомендует использовать свои настоящие данные.
Теперь нажмите на кнопку «Добавить дату рождения». Здесь можно указать любую дату. Однако, если вы не достигли возраста в 18 лет, то на вашу учётную запись будут накладываться некоторые ограничения.
Также вас попросят заполнить форму с дополнительной информацией, которая представлена внизу. Можно не указывать здесь больше никакой дополнительной информации, а можно заполнить лишь некоторые поля. Сохраните форму. При необходимости к ней можно будет вернуться в любой удобный момент.
Теперь можно настроить непосредственно профиль для Xbox. Воспользуйтесь ссылкой «Переход к профилю Xbox».
Введите email, который использовали при регистрации учётной записи. Если не использовался никакой email, то укажите ваш почтовый ящик, на который вы можете принимать письма. Нажмите «Далее».
Перейдите в свой почтовый ящик и откройте там письмо от Майкрософт. Здесь нужно воспользоваться кнопкой «Подтвердите email».
Вас перебросит на страницу, где будет написано о том, что регистрация профиля успешно завершена.
Процесс регистрации занимает не так много времени и не отличается какой-либо сложностью. Эту учётную запись можно использовать не только для доступа к Xbox’у, но и для других сервисов Майкрософт.
Для чего нужен Xbox Live
Данный сервис можно назвать полноценной социальной сетью для владельцев Xbox 7-го и 8-го поколения. Вы можете заводить друзей, общаться с ними, играть онлайн, делиться скриншотами и видео, записанными в процессе игры, а также просматривать игровые достижения других пользователей.
В Xbox Live интегрирован Xbox Marketplace, где вы можете покупать цифровые версии игр, скачивать приложения, оформлять предзаказы и загружать демоверсии.
Насчет игры онлайн. Ни для кого не будет новостью услышать, что мультиплеер на консолях Xbox платный. Чтобы играть по сети в Xbox Live, нужно купить подписку.
Чтобы играть с друзьями и не только, вы можете подключить Xbox Live Gold. Это и есть та самая подписка, о которой мы говорили выше. С ней вы будете получать несколько бесплатных игр каждый месяц, узнавать о скидках, некоторые из которых будут доступны только владельцам gold-аккаунтов, а также устанавливать игры до их официального релиза.
Также в Xbox Live есть специальные карты от студий разработчиков, например, Electronics Arts. Как известно, эта компания является создателем футбольного симулятора FIFA, где любой игрок может создать свою Ultimate Team и получать карточки игроков, оплачивая их виртуальной валютой. С картой EA Access цены на внутриировую валюту будут на 10% ниже. Кроме этого, вы получите различные бонусы.
Частые проблемы и их решение
Следуя инструкции, как создать новый профиль в XBOX 360, многие пользователи все равно сталкиваются с проблемами. Выделим основные трудности:
- Сбои с сетевым подключением. Проверьте наличие и правильность настройки проводного / беспроводного Интернета. Если Xbox не подключается к интернету, это может стать причиной большинства проблем пользователей.
- Консоль не обнаруживает беспроводную сеть. Попробуйте перезапустить приставку и маршрутизатор. Проверьте, работает ли WiFi на другом устройстве.
- Ошибка при регистрации. Убедитесь, что вы вводите новый почтовый ящик, а пароль соответствует требованиям системы.
- Сообщение о бане. Как правило, проблема возникает при попытке войти в профиль XBOX.
Конвертация подписки — самый удобный способ экономить
Поскольку Live Gold/Game Pass теряют свою актуальность со временем, Microsoft позволяет превратить их в подписку Game Pass Ultimate.
Для конвертации необходимо приобрести подписку Game Pass Ultimate с любым сроком.
При активации Game Pass Ultimate поверх любой (или нескольких) подписки, сроки текущих подписок просуммируются и зачтутся как Game Pass Ultimate.
Например, если на аккаунте уже активировано 10 месяцев Live Gold и 2 месяца Game Pass(одного региона активации), и поверх них активируются 3 месяца Ultimate, после активации они сконвертируются в 15 месяцев Ultimate.
Конвертация сработает, если регион Ultimate не совпадает с регионом другой подписки только в том случае, если все предыдущие подписки — одного региона. Окончательный регион подписки будет совпадать с регионом Ultimate.
Если на аккаунте уже присутствуют 2 и более подписки с разными регионами, сконвертировать можно будет только одну из них.
Например, можно сконвертировать бразильский Gold российским кодом на Ultimate. Если на аккаунте бразильский Gold и аргентинский GamePass конвертировать в Ultimate, обе эти подписки не удастся — придется выбрать только одну, вторая останется в исходном состоянии.
► EA Access конвертируется в соотношении 4 к 1: 12 месяцев подписки превращается в 3 месяца Ultimate по тем же правилам.
► Live Gold конвертируются в Ultimate 1 к 1.
► Game Pass конвертируется в Ultimate 1 к 1.
Способ 2 – Создание Microsoft Account в Windows 10
Второй способ создать аккаунт – использовать уже установленную Windows 10 на вашем планшете или компьютере.
Сразу после установки можно получить доступ к рабочему столу без введения паролей.
Однако, сразу после первого включения системы рекомендуем настроить личный аккаунт, чтобы уберечь важную информацию от кражи.
Следуйте инструкции:
- Откройте любую из стандартных программ. Это может быть Skype, One Drive, магазин Windows Store, MS Office или любое другое ПО корпорации;
- Вы не сможете использовать выбранное приложение пока не создадите свою учетную запись. В появившемся окне авторизации кликните на поле «Новая запись».
Рис.9
Рис.10
Рис.11
Вы будете перенаправлены на страницу вашей учётки.
Рекомендуется заполнить данные о себе – указать имя, добавить фотографию профиля.
Если вы планируете покупать игры и приложения в магазине, нужно добавить реквизиты вашей банковской карты.
Это абсолютно безопасно. Ваши данные защищены от кражи.
Также, лучше добавить адрес резервной почты.
В случае утери логина и пароля от своего кабинета, вы можете отправить ссылку для восстановления доступа на вторую почту.
Рис.12 – личная страница пользователя Microsoft
Управление учетной записью
В окне своего профиля вы можете посмотреть список устройств, которые подключены к данной учетной записи: все ваши телефоны, планшеты и другие гаджеты.
Можно отследить последнее местоположение зарегистрированных гаджетов или же попробовать отследить их в режиме реального времени (если на текущем компьютере и втором устройстве есть выход в интернет).
Обратите внимание, в окне настройки вашей учетной записи указывается тип аккаунта. Всего их может быть два – Взрослый и Ребенок
Родители могут добавлять к своим учетным записям детей и других членов семьи.
Это позволяет создать общие профайлы для более удобного управления компьютерами, игровыми приставками.
Внимание! Детские профили можно ограничивать по функционалу, контролировать время их работы, максимально возможную сумму для покупки и выставлять более строгие настройки безопасности.
Чтобы добавить нового члена семьи в ваш аккаунт, кликните на соответствующую клавишу внизу страницы (Рисунок 12).
Чтобы отредактировать список разрешений для добавленного вами пользователя, кликните на его имени и выполните такие действия:
- В новом окне откроется страница конкретного юзера. Список разрешений находится слева на странице. Вы можете настроить режим просмотра веб-страниц, приложений, игр, покупок. Также, можно внести изменения в процесс совершения покупок и в поиск по глобальной сети. Кликните на нужный пункт;
- Укажите устройства, к которым будут применяться ограничения. В списке будут отображаться все компьютеры, которые привязаны к учетной записи;
- Настройте разрешение и запрещенные действия. К примеру, для режима просмотра веб-страниц, родители могут выбрать список разрешенных сайтов или создать его самостоятельно. Также, можно создать черный список ресурсов, к которым доступ будет закрыт.
Рис.13 – редактирование разрешений
Функциональные возможности учётной записи
Пользователи, зарегистрировавшиеся на официальном сайте игровой платформы Xbox, после авторизации в персональном аккаунте могут выполнять такие действия:
- получить все возможности игровой консоли, а также играть как через персональный компьютер, так и через приложение;
- при необходимости редактировать игровые теги или аватарку, обновлять настройки, добавлять друзей, удалять профиль и пр.;
- общаться с другими пользователями, используя встроенный чат;
- контролировать действия, совершаемые на приставке ребёнком, используя функцию «Родительский контроль»;
- становиться участником многопользовательских игр (требуется оформление статуса Xbox Live Gold);
- пользоваться доступом к многочисленным играм в высоком качестве.
При создании учётной записи на Xbox 360 либо иной приставке пользователь получает доступ к многочисленным дополнительным опциям.
The following two tabs change content below.
Никита Аверин
В 2017 году окончил ФГБОУ ВО «Саратовский государственный технический университет им. Гагарина Ю.А.», г. Саратов, по направлению подготовки «Информатика и вычислительная техника». В настоящее время являюсь администратором сайта kabinet-lichnyj.ru. (Страница автора)
Последние записи автора — Никита Аверин
- Western Union (Вестерн Юнион) – как зарегистрироваться и войти в личный кабинет — 24.09.2021
- «Ступени успеха» – регистрация и вход в личный кабинет — 22.09.2021
- Уфамама Совместные покупки – пошаговая регистрация и вход в личный кабинет — 20.09.2021
Как создать аккаунт в Xbox Live
Хbox Live – это популярный онлайн-сервис, число пользователей которого впечатляет – несколько десятков миллионов человек. Разработанный Майкрософтом специально для игровых консолей Xbox One и 360, он также идет для игр на компьютере. Но в последнем случае нужен для Windows, как минимум, 10 версии.
Сервис интересен для любителей совместных сетевых интернет-игр, в которых число участников не безгранично – чуть более ста. Кроме сеансов одновременных сражений с высокой скоростью соединения, геймеры получают возможность:
- голосового общения друг с другом;
- закрепления достигнутых результатов;
- создания расширенного профиля (Gamertag) с чатом;
- пользования фильмо- и аудиотеками, е-майлом Outlook;
- покупки игр, а также пользования теми, что в свободном доступе.
Xbox Live существует в двух вариантах: бесплатном (Silver) и платном (Gold).
В первом случае геймер может пользоваться играми-Аркадами, загружать демо-версии, дополнения к играм, которые чаще всего надо покупать за виртуальную валюту, общаться с друзьями. Здесь есть Майнкрафт, причем играть можно даже без консоли. Надо только пройти бесплатную регистрацию на сайте.
При подписке на XboxLive Gold уже можно играть онлайн с другими игроками и зарабатывать очки, из которых складывается репутация геймера. Дополнительно предоставляется 2 игры бесплатно (но они станут неактивны, когда закончилась подписка, стоимость которой более чем 400 рублей в месяц).
Мы попадаем на англоязычную страничку. Кнопка «Sign in» означает «зарегистрироваться» (вводится скайп, почта, телефон). У нас нет аккаунта (No account), поэтому щелкаем «Create one» (Создайте).
Создаем пароль (Create a password), ставим галочку в окошечко, где написано «Send me promotional…») – но только если согласны получать рекламную рассылку от Microsoft. Подтверждаем почту через свой ящик.
Когда зарегистрируем почту, перейдем к заполнению учетной записи, которая появится после задания пароля и подтверждения адреса. Там необходимы имя, фамилия, пароль с повтором (от 8 символов, включая заглавные буквы), дата рождения, пол, телефон, символы капчи. «Имя пользователя» (то есть ник) выбираем как е-майловский адрес. Кликаем «Создать учетную запись», подтверждаем электронную почту. Созданный профиль при желании можно изменить. Привязка банковской карты к аккаунту даст возможность онлайн покупать местную игровалюту.
После регистрации учётной записи подключаем консоль. Для этого делаем несколько шагов:
- соединяем приставку с Инетом;
- на центральной клавише нажимаем «Присоединиться к Live»;
- авторизуемся (вводим логин, пароль от учетной записи, которую только что создали в Xbox Live);
- определяемся с подпиской (Silver, Gold) – при необходимости покупаем код.
Также Xbox Live предлагает мобильное приложение для Windows Mobile, iOS, хотя не все планшеты на Android могут поддерживать его.
Итак, Xbox Live позволяет грузить на консоль платные игры, а при подписке на Gold – участвовать в коллективных сражениях, соревнованиях. Регистрация предусматривает создание аккаунта, привязанного к Microsoft.
Как создать аккаунт в iCloud?
Схема внесения изменений для версии 7
допустим, учетная запись под определенным именем у вас создана. Имя вписывается в строку «Обычный доступ» (строка указана стрелкой)

Учетная запись под определенным именем у вас создана. Имя вписывается в строку
нажимаем клавишу «Изменение рисунка»

Активизируем клавишу «Изменение рисунка»
открываем список изображений

Открываем список рисунков , пользуясь «Библиотекой»
- выбираем понравившуюся картинку
- нажимаем «Открыть»
- картинка установлена
Схема установки пароля:
- нажимаем клавишу на созданной записи (к примеру,«Tamara») левой клавишей мыши (2 раза)
- отмечаем пункт «Создание пароля»
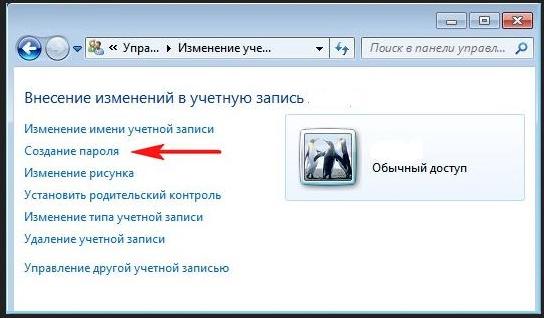
Отмечаем пункт «Создание пароля»
- вписываем новый пароль
- нажимаем клавишу «Создать пароль»

Создание нового пароля учетной записи
Схема входа в новую, созданную учетную запись:
- нажимаем клавишу «Пуск»
- отмечаем опцию «Сменить участника (пользователя)»

Опция «Сменить пользователя»
открываем запись (на рисунке, где написано имя)

Открываем вновь созданную учетную запись
вводим пароль

Вводим новый пароль
открываем свой личный рабочий стол

Рабочий стол версии 7
Если вы являетесь Администратором,
ваши действия будут следующими:
- нажимаем клавишу «Пуск»
- активизируем опцию «Смена пользователя»
- включаем в работу режим «Администратор»

Включаем в работу режим «Администратор»
Удаление аккаунта
Разработчики из Microsoft предусматривают два варианта закрытия профиля:
Для отказа от использования аккаунта стоит проделать ряд действий на странице Xbox Live (https://account.live.com/CloseAccount.aspx) (то есть, использовать деньги на счете Skype, отказаться от подписок и отключить защиту), а после – нажать на кнопку «Далее».
Для подтверждения процедуры придется проставить кучу галочек, а еще – выбрать причину, из-за которой захотелось расстаться с Xbox Live. Если все действия проделаны, останется нажать на кнопку «Пометить для закрытия». Стоит помнить: в течение 60 дней профиль еще реально вернуть к жизни. А вот после обозначенного срока придется регистрироваться заново.
2. Отписка на консолях. Если полностью закрывать аккаунт Xbox Live еще рано (иначе так и придется сталкиваться с рекомендациями от Microsoft, дескать, «зарегистрируйся и стань ближе к развлечениям нового уровня: друзья, РП Бокс, достижения и награды»), то никто не мешает отказаться от использования текущей учетной записи на конкретной консоли Xbox One или Xbox 360.
Для завершения процедуры придется открыть «Настройки», выбрать пункт «Система», а после – спуститься до «Хранилища» и пункта «Профили». Там, среди предлагаемых вариантов, нужно отыскать нужный, а после – нажать на кнопку «Удалить». Предусмотрено два варианта – полное удаление или частичное, когда доступными останутся сохранения и достижения.


