Яндекс.dns
Содержание:
- Введение
- Как настроить прокси-серверы в Яндекс браузере
- Что такое интернет фильтр через серверы Яндекс DNS?
- Как добавить прокси в Яндекс браузере
- Другие сервера
- Что такое предпочитаемый и альтернативный DNS-сервер?
- 4.Индексирование
- Эффективен ли Яндекс.DNS?
- DNS-сервер Яндекса и его основные особенности
- Настраиваем Яндекс.DNS на смартфоне
- Ситуация на российском серверном рынке
- Технические подробности
- Настройка в маршрутизаторах D-Link
Введение
Несмотря на то, что серверы у меня могут быть как постоянные так и «на поиграться», почту на всех них я не обслуживаю, но очень хочу получать сервисные письма от своих скриптов и системных служб.
Очевидное решение — сделать свой «порядочный» почтовый шлюз и все остальные серверы настраивать на пересылку почты через этот шлюз. Минусы такого решения очевидны:
- Отдельный сервер стоит денег, даже если это дешевая VPSка
- IP-адрес надо постоянно отслеживать в черных списках
- Настройка почтового шлюза требует времени, которое зависит от ваших скиллов
Из-за вышеперечисленных причин я пошёл искать другое решение, и, что характерно, нашёл.
Как настроить прокси-серверы в Яндекс браузере
При желании использовать передовые технологии Socks в сфере обеспечения безопасности, потребуется дополнительная настройка прокси-сервера в Яндекс браузере. Разница небольшая, но без дополнительных изменений ничего работать не будет.
Как изменить прокси-сервер в Яндекс браузере и начать использовать Socks4 или 5:
- Идём на страницу «Настройки», разворачиваем весь список параметров через кнопку «Показать дополнительные настройки».
- В графе «Сеть» нажимаем на соответствующую кнопку и переходим в настройку сети, нажав по одноимённой кнопке.
- В разделе «Прокси-сервер» нажимаем на кнопку «Дополнительно». Для активации кнопки, предварительно проверяем активность прокси и наличие галочки возле «Использовать прокси-сервер…».
- Снимаем выделение с пункта «Один прокси-сервер для всех протоколов».
- В последней строке «Socks» указываем IP-адрес и порт с сайта Hidemyna (ссылка выше).
- В Яндекс обозревателе есть полезная настройка прокси – установка исключений. Можем установить правила, например, блокировать использование прокси для всех адресов с записью .localhost в адресной строке. Для реализации подобного замысла вводим *.localhost, через точку с запятой можем добавить ещё одно правило или просто указать ссылку на сайт.
- Нажимаем «Ок».
- Ещё рекомендуем изменить настройки прокси-сервера в Яндекс браузере в отношении локальных адресов, иначе будет невозможно открыть домашний сервер через Denwer и т. п. Для этого на странице «Настройка параметров локальной сети» (появляется после закрытия предыдущего окна) устанавливаем флажок возле «Не использовать прокси-сервер для локальных адресов».
В следующий раз, когда появится желание заменить прокси-сервер в Yandex browser, выполняем аналогичные действия.
Совет! Рекомендуем подбирать прокси, которые расположены не слишком далеко от реального местоположения и находятся в развитых странах. Обычно, чем ближе сервер к клиенту, тем быстрее скорость загрузки
На сайте Hidemyna указаны пинги (скорости) ресурсов, обращаем на них внимание.
Что такое интернет фильтр через серверы Яндекс DNS?
Мы уже касались темы фильтрации контента через ручные настройки роутера или компьютера. Однако в мануальном режиме есть возможность заблокировать лишь те сайты, которые вы знаете сами. Например, чтобы ребенок не смотрел проекты, рассчитанные на «18+»
Но всех сайтов, которые могут быть опасны, нам самим не отследить. И тут приходит на помощь один замечательный сервис для защиты пользователей компьютеров, смартфонов и роутеров — Яндекс DNS. Его серверы работают на основе собранной поисковиком статистики. Главное назначение – обеспечение безопасности при использовании интернета. Мошеннические и «взрослые» ресурсы объединяются в один большой черный список и фильтруются на стороне серверов Яндекс ДНС, не попадая на устройства в вашей домашней сети.
- полный доступ
- фильтрация мошеннических и вредоносных сайтов
- запрет выхода в интернет для детей, совмещающий в себе блокировку как инфицированных ресурсов, так и сайтов с контентом «для взрослых»
Выбор режима защиты происходит при помощи добровольного подключения роутера или отдельного устройства к одному из серверов Yandex. Список ресурсов, отнесенных к категории «для взрослых», сервиса Яндекс.DNS идентичен аналогичному списку сервиса «семейный поиск», который также предоставляется Яндексом.
Пользователи не смогут самостоятельно вносить сайты в категорию блокируемых, но могут оповестить о веб-ресурсе, который необходимо добавить в черный список.
Подключение к серверам Яндекс DNS можно произвести при помощи соответствующих настроек на:
- компьютере
- мобильном телефоне
- wifi роутере
Рассмотрим каждый из них.
Как добавить прокси в Яндекс браузере
Есть несколько способов: встроенными средствами обозревателя и вспомогательными расширениями. Сейчас рассмотрим способ, как подключить прокси в Яндекс браузере без дополнительных программ и плагинов.
Перед началом работ рекомендуем заранее найти подходящий прокси-сервер, он имеет вид: IP-адрес и порт. Есть масса бесплатных серверов в сети, даже разработаны сайты-каталоги, на которых выложены сотни и тысячи прокси-серверов. Один из каталогов серверов со свободным доступом – Hidemyna
Не забываем обращать внимание на тип прокси
Как подключить прокси-сервер в Яндекс браузере (кроме Socks):
- Нажимаем на «Настройки Яндекс.браузера», кнопка находится в верхней панели справа.
- Выбираем пункт «Настройки».
- Делаем скроллинг мышью к концу страницы и нажимаем «Показать дополнительные настройки».
- В разделе «Сеть» нажимаем «Изменить настройки прокси-сервера».
- На вкладке «Подключения» внизу страницы выбираем «Настройка сети».
- В графе «Прокси-сервер» устанавливаем выделение в единственном чекбоксе, отвечающем за активацию функции.
- В строке «Адрес» вводим IP, а в «Порт» – соответствующую информацию, полученную от прокси-сервера (скриншот и ссылка на сайт с серверами выше).
- Нажимаем «Ок» и в окне на уровень ниже делаем то же самое.
Указанным способом поменять прокси в Яндекс браузере можно для HTTP, HTTPS и FTP разновидностей серверов. Любые Socks прокси не будут работать, процесс настройки несколько отличается и описан далее.
Другие сервера
Кроме вышеуказанных сервисов, существуют и другие не менее известные общедоступные сайты.
OpenDNS
Один из первоначальных – Cisco Umbrella или более известное название OpenDNS.
Адреса, которые пользователи могут использовать: предпочитаемый — 208.67.222.123 и альтернативный -208.67.220.123.
Портал полностью на английском языке. Есть отдельные инструкции как настроить на оборудовании адреса. Веб-ресурс может блокировать сайты с эротическом контентом, защищает от некоторых видов сетевых атак.
Доступны платные и бесплатные тарифы. Разница в функционале и скорости передачи данных. Также OpenDNS предоставляет возможность самостоятельно настраивать фильтр контента под задачи пользователя.
Level3DNS
Третий, не менее известный проект, это Level3DNS. Он предоставляет адреса: 4.2.2.1 и 4.2.2.2.
Компания является известным провайдером, а значит у них есть сервера, которые поддерживают бесперебойную работу служб DNS. Функционал почти такой же, как и OpenDNS. Тарифные планы доступны как для личного (домашнего) пользования, так и для корпоративных клиентов. Провайдер регистрирует в своей базе данных все исходящие запросы от пользователей.
DNS.Watch
Следующий проект – DNS.Watch. Один из представителей сервиса, который не регистрирует запросы пользователя. Для его использования не требуется регистрация, в отличии от вышеперечисленных. Он предлагает варианты как на уровне протокола IP версии 4, так и версии 6.
К сожалению, для российских потребителей есть существенный недостаток – большая задержка при обращении: свыше 100 мс.
Список адресов: 84.200.69.80 и 84.200.70.40
Comodo Secure DNS
Еще один представитель на рынке публичных DNS адресов – Comodo Secure DNS. Это один из проектов известного поставщика антивирусного ПО – Comodo.
Список адресов: 8.26.56.26 и 8.20.247.20
На сайте доступно множество функций кроме DNS, но большинство из них требуют плату. Сама же служба доменных имен является бесплатной.
Способы сброса пароля Windows 10
Sky DNS
И последний проект в списке – Sky DNS. Это представитель российского рынка публичных адресов.
Существует четыре основных направления: для домашнего пользования, для школьников, для корпоративного сегмента и отдельно для провайдеров. Услуга является платной, но доступен тестовый режим на 15 календарных дней. Чтобы воспользоваться необходимо зарегистрироваться.
Для каждого из направлений портал разработал свои правила и фильтры.
Что такое предпочитаемый и альтернативный DNS-сервер?
И для начала давайте рассмотрим, чем же отличаются эти два типа серверов. Если исходить из самого определения предпочитаемого DNS-сервера, нетрудно догадаться, что преобразование обычных адресов, которые пользователь вводит в адресной строке веб-обозревателя (причем даже без учета IP-адреса и своего компьютера, и сервера с запрашиваемой страницей), в понятный машине цифровой код производится именно с его помощью. Иными словами, эта настройка является основной в системе, которая имеет приоритет. Альтернативный сервер выполняет как бы страховочную функцию, если через основной сервер выполнение операции становится невозможным, или в процессе преобразования возникают сбои и ошибки.
4.Индексирование
Вероятно для успешной индексации придется поправить скрипт запуска
сервиса:
yandex-server.sh:
К сожалению индексация производится только при ручном запуске или по крону.
По умолчанию стоит обновление уже сделанного индекса.
Для небольшого, но часто изменяющего интернет ресурса обновления
индекса несколько раз в день более чем достаточно.
В кроне 0 */2 0 0 0 /etc/init.d/yandex-server.sh reindex
С установками по умолчания для индексации достаточно машины класса Pentium IV с 512 ОЗУ.
При расчете объема свободного дискового пространства нужно учитывать следующее:
общий объем индексных файлов может достигать от 30 % до 90 % суммарного объема проиндексированных документов.
При переиндексации потребуется еще примерно столько же места.
Кроме того, при обработке запросов поисковый сервер может создавать временные файлы, количество которых зависит от интенсивности запросов.
Эффективен ли Яндекс.DNS?
Сколько людей, столько и мнений. Кто-то в восторге от адресника Яндекса и отзывается о нем, как о супербыстром, кому-то он кажется медленным, перенасыщенным рекламой.
Важно понимать, что скорость обработки информации и реакции на запросы в сети адресов зависит не только от корректности работы самой системы, которую вы выбрали, например, Яндекс.DNS, но и от удаленности данного ресурса от вас.
Всегда лучше пользоваться наиболее приближенной DNS базой.
Если территория, на которой вы находитесь входит в зону непосредственного охвата Яндекс.DNS, то, скорее всего, скорость вас порадует.
Если реклама надоедает и мешает пользоваться Яндексом, ее модно отключить в настройках, как и в случае с другими популярными DNS-базами.
Вот, как это предлагает сделать один из пользователей Яндекса:
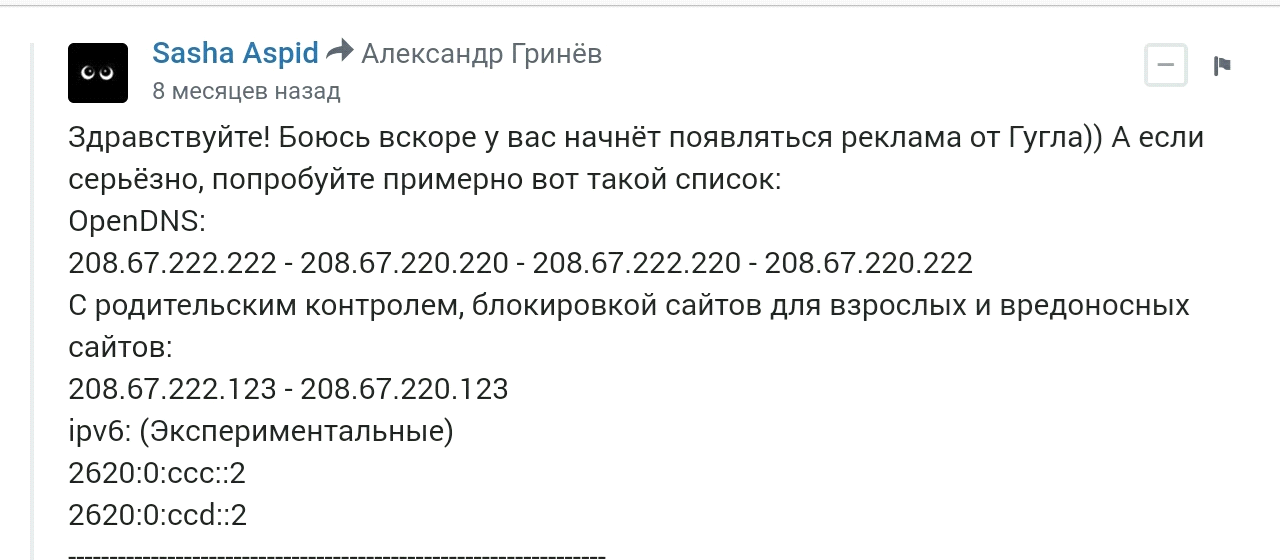
Рис. №8. Как можно убрать рекламу
DNS-сервер Яндекса и его основные особенности
На данный момент использование DNS-сервера полностью бесплатно для всех пользователей Яндекса. Всё что вам потребуется сделать – настроить маршрутизатор и подключение к сети на компьютере по инструкции, которая предоставлена на официальном сайте сервера.
Перед тем, как начать пользоваться сервисом рассмотрим варианты подключения, которые предлагаются для клиентов. Каждый вариант предполагает использование особого режима работы DNS-сервера, предполагающего наличие отдельного адреса. Все режимы бесплатны:
- «Базовый». В этом случае обеспечивается максимально возможная скорость соединения, сайты никак не фильтруются, доступ везде свободный;
- «Безопасный». Здесь акцент делает на блокировании вредоносных сайтов и программ, которые пытаются без ведома пользователя пробраться на его компьютер. Для обнаружения и устранения таковых используются алгоритмы Яндекса. Пользователь получает оповещение о блокировки какого-либо сайта или программы, если алгоритм счёл их небезопасными. Также в этом режиме могут блокироваться программы, используемые для отправки спама, «накрутки» чего-либо с компьютера;
- «Семейный». Включает всё то же, что и «Безопасный», но дополнительно блокируются все страницы с контентом 18+.
Далее рассмотрим, как произвести настройку DNS-сервера Яндекса на своём компьютере.
Настройка DNS от Яндекса на компьютере
Воспользоваться DNS-адресами Яндекса можно только в том случае, если в настройках соединения указан адрес, соответствующий выбранному режиму соединения. Установить его можно следующим образом:
- Откройте «Панель управления». Сделать это можно через меню «Пуск». В Windows 7 достаточно просто нажать на «Пуск» и выбрать в выпавшем меню нужный пункт. В «Десятке» можно воспользоваться поисковой строкой, которая открывается при нажатии на иконку лупы в «Панели задач».
- После открытия «Панели управления» выберите в ней напротив «Просмотр» значение «Категория». Расположены в верхней правой части окна.
- Теперь нажмите на «Просмотр состояния сети и задач». Этот параметр находится в блоке «Сеть и Интернет».
- В блоке «Просмотр активных сетей» щёлкните по надписи «Подключение по локальной сети».
- Откроется окно с данными о состоянии подключения. Здесь нужно перейти в «Свойства».
- В центральном окне найдите и выделите кликом левой кнопки мыши вариант «Протокол интернета версии 4 (TCP/IPv4)». Перейдите в его свойства, воспользовавшись соответствующей кнопкой под списком с соединениями.
- Теперь вам нужно получить сами DNS-адреса. Перейдите на сайт DNS Яндекса и выберите для себя приемлемый режим. Под ними расположен набор цифр – это адреса, которые можно использовать для подключения. Скопируйте один из них.
- Вернитесь в окно со свойствами текущего подключения. Поставьте маркер напротив пункта «Использовать следующие адреса DNS-серверов».
- Введите скопированные адреса так, как показано это на скриншоте ниже.
Настройка DNS от Яндекс на роутере
Установить DNS от Яндекса можно в настройках самого роутера. Официально есть поддержка только продуктов от следующих фирм: ASUS, D-Link, Netis, Upvel и ZyXEL. Касательно других производителей, то на них тоже можно поставить DNS, однако гарантировать стабильную работу в этом случае нельзя.
Выберите на официальном сайте DNS от Яндекса логотип своего производителя роутера и следуйте инструкциям, которые написаны на сайте. В них всё рассказано максимально подробно для всех роутеров этих 5 фирм. Также на сайте есть инструкция по настройке роутеров от других производителей, однако она расписано очень бегло и неподробно.
Настройка DNS на мобильном устройстве
Установить настройки DNS от Яндекса можно также на мобильных устройствах, будь то ноутбук, планшет или телефон.
Чтобы получить доступ к подробной инструкции по настройке соединения на вашем устройстве, вместо вкладки «Роутеры» на официальном сайте нажмите на «Устройства». Ниже укажите для какого устройства нужно отобразить инструкцию по настройке и на какой оно операционной системе. Инструкции, представленные на сайте Яндекса максимально подробны, и имеют в наличии скриншоты к каждому действию.
Как видите, в настройке DNS-серверов от Яндекса нет ничего сложного. Всё максимально подробно расписано на официальном сайте сервиса, а если вы что-то сделаете не так, то это вряд ли повлечёт за собой проблемы с рботой в сети.
Настраиваем Яндекс.DNS на смартфоне
На современных мобильных устройствах также доступна смена параметров DNS. Настройка Яндекс.DNS на Android выполняется легко:
- Переходим к настройкам Wi-fi (меню смартфонов может немногим отличаться зависимо от версии прошивки, но в целом действия аналогичны для разных вариаций ОС);
- Ищем активную точку доступа, жмём и удерживаем;
- В появившемся меню выбираем функцию «Изменить сеть»;
- Ставим маркер напротив пункта «Расширенные параметры», переходим вниз и выбираем «DHCP», после чего активируем режим «Статический»;
- Находим «DNS 1» и вносим DNS Яндекса (цифры выбранного вами режима фильтрации);
- Сохраняем результат.
Выключение службы DNS Yandex выполняется обратным способом.
Ситуация на российском серверном рынке
Как дать сотрудникам возможность работать над интересными задачами, двигаясь в цифровую трансформацию
Бизнес
Драйвером роста по традиции выступил крупный корпоративный сегмент, отмечают аналитики IDC. Расходы госорганизаций и инвестиции крупных компаний, особенно в финансовом и телекоммуникационном секторах, наиболее активно стимулировали рост рынка серверных систем архитектуры x86.
Сегмент х86-серверов возглавила Dell Technologies, лидируя по продажам как в штуках, так и в деньгах. Hewlett Packard Enterprise (HPE) и Huawei заняли вторую и третью позиции по объемам в денежном выражении соответственно.
В середине апреля 2021 г. российская компания «Ситроникс» объявила о готовности инвестировать 500 млн руб. в производство серверов на отечественных процессорах «Эльбрус».
Технические подробности
Яндекс.DNS — это бесплатный рекурсивный DNS-сервис. Сервера Яндекс.DNS находятся в России, странах СНГ и Западной Европе. Запросы пользователя обрабатывает ближайший дата-центр, что обеспечивает высокую скорость соединения.
| Базовый | Безопасный | Семейный | ||
| IPv4 | Preferred DNS | 77.88.8.8 | 77.88.8.88 | 77.88.8.7 |
| Alternate DNS | 77.88.8.1 | 77.88.8.2 | 77.88.8.3 | |
| IPv6 | Preferred DNS | 2a02:6b8::feed:0ff | 2a02:6b8::feed:bad | 2a02:6b8::feed:a11 |
| Alternate DNS | 2a02:6b8:0:1::feed:0ff | 2a02:6b8:0:1::feed:bad | 2a02:6b8:0:1::feed:a11 |
Скорость работы Яндекс.DNS во всех трёх режимах одинакова. В «Базовом» режиме не предусмотрена какая-либо фильтрация трафика. В «Безопасном» режиме обеспечивается защита от заражённых и мошеннических сайтов. «Семейный» режим включает защиту от опасных сайтов и блокировку сайтов для взрослых.
| Базовый | Безопасный | Семейный | |
| Быстрый и надёжный DNS | |||
| Семейный поиск Яндекса |
Защита от заражённых сайтов
Яндекс ежедневно проверяет десятки миллионов страниц на наличие вредоносного кода, выявляя тысячи зараженных сайтов. Для этого применяются сигнатурная технология Sophos и собственный антивирус Яндекса, построенный на анализе поведения исследуемых сайтов. При обнаружении подозрительной активности страница отмечается как опасная, а вредоносный код добавляется в базу вирусных сигнатур. Данные о заражённых сайтах обновляются несколько раз в сутки.
Защита от мошеннических сайтов
Яндекс также выявляет сайты, обладающие признаками мошеннических. К ним относятся, например, страницы, созданные с целью выманить номер телефона пользователя или вынуждающие его отправить сообщение на короткий номер, потеряв деньги. В «Безопасном» и «Семейном» режимах, Яндекс.DNS блокирует такие сайты — при попытке зайти на них, пользователь увидит предупреждение.
Защита от ботнетов
Попавший в ботнет заражённый компьютер обычно управляется централизованно, через специальный C&C-сервер (от англ. command-and-control — «командование и контроль»). Адрес управляющего сервера меняется динамически, чтобы затруднить его обнаружение и блокировку. Поэтому боту на заражённом компьютере известно только доменное имя сервера — IP-адрес он запрашивает с помощью системного DNS. Яндекс.DNS в «Безопасном» и «Семейном» режимах блокирует запросы IP-адресов всех известных C&C-серверов. Из-за этого программа-бот вынуждена бездействовать, а злоумышленник теряет удалённый доступ к компьютеру пользователя. Постоянно обновляемый список ботнетов и управляющих серверов Яндекс получает от системы Virus Tracker.
Блокировка сайтов для взрослых
Алгоритмы Яндекса умеют определять эротический и порнографический контент в проиндексированных страницах. Анализируется как текст и картинки в документе, так и другие факторы — например, ссылочное окружение. Данные о сайтах с такими страницами обновляются 2-3 раза в неделю.
Блокировка рекламы для взрослых
В «Семейном» режиме Яндекс.DNS блокируется реклама эротического и порнографического характера на всех сайтах. Для хоста такой рекламной сети запрещается получение правильного IP-адреса, поэтому сами объявления и баннеры не могут быть загружены.
Яндекс.DNS в роутере
Яндекс.DNS доступен в роутерах Asus, D-Link, TP-Link и ZyXEL. Для популярных моделей этих производителей выпущены специальные версии прошивки с интегрированным Яндекс.DNS.
Особенности Яндекс.DNS в роутере:
- Возможность в один клик выставить режим по умолчанию, в том числе для вновь подключаемых устройств.
- Для каждого устройства можно выбрать свой режим Яндекс.DNS. Устройства идентифицируются по MAC-адресу.
- В «Безопасном» и «Семейном» режимах все запросы к другим DNS-сервисам обрабатывает Яндекс.DNS.
Настройка в маршрутизаторах D-Link
Разработчики российского R&D-подразделения компании D-Link сделали использование сервиса контентной фильтрации Яндекс.DNS максимально простым и доступным пользователю любого уровня. Адреса DNS-серверов Яндекса уже заданы в программном обеспечении маршрутизаторов, и пользователю не нужно выполнять сложные манипуляции по настройке DNS. Вы сможете задать единый режим фильтрации сразу для всех клиентов домашней сети или назначить персональный режим каждому устройству, например, выбрать детский режим для ноутбука, с которым работает ребенок. Изменить настройки Яндекс.DNS может только пользователь, у которого есть пароль для доступа к маршрутизатору.
В настоящее время поддержка Яндекс.DNS реализована в следующих моделях маршрутизаторов D-Link:
DIR-320/A/D1A: начиная с версии ПО 2.5.15,
DIR-620/A/E1A: начиная с версии ПО 2.5.11,
DIR-620/D/F1A: начиная с версии ПО 2.5.15,
DIR-815/A/C1A: начиная с версии ПО 2.5.16,
DIR-825/A/D1A: начиная с версии ПО 2.5.31,
DIR-825/AC/E1A: начиная с версии ПО 2.5.23,
DSL-2640U/RA/U1A: начиная с версии ПО 2.5.2,
DSL-2650U/RA/U1A: начиная с версии ПО 2.5.1,
DSL-2740U/RA/U1A: начиная с версии ПО 2.5.1,
DSL-2750U/RA/U2A: начиная с версии ПО 2.5.1.
Полный список устройств с поддержкой Яндекс.DNS доступен на официальном сайте компании D-Link.
Как настроить Яндекс.DNS?
-
Обратитесь к Web-интерфейсу маршрутизатора:
— если у вас маршрутизатор линейки DIR, в адресной строке введите 192.168.0.1 ( IP-адрес, заданный по умолчанию) или http://dlink-router и нажмите клавишу Enter.
— если у вас маршрутизатор линейки DSL, в адресной строке введите адрес 192.168.1.1 и нажмите клавишу Enter. -
Введите имя пользователя и пароль.
-
Убедитесь, что у вас установлена последняя версия программного обеспечения (ПО). При необходимости обновите прошивку. Узнать подробнее про обновление ПО можно на официальном сайте D-Link здесь и здесь (в зависимости от интерфейса) или посмотреть видеоинструкцию на канале D-Link на YouTube.
-
Чтобы настроить сервис Яндекс.DNS, перейдите к разделу Яндекс.DNS, используя меню в левой части страницы.
-
На странице Яндекс.DNS / Настройка безопасности / Настройки установите флажок Включено. В разделе Выбор режима по умолчанию вы можете настроить режим фильтрации сразу для всех пользователей Вашей сети.
Выберите Безопасный режим, чтобы заблокировать доступ к вредоносным и мошенническим сайтам.Детский режим позволит заблокировать доступ не только к вредоносным сайтам, но и к ресурсам, нежелательным для просмотра детьми.Режим без защиты обеспечит работу DNS-сервера, но не ограничит доступ к опасным сайтам.
Выбранный режим фильтрации также будет действовать для всех вновь подключённых к сети маршрутизатора устройств. -
При необходимости Вы можете задать персональный режим фильтрации для любого устройства домашней сети, например, выбрать детский режим для ноутбука ребенка. Для этого перейдите на страницу Яндекс.DNS / Настройки безопасности / Устройства.
-
На открывшейся странице в разделе Клиенты вне правил отображаются устройства, режим фильтрации для которых определен на странице Яндекс.DNS / Настройка безопасности / Настройки. Название режима отображается в разделе Режим по умолчанию.
-
Чтобы создать новое правило фильтрации, нажмите кнопку Добавить в разделе Правила и введите MAC- /IP-адрес устройства, которому необходимо назначить персональный режим. Чтобы заполнить поля MAC-адрес и IP-адрес автоматически, выберите необходимое устройство в раскрывающемся списке Известные IP/MAC-адреса.
-
Для удобной идентификации устройства задайте название правила в поле Назначенное имя.
-
Выберите режим работы сервиса Яндекс.DNS для данного правила.
-
После задания необходимых параметров нажмите кнопку Применить.
-
Сохраните настройки, нажав на уведомление Конфигурация устройства была изменена в правом верхнем углу страницы.
Более подробные инструкции по настройке Яндекс.DNS Вы сможете найти на канале D-Link на YouTube.


