Забыл пароль от вай-фай роутера
Содержание:
- Как узнать пароль от своего wifi на компьютере
- Особенности отдельных роутеров
- На компьютере
- Через ПК
- Как узнать пароль от сети Wi-Fi, к которой компьютер был подключен ранее
- Сброс данных
- Через интерфейс роутера
- Установка пароля в Windows
- Как восстановить пароль от вай фай в настройках роутера
- Как узнать пароль от своего WiFi на компьютере Windows 7
- Где в настройках роутера находится пароль от Wi-Fi?
- Как восстановить логин и пароль от панели управления роутером (личного кабинета)?
Как узнать пароль от своего wifi на компьютере
Желая обезопасить себя и ограничить постороннее подключение к своему вайфай, пользователи устанавливают пароль. Полагаясь на свою безупречную память, секретный код нигде не фиксируется, а если долгое время не пользоваться им, то он забывается вовсе. Когда возникает необходимость подключить новый гаджет или изменить настройки роутера, пользователи в панике начинают наугад подбирать пароли, теряя много времени, усилий и нервов. Существует несколько способов узнать секретную комбинацию от вай фай на своем компьютере, если хотя бы одно устройство уже подключено к сети:
- Через настройки вай фай модема.
- Посредством настроек беспроводного соединения на компьютере, с установленной ОС Windows.
В Windows, через настройки беспроводного соединения
При наличии хотя бы одного устройства, на котором имеется подключение к сети вай фай узнать пароль не сложно. Получить зашифрованный код может лишь пользователь-администратор. Рассмотрим, как узнать пароль от wifi через компьютер с Windows седьмой версии (аналогичным способом возможно узнать код доступа на других версиях операционной системы):
Нужно открыть «Центр управления сетями и общим доступом», а сделать это возможно двумя способами:
- Через меню «пуска» войти в «Панель инструментов» и найти необходимую вкладку.
- Путем нажатия правой кнопкой мыши на значок вай фай или локальной сети. После открытия контекстного меню выбрать необходимый пункт.
В отрывшемся окне после первых манипуляцией необходимо найти вкладку «Управление беспроводными сетями». В некоторых версиях операционной системы виндоус нет данного пункта, поэтому для открытия необходимой вкладки меню нужно сделать следующее:
- Открыть список доступных подключений wifi в трее.
- Найти вай фай, к которому необходимо подключиться (напротив активного подключения будет надпись «Подключено»).
- Вызвать контекстное меню правой кнопкой мыши и выбрать пункт «Свойства», чтобы узнать пароль.
- В новом окне находим значок сети wifi, к которому необходимо произвести подключение, нажимаем правой кнопки мыши, вызывая контекстное меню. Из открывшегося списка стоит выбрать пункт «Свойства».
- Должно открыться новое окно, в котором есть две вкладки, необходимо открыть пункт «Безопасность». На этой же страничке следует поставить галочку напротив пункта «Отображать вводимые знаки».
- В строке «Ключ безопасности сети» откроется пароль, который необходим для подключения вай фай.
Через настройки роутера
Узнать забытый код от wifi возможно, если к сети не подключено ни одно устройство. Сделать это можно с помощью настроек роутера или точки раздачи. Кроме случая, когда комбинация забыта, восстановление кода может пригодиться и тогда, если были произведены перенастройки устройства, раздающего вай фай. Рассмотрим инструкцию, как узнать защитную комбинацию через настройки роутера:
- К компьютеру или ноутбуку подключить модем.
- Необходимо открыть браузер, который установлен на ПК и в адресную строку следует ввести адрес роутера, раздающего вай фай.
- Для того чтобы подключиться к интерфейсу маршрутизатора, необходимо ввести логин и пароль во вновь открывшемся окне. Классические данные admin/admin.
- В открывшемся окне необходимо пройти поочередно открыть – «Беспроводной режим», «Защита беспроводного режима».
- В строке PSK Password появиться пароль, через который возможно подключение к сети wifi.
В зависимости от роутера, процесс настройки может немного отличаться. Так, на устройствах вай фай, фирмы Asus пароль находится на главной странице интерфейса. А в некоторых моделях шифрование не отображается. В таких случаях оптимальный вариант – сменить пароль на новый и чтобы не забыть, следует его записать в надежном месте. Порой, узнать код не представляется возможным, поэтому единственным верным решением будет сброс настроек маршрутизатора, после чего необходимо заново настроить все и создать новую комбинацию.
Особенности отдельных роутеров
Полезные статьи:
В том случае, если пользователем утеряны ключи доступа к странице администратора, а также самому оборудованию и локальной сети, Интернету, восстановление каждого из них будет предусматривать особенную последовательность. Для аппаратного восстановления на роутере tp link понадобятся некоторые данные – пароль и логин к административной странице, где находятся параметры и настройки локальной сети и подключения к Интернету. В адресной строке вводится ip-адрес производителя оборудования (указан на наклейке в нижней части маршрутизатора). Если таковая наклейка отсутствует, воспользуйтесь следующей информацией:
- Zyxel – 192.168.1.1;
- TPlink – 192.168.1.1;
- D-link – 192.168.0.1;
- Netgear – 192.168.1.1;
- Asus – 192.168.1.1.
Для роутера asus учетная запись будет отличаться от той, что потребуется для роутера D-link. После входа с использованием соответствующих учетных данных оборудования пользователю станет доступен интерфейс с различными настройками и параметрами сети. Войдите во вкладку «Локальная сеть» для того чтобы узнать данные. Найдите параметр «Ключ wpa», напротив которого располагается пользовательский пароль для доступа к сети Интернет. Независимо от того, для оборудования асус учетная запись или требуются входящие данные роутера билайн – последовательность восстановления ориентировочно одинаковая.
Пожаловаться на контент
На компьютере
Сейчас я покажу, как посмотреть пароль от вайфая на примере Windows 10. Инструкция также подойдет и для Windows 7, 8.
Через Панель управления
1. Нажмите кнопку «Пуск».
2. Откройте Панель управления. В Windows 10 для этого напечатайте Панель управления прямо в открытом меню.
3. Перейдите в раздел «Центр управления сетями и общим доступом».
4. В меню «Тип доступа подключения» будет имя Wi-Fi сети. Нажмите на него.
5. Откроется информация о подключении. Щелкните по кнопке «Сведения».
6. Перейдите во вкладку «Безопасность».
7. Кликните по пункту «Отобразить вводимые знаки». В строке «Ключ безопасности сети» отобразится пароль.
На заметку. Вход в систему должен быть выполнен с правами администратора.
С помощью командной строки
1. Откройте «Пуск» и напечатайте cmd
Сверху появится подсказка «Командная строка», а ниже будет пункт «Запуск от имени администратора» — нажмите на него.
2. Запустится командная строка от имени администратора. Напечатайте или скопируйте в неё код: netsh wlan show profiles
Затем нажмите клавишу Enter на клавиатуре.
Отобразится список всех сохраненных на компьютере беспроводных сетей.
3. Далее введите в командную строку следующий код: netsh wlan show profiles name=(название сети) key=clear
Например, чтобы узнать пароль от сети «Home», нужно ввести команду: netsh wlan show profiles name=Home1 key=clear
И нажмите клавишу Enter.
Команда покажет всю информацию о выбранной сети, в том числе и пароль.
Через бесплатную программу
WirelessKeyView
После загрузки установите программу на компьютер и запустите ее с ярлыка WiFi Password Decryptor. В открывшемся окне вы увидите данные от беспроводных сетей.
Через роутер
Роутер — это устройство, через которое вы получаете доступ к беспроводной сети. У него есть своя панель управления, и в ней можно посмотреть пароль от вайфая.
Для доступа к панели управления роутером нужно знать данные для входа в нее. Обычно они указаны на задней части роутера.
Как войти в панель управления:
- Открыть на компьютере любой браузер (например, Google Chrome).
- Напечатать в адресную строку IP адрес роутера и нажать Enter.
- Ввести логин и пароль для входа, который прописан на задней части роутера.
На заметку. Если у вас повреждена информация на наклейке, попробуйте войти по IP адресу 192.168.0.1 или 192.168.1.1. В меню авторизации введите логин admin без пароля или напечатайте логин admin и пароль admin. Эти данные чаще всего прописываются по умолчанию.
Далее я покажу, где посмотреть пароль от Wi-Fi в панели управления популярных устройств.
Не все модели имеют меню как на картинках, но принцип одинаковый. Чаще всего данные для входа можно посмотреть во вкладке «Настройки беспроводной сети».
TP-Link
Откройте в меню вкладку «Беспроводной режим».
Данная модель работает в двух беспроводных диапазонах и под каждым из них написано имя беспроводной сети (SSID) и пароль.
Asus
Эта модель работает в двух диапазонах: их можно переключать, нажимая на вкладки «2,4GHz» и «5GHz». В пункте «Имя сети» будет показано название сети для подключения, в пункте «Ключ WPA-PSK» указан пароль.
По умолчанию он зашифрован точками. Просто нажмите на эти точки для получения информации.
D-Link
Откройте меню «Настройки безопасности».
Код доступа написан в строке «Ключ шифрования».
ZyXEL
В меню роутера ZyXEL Keenetic данные можно посмотреть во вкладке «Wi-Fi» в пункте «Ключ сети».
Если не получилось
Если не получается подключиться к роутеру по воздуху, нужно соединиться с ним физически. Для этого понадобится сетевой кабель RJ-45: один конец подключите в гнездо роутера (оно чаще всего желтого цвета), а другой — в сетевую карту компьютера.
Затем войдите в панель управления по инструкции .
Иногда бывает, что настройщик поменял IP адрес по умолчанию и при попытке входа появляется ошибка «Не удается получить доступ к сайту». В этом случае посмотрите IP адрес через «Панель управления» Windows.
1. Откройте «Панель управления».
2. Перейдите в «Центр управления сетями и общим доступом».
3. Нажмите в пункте «Тип доступа подключения» на «Ethernet».
4. Щелкните по кнопке «Сведения».
5. Появятся данные о подключении. Нас интересует пункт «Шлюз по умолчанию», так как через него компьютеры получают доступ к сети.
6. Напечатайте IP адрес шлюза в строке браузера и нажмите Enter — откроется меню для входа в настройки роутера.
Через ПК
Узнать ключ от вайфай с помощью компьютера несложно, если с него уже подключались к беспроводной Wi-Fi сети. Для этого можно использовать командную строку.
Параметры беспроводной сети
Алгоритм:
- щелкаем правой кнопкой мыши по иконке сетевого подключения, который расположен внизу справа, и выбираем вторую строку «Открыть Параметры сети и Интернет»;
- в появившемся окне нужно кликнуть на раздел «Настройка параметров адаптера»;
- В новом окне необходимо щелкнуть правой кнопкой мыши по работающему Wi-Fi соединению и выбрать пункт «Состояние»;
- далее нужно нажать на пункт «Свойства беспроводной сети»;
- в следующем окне требуется перейти на вкладку «Безопасность» и отметить строку «Отображать вводимые знаки»;
Теперь можно прочитать пароль от вайфай в строке «Ключ безопасности сети».
Командная строка
Также несложно определить код доступа к вайфай, используя командную строку.
Алгоритм действий:
- сначала нажать одновременно клавиши «Win»+«R»;
- в появившемся диалоговом окне требуется набрать команду «cmd» и нажать кнопку «ОК»;
- набрать «netsh wlan show profiles» и запустить ее на выполнение;
- появится окно, в котором будут перечислены все наименования wi-fi сетей, с которыми соединялся компьютер, и ключи доступа от которых были сохранены;
- теперь нужно ввести и выполнить следующую команду: «netsh wlan show profiles name=SSID подключения key=clear». Вместо «SSID подключения» нужно ввести имя интересующей вас вайфай сети, ключ доступа от которой требуется узнать.
после этого на экране должны появиться подробные сведения о выбранном беспроводном соединении, в том числе в разделе «Параметры безопасности», в последней строке «Содержимое ключа» будет пароль вайфай сети.
Связка ключей в OS Х
Если у вас компьютер с Mac OS X, то узнать пароль от Wi-Fi соединения можно при помощи функции «Связка ключей». Эту утилиту можно найти, забив ее название в поиск Spotlight. Или в Finder выбрать «Программы», а потом «Утилиты». После запуска программы нужно:
- выбрать пункт «Система» и категорию «Пароли»;
- в правой части окна выберите нужную вайфай сеть и щелкните по ней два раза;
- внизу появившегося окна в строке «Показать пароль» поставьте галочку;
- появится новое диалоговое окно, в котором необходимо ввести имя пользователя и пароль администратора компьютера.
- после этого в строке «Показать пароль» появится нужный код.
Также узнать пароль от Wi-Fi соединения можно с помощью команд терминала. Для этого требуется:
- запустить утилиту «терминал»;
- ввести команду «security find-generic-password -wa «ИмяСети» (вместо «ИмяСети» введите SSID нужного вай фай соединения);
- после этого появится диалоговое окно, в котором введите имя администратора компьютера и его пароль;
- в результате появится строка, в которой будет написан ключ доступа к нужной сети.
Специальные программы
Рассмотрим две самые популярные бесплатные программы, которые можно использовать для поиска сохраненных ключей доступа от вайфай соединений.
- Бесплатное приложение для просмотра и хранения паролей WiFi Password Decryptor. Чтобы начать с ней работать, ее нужно скачать на сайте производителя, распаковать и инсталлировать. После инсталляции приложение можно запустить. Имя требуемой сети можно найти в колонке «Wi-Fi name (SSID)», а ключ в «Password Key (text)».
- Утилита WirelessKeyView не нуждается в установке. С ее помощью можно посмотреть все сохраненные на ПК пароли от Wi-Fi соединений. Скачать ее можно с официального сайта компании. Там же можно загрузить файл с расширением *.ini для русификации приложения.
Как узнать пароль от сети Wi-Fi, к которой компьютер был подключен ранее
Вполне может случиться, что ваш компьютер в текущий момент работает в другой сети. Но вам надо выявить пароль от той сети, в которой он работал ранее. Это тоже можно сделать относительно просто, но в данном случае придется использовать командную строку.
Для ее запуска введите в поисковой строке Windows запрос «Командная строка». В результатах поиска нажмите правой кнопкой по пункту «Командная строка» и выберите «Запуск от имени администратора».
В открывшейся «Командной строке» введите команду:
и нажмите «Ввод».
Система выдаст информацию о всех Wi-Fi сетях, к которым она подключалась ранее. Необходимо найти SSID (имя) требуемой сети, например, в нашем случае «Yablyk-Public».
Теперь введите новую команду, подставив в нее вашу информацию. Это может выглядеть так:
Вместо «Yablyk-Public» подставьте имя вашей Wi-Fi сети. В выданной информации нам потребуется поле «Содержимое ключа». Оно и представляет собой требуемый нам пароль.
Сброс данных
В некоторых случаях ни один из вышеописанных советов не помогает узнать пароль на роутере. При таком раскладе событий единственным выходом из ситуации является сброс устройства до заводских настроек. На первый взгляд может показаться, что это сложная процедура, которая требует много времени или даже вмешательства специалиста. На самом же деле все делается путем нажатия и удержания одной кнопки, которая отвечает исключительно за сброс настроек. Расположение и внешний вид варьируются в зависимости от производителя. С большой вероятностью после сброса устройство придется настраивать заново.
Через интерфейс роутера
Если забыли пароль от сети, то этот способ не из самых легких и подойдет больше для тех, кто разбирается в компьютерах.
- Сетевым кабелем, который идет в комплектации, подключаем аппарат к компьютеру или ноутбуку.
- Заходим в браузер и забиваем в поисковую строчку 192.168.1.1 (если маршрутизатор TP-LINK – 192.168.0.1).
- Появится окошко, где необходимо забить стандартное имя «admin», ключ обычно такой же или 1234.
Метод восстановления сработает, если стандартные установки не изменялись пользователем. Что делать, если же они были изменены, или пользователь потерял доступ к странице администратора? Придется сбрасывать все настройки маршрутизатора. В этом случае придется сбросить пароль от роутера и переустановить заново, с помощью кнопки «Reset», находящейся на корпусе устройства.
Если указанные выше IP-адреса не подходят:
- можно посмотреть их в инструкции к маршрутизатору (D-LINK168.0.1, TP-LINK 192.168.1.1, NETGEAR 192.168.1.1, ASUS 192.168.1.1).
- иногда на сам аппарат приклеивается наклейка, в которой указаны данные.
- на компьютере, в свойствах беспроводной сети прописаны коды шлюза. Только, не нужно забывать, что для каждых марок меню выглядит по-разному и можно запутаться в иностранных словах.
Эта методика не единственная, которая может помочь при восстановлении домашнего интернета. Неплохо справляются с этой задачей и такие проги, как: Remote Desktop Pass Viev, Wireless Password Recovery, Router Pass Viev, Dialupass.
Установка пароля в Windows
Для подключения беспроводной сети на компьютере или ноутбуке также необходимо ввести пароль, который будет соответствовать установленному на маршрутизаторе.
- Открываем на ПК или лэптопе «Центр управления сетями и общим доступом». Можно это сделать через меню «Пуск» и панель управления, а можно вызвать, кликнув непосредственно на иконку интернет-соединения.
- В открывшемся окне выберете «Беспроводное сетевое соединение».
- Перед вами развернется окошко, в котором необходимо найти клавишу «Свойства беспроводной сети».
- В следующем окне выбрать вкладку «Безопасность» и в строке «Ключ сети» прописать ранее придуманный пароль.
- Установить новые настройки кликнув по кнопке «ОК».
Как восстановить пароль от вай фай в настройках роутера
Если ни один из вышеперечисленных способов вам не подходит – зайдите в настройки роутера и посмотрите в них нужную вам информацию.
В адресной строке браузера напишите 192.168.1.1 и нажмите Enter. В диалоговом окне укажите логин и пароль от роутера (смотрите в инструкции или на наклейке вашего устройства, часто это admin).
Адрес основного шлюза может отличаться от вышеупомянутого и быть, например, таковым: 192.168.1.2, 192.168.0.1 и т.д.
Чтобы узнать ip-шлюз роутера, на компьютере Windows перейдите в Пуск и в строке «найти программы и файлы» напишите cmd и нажмите Enter.

Запустится командная строка, введите в ней ipconfig и снова жмите Enter.

Отобразятся нужные данные.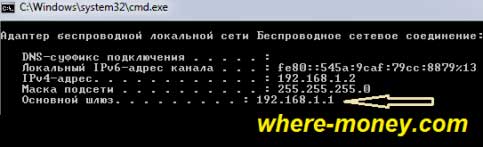
Обратите внимание на раздел: Адаптер беспроводной локальной сети, а именно на Основной шлюз. Здесь он 192.168.1.1, но мог быть и другим, — этот адрес и нужно вводить в адресной строке браузера
В качестве примера, рассмотрим настройки D-Link DIR-300, D-Link DSL-2650U + ROUTER и TP-Link TL-WR841N.
D-Link DIR-300
Перейдите на вкладку «Wireless Setup» — «Setup», затем нажмите кнопку «Manual Wireless Connection Setup».
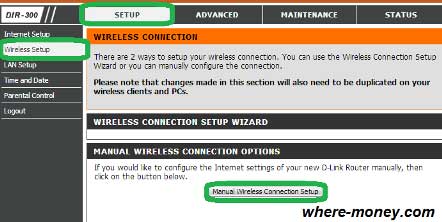
Найдите раздел WPA2 ONLY, а в нем графу Network Key.
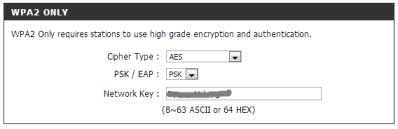
D-Link DSL-2650U + ROUTER
Так выглядят настройки D-Link 2650U .
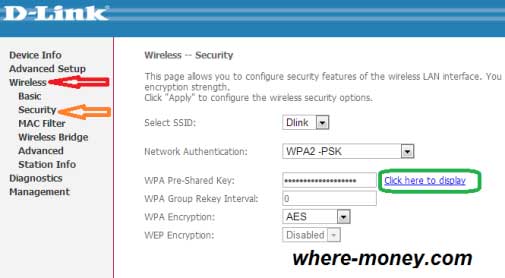
Откройте меню «Wireless» и выберите «Security». Возле строки WPA Pre-Shared Key нажмите на ссылку «Click here to display».
TP-Link TL-WR841N
Перейдите в меню «Wireless» — «Wireless Security».
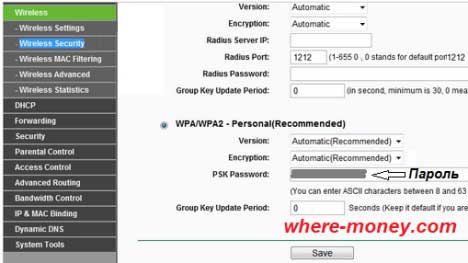
В разделе WPA/WPA2 — Personal (Recommended) смотрите содержимое строчки PSK Password.
Подробнее о настройках этих и других моделей роутеров написано здесь: Как запаролить WiFi .
Забыл пароль от роутера — что делать?
Если стандартный логин и пароль не подходит к вашему роутеру (он был изменен), сбросьте его настройки к заводским. В этом случае вам заново придется настраивать интернет и WiFi.
Чтобы сбросить настройки к первоначальным, на задней стенке включенного роутера найдите кнопку Reset, — нажмите и удерживайте её около 10 секунд (точное время смотрите в инструкции).

Как найти человека по номеру телефона
Как создать электронную почту
Как разморозить страницу в Контакте

Регистрация в Инстаграм

Как зайти в Контакт если доступ закрыт

Как посмотреть кто заходил на мою страницу.
Как узнать пароль от своего WiFi на компьютере Windows 7
Нажмите на иконку беспроводного соединения в трее (справа внизу экрана, возле даты и времени).
Выделите свой вай фай и нажмите по нему правой кнопкой мыши, зайдите в «Свойства».
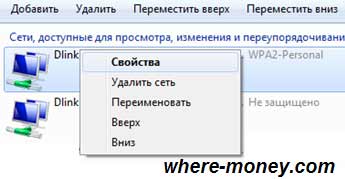
Откройте вкладку «Безопасность». Отметьте галочкой «Отображать вводимые знаки» и в графе «Ключ безопасности сети» отобразится пароль от вашего вайфая.
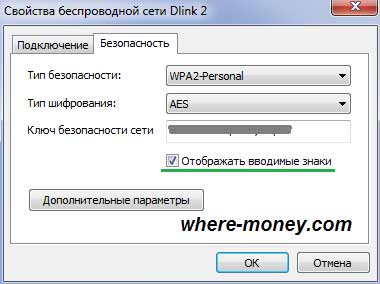
WirelessKeyView
Это бесплатная программа. Найдите её в поисковике Яндекс или Google. Загруженные из интернета файлы не забывайте проверять на вирусы.
Ниже показано рабочее окно WirelessKeyView.
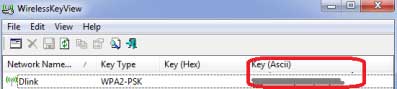
Нужная вам информация расположена в колонке Key (Ascii).
Где в настройках роутера находится пароль от Wi-Fi?
Еще один проверенный способ. Если в настройках маршрутизатора можно установить пароль, то его там можно и посмотреть. А если даже и не получится, то можно задать новый пароль. Если у вас не получилось посмотреть ключ в настройках компьютера, нет подключенного по Wi-Fi компьютера, и программа WirelessKeyView тоже подвела, то остается только сам роутер. Ну, или сброс настроек, но это уже крайний случай.
Чем еще хорош этот способ, так это тем, что зайти в настройки можно даже с телефона, или планшета. При условии, что они уже подключены. Просто на мобильном устройстве пароль не посмотреть, по крайней мере как это сделать, я не знаю. Хотя, возможно уже есть какие-то программки для Android (но там скорее всего понадобятся Root права).
Обновление: написал инструкцию, как посмотреть пароль от своего Wi-Fi на телефоне Android.
Думаю, что лучше всего отдельно показать, как посмотреть пароль на маршрутизаторе конкретного производителя. Рассмотрим самые популярные фирмы.
Смотрим ключ к Wi-Fi сети на Tp-Link
Начнем мы как обычно, с маршрутизаторов Tp-Link. Нам нужно зайти в настройки. Подключаемся к роутеру по кабелю, или по Wi-Fi (что очень вряд ли, ведь пароль вы не знаете:)). В браузере отрываем адрес 192.168.1.1 (возможно 192.168.0.1) и указываем имя пользователя и пароль. По умолчанию — admin и admin.
Что бы посмотреть установленный ключ, перейдите на вкладку Wireless (Беспроводной режим) — Wireless Security (Защита беспроводного режима). В поле Wireless Password (Пароль PSK) будет указан пароль.
Так, с Tp-Link разобрались, идем дальше.
Вспоминаем пароль на роутерах Asus
Все примерно так же. Заходим в настройки, если не знаете как, то смотрите подробную инструкцию. Адрес используется такой же — 192.168.1.1.
В настройках, сразу на главном экране есть пункт Состояние системы, там и указан пароль. Просто установите курсор в поле «Ключ WPA-PSK». Вот так:
Кстати, возможно вам еще пригодится инструкция по смене пароля на Asus.
Узнаем забытый пароль на D-Link
Как это сделать, я уже писал в статье: Как сменить пароль на Wi-Fi роутере D-Link? И как узнать забытый пароль. Но, не мог не написать об этом здесь, ведь D-Link-и очень популярны. Значит, нам так же нужно зайти в настройки, и перейти на вкладку Wi-Fi — Настройки безопасности. В поле «Ключ шифрования PSK» вы увидите сам пароль.
Дальше у нас ZyXEL.
Смотрим пароль на ZyXEL
Зайдите в настройки своего маршрутизатора ZyXEL Keenetic, как это сделать, я писал здесь. Перейдите на вкладку Wi-Fi сеть (снизу) и в поле «Ключ сети» вы увидите сам пароль, который установлен на данный момент, и который вы забыли.
Ну и на всякий случай, инструкция по смене пароля.
Если забыли пароль на роутере Tenda
Значит на маршрутизаторах Tenda точно так же заходим в панель управления, переходим на вкладку Wireless settings — Wireless Security и в поле «Key» смотрим пароль.
Ну и уже по традиции — инструкция по смене ключа
На маршрутизаторе Linksys
Давайте, еще рассмотрим устройства компании Linksys. Все делаем по схеме: заходим в панель управления, переходим на вкладку Беспроводная сеть — Безопасность беспроводной сети. В поле «Идентификационная фраза» указан пароль к Wi-Fi сети.
Вот и все, как видите, ничего сложного.
Что делать, если ничего не помогло?
Думаю, что остается только один способ, это сделать сброс всех настроек и паролей вашего роутера и настроить все заново. Настроить сможете по инструкциям, которые найдете на нашем сайте в разделе «Настройка роутера».
175
Сергей
Решение проблем и ошибок
Как восстановить логин и пароль от панели управления роутером (личного кабинета)?
Известно, что для того, чтобы настроить подключение к интернету любого маршрутизатора, будь то TP-Link, D-Link, Asus, Zyxel, Keenetic, Ростелеком, Билайн или какой-то еще, нужно либо произвести пошаговую настройку через мобильное приложение, либо зайти в его администраторскую часть через браузер. Но что делать, если пользователь забыл логин и пароль от роутера для доступа в администраторский раздел? Как их поменять и поставить свой?
Или, например, другая часто случающаяся ситуация. Берешь старый маршрутизатора, которое лежал пару лет на полке, и к нему нет ни каких-либо инструкций, ни наклеек, ни какой-то еще информации. Как в этом случае узнать логин, зайти на роутер и поменять пароль?
Чаще всего при первичной настройке пользователи оставляют те данные для авторизации, которые были заданы на маршрутизаторе по умолчанию. Поэтому можно сделать следующее:
- Открыть и найти в руководстве пользователя
- Посмотреть на наклейке на маршрутизаторе
- Узнать с сайта-каталога данных для авторизации по номеру модели
Однако более грамотный пользователь все же поменял бы пароль и логин от доступа в роутер на более надежный. Кроме того, все чаще прошивки на современных моделях сделаны таким образом, что при первичной конфигурации ключ авторизации принуждают поменять в обязательном порядке.
Поэтому единственный универсальный способ восстановить забытый пароль и логин для входа — это сделать перезагрузку роутера и откат его к заводским настройкам.


