Почему заикается и лагает звук на компьютере системы windows 10 и что делать
Содержание:
- Проверка эффектов аудио, дополнительных средств звука
- Драйвера
- Настройка динамиков
- Заикается звук на компьютере Windows 10
- Неполадка №4. тихий звук при воспроизведении фильмов
- Почему микрофон фонит и как это исправить
- Причины проблем со звуком при проигрывании видео
- Отключаем звуковые эффекты
- Почему заикается и виснет звук на компьютере в Windows 10
- Audio amplifier pro
- Обновление драйверов как метод решения проблемы
- Пропал звук на компьютере или ноутбуке – что делать?
- Простые причины
Проверка эффектов аудио, дополнительных средств звука
Аудиосистема любого компьютера обладает гибкой настройкой. Пользователь может не только регулировать звук, но и устанавливать дополнительные эффекты. Из-за некоторых из них появляется задержка звука, или дают о себе знать заикания при воспроизведении видео.
Если в настройках акустической системы действительно установлены эффекты, от них следует отказаться:
Наведите курсор мышки на иконку динамика в нижней панели.
Кликните ПКМ, а затем выберите пункт «Звуки».
- Кликните ПКМ по названию задействованного устройства (например, «Динамики»).
- Откройте «Свойства».
В разделе «Дополнительные возможности» отметьте галочкой пункт «Отключить все эффекты».
После выполнения операции необходимо проверить, повлияли ли рекомендованные действия на звучание динамиков. Если ничего не изменилось, проблема заключается не в настройках эффектов, а в сбое в работе звуковой карты или в неправильном формате воспроизведения.
Драйвера
Если ПК тихо воспроизводит системные звуки или музыку – первое что нужно сделать – успокоиться, и проверить установлены ли драйвера на звуковой карте вашего компьютера.
Зайдите в Пуск – Панель управления – Диспетчер устройств – Звук.
Панель управления
Диспетчер устройств
Посмотрите внимательно – установлены или нет необходимые драйверы на звуковой карте.
Возле иконки на которой отображен динамик – больше не должно быть никаких дополнительных значков.
В случае, если установленный драйвер устарел – ОС Windows — сама скачает из интернета – необходимый драйвер и установить его.
Кроме того, если драйвер присутствует, но звука все-таки не слышно – это сигнал того, что драйвер работает некорректно, и вам следует откатить прежний драйвер и переустановить его заново.
Если же «дрова» устарели, в поисковой системе наберите название звуковой карты вашего ПК и скачайте необходимую версию для операционной системы.
Затем инсталлируйте этот драйвер.
После завершения установки – компьютер предложит вам перегрузить компьютер, чтобы новые изменения вступили в силу.
Следуйте подсказкам компьютера.
Обновление драйверов
Возможно, возникнет необходимость в переустановке самого драйвера, поскольку установленные драйвера не подходят к вашей звуковой карте.
Тихий звук ПК может быть из-за того, что к компьютеру подключены сторонние устройства, которые способны воспроизводить звук.
Например, наушники.
Настройка динамиков
Еще одна причина, почему заедает звук на ноутбуке, — неправильная настройка динамиков. Исправить ситуацию можно с помощью следующих шагов:
- В поиске найдите пункт меню «Звуки».
- Откройте вкладку «Воспроизведение», из списка предложенных устройств выберете «Динамики».
- Кликните на них левой кнопкой мыши и откройте «Свойства».
- Откройте вкладку «Дополнительно».
- Внизу вы увидите настройку «Монопольного режима». По умолчанию у вас должны стоять две галочки — их нужно снять.
- Перезагрузите устройство. Готово! Надеемся у вас получилось разобраться с тем, что делать в ситуации, когда зависает звук на компьютере.
Заикается звук на компьютере Windows 10
Windows 10 не перестает удивлять: только одна проблема решается ее разработчиками, место исправленной неполадки занимает как минимум одна новая. Это касается, например, воспроизведения аудио на компьютере. Так, юзеры столкнулись с проблемой: после переустановки Windows 10 звук на ПК изрядно испортился. У кого-то он просто заикается, у кого-то – срезаны высокие частоты, в других – появился треск или звучание, вроде настройки эквалайзера сбились. Причем это касается всех устройств вывода аудиоинформации: колонок, акустических систем и дешевых наушников. Что делать в таком случае и как найти решение проблемы?
Неполадка №4. тихий звук при воспроизведении фильмов
Часто некоторые распространители фильмов специально уменьшают уровень звука, чтобы обезопасить себя от возможных претензий со стороны правообладателей, ведь автоматические программы для определения пиратского контента не могут различить две одинаковые аудиодорожки, если они проигрываются на разных частотах.
Таким образом, скачанный вами фильм может тихо воспроизводить звук вовсе не из-за неполадок в системе.
Если ваш плеер воспроизводит все аудио и видеоролики достаточно тихо, необходимо установить новые кодеки – своеобразные драйвера для распознавания видео и аудиодорожек, без задержки и в правильной кодировке.
Почему микрофон фонит и как это исправить
- Бюджетный микрофон. Конечно же, дешёвые устройства даже при условии подключения к дорогим звуковым картам выдаёт только низкое качество звука. Можно попробовать заменить его на более качественный (хотя бы для проверки шумов).
- Неисправные разъёмы. Со временем появляются проблемы аудиоразъёма как компьютера, так и самого микрофона. Возможно, сильно повреждён кабель. Пробуйте другой вход или тестируйте Ваше устройство на другом компьютере & ноутбуке.
- Заземление компьютера. За старыми ПК наблюдалась проблема необходимости его заземления. Даже после примитивного заземления (кинуть кабель на батарею) в некоторых случаях пропадают фоновые шумы как микрофона, так и в наушниках.
- Фоновые шумы в Скайпе. Возможно, проблема появляется только в отдельных программах. Например, в Скайпе попробуйте включить или отключить разрешение автоматической настройки микрофона. Шум в одной программе — проблема в ПО.
- Программное обеспечение. После обновления системы могут возникнуть шумы. Некоторые неправильные настройки: звуковые эффекты, усиление (именно оно у меня приводит к фоновым шумам). Нужно убедиться, что устройство работает правильно.
Средство устранения неполадок Windows 10
Перейдите в раздел Параметры > Обновление и безопасность > Устранение неполадок и выберите Дополнительные средства устранения неполадок. Выделите Запись звука и нажмите Запустить средство устранения неполадок.
Теперь следуйте мастеру исправления неполадок. Выберите неполадки, какого устройства нужно выявить и устранить. Возможно средство действительно устранит все шумы. Устранение проблема происходит в автоматическом режиме (нужна перезагрузка ПК).
Драйвера для микрофона Windows 10
В диспетчере можно отследить работоспособность устройств. Откройте диспетчер устройств, выполнив команду devmgmt.msc в окне Win+R. Теперь в разделе Аудиовходы и аудиовыходы убедитесь, что микрофон нормально работает.
Можно в Свойствах микрофона Откатить драйвер на предыдущую версию или Обновить драйвер > Автоматический поиск драйверов. Windows выполнить поиск оптимального драйвера на компьютере и установит его на устройство.
Попробуйте переустановить Realtek High Definition Audio Drivers. Не все знают об автоматической установке драйверов в ОС Windows 10. Пользователю достаточно обеспечить подключение к Интернету и система самостоятельно подтянет нужные драйвера.
Скачайте последнюю версию Realtek High Definition Audio (сейчас v2.82) и выполните установку. Проверяйте наличие фоновых шумов микрофона. Возможно, для Вашего микрофона нужно загрузить фирменный драйвер (это касается более качественных микро).
Отключить усиление и улучшение
В разделе Параметры > Система > Звук выберите Свойства устройства ввода. Откройте Дополнительные свойства устройств в сопутствующих параметрах.
В закладке Уровни полностью отключите Усиление микрофона (установите значение 0.0 дБ). Во вкладке Улучшения установите отметку Отключение всех звуковых эффектов.
Причин почему фонит микрофон значительно больше чем рекомендаций как это исправить. К сожалению, с лёгкостью можно исправить только программные сбои. Например, неправильно работает устройство, поскольку драйвер установлено несовместимый.
Средство устранения неполадок может обнаружить проблемы со звуками и предложить пути исправления. В последних версиях ОС оно было немного доработано. Поскольку даже после обновления системы могут появиться фоновые шумы микрофона.
Причины проблем со звуком при проигрывании видео
Проблема отсутствия звука находится довольно просто, особенно во время просмотра видео. Причины могут быть самыми разными: от поломки техники до неправильных настроек или отсутствия драйверов.
Проблемы с техникой
Отсутствие звука в видео может быть связано с отсутствием озвучки в самом видео, однако обычно о такой ситуации знает сам пользователь. Если звук должен быть, но компьютер или ноутбук его не воспроизводит, поискать причину стоит в первую очередь в технике.
Сюда относятся самые очевидные и быстро устранимые варианты, почему нет звука в интернете:
- Звук выключен на самом компьютере: это самая популярная проблема. Проверить это можно, посмотрев в нижний правый угол: если значок динамика перечеркнут, звук выключен. Также стоит проверить ползунок: возможно, звук слишком тихий;
- Звук выключен в настройках видеоплеера. В этом случае видео будет молчать, в остальном звук будет присутствовать. Для проверки необходимо зайти в «Панель управления» — «Оборудование и звук» — «Звук». Откроется небольшое окошко с настройками;
Важно! Звук на колонках можно проверить и настроить под себя, например, усилить басы или выбрать звучание как в большом концертном зале
- Поломка колонок: они могут быть выключены из сети, отключены от ПК, неправильно воткнуты, сломаны, может быть поврежден или перетерт провод. Проверить их можно, подключив к другому устройству. Решение заключается в замене устройства;
- Сломан разъем на ПК: если звук есть, а при подключении исправных наушников пропадает, стоит проверить вход для них;
- Проверка видеокарты: довольно часто из-за обилия грязи и пыли карта перегревается и плохо справляется с нагрузкой. Если видеокарта довольно стара, стоит сменить термопасту и радиатор, а в некоторых случаях заменить ее вовсе на более современную модель.
Кроме того, компьютер может «онеметь» из-за вирусов: некоторые из них действуют на аудио
Важно постоянно пользоваться антивирусом и регулярно проверять весь компьютер
Сложности с драйверами
Если при проверке компьютер и колонки оказались исправны, а в видео звук есть, стоит покопаться поглубже. Причины отсутствия звука могут быть связаны с драйверами:
- Отсутствуют драйвера: проблему легко опознать по заикающемуся звуку при онлайн-просмотре видео. Обычно драйверы входят в комплект к компьютеру, ноутбуку или колонкам, достаточно установить их. Если в комплект диск не входит, придется сперва скачать файл;
- Драйвера выключены: проверить это можно в несколько кликов мышью. Необходимо зайти в «Пуск» — «Мой компьютер» — «Свойства», выбрать там «Диспетчер устройств» — «Звуковые, игровые и видеоустройства», нажать на треугольник слева и открыть список подключенных приборов. Если возле какого-то из них изображена стрелка вниз, значит, это устройство выключено. Для включения нужно нажать на него правой кнопкой и выбрать «Задействовать»;
Важно! Если изображен желтый треугольник с восклицательным знаком, с драйвером проблема, его лучше переустановить
- Требуется обновление: как и любое ПО, драйвера необходимо обновлять. Потребуется зайти в «Диспетчер устройств» — «Звуковые устройства», найти там нужное устройство, нажать «Обновить» и выбрать папку с драйверами. Если проблема не решилась, потребуется зайти на сайт звукового устройства и загрузить последнюю версию драйвера;
- Переустановка: если драйвер неисправен, его нужно удалить и установить заново. Для этого необходимо найти диск с программами установки или скачать файл, лучше с официального сайта устройства. Сама установка довольно проста и не займет много времени. После ее окончания стоит перезагрузить компьютер.
Другие варианты
Стоит упомянуть о не самых распространенных, но встречающихся проблемах, почему на ноутбуке или ПК нет звука в интернете:
Отсутствие кодеков: программ, которые выполняют преобразование данных или сигнала. Проще говоря, кодек отвечает за воспроизводство звука в видео. Если подходящего кодека нет, аудио тоже не будет. Решить ситуацию можно, скачав «K-LiteCodecPack» — это универсальный набор утилит и кодеков, которые могут потребоваться при просмотре видео и аудиофайлов;
Неполадки в настройках BIOS: это самый редкий вариант, но рассказать о нем все же стоит. Чтобы исправить ситуацию, потребуется зайти в BIOS во время загрузки компьютера. Для этого потребуется нажать «F1», «F2», «Del». Это стандартные кнопки, но в некоторых ОС они могут отличаться. После захода в BIOS нужно найти строку со словами «Audio» или «Integrated». Если напротив этого слова есть переключатель, необходимо установить «Auto» или «Enabled», если при нажатии открылся раздел, нужно найти звуковое устройство и переключить опцию на нем. Чтобы выйти и продолжить загрузку, нужно нажать «F10».
Отключаем звуковые эффекты
Аудио эффекты могут вызывать ощутимые искажения при воспроизведении звука, поэтому такие функции необходимо деактивировать. Скорее всего, аудио-поток, проходя через эти фильтры, и получается искаженным.
1. Открываем контекстное меню иконки «Динамики», расположенной в трее (через которую регулируем громкость).
2. Выбираем «Устройства воспроизведения».
3. Выбираем колонки или аудиосистему, при воспроизведении на которой звук прерывается или искажается иным образом.
4. Открываем окно свойств, щелкнув по одноименной кнопке внизу окна.
5. Переходим во вкладку «Дополнительно».
6. Убираем флажок, стоящий возле опции «Включить дополнительные средства звука».
7. Переходим в «Дополнительные возможности» и отмечаем флажком опцию «Отключить все эффекты».
То же самое проделывается и через «Диспетчер Realtek HD», если используется звуковая плата от Realtek и установлена данная утилита.
1. Открываем контекстное меню диспетчера эффектов через его иконку в Панели задач.
2. Нажимаем по пункту «Диспетчер звука».
3. Во вкладке «Звуковой эффект» обязательно удаляем флажки возле опций «Тонкомпенсация» и «Подавление голоса».
Это поможет, если хрипит и шипит звук на Windows 10, или качество воспроизведения человеческого голоса значительно понизилось.
4. В последней вкладке «Стандартный формат» выбираем «Формат DVD», соответствующий студийному качеству: 24-битный звук с частотой дискредитации 48 000 Гц.
Если Диспетчера Realtek нет или используется иная звуковая карта, формат аудио можно изменить в свойствах устройства, используемого в качестве девайса для воспроизведения звука. Во вкладке «Дополнительно» выбираем студийную запись с параметрами 24 бит и 48 кГц.
Если звук не перестал прерываться, шипеть и искажаться, попробуйте выбрать иные параметры.
Почему заикается и виснет звук на компьютере в Windows 10
Очень распространенной проблемой со звуком, после его отсутствия, является искажение: шипение, свист, треск и т. д. Возникает она, естественно, вследствие обновления операционной системы или драйверов для звуковой карты. Реже виновником становится виртуальное звуковое устройство. Сегодня рассмотрим, что делать, если заикается звучание звука на компьютере в Windows 10.
Проверка исправности воспроизводящего аудио устройства — первый шаг на пути поиска причин неполадки. Колонки, наушники или аудиосистему при нетипичном воспроизведении звука следует отсоединить от компьютера/ноутбука, а затем присоединить обратно.
Также настоятельно рекомендуется проверить исправность устройства на ином компьютере или телефоне. Если треск и прочие искажения будут и в этом случае, проблема заключается в аппаратной части. В ином случае предложенная статья станет надежным помощником в исправлении ситуации.
Audio amplifier pro
Audio amplifier Pro
Инструмент для регулировки звучания аудио и видео файлов.
Бывает, что у записанной композиции или видеоклипа низкий объём звука, как бы громко вы не устанавливали бегунок громкости на проигрывателе.
Утилита способна повысить или уменьшить тональность звукового ряда файла буквально в пару кликов.
Берёте файл и ставите в процентах нужный вам уровень (от исходного ) и запускаете преобразование, уже через пару секунд получите новый файл с отличным звучанием.
Кроме этого программа позволяет нормализировать уровень звучания видео и аудио ряда в плейлисте.
Последнее в этом разделе будет Андроид приложение, которое просто увеличивает громкость стандартных динамиков на 30%.
При этом делает это она эффективно, секрет в том, что алгоритм программы способен снимать ограничение установленное производителем телефона на громкость звука.
Внешний вид Audio Amplifier Pro
Обновление драйверов как метод решения проблемы
Многие производители материнских плат после выпуска Windows 10 не потрудились выпустить совместимые драйвера для своих старых продуктов с новой ОС. Поэтому компания Microsoft выпустила собственное программное обеспечение для таких продуктов. Универсальные драйвера не всегда корректно работают на старых ПК. К тому же, даже если в сети есть актуальное программное обеспечение, драйвера от Microsoft устанавливаются в первую очередь.
Поэтому, если у вас заикается звук, рекомендуем изначально обновить драйвера. Для этого стоит выполнить следующее:
Нажимаем правой кнопкой мыши на значке «Пуск» и выбираем «Диспетчер устройств».
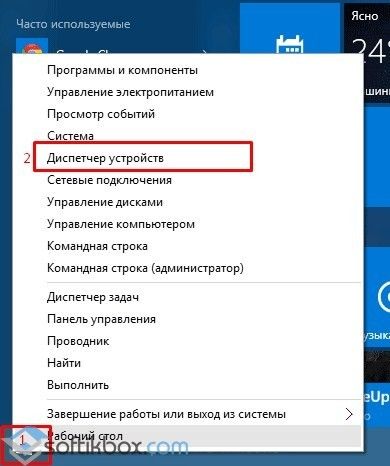
- Откроется новое окно. Находим ветку «Звуковые, игровые и видеоустройства».
- Далее выбираем аудиоустройство. Нажимаем на нем правой кнопкой мыши и выбираем «Обновить драйвер».
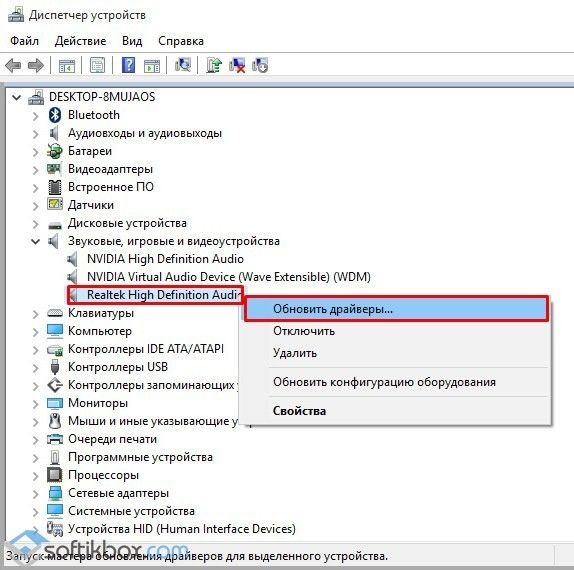
Выбираем «Выполнить поиск драйверов на данном ПК».
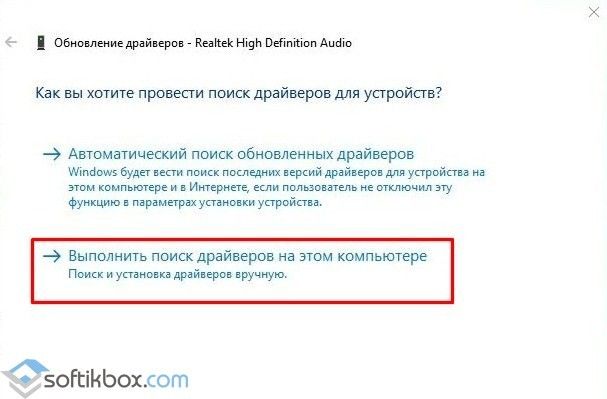
Нужно указать путь к драйверу, загруженному с официального сайта производителя материнской платы или звуковой карты. И следуем подсказкам мастера установщика. Или же нажимаем «Выбрать драйвер из списка уже установленных».
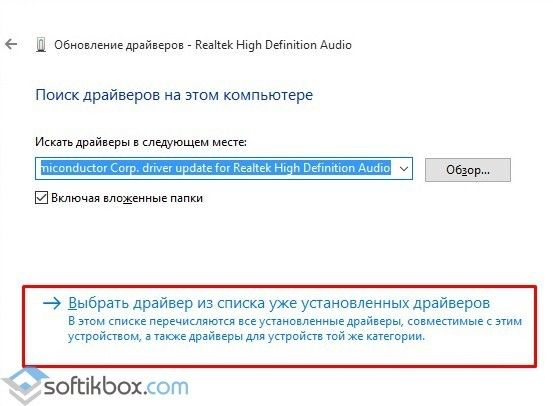
На следующем этапе нужно выбрать устройство с поддержкой «High Definition Audio».
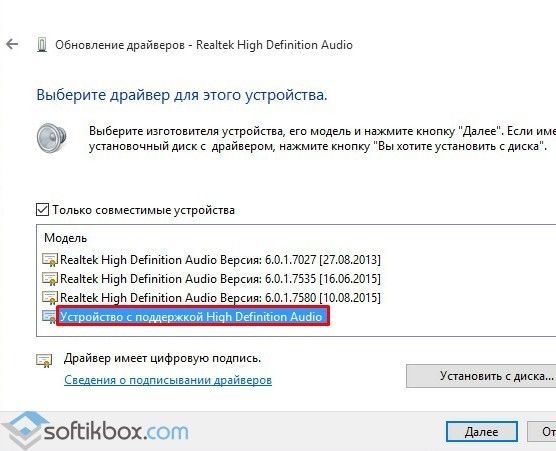
Ожидаем, пока система установит ПО. Перезагружаем систему и проверяем, заикается ли звук.
Если же звук продолжает заикаться, стоит попробовать запустить автоматическую установку драйверов. Для этого достаточно скачать программу Driver Booster, запустить её на своем ПК, далее перейти во вкладку «Устаревшие драйвера» и выбирать «Обновить» звуковой драйвер».
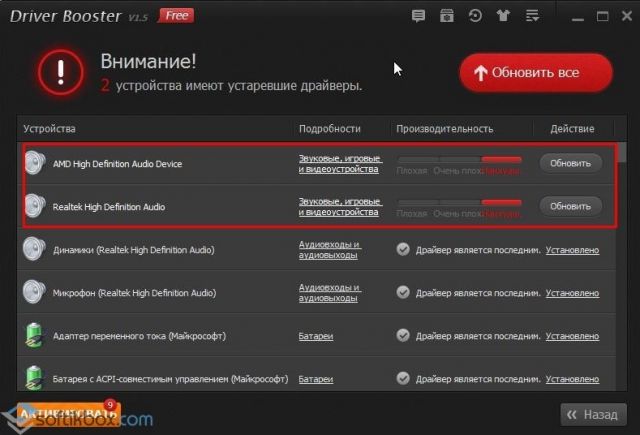
После обновления вновь перезагружаем систему, чтобы изменения вступили в силу.
Корректировка звуковых настроек
Если после обновления драйверов звук продолжает заикаться, значит, проблема кроется в настройках звука. Их нужно откорректировать. Для этого стоит выполнить следующее:
Нажимаем на значок громкости, что расположен на системном трее. Выбираем «Открыть микшер громкости».
Появится небольшое окно. Нужно выставить отметку звука на одном уровне для ПК и приложений.
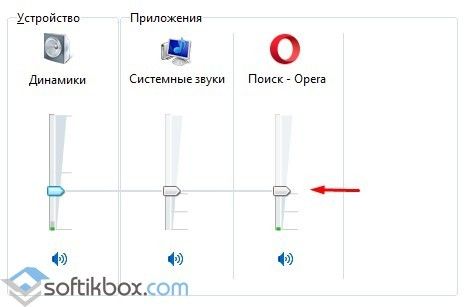
Далее переходим в «Панель управления», выбираем «Звук».
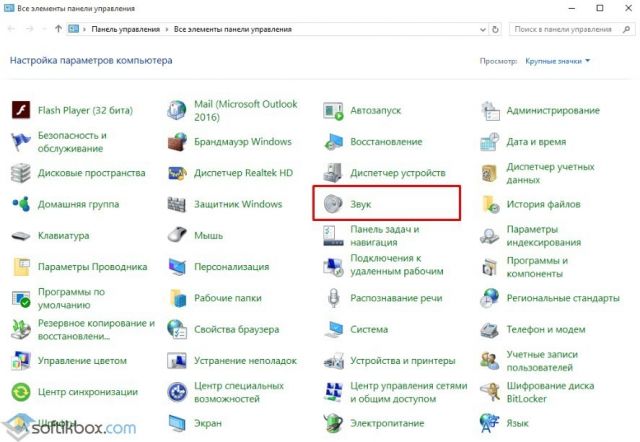
Откроется окно. Переходим во вкладку «Дополнительно». Здесь нужно убрать отметку с пункта «Включить дополнительные средства…». Также нужно выставить формат звучания «16 бит, 48000 Гц».
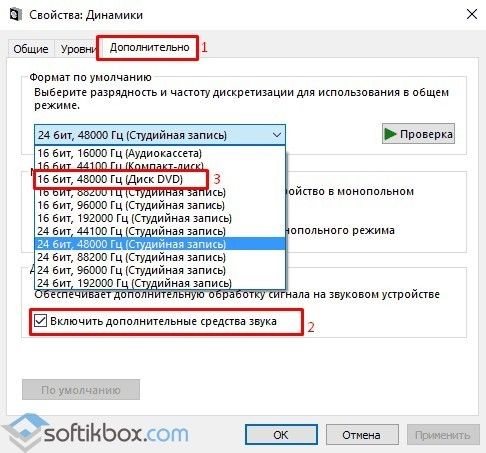
После сохранения данных настроек стоит перезагрузить систему.
Манипуляции с BIOSом для решения проблемы с заиканием звука
На официальном форуме Майкрософт при возникновении неполадок с заикающимся звуком рекомендуют выполнить следующие настройки в BIOSе:
- Загружаемся в BIOS.
- Находим и отключаем такие опции, как С1Е и EIST. Если в БИОСе есть функция HPET, то её нужно включить, выбрав разрядность системы.
- Сохраняем изменения в БИОСе.
- Загружаемся в Windows Запускаем командную строку с правами администратора и вводим «bcdedit /set {default} disabledynamictick yes» (без кавычек), а после — «bcdedit /set {default} useplatformclock true».
- Перезагружаем ПК.
В случае, если у вас все же заикается звук, попробуйте установить старые драйвера в режиме совместимости с новой десяткой. Возможно, данное действие поможет решить проблему.
Пропал звук на компьютере или ноутбуке – что делать?
Каждый современный персональный компьютер или ноутбук снабжен звуковой картой, которая позволяет воспроизводить звук. Ноутбуки также оснащаются встроенными динамиками, поэтому могут звучать без каких-либо дополнительных устройств. В данной статье описывается, что делать, если пропал звук на ПК или ноутбуке.
Уровень громкости
Перед тем как начинать что-либо настраивать и чинить, проверьте уровень громкости в системе и на устройстве воспроизведения (наушниках или динамиках). Многие пользователи часто забывают про этот параметр и беспокоятся, что что-то сломалось. На самом же деле вы (или кто-то другой) могли случайно уменьшить громкость до нуля.
Чтобы восстановить громкость на нормальный уровень, необходимо кликнуть по значку в виде динамика в трее (слева от системных часов). В открывшемся небольшом окошке требуется изменить уровень громкости
Также обратите внимание на значок внизу окна. Если он перечеркнут – значит, звук был отключен в Виндовс
Щелкните по нему, чтобы включить его обратно.
Также откройте раздел «Микшер» с помощью гиперссылки внизу. Здесь вы увидите отдельный ползунок для каждой из работающих программ. Возможно, со звуком все хорошо, просто он отключен для приложения, которое вы в данный момент используете.
Аппаратное отключение звука
Если пропал звук на ноутбуке, возможно, вы случайно выключили его с помощью специального сочетания клавиш. На которых моделях присутствует такая возможность. Проверьте клавиши с цифрами, а также ряд «F1-F12».
Если на какой-то из данных кнопок будет значок в виде перечеркнутого динамика — ее необходимо нажать. При этом следует зажать служебную клавишу Fn, которая находится в нижнем ряду, неподалеку от «Alt» и «Control».
Если вы используете внешние динамики, проверьте, чтобы они также были включены. Это кажется очевидным, но даже опытные пользователи могут забыть о такой мелочи и потратить немало времени на поиск проблем.
Настройка устройств воспроизведения
Следующее, что необходимо проверить, если пропал звук на ноутбуке или персональном компьютере, — устройство воспроизведения по умолчанию. Возможно, вместо используемых динамиков или наушников windows подают звук на неиспользуемый HDMI выход или виртуальные тестовые устройства. Вам потребуется сделать следующее:
- Правой кнопкой мыши щелкните по значку «Звук» на панели быстрого доступа.
- В раскрывшемся ниспадающем меню требуется выбрать раздел «Устройства воспроизведения».
- Откроется окно настроек со списком устройств. Попробуйте по очереди активировать каждое из них. Для этого кликните по объекту ПКМ, чтобы вызвать контекстное меню.
- В ниспадающем списке выберите опцию «Использовать по умолчанию».
- Если это не дало никакого эффекта, и восстановить звук не удалось – верните конфигурации обратно.
Перезагрузка компьютера
За воспроизведение и запись звука в операционной системе отвечают специальные службы. Иногда в результате системного сбоя они могут «подвиснуть» и начать работать некорректно. В этом случае нужно просто перезагрузить устройство. Повторная загрузка windows спровоцирует перезапуск всех активных служб. Если какая-то из них не выполнялась – проблема будет разрешена. Не стоит пренебрегать этим способом. При всей его примитивности, он способен устранить немало неполадок.
Обновление драйверов
Драйвер – это комплекс программ, которые «учат» операционную систему работать с определенным устройством. В данном случае – с установленной звуковой картой. В результате вирусов или сбоев драйвера могли быть повреждены, что и стало причиной проблемы.
Чтобы восстановить звук, необходимо проделать следующее:
- Правой кнопкой мыши кликните по значку «Компьютер» в меню «Пуск» или на рабочем столе.
- С помощью контекстного меню откройте «Свойства».
- В левой части открывшегося окна располагается гиперссылке «Диспетчер устройств». Нажмите на нее.
- Откройте раздел «Звуковые, видео и игровые устройства».
- Кликните ПКМ по объекту, название которого содержит в себе слово «Audio».
- Нажмите «Обновить драйвера».
- Выберите «Автоматический поиск».
Если компьютер сообщит вам, что найти пакет для обновления не удалось – значит, вам придется искать вручную. Перейдите на сайт производителя вашего ноутбука или материнской платы (или звуковой платы, если вы используете дискретную) и скачайте с него актуальную версию драйверов.
Очень часто пакет установки не содержит в себе exe-файла для инсталляции. В этом случае нужно еще раз нажать «Обновить драйвера» в диспетчере устройств и указать месторасположение загруженного дистрибутива. Не забудьте его предварительно распаковать с помощью программы-архиватора.
Простые причины
При любой поломке ноутбука в первую очередь следует проверять простые причины, прежде чем откатывать драйвера, разбирать его и выполнять иные сложные действия. Самая распространенная причина почему пропал звук или он играет очень тихо – это регулировка громкости. Иногда по недосмотру пользователи опускают бегунок до минимального значения и забывают от этом. Второй вариант – случайное нажатие на кнопку отключения динамиков на клавиатуре. Чтобы убедиться, что громкость в норме следует посмотреть в правый нижний угол на иконку громкости. Если рядом с ней стоит крестик, значит звук отключен.
Если в качестве источника музыки используются внешние колонки, то стоит убедиться в том, что они включены, громкость не выкручена на минимум и что колонки вообще работают. Если они работают и воспроизведение есть из родных динамиков, то проблема может быть в штекере 3,5. Проверить его можно, подсоединив стороннее устройство. Иногда случается, что звук есть только в наушниках, а через родные динамики музыка не воспроизводится. Значит проблема может заключаться в физической поломке последних.
Иногда случается так, что динамики работают нормально, но в браузере или других приложениях звука нет или он слишком тихий. В этом случае вновь смотрим на иконку громкости и кликом правой кнопки открываем меню, в котором выбираем «микшер громкости». Он позволяет настроить громкость индивидуально для каждого запущенного приложения. Иногда в браузере звука может не быть по той причине, что он отключен для отдельной странички. В этом случае рядом с крестиком для закрытия вкладки делаем клик по динамику и активируем громкость. Если звука в браузере нет в целом, то проблема может заключаться в том, что активирован режим «турбо» для экономии трафика или же проблема в том, что флеш плеер устарел. Необходимо зайти на сайт Adobe и обновить Flash-плеер. Для этого достаточно ввести соответствующий запрос в поисковой системе.
Если перечисленные выше рекомендации не помогли, то можно воспользоваться встроенным средством Windows 10. Для этого кликаем по динамику в нижнем правом углу и открываем «устранение неполадок со звуком». Теперь остается отвечать на вопросы системы и надеяться, что это даст результат.


