Запись экрана на мак
Содержание:
- Записываем экран Mac в Icecream Screen Recorder
- Screen Recorder Robot Lite
- Как сделать запись на Mac с помощью утилиты Screenshot
- Записываем экран Mac в QuickTime Player
- Часть 1: 4 лучших платных программы записи экрана для Mac
- Icecream Screen Recorder
- Часть 3: Часто задаваемые вопросы о программе записи экрана Mac
- Редактирование, экспорт, публикация отснятого
- Как записывать на Mac с помощью сторонних приложений
- Записываем экран Mac в Movavi Screen Recorder
- Для чего хранить видеокурсы на диске, когда можно смотреть их онлайн?
- Записываем экран Mac в Icecream Screen Recorder
- Как записывать на Mac с помощью сторонних приложений
- Недостатки записи экрана на Mac через QuickTime Player
- VLC
- Обрезка общий доступ и сохранение
- Шаг 3. Настройте системное приложение «Снимок экрана» для записи видео
- Профессиональный Mac Screen Recorder для записи экрана Mac
Записываем экран Mac в Icecream Screen Recorder
Icecream Screen Recorder
Icecream Screen Recorder – это еще один удобный вариант захвата экрана. С её помощью можно записать звук из любых источников, добавить видео с веб-камеры и даже записывать область вокруг курсора. Возможность делать скриншоты тоже имеется.
Как записывать:
1 Запустите программу и откройте вкладку Запись экрана. Выберите необходимую область.
2 Включите запись динамиков, микрофона или веб-камеры, кликнув по соответствующим иконкам в правом углу панели.
3 Нажмите на Запись, расположенную в левой части программы. Захват завершается нажатием кнопки Стоп.
4 Записанное видео можно открыть в окне обрезки или сразу сохранить в одном из популярных форматов.
Screen Recorder Robot Lite
Screen recorder robot lite немного мощнее, чем Apowersoft screen recorder. Уникальность этого экранного рекордера заключается в том, что после остановки записи он открывает этот клип во встроенном видеоредакторе. Где вы можете обрезать, повернуть, изменить скорость воспроизведения и т. д.
Отсюда вы можете либо отредактировать свое видео в видеоредакторе, либо просто закрыть окно, и запись будет сохранена в папке Изображения на вашем Mac.
Единственная проблема с этой программой заключается в том, что каждый раз, когда вы останавливаете запись, он показывает сообщение о том, что бесплатная версия записывает только 600 секунд (5 минут).
Приложения поддерживают сочетание клавиш для запуска, остановки, приостановки записи, а также могут захватывать скриншоты.
Screen Recorder Robot, безусловно, является одной из лучших многофункциональных программ для записи экрана на mac os. Особенно, если вам нужен встроенный видеоредактор. Однако единственным ограничением для приложения является 5 минут бесплатной записи. Если вы хотите больше, то необходимо будет заплатить 7,99$ за полную версию.
Как сделать запись на Mac с помощью утилиты Screenshot
Одна из новых функций, которая поставляется с macOS Mojave — утилита для скриншотов. Этот крутой инструмент позволяет делать снимки экрана в дополнение к скриншотам.
Чтобы открыть утилиту, нажмите Cmd + Shift + 5 на клавиатуре. В нижней части окна, которое отображается, вы увидите две опции: « Записать весь экран» и « Записать выделенную часть» .

Если вы выберете « Записать весь экран» , появится значок камеры. Это удобно, если вы используете более одного монитора. Просто переместите камеру на экран, который вы хотите записать, и нажмите, чтобы начать запись.
Если вы выберете « Запись выбранной части» , перетащите углы поля, которое вы видите, чтобы отрегулировать размер. Вы также можете переместить окно в другую область на вашем экране. Нажмите Запись, чтобы начать запись.
Преимущества
- Утилита скриншотов — это новая функция MacOS Mojave, поэтому она бесплатна и не требует установки программного обеспечения.
- Функции включают в себя встроенный микрофон для аудио, таймер для записи по времени и возможность показывать щелчки мыши для учебников.
- Как и QuickTime, вы можете использовать AirPlay или параметры обмена сразу же из записанного видео.
Записываем экран Mac в QuickTime Player
QuickTime Player
QuickTime Player – это “родной” способ выполнить запись экрана Mac. Это программа по умолчанию, а значит, что искать и покупать другие вам не придётся. Однако есть и очевидный минус: отсутствие возможности захватить системный звук.
Аудио можно записать, подключив микрофон, а вот звук из колонок, увы, сохранить не получится. Записанное видео сохраняется в формате MOV, что для устройств Apple вполне предсказуемо.
Кстати, QuickTime можно использовать и для записи экрана iPhone. Это подойдет владельцам старых моделей, в которых нет такой функции (она появляется, начиная с iOS 11).
Как записывать:
1
Запустите QuickTime Player, нажмите Файл – Новая запись экрана.
2
Настройте параметры записи в диалоговом окне: запись звука с микрофона и отображение кликов мыши.
3
Нажмите на красную кнопку для начала записи, затем выберите область захвата.
4
Нажмите Стоп для завершения записи. После этого видео можно сохранить в нужную папку, загрузить на YouTube, Facebook и не только.
Часть 1: 4 лучших платных программы записи экрана для Mac
Top 1: Blu-ray Master Screen Recorder
Мастер записи экрана Blu-ray находится в верхней части нашего списка отчасти потому, что он предоставляет множество функций профессионального уровня, которые каждый может быстро освоить. Таким образом, независимо от того, новички вы или опытные пользователи, вы можете найти в этом приложении то, что хотите.
Основные возможности лучшего средства записи экрана для Mac
- 1. Захватите все на экране Mac одним щелчком мыши.
- 2. Добавьте свое лицо и голос на экран записи в режиме реального времени.
- 3. Предлагайте обширные пользовательские опции и бонусные инструменты.
Как сделать запись экрана на Mac
Шаг 1
Установите программу записи экрана Mac
После установки запустите лучшее программное обеспечение для записи экрана для Mac. Есть еще одна версия для ПК. Затем выберите Video Recorder, чтобы войти в основной интерфейс. Опция Audio Recorder используется только для записи звука на Mac.
Шаг 2
Экран записи на Mac
В главном интерфейсе вы можете увидеть четыре раздела:
Дисплей: Запишите свой экран и действия. Вы можете решить записать В полностью
экран или На заказ область.
камера: Запечатлейте свое лицо и окружающее с помощью веб-камеры.
Системный звук: Записывайте экран Mac вместе со звуком.
Микрофон: Добавьте свой голос к записи экрана.
Чтобы записать экран Mac, включите Показать и Системный звук пока отключить камера и Микрофон. Если вы хотите добавить свои реакции к записи экрана, включите вместе четыре раздела.
Нажмите REC кнопку, чтобы начать запись экрана на Mac.
Шаг 3
Редактировать и сохранить запись экрана
При записи экрана вы можете накладывать текст и рисунки с Редактировать кнопку или сделайте снимок экрана с камера значок. Наконец, нажмите Остановить кнопку, чтобы открыть окно предварительного просмотра. Теперь проверьте запись и нажмите скидка кнопку, чтобы экспортировать его на свой диск. Функция клипа может помочь вам удалить ненужные кадры.
Топ 2: ScreenFlow
ScreenFlow — это универсальное средство записи экрана для Mac. Помимо экрана записи, он также позволяет редактировать видео и аудио на временной шкале. Кроме того, вы можете напрямую загрузить запись экрана на YouTube.
Плюсы
- 1. Запишите экран со звуком на Mac.
- 2. Включите множество аннотаций и инструментов для рисования.
- 3. Поддержка записи нескольких экранов.
- 4. Делитесь записями экрана напрямую.
Минусы
- 1. Это дорого и стоит 129.00 долларов в год на пользователя.
- 2. Видеоредактор довольно простой.
Топ 3: Snagit
Snagit — еще одно универсальное решение для записи экрана на Mac. Как надежный и надежный рекордер экрана, пользователи могут получить множество функций и элементов. Некоторые малые предприятия даже используют его для производства видеороликов.
Плюсы
- 1. Захват экрана, веб-камеры и внешнего устройства.
- 2. Предлагайте специальные видеоэффекты.
- 3. Включите видеоредактор.
- 4. Доступно для VoIP-сервисов, таких как Skype.
Минусы
- 1. Он дорогой и стоит не менее 49.95 долларов.
- 2. Кривая обучения не подходит для новичков.
Связанный: Захват экрана прокрутки — Как захватить область прокрутки с помощью Snagit
Топ 4: Camtasia
В Camtasia вы можете получить множество полезных инструментов, таких как видеоролики с экранами, онлайн-обучение, видеорекламу и другой визуальный контент как для личного, так и для профессионального использования. И программа записи экрана, и видеоредактор в Camtasia работают отлично.
Плюсы
- 1. Плавная запись экрана на Mac.
- 2. Упорядочивайте и редактируйте видео на временной шкале.
- 3. Отправьте записи на Google Диск.
Минусы
- 1. Звуковые эффекты ограничены.
- 2. Поддерживается только одно облачное соединение.
Icecream Screen Recorder
Является одним из лучших и совершенно бесплатных инструментов для создания скриншотов и записи рабочего стола.
Программа позволяет захватывать любую область, видимую на экране компьютера – независимо от того, является ли это иконкой, окном или всем пространством рабочего стола, все, что вам нужно сделать – это выбрать выделенную область курсором мыши, и только эта область будет захватываться для скриншотов или видео. Устройство записи экрана Icecream отлично подходит для захвата высококачественных видео (даже в 1080p). Оно также может рисовать на заданной области, что позволяет использовать приложение для создания различных обучающих материалов.
Видеофайлы, созданные с использованием приложения, могут дополнительно содержать звуковую дорожку, записанную через микрофон (например, голос за кадром), и сохраняться в виде файла MKV (с использованием кодеков MPEG-4 и AC3). В случае скриншотов, программа позволяет сохранять изображения на диск в формате PNG/JPG или в буфер обмена, а также автоматически загружать изображение на внешние серверы и генерировать ссылку на него.
По умолчанию программа работает на английском языке. Русский язык можно активировать в настройках приложения.
Часть 3: Часто задаваемые вопросы о программе записи экрана Mac
Как записать несколько экранов на Mac?
Как записать несколько экранов на Mac?
Могу ли я записывать экран на MacBook?
Чтобы записать экран на MacBook, у вас есть два варианта: использовать функцию записи нового экрана в QuickTime или найти стороннее средство записи экрана для Mac.
Законно ли записывать экран Mac?
Ответ зависит от контента, который вы хотите записать на Mac. Если вы просто записываете инструкции для проектов с открытым исходным кодом, это нормально. Однако содержание, защищенное авторским правом, запрещено записывать.
Заключение
В этом обзоре представлены 8 лучших приложений для записи экрана для MacBook / MacBook Pro / iMac и других устройств. Все они обладают уникальными преимуществами и преимуществами. Например, Blu-ray Master Screen Recorder не только прост в использовании, но и способен производить высококачественные записи экрана с различных источников. Если у вас есть лучшие рекомендации, оставьте свое сообщение в области комментариев под этим сообщением.
Что вы думаете об этом посте.
Прекрасно
Рейтинг: 4.9 / 5 (102 голосов)
Редактирование, экспорт, публикация отснятого
Записанный материал можно оставить так как есть чтобы потом им с кем-то поделится, кроме того его можно отредактировать использовав встроенный видеоредактор где есть богатая палитра инструментов. После чего полученный результат необходимо сохранить, выбрав требуемое качество посредством конвертации снятого материала в любой формат который распознает любое мобильное устройство от Apple, Sony, Android, Samsung.
Видеоредактор программы Movavi Screen Capture Studio позволит пользователю:
- Удалить ненужные фрагменты видео, использовав нарезку редактора приложения.
- Улучшите качество изображения посредством встроенных фильтров и настроек видео.
- Добавлять при необходимости нужное число спецэффектов, вставлять аудиодорожку, накладывать субтитры на видеоизображение.
- Сохранить полученный результат: выбрав нужное качество видео, формат сохраняемого видеофайла, место хранения файла.
Movavi Screen Capture – простая программа, захватывающая видео с экрана ОС Mac, дающая возможность сохранять, создавать и редактировать: Skype-звонки, видеоуроки, обзоры компьютерных игр.
Как записывать на Mac с помощью сторонних приложений
С этими двумя опциями нет причин искать стороннее приложение для записи экрана Mac приложений для записи если вы не хотите или не нуждаетесь в дополнительных функциях. Вот несколько вариантов, которые предлагают немного больше.
Viking Recorder Lite
После того, как вы установите Viking Recorder Lite, в строке меню появится удобная иконка, позволяющая сразу начать запись. Вы можете захватить весь экран или его часть, включить звук, щелкнуть мышью и настроить параметры кодека и фрейма.

Чтобы начать, выберите Start Screen Recording из выпадающего списка строки меню и внесите изменения в всплывающее окно. Выберите « Остановить запись» в раскрывающемся списке после завершения, а затем следуйте инструкциям, чтобы сохранить запись.
Отличительные особенности
- Viking Recorder Lite поставляется как со встроенным редактором фильмов, так и с загрузчиком YouTube.
- Вы можете использовать горячие клавиши, настраивать пользовательский интерфейс, просматривать всплывающие подсказки, во время записи мигать значок строки меню и использовать Центр уведомлений.
- При перемещении окна « Новая запись» вы можете увидеть быстрый предварительный просмотр.
Если эти выдающиеся функции вас заинтересуют, попробуйте Viking Recorder Lite бесплатно. Если вам это нравится и вам нужно больше возможностей, включая неограниченную продолжительность видео, вы можете посмотреть платную версию.
Скачать : Viking Recorder Lite (бесплатно) | Viking Recorder (3 доллара)
Smart Recorder Lite
Smart Recorder Lite — еще одно хорошее приложение для записи экрана с очень простым интерфейсом. Откройте приложение и выберите параметры устройства захвата, полный или частичный экран, качество экрана, источник звука и сохраненный путь.

Для начала откройте приложение, внесите изменения в настройки , а затем нажмите Начать запись . В строке меню появится значок, где вы сможете увидеть прошедшее время записи. Нажмите на эту иконку, когда закончите, и ваша запись немедленно откроется для просмотра. Он также сохранит в указанное вами место. в настройках.
Отличительные особенности
- Smart Recorder Lite позволяет записывать ваш экран или использовать камеру FaceTime HD.
- Вы можете записывать звук из дополнительных источников (даже более одного за раз), включая встроенный микрофон, звуковую карту компьютера или устройство ввода.
- Параметры качества экрана варьируются от низкого до высокого, а частота кадров варьируется от 1 до 30 кадров в секунду.
Если вам это нравится, вы можете получить Smart Recorder Lite бесплатно. Вы также можете взглянуть на платную версию, которая предлагает дополнительные функции, такие как время записи более 300 секунд.
Загрузить : Smart Recorder Lite (бесплатно) | Умный Рекордер (5 $)
Записываем экран Mac в Movavi Screen Recorder
Movavi Screen Recorder
Movavi Screen Recorder – сторонняя программа с бОльшим набором функций. При захвате экрана вы можете добавить видео с веб-камеры и вести запись звука из двух источников: динамиков и микрофона.
При необходимости также можно записать движения курсора, клики мыши, нажатия клавиатуры – все комбинации или только горячие клавиши. В программе есть и удобный “скриншотер”, с помощью которого можно сделать снимки экрана.
Как записывать:
1
Запустите программу, кликните по иконке с видеокамерой и выделите область записи.
2
Кликните по иконкам динамика и микрофона – они должны быть подсвечены зеленым для записи экрана Mac со звуком.
3
Настройте другие параметры с помощью кнопок на панели: запись веб-камеры, курсора и клавиатуры.
4
Нажмите на красную кнопку, чтобы начать запись, а для того, чтобы завершить – на кнопку Стоп.
5
Сохраните видео в любом удобном для вас формате, загрузите на YouTube или Google Диск.
Для чего хранить видеокурсы на диске, когда можно смотреть их онлайн?
• Самый очевидный вариант: на случай отсутствия интернета либо его нестабильной работы. Уверяю, второе в данном случае ничуть не лучше первого, ибо смотреть видеокурс, который постоянно тормозит, подвисает и заикается из-за нестабильного коннекта — особый вид пытки, способный в считанные минуты вынести вам мозг (и, что самое обидное, за ваши же деньги!)
• Второй вариант: обучающие курсы проходят в прямом эфире, а вы в это время очень заняты; естественно, было бы здорово записать их, чтобы посмотреть их позже.
• Третий вариант: потому, что вам как добросовестному покупателю так удобнее. В моём случае это главный и, можно сказать, принципиальный аргумент: видео, которое я легально приобрёл и намереваюсь использовать для личного просмотра, я желаю просматривать так, как удобно мне, а не так, как удобно продавцу — естественно, при условии технической возможности со стороны продавца это обеспечить. И такая техническая возможность (т. е. дать ссылку на файл) у продавца, разумеется, есть! Просто продавец не хочет этого делать, ибо исходит из того, что покупатель — заведомо человек нечестный. А вот это, на мой взгляд, не только несправедливо, но и попросту глупо (почему, см. выше).
Поэтому давайте поможем себе сами. Вот пошаговое руководство, которое позволит вам записывать на macOS потоковое видео вместе с аудиодорожкой за минимальную стоимость.
Записываем экран Mac в Icecream Screen Recorder
Icecream Screen Recorder
Icecream Screen Recorder – это еще один удобный вариант захвата экрана. С её помощью можно записать звук из любых источников, добавить видео с веб-камеры и даже записывать область вокруг курсора. Возможность делать скриншоты тоже имеется.
Как записывать:
1 Запустите программу и откройте вкладку Запись экрана. Выберите необходимую область.
2 Включите запись динамиков, микрофона или веб-камеры, кликнув по соответствующим иконкам в правом углу панели.
3 Нажмите на Запись, расположенную в левой части программы. Захват завершается нажатием кнопки Стоп.
4 Записанное видео можно открыть в окне обрезки или сразу сохранить в одном из популярных форматов.
Как записывать на Mac с помощью сторонних приложений
С двумя вышеупомянутыми опциями нет причин искать стороннее приложение для записи экрана вашего Mac
если вы не хотите или нуждаетесь в дополнительных функциях. Вот несколько вариантов, которые предлагают немного больше.
Viking Recorder Lite
После того, как вы установите Viking Recorder Lite, в строке меню появится удобная иконка, позволяющая сразу же начать запись. Вы можете захватить весь экран или только его часть, включить звук, щелкнуть мышью и настроить параметры кодека и фрейма.
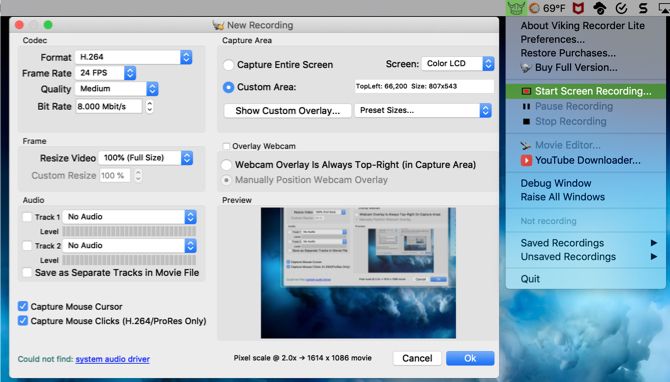
Для начала выберите Начать запись экрана из выпадающего списка строки меню и настройте параметры во всплывающем окне. Выбрать Остановить запись после завершения, а затем следуйте инструкциям, чтобы сохранить запись.
Отличительные особенности
- Viking Recorder Lite поставляется как со встроенным редактором фильмов, так и с загрузчиком YouTube.
- Вы можете использовать горячие клавиши, настраивать пользовательский интерфейс, просматривать всплывающие подсказки, во время записи мигать значок строки меню и использовать Центр уведомлений.
- Как вы двигаете Новая запись окно, вы можете увидеть быстрый предварительный просмотр.
Если эти выдающиеся функции вас заинтересуют, попробуйте Viking Recorder Lite бесплатно. Если вам это нравится и вам нужно больше возможностей, включая неограниченную продолжительность видео, вы можете посмотреть платную версию.
Скачать: Viking Recorder Lite (бесплатно) | Viking Recorder (3 $)
Smart Recorder Lite
Smart Recorder Lite — еще одно хорошее приложение для записи экрана с очень простым интерфейсом. Откройте приложение и выберите параметры устройства захвата, полный или частичный экран, качество экрана, источник звука и сохраненный путь.
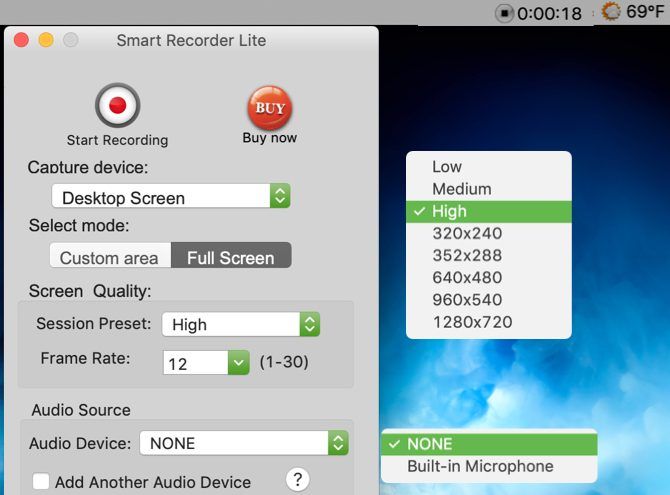
Для начала откройте приложение, внесите изменения в настройки
, а затем нажмите Начать запись. Значок появится в строке меню, где вы сможете увидеть прошедшее время записи. Нажмите на этот значок, когда вы закончите, и ваша запись немедленно откроется для просмотра. Это также сохранит в указанное вами место
в настройках.
Отличительные особенности
- Smart Recorder Lite позволяет записывать ваш экран или использовать камеру FaceTime HD.
- Вы можете записывать звук из дополнительных источников (даже более чем одного), включая встроенный микрофон, звуковую карту компьютера или устройство ввода.
- Параметры качества экрана варьируются от низкого до высокого, а частота кадров варьируется от 1 до 30 кадров в секунду.
Если вам это нравится, вы можете получить Smart Recorder Lite бесплатно. Вы также можете взглянуть на платную версию, которая предлагает дополнительные функции, такие как время записи более 300 секунд.
Скачать: Smart Recorder Lite (бесплатно) | Умный Рекордер (5 $)
Недостатки записи экрана на Mac через QuickTime Player
Хоть QuickTime Player и является бесплатным встроенным функционалом системы и очень прост в использовании – он устарел. Не зря в новых системах его доработали. Вот некоторые из его основных недостатков:
- Нет системного звука. Это, по нашему мнению главный недостаток. Ни один звук, воспроизводимый на вашем Mac, не записывается. QuickTime Player может записывать ваш микрофон и видеокамеру, но для него нет встроенного способа захвата любого звука, воспроизводимого в фильмах, играх или любом другом программном обеспечении, работающем на вашем Mac.
- Низкая производительность. QuickTime Player использует кодировку в реальном времени до H.264.
- Плохой (устаревший) контроль качества. Кодировка H.264 в реальном времени влияет не только на производительность, но и на качество. Это сжатие означает, что файл уже имеет более низкое качество – вполне возможно, ниже, чем вы хотите, особенно если вы собираетесь импортировать его в видеоредактор.
- Дисплей мыши и клавиатуры. Очень часто полезно видеть, когда щелкают мышью, какая кнопка или какие комбинации клавиш клавиатуры нажаты. QuickTime Player может показывать щелчки мыши, но только как короткую вспышку уродливого черного круга. Он не может показать, какая кнопка была нажата, модификаторы, удерживаемые во время щелчка, или нажатия клавиш клавиатуры.
- Нет следования курсора.
- Нет таймера.
- Мало вариантов экспорта. QuickTime Player сильно ограничен в том, как он может сохранять файлы. Ваш выбор ограничен одним форматом видеофайла, нет контроля над звуком. Вы можете экспортировать только те размеры, в которых он уже находится, или 1080p или 720p. Нет указания пользовательских размеров, нет масштабирования по процентам, нет контроля над соотношениями сторон, нет выбора качества экспортируемого файла.
Предыдущий способ лишен этого недостатка, поэтому советую обновляться до новых версий системы. Если же по каки-либо свои причинам вы не готовы обновлять систему, но вам нужен больший функционал – используйте сторонние решения и программы.
VLC
Большинство людей знают эту программу исключительно как хороший, я бы даже сказал лучший видеоплеер для мак. Но, по мимо этого, VLC еще позволяет делать запись экрана на вашем маке.
Для этого вам потребуется открыть программу VLX, в верхнем меню нажать на «Файл», там выбрать пункт «Открыть устройство захвата». У вас откроется окно с настройками. Перейдите в пункт меню «Захват» и выберите «Экран». Дальше уже стандартные настройки по типу: выбор экрана, кол-ва кадров в секунду, стороны подэкрана.
Из важного, VLC так же умеет делать запись со звуком. Для этого поставьте галочку напротив «Захват звука»
Обрезка общий доступ и сохранение
Выполняя запись экрана на компьютере Apple, нужно учитывать те же нюансы, что и на любой другой технике. К примеру, уже после окончания процесса съемки может выясниться, что в границы записываемого сектора попала ненужная информация. В таких случаях может потребоваться постобработка видео. Если конкретно, можно не только записать видео с экрана на маке, но и кадрировать его уже после завершения процесса.
Обрезка записи может выполняться как в утилите видеозаписи, так и в отдельной программе (возможно, в специальном редакторе). Для этого потребуется запустить его и указать разрешение, а также габариты области, которую требуется кадрировать
Важно понимать, что во фрагменте экрана помещается меньше пикселей, чем в целом дисплее. Поэтому по возможности чтобы не терять качество картинки, лучше растянуть необходимый регион
Если это невозможно, постарайтесь обрезать только тот отрезок видео, в котором посторонние элементы явно мешают. Во всех остальных случаях лучше оставить как есть, чтобы избежать эффекта низкого разрешения.
Шаг 3. Настройте системное приложение «Снимок экрана» для записи видео
Начиная с самых ранних версий, macOS умеет делать скриншоты с помощью клавиатурных сокращений, известных каждому мак-пользователю:
• Shift Cmd 3 — скриншот всего рабочего стола;
• Shift Cmd 4 с выделением рамкой — скриншот фрагмента рабочего стола.
Между тем, не все знают, что вдобавок к статичным скриншотам, начиная с версии 10.14 (Mojave) macOS умеет осуществлять захват экрана также в виде видеофайла! Это делается с помощью системной утилиты «Снимок экрана» (в англоязычном интерфейсе — Screenshot):
Клавиатурная комбинация для запуска «Снимка экрана» — Shift Cmd 5. С её помощью можно записать на видео либо весь десктоп целиком, либо произвольный фрагмент десктопа, выделенный рамочкой
До того, как нажать на кнопку «Запись», важно учесть следующее:
• Чтобы видео записалось со звуком, в разделе «Микрофон» обязательно установите галочку напротив MJAudioRecorder:
• Если вы не хотите, чтобы курсор записался на видео, постарайтесь во время записи не перемещать его поверх записываемой области экрана. К сожалению, при записи экранного видео курсор нельзя скрыть, даже если выключить опцию «Показывать нажатия мыши», поскольку данная настройка управляет не видимостью курсора, а визуальным отображением кликов, которые на записи отображаются в виде анимированных кружочков, расходящихся от курсора. Почему при изготовлении скриншотов можно скрывать курсор, а при записи экранного видео нельзя — понятия не имею, спросите об этом фирму Apple.
Настройка завершена, всё готово, можно записывать.
Профессиональный Mac Screen Recorder для записи экрана Mac
Профессиональная альтернатива называется VideoSolo Screen Recorder, и его стоимость составляет около 25$. В отличие от предустановленной утилиты, запись экрана на мак является приоритетным направлением программы. Благодаря этому она обладает расширенным функционалом.
Сразу после запуска рекордера можно выбрать метод записи (полноэкранный или же настраиваемый). В настраиваемом можно установить разрешение, обозначить регион или же отдельное окно, которое будет записываться. В этом же окне присутствуют тумблеры для включения захвата системных звуков, микрофона и других параметров.
Еще одно преимущество программы – возможность настройки горячих клавиш. Их использование позволяет управлять записью, не показывая панели управления и не совершая лишних движений курсором. Настройка очень проста, и все, что потребует усилий от пользователя – это лишь запомнить установленные комбинации клавиш.
После завершения процесса пользователь попадает в окно пост обработки. Прямо в нем можно вырезать фрагмент клипа или выполнить другие простейшие операции. Наличие этого функционала удобно, поскольку позволяет экономить время.


