Способы записи файлов на диск с компьютера стандартными средствами и сторонними программами
Содержание:
- BurnAware Free
- Как записать Windows на диск средством записи образов дисков
- Элементарный пример: запись музыки на диск
- Запись образа
- Программы для записи дисков для Windows XP,7,8,10
- Создание виртуального привода в UltraISO
- Запись ISO образа на флешку (Linux)
- Методы записи на диск
- Хранитель «виндовых» традиций
- InfraRecorder
- №6. Ashampoo Burning Studio
- Сторонние программы
- CDBurnerXP
BurnAware Free
Миниатюрная программа для прожига дисков BurnAware Free —отличная альтернатива стандартному менеджеру Windows для тех, кому не нужен массив лишних функций, а лишь самое необходимое в доступной форме. С ней пользователю доступны основные манипуляции дисков: стирание, запись, копирование данных с диска, работа с ISO-образами. Помимо бесплатной Free-версии разработчик предлагает расширенную Premium и коммерческую Professional.
При запуске программа представляет собой набор из четырех вкладок, главными из которых являются «Файл» и «Компиляция». Тут выбирается тип диска и действие над ним, например, вы можете по одному клику мыши начать подготовку к записи DVD-Video. Кроме мультимедийного контента BurnAware Free позволяет создавать загрузочные диски с образами и наоборот, сохранять образ с носителя.
Несмотря на свою простоту и моральное устаревание данного типа ПО, BurnAware Free до сих пор получает свежие обновления и исправления микрокода, имеет поддержку Blu-ray приводов и дисков, а также оптимизирована под высокое разрешение мониторов 2880×1800. Пользоваться программой очень легко, так как интерфейс не имеет разительных отличий от стандартной оболочки Windows.
Преимущества:
- простота и удобство в использовании;
- поддержка современных форматов и всех типов дисков, включая Blu-ray;
- регулярные обновления ПО;
- запись/копирование ISO-образов;
- бесплатная лицензия с поддержкой русского языка.
Недостатки:
скудная функциональность для профессионального применения.
Как записать Windows на диск средством записи образов дисков
С помощью средства записи образов дисков Windows можно записать Windows 10, Windows 8.1, Windows 8, Windows 7 на диск. Средство записи одинаково работает в этих операционных системах.
Для записи ISO образа Windows на DVD диск, выполните следующие действия:
- Щелкните правой кнопкой по образу диска на компьютере.
- В контекстном меню выберите пункт «Записать образ диска».
- В окне «Средство записи образов дисков Windows» отобразится название файла образа диска, сведения об устройстве записи на диск. Для старта процесса записи, нажмите на кнопку «Записать».
Я рекомендую активировать пункт настроек «Проверить диск после записи». В этом случае, вы убедитесь, что диск был записан без ошибок. Записанные данные будут сравнены с оригинальным образом. Если, в процессе записи были обнаружены ошибки, DVD диск можно перезаписать еще раз. Проверка диска займет некоторое время, но зато вы узнаете, что запись системы выполнена удачно. В противном случае, об ошибках вы ничего не узнаете, в ответственный момент установки Windows, загрузочный диск вас подведет, а вы не будете знать настоящей причины неполадки.
- В окне с предупреждением, вам сообщают, что перед записью, все данные на диске будут удалены. Нажмите на кнопку «Да».
- Далее начнется процесс записи образа Windows на диск.
- После завершения прожига диска, произойдет проверка диска на ошибки при записи.
- В завершении, нажмите на кнопку «Закрыть».
Элементарный пример: запись музыки на диск
После короткого процесса подтверждения активации установленной копии Ashampoo-продукта, вы получите полный доступ к его функционалу.
- В главном окне программы (область слева) активируйте раздел «Музыка».
- Из всплывающего списка выберете необходимый метод записи. В качестве примера, оговорим вариант «Создать МР3».
- Укажите выходной формат и битрейт для записываемого аудиодиска.
- В случае когда вы хотите выровнять звук композиций, следует установить галочку в нижерасположенном блоке программы.
- Для перехода к следующему окну настроек кликните по кнопке «Далее».
- Чтобы добавить аудиофайлы, активируйте вкладку «Добавить» (верхняя область программы, справа).
- В момент формирования списка композиций следите за размерной шкалой (нижний участок окна). Данная программа записи файлов на диск будет блокировать последующие шаги, если вы превысите допустимый емкостной лимит установленного компакта.
- В том случае, когда размер проекта соответствует типу задействованного оптического носителя (после нажатия кнопки «Далее»), Ashampoo Burning Studio Free начнет процесс конвертации в заданный вами формат.
- По завершении вышеуказанного процесса рекомендуется активировать пункт «Расширенные настройки», так как успешно завершенный прожиг — это оптимально выбранная скорость записи. Кстати, качество звучания нового сборника также зависит от корректно заданных «параметров вращения» диска.
- После нажатия кнопки «Запись» программа начнет недолгий процесс прожига.
Запись образа
Одни пользователи предпочитают сохранить свою ОС не только на флешке, но и на диске. Другие владельцы ПК копируют на диск сразу несколько различных систем (более десятка версий Windows, Linux и прочие).
Для этой цели разработано много сторонних утилит, например, UltraIso, Burning Studio, NeroExpress и другие. С их помощью можно записать образы не только ОС, но и других программ.
Как сохранить образ внутренними средствами системы
- В Windows 10 эта задача решается простым кликом правой кнопкой мышки по любому файлу с образом (формат ISO). В появившемся контекстном меню следует нажать на надпись «Записать образ диска». Это позволит скопировать и сохранить ОС «на черный день».
- После этого выйдет окно, в котором достаточно указать привод, на котором будет производиться выбранная процедура (если он не единственный). В дисковод следует установить чистую болванку и кликнуть на слово «Записать».
- Если пользователь хочет убедиться в корректной записи созданной версии Windows 10, то ему достаточно отметить галочкой пункт проверки записи диска.
Можно точно так же сохранить образы других ОС, множества полезных программ и различных игр. Но не стоит забывать о легальности скачиваемого контента.
Запись образа с помощью UltraIso
В этой утилите, являющейся эффективным инструментом для работы с виртуальными приводами и любыми носителями, можно проделывать множество операций с дисками. Установка ОС или какой-нибудь программы очень часто производится из их образа. Одной из операций, которую можно выполнить с помощью UltraISO, является запись на носитель.
Для этого следует:
- Вложить чистый диск в устройство привода и закрыть его, а затем запустить UltraISO.
- Далее следует добавить файл. Многие просто перетаскивают его в программу, но это неверно, так как записывается только оболочка образа, которая весит всего несколько десятков килобайт.
- Для нормального хода процесса необходимо кликнуть по пункту «Файл» (File) в левом верхнем углу, и в открывшемся меню выбрать «Открыть» (Open).
- В следующем окне выбрать файл образа и нажать на «Открыть» внизу.
- После этого в программе появляется содержимое.
- Начинают прожиг кликом по надписи «Инструмент» (Tools) верхней строчки программы и по кнопке «Записать образ CD» (Burn CD/DVD Image) появившегося меню.
- В новом окне появятся параметры прожига и другая информация. Если все устраивает, жмут на кнопку «Записать» (Burn).
- Если на диске содержится какая-либо информация, её удаляют с помощью надписи «Стереть» («Очистить»). Это можно сделать, если у пользователя RW-носитель.
По окончании действия UltraISO (несколько минут) выскакивает уведомление об этом. В некоторых версиях программы привод открывается сам, свидетельствуя о завершении процесса.
Если параметры прожига не устраивают пользователя, он может изменить следующие данные:
- Привод. Нажатие на галочку поможет выбрать устройство, в которое вложен пустой диск.
- Скорость записи. Самая быстрая установлена всегда по умолчанию. Иногда для качества записи рекомендуется выставить низкую скорость. Кликом по «птичке» выбирают нужный вариант.
- Метод записи. Лучше доверить его самой программе и оставить всё как есть.
- Файл образа. Если случайно выбран не тот путь, можно указать новый. Это делают двумя методами. Первый вариант предполагает изменить путь вручную (сменив надпись), если пользователь знает точное расположение файла. Второй вариант можно запустить, нажав на прямоугольник с тремя точками слева. Появится стандартное окно, в котором следует выбрать подходящий путь к образу.
Как создать диск восстановления Windows 10 на DVD
Основным способом исправить работу ОС посл сбоя является запись копии системы и её запуск. Под устройством, реализующим этот процесс, условно подразумевается не DVD-, а какой-либо USB-накопитель (флешка, внешний HDD).
Если необходимо сделать восстановление посредством компакт-диска (например, испорчены USB-порты на ПК), то это можно осуществить в отдельном расположении.
Для этого в среде Windows надо:
- Перейти в «Панель управления» и нажать в нём на иконку восстановления ОС.
- В следующем окне необходимо выбрать предложение о создании диска и подтвердить это, кликнув мышью по соответствующему пункту. В некоторых версиях в заголовке может появиться надпись Windows 7, но не нужно беспокоиться – это просто недоработки десятки.
- В конце следует указать нужный дисковод с болванкой и нажать на словосочетание «Создать диск», чтобы скопировать все восстановительные файлы.
Программы для записи дисков для Windows XP,7,8,10
Подборка лучших бесплатных программ для записи, стирания и чтения CD/DVD дисков, для компьютеров на windows xp,7,8,10
Burn4Free v.9.9.0.0
Burn4Free – это бесплатное приложение для компьютера, предназначенное для мгновенной записи и копирования CD/DVD/Blue Ray дисков, обладает простым мультиязычным интерфейсом, рассчитанным на обычных по.
DeepBurner v.1.9.0.228
DeepBurner – бесплатная версия приложения для записи CD и DVD. Программа поддерживает множество форматов: CD-R / CD-RW / DVD-R / DVD + R / DVD-RW / DVD + RW / DVD-RAM.
CDBurnerXP v.4.5.8
CDburnerXP – простая в использовании программа для записи CD / DVD / Blu-ray, которая поддерживает запись на все распространенные носители. Поддерживает создание и запись ISO-образов, в том числе и за.
Nero Free v.9.4
Nero Free – бесплатная программа для записи дисков на русском языке. Скачать Nero (Неро) для компьютера бесплатно без регистрации.
Ashampoo Burning Studio v.20.0.4
Ashampoo Burning Studio – Профессиональное программное обеспечение для записи CD / DVD / Blu-ray в режиме «все-в-одном»
Windows Movie Maker v.2.6.4
Windows Movie Maker – эффективный программный инструмент для работы с видео, загружаемые с цифровой или аналоговой видеокамеры.
BurnAware Free v.12.8
BurnAware Free – Бесплатная версия профессиональной серии программ для записи CD / DVD и Blu-Ray дисков, доступна в трех редакциях, Free, Premium, и Professional.
BurnAware Portable v.7.4
BurnAware Portable – Портативная версия запускается с переносных накопителей без необходимости установки в систему, все что требуется это скопировать программу на USB флешку и запускать на любом компь.
Botmek – это популярный макросный эмулятор клавиатуры и мышки, обладающей массой полезных технически.
PhpStorm – это комплексная интегрированная среда разработки, основанная на платформе IntelliJ IDEA.
Easeus Todo Backup
Easeus ToDo Backup Free – это профессиональный инструмент, который поможет защитить важные файлы, п.
В Windows 7, 8 и 10 существует специальная библиотека “api-ms-win-crt-runtime-l1-1-0.dll” которая яв.
FBackup — простая программа для резервного копирования файлов, содержащих важную информацию. Она поз.
Paragon Backup & Recovery
Paragon Backup & Recovery – это мощный инструмент для создания резервных копий и восстановления данн.
Зачастую мы забываем о том, что в мире цифровых технологий можно легко потерять важные данные в одну.
Disk2vhd – Простой бесплатный инструмент, который позволяет без труда создать и перенести установлен.
Botmek – это популярный макросный эмулятор клавиатуры и мышки, обладающей массой полезных технически.
Java Runtime Environment
Java Runtime Environment – это объектно-ориентированный язык программирования, разработанный Oracle .
PhpStorm – это комплексная интегрированная среда разработки, основанная на платформе IntelliJ IDEA.
Easeus Todo Backup
Easeus ToDo Backup Free – это профессиональный инструмент, который поможет защитить важные файлы, п.
В Windows 7, 8 и 10 существует специальная библиотека “api-ms-win-crt-runtime-l1-1-0.dll” которая яв.
FBackup — простая программа для резервного копирования файлов, содержащих важную информацию. Она поз.
Paragon Backup & Recovery
Paragon Backup & Recovery – это мощный инструмент для создания резервных копий и восстановления данн.
Зачастую мы забываем о том, что в мире цифровых технологий можно легко потерять важные данные в одну.
Создание виртуального привода в UltraISO
В этом алгоритме будет показано, как пользоваться UltraISO premium edition для создания виртуального привода:
Если включили программу не от имени администратора, то выскочит окно с предупреждением об ошибке. Чтобы ее решить прочитайте статью: Как исправить ошибки в UltraISO.
Процесс создания виртуального привода успешно завершен, поэтому можно заняться монтированием образа, после чего пользоваться в UltraISO материалами, расположенными в образе. О том, как монтировать образ, сможете прочитать ниже. Когда это нужно? Когда будете использовать лицензионные игры, не работающие без диска. Можете смонтировать образ в привод, чтобы сделать вид, что диск находится в дисководе. При необходимости всегда можно размонтировать образ.
Запись ISO образа на флешку (Linux)
С помощью терминала
Обратите внимание, что при записи образа на флешку — все ее содержимое будет стерто. Поэтому внимательно проверяйте, куда вы пытаетесь записать ISO образ, чтобы не потерять важные данные. Для записи ISO образа на флешку в ОС Linux достаточно выполнить следующую команду:
Для записи ISO образа на флешку в ОС Linux достаточно выполнить следующую команду:
sudo dd bs=4M if=image.iso of=/dev/sdX conv=fdatasync Где bs=4M — размер блока, данная опция указывает на то, какого размера блок информации должен быть считан из ISO образа и потом записан на флешку. image.iso — это название ISO образа, который необходимо записать на флешку (и путь к нему, если путь отличается от того, в котором открыт терминал). /dev/sdX — это usb-порт, в который воткнута флешка (a, b, c…). conv=fdatasync — данный параметр необходим, чтобы запись на флешку была произведена быстро и корректно.
Например, для записи образа «sysadmin.iso«, который лежит в домашнем каталоге пользователя «user» на флешку, воткнутую в порт «/dev/sdb» необходимо выполнить следующую команду:
sudo dd bs=4M if=/home/user/sysadmin.iso of=/dev/sdb conv=fdatasync
Абсолютно аналогично, команда будет выглядеть и для записи IMG диска на флешку.
sudo dd bs=4M if=/home/user/sysadmin.img of=/dev/sdb conv=fdatasync
Методы записи на диск
Если на ПК установлен какой-либо дисковод (желательно DVD-RW), то его можно применить для сохранения информации на диск. На него можно скопировать документы, музыку, видео, образы любой ОС и другие данные. Как можно произвести запись?
Реализовать средствами самой Windows
В каждой современной операционной системе существует возможность произвести запись на диск. В Windows 10 реализован специальный инструмент для этого. Он может быть задействован прямо с рабочего экрана компьютера. Десятка, как и другие системы, свободно копирует на диск все данные, независимо от расширения, но сама не может работать со всеми форматами.
Например, она распознает и запишет на болванку файл с расширением Nrg, но открыть его ей не под силу. Это формат установили разработчики NERO, и для работы с ним необходимо инсталлировать эту программу на ПК.
В десятке можно реализовать лишь три операции записи:
- Перенос на болванку образа. Этот вариант необходим для установки ОС (Windows, Linux и прочих) или других программ на ПК.
- Создание диска восстановления системы.
- Копирование и сохранение аудио-, видео- и других файлов. Такая операция актуальна для пользователей, занимающихся монтированием видеофильмов и аудиозаписей, для просмотра на плеерах и прослушивания в современных стереосистемах.
Сторонней утилитой UltraIso
Эту программу необходимо поставить на ПК. Она позволяет проводить множество операций не только с обычными видами носителей, но и с виртуальным приводом, который сама же и создаст. Каждый из вариантов позволяет создавать не только новые диски, но и копировать старые.
Хранитель «виндовых» традиций
- Вставьте пустой компакт в привод ПК.
- Выделите необходимые для записи файлы.
- Далее вам необходимо вызвать контекстное меню (продолжительное нажатие правой кнопки мыши).
- Активируйте пункт «Копировать».
- Следующий этап реализуемого проекта «запись файлов на диск» — меню «Пуск» и выбор раздела «Мой компьютер».
- В проводнике кликните по активному приводу, в который вы заблаговременно установили оптический носитель (болванку).
- Правой кнопкой мыши вызовете выпадающее меню, в котором следует активировать пункт «Вставить».
- После чего снова войдите в контекстный список и воспользуйтесь командой «Записать файлы на компакт-диск».
- В окне «Мастер…» нажмите «Далее» и через определенное время ваши данные будут сохранены на болванку.
InfraRecorder
Мини-программа записи данных на диск InfraRecorder — это еще один представитель сверхлегких «затычек» для самых слабых систем (ноутбуков и офисных ПК). Она отличается от конкурентов максимальной простотой, нетребовательностью к ресурсам и способностью выполнения основных задач с CD/DVD дисками. Программное обеспечение создано по лицензии GNU GPLv3, что объясняет ее бесплатность и открытость исходного кода.
Технически, ИнфраРекордер это сборник утилит «cdrtools», объединенных под одной графической оболочкой для упрощенного применения. Роль рабочего окна играет файловый менеджер, в котором необходимо выбрать целевые файлы из каталога и действие над ними по нажатии на одну из иконок панели инструментов. InfraRecorder «видит» основные форматы файлов и разновидности приводов/дисков, за исключением современных аудиоформатов FLAC и стандартов DVD-HD, Blu-ray соответственно. Программой поддерживается работа с образами ISO, их последовательное или моментальное копирование (с привода на привод).
Преимущества:
- одна из самых простых и нетребовательных программ для прожига дисков;
- копирование, запись и стирание CD/DVD дисков;
- создание мультимедийных и загрузочных дисков с образами ISO;
- копирование дисков без промежуточного сохранения в памяти ПК;
- поддержка популярных аудиоформатов WAV, WMA, OGG, MP3;
- бесплатное ПО на русском языке.
Недостатки:
- не поддерживает музыкальный формат FLAC;
- не работает с дисками DVD-HD и Blu-ray;
- официально не предусмотрен под Windows 8 и 10.
- проект не обновляется с сентября 2012 года.
№6. Ashampoo Burning Studio
Приложение для создания образов DVD, переноса файлов на физический носитель, резервного копирования и восстановления данных. Вы сможете копировать дисковые данные в цифровые файлы, стирать файлы с перезаписываемым носителей, оформлять виртуальные образы и защищать паролем резервное копирование.
Чтобы использовать софт бесплатно, пользователям необходимо указать адрес электронной почты для получения кода активации. Для доступа ко всем опциям потребуется приобрести платный пакет за 1349 рублей.
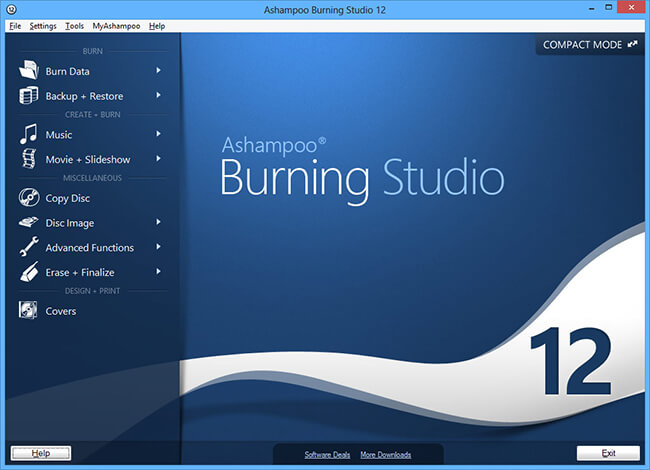
Ashampoo Burning Studio
- Простой интерфейс.
- Настройка параметров звука.
- Отсутствие рекламных объявлений.
Минусы:
- Не работает на оборудовании Mac.
- Ограниченные возможности редактирования клипов.
Сторонние программы
Использование встроенных средств системы – самый простой способ записи данных на диск. Но существуют и альтернативные методы, предлагающие более широкий функционал. В частности, можно обратиться к помощи сторонних программ. Существует огромное количество софта, позволяющего перенести информацию на CD-DVD-RW, поэтому внимательно изучите особенности каждой утилиты.
Nero Burning ROM
Одно из самых популярных приложений, которое сможет нарезать компакт диск, DVD, Blu-ray и даже ISO-образ. Если ранее вы не сталкивались с данной программой, действуйте по инструкции:
- Скачайте Nero Burning ROM с официального сайта разработчика и установите утилиту на ПК.
- Запустите приложение, не забыв при этом подключить внешний носитель к компьютеру.
- Нажмите кнопку «Новый» (располагается в левом верхнем углу интерфейса).
- Выберите формат диска и еще раз щелкните кнопку «Новый» (снизу).
- В правой части экрана отобразится структура Проводника, где требуется отыскать файлы для записи. Далее их нужно выделить и перетащить в левое окно.
- Убедитесь, что вся необходимая информация оказалась в левой части экрана. Нажмите кнопку «Запись».
- Выберите скорость записи и другие параметры операции.
- Щелкните «Прожиг».
На заметку. После перемещения файлов вы увидите полоску в нижней части экрана. Если она красная – хранилище диска переполнено, и от некоторых данных нужно отказаться.
Nero Burning ROM не продемонстрирует прирост скорости в сравнении со стандартными способами. Однако программа покажется удобнее Windows Media.
Ashampoo Burning Studio
Эта программа тоже проста в освоении, но обладает более привлекательным интерфейсом. После загрузки и установки софта сделайте следующее:
- Открыв Ashampoo Burning Studio, перейдите во вкладку «Запись данных» и выберите «Новый диск».
- Нажмите кнопку «+» и добавьте интересующие файлы.
- Установите значение скорости и щелкните «Записать DVD».
Теперь просто подождите несколько минут, пока программа осуществляет перенос информации.
Astroburn Lite
Крайне легкая утилита, которой стоит воспользоваться новичкам. Для копирования данных откройте программу, выберите диск и перетащите файлы в соответствующее поле. Далее останется нажать кнопку записи и дождаться завершения процесса.
BurnAware Free
Эта программа отличается наглядностью и функциональностью. После запуска пользователь сразу видит все способы записи информации на внешний носитель. Это может быть накопитель с данными, загрузочный диск, ISO или любой другой профиль.
Выбрав нужный тип копирования информации, необходимо щелкнуть ПКМ и нажать «Добавить файлы». Далее остается подтвердить выбор и нажать кнопку «Записать». В скором времени операция будет завершена.
ImgBurn
Несмотря на маленький размер (10 Мб), приложение обладает достаточным функционалом. Чтобы перенести информацию на круглый носитель, понадобится:
- Запустить программу.
- Выбрать «Записать файлы/папки на диск».
- Перенести все необходимые данные.
- Нажать кнопку в виде папки и диска.
- Дождаться окончания.
Аналогичным образом осуществляется запись образа. Также в ImgBurn предусмотрена функция проверки качества.
CDBurnerXP
Еще одна программа, не требующая большого количества свободного места в памяти компьютера. Копирование информации происходит следующим образом:
- Запустите приложение.
- Выберите тип записи.
- Перенесите мультимедийные файлы или ISO-образ.
- Нажмите кнопку «Записать».
При взаимодействии CDBurnerXP не перепутайте тип копирования данных. Он выбирается на стартовом экране, а затем его можно изменить только после перезапуска приложения.
CyberLink Power2Go
Последняя утилита, на которую стоит обратить внимание. К сожалению, она не имеет русификатора, поэтому у новичка могут возникнуть проблемы с управлением
Чтобы этого не произошло, заранее изучите поддерживаемые типы носителей в CyberLink Power2Go:
- Data Disk – произвольные файлы;
- Video Disk – видео;
- Music Disk – аудио;
- Photo Gallery Disk – фото.
В остальном приложение не вызывает сложностей. Пользователю необходимо лишь перекинуть в окно программы все необходимые файлы и нажать кнопку «Next» для подтверждения записи.
CDBurnerXP
Бесплатная программа для создания диска CDBurningXP позволяет прожигать на оптические носители образы ISO, NRG и BIN и формировать сборники из аудиофайлов MP3, WAV, OGG, WMA и других. Софт можно интегрировать в контекстное меню Windows, так что вы можете прожигать аудиодиски в несколько кликов мыши. Кроме всего прочего, он обладает встроенным модулем для создания и печати обложек. Присутствует также функция записи видеофайлов, но такие видеосборники можно просматривать только на ПК, их нельзя проигрывать на обычном видеоплеере. CDBurnerXP поставляется в нескольких вариантах: можно установить стандартный софт для ПК или загрузить портативную версию для запуска без установки.