Как перенести фото в гугл фото
Содержание:
- Используем возможности хранилища по максимуму
- Контактные данные для связи
- Подготовка
- Почему именно Google Фото
- Какой облачный сервис для хранения фото выбрать в 2021 году
- Функционал личного кабинета
- Удаление Яндекс.Диска
- Как добавить в Google Фото старые бумажные фото
- Скачать видео из Google Фото
- Шаг 5. Удаление неудачных снимков
- Как удалять пользователей и объекты из альбомов и обсуждений
- Как удалить пользователя из альбома
- Что происходит, когда вы делитесь фотографиями и видео
- Что происходит, когда вы добавляете фото или видео в общие альбомы или обсуждения
- Устранение неполадок при загрузке видео из Google Фото
- Как удалить фотографии на телефоне, чтобы они остались в Гугл Фото
- Что нужно знать перед удалением фотографий и видео
- Как удалить фотографии и видео
- Как восстановить фотографии и видео
- Шаг 2. Проверьте временные метки фотографий
Используем возможности хранилища по максимуму
- Хотите, чтобы у вас была постоянно обновляющаяся резервная копия всей вашей коллекции фотографий? С первого раза эту функцию так легко не найти. Для начала вам нужно авторизоваться в веб-версии Google Диска, кликнуть на значок шестеренки в правом верхнем углу и выбрать пункт «Настройки». В появившемся окне поставьте галочку напротив пункта «Автоматически загружать фотографии из Google Фото в папку на Моем диске».Затем скачайте и установите приложение для создания резервных копий и синхронизации. В настройках укажите путь сохранения фотографий из Google Диска в одну из папок на вашем компьютере. Готово: все, что вы загрузите в Google Фото, теперь будет появляться на Google Диске и синхронизироваться на Mac или PC.
- Если вы хотите скачать все фотографии за один раз, воспользуйтесь функцией Сохранения данных от Google. С ее помощью вы можете скачать как всю коллекцию фото, так и выбранные альбомы.
- Google Фото может помочь вам освободить место в памяти телефона. Найдите в меню приложения опцию «Освободить место». Все сохраненные на телефоне копии фото и видео из Google Фото будут удалены, но вы по-прежнему сможете их просматривать в Google Фото (при наличии подключения к сети).
- Кстати, о синхронизации: посмотрите, не съедает ли Google ваш ежемесячный мобильный трафик своим постоянным созданием резервных копий. Откройте настройки приложения и выберите пункт «Автозагрузка и синхронизация». Отключите опции «Использовать мобильный интернет для автозагрузки фото» и «Использовать мобильный интернет для автозагрузки видео». Теперь приложение будет создавать резервные копии только при подключении через Wi-Fi.
- Размер облачного хранилища Google Фото неограничен, но у него есть подвох: фотографии можно сохранять только в качестве 16 мегапикселей, а видео – в качестве 1080p. Если вы загрузили суперкачественные фотографии или видео в оригинальном размере и забили хранилище, вы можете потом их сжать и восстановить свободное место через веб-версию Google Фото (для этого нужно в настройках нажать кнопку «Восстановить место»).
Контактные данные для связи
от Google фото – это раздел с подробными ответами на часто задаваемые вопросы. Здесь можно ознакомиться с такими блоками, как:
- начало работы;
- как поделиться фото или видео;
- управление фотографиями и видеофайлами;
- автозагрузка;
- редактирование;
- настройка аккаунта;
- совместимость ресурсы с другими продуктами.
Если в данной вкладке предоставленные инструкции сформулированы разработчиками, то на Справочном форуме своим опытом делятся непосредственные пользователи. Не найдя среди многочисленных категорий интересующего вопроса, можно создать новое обсуждение, указав:
- формулировка вопроса (не менее 10 символов);
- выбор категории и платформы;
- подробное описание проблемы.
Страница правовой поддержки позволяет сообщить о контенте, нарушающем действующее законодательство.
The following two tabs change content below.
Никита Аверин
В 2017 году окончил ФГБОУ ВО «Саратовский государственный технический университет им. Гагарина Ю.А.», г. Саратов, по направлению подготовки «Информатика и вычислительная техника». В настоящее время являюсь администратором сайта kabinet-lichnyj.ru. (Страница автора)
Последние записи автора — Никита Аверин
- Western Union (Вестерн Юнион) – как зарегистрироваться и войти в личный кабинет — 24.09.2021
- «Ступени успеха» – регистрация и вход в личный кабинет — 22.09.2021
- Уфамама Совместные покупки – пошаговая регистрация и вход в личный кабинет — 20.09.2021
Подготовка
Условия, при выполнении которых возможна автозагрузка фотографий и видео
- Стабильное подключение к интернету.
-
Файлы, размер которых соответствует требованиям. Можно загружать:
- фотографии размером до 200 МБ и разрешением до 150 Мпикс.;
- видеоролики размером до 10 ГБ;
- объекты с разрешением более 256 x 256 пикс.
-
Поддерживаются следующие типы файлов:
- Фотографии: JPG, HEIC, PNG, WEBP, GIF и некоторые виды файлов RAW.
- Изображения Live Photos (необходимо установить приложение «Google Фото» на устройстве iPhone или iPad).
- Видео: MPG, MOD, MMV, TOD, WMV, ASF, AVI, DIVX, MOV, M4V, 3GP, 3G2, MP4, M2T, M2TS, MTS и MKV.
Остальные форматы файлов могут быть несовместимы с Google Фото.
Важно! Хранилище аккаунта Google используется несколькими сервисами, в том числе Google Фото, Gmail и Google Диском. Когда у вас закончится место, вы не сможете загружать новые файлы
Подробнее …
Поддерживаемые типы фотокамер для RAW-файлов
Canon
EOS-1D X Mark III, EOS-1D X Mark II, EOS-1D X, EOS-1Ds Mark III, EOS-1Ds Mark II, EOS-1D Mark IV, EOS-1D Mark III, EOS-1D Mark II, EOS-1D C, EOS-1D Mark II N, EOS 5D Mark IV, EOS 5D Mark III, EOS 5D Mark II, EOS 5D, EOS 5Ds, EOS 5Ds R, EOS R5, EOS 6D Mark II, EOS 6D, EOS R6, EOS R, EOS Ra, EOS RP, EOS 7D Mark II, EOS 7D, EOS 90D, EOS 80D, EOS 70D, EOS 60D, EOS 60Da, EOS 50D, EOS 40D, EOS 30D, EOS 20D, EOS 20Da, EOS 9000D (EOS 77D), EOS 8000D (EOS REBEL T6S/EOS 760D), EOS Kiss X10i (EOS REBEL T8i/EOS 850D), EOS Kiss X9i (EOS REBEL T7i/EOS 800D), EOS Kiss X8i (EOS REBEL T6i/EOS 750D), EOS Kiss X7i (EOS REBEL T5i/EOS 700D), EOS Kiss X6i (EOS REBEL T4i/EOS 650D), EOS Kiss X10 (EOS REBEL SL3/EOS 250D/EOS 200D II), EOS Kiss X9 (EOS REBEL SL2/EOS 200D), EOS Kiss X7 (EOS REBEL SL1/EOS 100D), EOS Kiss X5 (EOS REBEL T3i/EOS 600D), EOS Kiss X4 (EOS REBEL T2i/EOS 550D), EOS Kiss X3 (EOS REBEL T1i/EOS 500D), EOS Kiss X2 (EOS DIGITAL REBEL XSi/EOS 450D), EOS Kiss X90 (EOS REBEL T7/EOS 2000D/EOS 1500D), EOS Kiss X80 (EOS REBEL T6/EOS 1300D), EOS Kiss X70 (EOS REBEL T5/EOS 1200D), EOS Kiss X50 (EOS REBEL T3/EOS 1100D), EOS Kiss F (EOS DIGTAL REBEL XS/EOS 1000D), EOS Kiss Digital X (EOS DIGITAL REBEL XTi/EOS 400D DIGITAL), EOS Kiss Digital N (EOS DIGITAL REBEL XT/EOS 350D DIGITAL), EOS Kiss M (EOS M50), EOS M6 Mark II, EOS M6, EOS M5, EOS M3, EOS M2, EOS M, EOS M10, EOS M200, EOS M100, PowerShot G9 X Mark II, PowerShot G9 X, PowerShot G7 X Mark III, PowerShot G7 X Mark II, PowerShot G7 X, PowerShot G5 X Mark II, PowerShot G5 X, PowerShot G3 X, PowerShot G1 X Mark III, PowerShot G1 X Mark II, PowerShot G1 X, PowerShot G16, PowerShot G15, PowerShot G12, PowerShot G11, PowerShot G10, PowerShot S120, PowerShot S110, PowerShot S100, PowerShot S95, PowerShot S90, PowerShot SX70 HS, PowerShot SX60 HS, PowerShot SX50 HS, PowerShot SX1 IS
Fuji
X100
Nikon
1AW1, 1J1, 1J2, 1J3, 1J4, 1S1, 1S2, 1V1, 1V2, 1V3, D3, D3X, D4, D4S, D40, D40X, D50, D60, D70, D70s, D80, D90, D200, D300, D300s, D600, D610, D700, D750, D800, D800E, D810, D3000, D3100, D3200, D3300, D5000, D5100, D5200, D5300, D5500, D7000, D7100, D7200, Df
Coolpix: A, P7800
Olympus
E-M1, E-M5, E-M10, E-P1, E-P2, E-P3, E-P5, E-PL3, E-PL5, E-PL7, OM-D E-M5 Mark II
Panasonic
CM1, FZ300, G70, GF1, GF3, GF5, GF7, GH3, GH4, GM1, GM5, GX1, GX8, LX5, LX7, LX100
Sony
A7, A7R, A7S, A7 Mark II, A55, A58, A65, A77, A77 Mark II, A99, A700, A3000, A5000, A5100, A6000, QX1, NEX-5, NEX-5N, NEX-5R, NEX-6, NEX-7, NEX-C3, NEX-F3, RX1, RX1R, RX10, RX10 Mark II, RX100, RX100 Mark II, RX100 Mark III, RX100 Mark IV
Файлы DNG
Все типы файлов DNG.
Почему именно Google Фото
Данное приложение идеально подходит владельцам мобильных устройств с платформой Андроид, которые увлекаются фотографированием и имеют большой ассортимент снимков. Автоматическая загрузка файлов в хранилище позволит не потерять их никогда. Сортировка по разным критериям и автоматическое создание альбомов позволяет организовать быструю навигацию по большому количеству файлов. Вы сможете поделиться впечатлениями одним нажатием кнопки без загрузки в социальные сети, а также редактировать прямо в приложении. Все это делает «Гугл Фото» лучшим выбором для организации работы с фотоархивом.
Вы можете скачать Google Фото на Андроид бесплатно по прямой ссылке ниже.
Старые версии
Скачать Google Фото 5.56.0.392566860 Скачало: 0 | Размер: 63,59 Mb
Скачать Google Фото 5.53.0 Скачало: 4 | Размер: 64,01 Mb
Скачать Google Фото 5.51.0.386914401 Скачало: 5 | Размер: 65,33 Mb
Скачать Google Фото 5.49.0 Скачало: 6 | Размер: 65,09 Mb
Скачать Google Фото 5.48.0.380910196 Скачало: 6 | Размер: 64,87 Mb
Скачать Google Фото 5.45.0 Скачало: 6 | Размер: 64,31 Mb
Какой облачный сервис для хранения фото выбрать в 2021 году
Компания Apple предлагает такие тарифы на место в iCloud:
◉ 50 ГБ: 59 руб. в месяц;
◉ 200 ГБ: 149 руб. в месяц;
◉ 2 ТБ: 599 руб. в месяц.
Хоть ежемесячный ценник и выгоднее тарифного плана Google, но купертиновцы не предлагают скидок при оплате на год, что в итоге уравнивает цены на облачное хранилище при долгосрочной эксплуатации.
Есть возможность получить место в облаке при оформлении единой подписки Apple One. Цены на подписку следующие:
▣ Индивидуальный тарифный план (Apple Music, Apple TV+, Apple Arcade, iCloud 50 ГБ) – 365 руб. в месяц.
▣ Семейный тарифный план (Apple Music, Apple TV+, Apple Arcade, iCloud 200 ГБ) – 525 руб. в месяц.
Заманчивые условия предлагает отечественный облачный сервис от Яндекс:
◉ 100 ГБ: 99 руб. в месяц или 990 руб. в год;
◉ 1 ТБ: 300 руб. в месяц или 2500 руб. в год;
◉ 3 ТБ: 630 руб. в месяц или 5250 руб. в год.
Последний тариф доступен при наличии подписки Яндекс.Плюс, которая автоматически предоставляет скидку 30% на оплату места в облаке (указанная цена приведена уже с учетом данной скидки). Другие тарифы тоже будут рассчитываться со скидкой при наличии активной подписки.
Компания Яндекс тоже предлагает безлимитное хранение загруженных через мобильное приложение или браузер фотографий, но пример Google настораживает. Данное предложение тоже не будет действовать постоянно и через какое-то время вам придется искать замену сервису либо оформлять платную подписку.
Другое отечественное облако от Mail.ru явно перебарщивает с тарифной сеткой. Предлагается множество вариантов с разной ценой подписки при покупке на iOS или Android устройстве, а еще отдельный перечень цен при оформлении через браузер. Можете оценить сами.
Непонятно, зачем пользователю покупать 8, 16 или 32 Гб в облаке, когда большинство современных смартфонов имеют сопоставимый объем памяти, а карты расширения стоят копейке.
По ключевым позициям цены следующие:
◉ 128 ГБ: 149 руб. в месяц или 1490 руб. в год;
◉ 1 ТБ: 699 руб. в месяц или 6990 руб. в год;
◉ 4 ТБ: 2690 руб. в месяц.
Похоже, что в Mail.ru уже ощущают проблемы с хранением пользовательской информации, особенно после того, как лет 10 назад раздали по 1 Тб в бесплатное пользование всем желающим. Сам тогда завел пару аккаунтов, которые по сей день использую для резервного копирования и заполнил не более 1/6 каждого из них.
Есть и другие облачные сервисы, но они либо имеют менее выгодные тарифы, либо мало известны и плохо распространены, либо имеют совсем уж примитивный функционал.
Можно и вовсе ограничиться локальной копией на каком-нибудь домашнем NAS или самодельном облаке.
Функционал личного кабинета
Благодаря сервису теперь нет необходимости хранить свои фото и видео на съемных носителях или занимать память персонального устройства. Воспользоваться полным комплексом возможностей можно как с компьютера, так и с мобильного устройства.
При первичном входе на сайт система предложит установить мобильное приложение, это позволит получать доступ к сервису даже вдали от дома. Установив приложение, можно сохранять резервные копии снимков прямо с телефона. Помимо этого, пользователь может редактировать снимки и обмениваться ими с остальными участниками.
Основные возможности Google Фото:
- Возможность экономии пространства на личном устройстве.
- Осуществление визуальных поисков.
- Доступ к удобным и практичным инструментам, помогающим выполнить редактирование снимка.
- Доступ к общей библиотеке.
- За использование сервиса не взимается плата.
Удаление Яндекс.Диска
Вот как удалить Яндекс.Диск с ПК:
- Кликните на его значок на панели задач, потом на «шестерёнку» и выберите «Настройки».
- Во вкладке «Аккаунт» нажмите на «Отключить компьютер от Диска» и подтвердите действие, щёлкнув на «OK».
- Опять откройте «шестерёнку» и кликните «Выход».
- Перейдите в Пуск — «Панель управления».
- Выберите «Программы и компоненты» (или найдите меню «Удаление программ»).
- Отыщите там Яндекс.Диск.
- Нажмите «Удалить».
- Подтвердите действие и дождитесь окончания процесса.
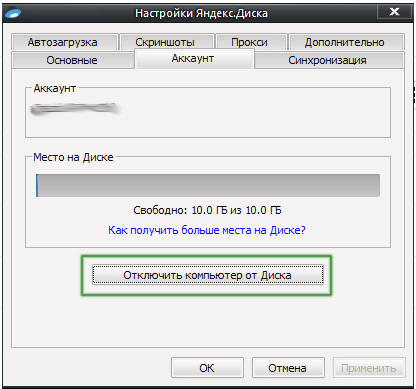
Если вы временно хотите выйти из сервиса, используйте этот диалог
Приложение будет стёрто с компьютера. Однако ранее загруженные на сайт данные там и останутся. От ненужных файлов придётся избавляться вручную через обозреватель. Хотя сделать это достаточно легко — там отзывчивый и удобный интерфейс.
Если не знаете, как удалить Яндекс.Диск с самого Yandex.ru — сделать это можно только вместе с учетной записью и почтой. Легче стереть всё с сайта и больше на него не заходить, если он вам не нужен. Ресурс глобальной сети сам убирает неактивных пользователей.
Яндекс.Диск — это удобное и доступное хранилище файлов. В него можно закачивать различные данные, делиться ими с друзьями или оставить для личных целей.
Яндекс.Диск – это виртуальный сервис, находящийся на сервере Яндекс. Он предоставляет возможность загружать и хранить данные длительное время. При этом проводить любые манипуляции с информацией можно с любого устройства ил компьютера. Также можно
разрешать доступ другим пользователям к некоторым файлам.
Регистрация
Как пользоваться сервисом?
Чтобы загрузить на Яндекс.Диск необходимую информацию, можно воспользоваться двумя способами. Для первого необходимо зайти в «Мой компьютер», где будет находиться значок Яндек.Диска. и кликнуть по нему дважды. Для загрузки файлов в Яндекс.Диск нужно щелкнуть по нему ПКМ и выбрать пункт «Скопировать публичную ссылку». Вследствие этого файл загрузится на Яндекс.Диск, а в буфере обмена окажется его ссылка. С этой ссылкой можно делать все что угодно.
Интерфейс
Сервис обладает достаточно понятным интерфейсом. На нем расположено несколько кнопок для выполнения определенных действий. Клавиша с надписью «Загрузить» отвечает за загрузку файлов на Диск. Нажав на нее можно выбрать необходимые данные. Кнопка с изображением папки позволяет создавать новые директории на Диске. Правее от нее находится клавиша с помощью которой можно отсортировать информацию в папках.
Три кнопки рядом отвечают за отображения значков. Ниже этих кнопок отображаются папки и отдельные файлы. Выбрав один из них, можно выполнять различные действия. В правой части главного окна можно видеть выбранный файл, который можно удалять или копировать, нажав соответствующие кнопки.
Ниже файла расположен переключатель, который открывает доступ к нему. В положении «Вкл.» доступ разрешен для всех юзеров Яндекс.Диска. просмотреть его смогут только те, кому пользователь отправит ссылку. Кроме того, ссылку можно пересылать через социальные сети. Для этого необходимо кликнуть по значку одной из них, который расположен ниже переключателя.
Здесь предлагается купить необходимый объем памяти за определенную стоимость, но можно увеличить и бесплатно. Для этого необходимо пригласить друзей, которые должны установить себе Яндекс.Диск. За каждого приглашенного добавляется по 512 МБ. Максимально можно пригласить 20 человек. Чтобы получить 50 ГБ свободного места, необходимо участвовать в специальных акциях от партнеров Яндекс.Диска.
Удаление Яндекс.Диска
При необходимости можно отключить или удалить Яндекс.Диск с ПК. Для отключения Диска необходимо сделать несколько шагов. Необходимо в трее кликнуть ПКМ по значку Яндекс.Диска и выбрать пункт «Настройки». Здесь нужно зайти в раздел «Аккаунт» и нажать на клавишу «Отключить компьютер от Диска».
Чтобы удалить его необходимо зайти в меню «Пуск» и выбрать пункт «Панель управления». Здесь необходимо выбрать раздел «Установка и удаление программ». В перечне программ и приложений необходимо найти Яндекс.Диск и нажать на «Удалить».
Как добавить в Google Фото старые бумажные фото
Для тех, кто хочет оцифровать обычные фотографии, Google сделала специальное приложение PhotoScan. Программа доступна для iOS и Android, она позволяет сделать качественные цифровые копии ваших снимков в течение нескольких секунд. PhotoScan умеет всё — находить углы на старых «фотках», выпрямлять, поворачивать изображения и даже удалять блики. Результат оцифровки можно отправить напрямую в Google Фото.
В Google Фото есть и альбомы для совместного доступа несколькими пользователями. Очень удобно, когда вы и ваши родные / друзья / коллеги где-то были, и есть желание собрать все-все-все «фотки» с мероприятия.
Скачать видео из Google Фото
Точный метод загрузки с Google Drive зависит от того, как вы его организовали. Если у вас есть содержимое в папках, вы можете загрузить всю папку или отдельные элементы из этой папки. Я покажу вам оба. Инструкции отличаются для Android и iOS, поэтому я покажу вам и то и другое.
Существует также способ загрузки всего, что вы синхронизировали с облаком, на устройство Android, и я покажу вам это.
Скачать фото и видео на Android:
- Откройте Google Фото из вашего устройства Android, убедившись, что вы подключены к WiFi.
- Выберите файл и значок меню из трех точек.
- Выберите Скачать.
- Повторите для всех элементов, которые вы хотите загрузить.
Этот метод работает лучше всего, если у вас есть несколько элементов, которые вы хотите загрузить. В противном случае может быть проще отсортировать их по папкам.
Загрузите папку на телефон:
- Откройте Google Фото с вашего устройства.
- Выберите папку и трехточечный значок меню.
- Выберите Скачать.
- Промыть и повторить.
Папка будет загружена в виде файла .zip, поэтому вам нужно будет распаковать ее, чтобы она нормально работала на вашем телефоне.
Загрузите фотографии и видео из Google Фото на iPhone:
- Откройте приложение Google Drive на своем iPhone.
- Выберите значок меню из трех точек рядом с файлом или папкой, которые вы хотите загрузить.
- Выберите «Открыть вход» и выберите приложение на своем телефоне.
Копия изображения или видео будет сохранена на вашем телефоне и открыта в выбранном вами приложении. Вы также можете вручную загрузить файл, не открывая его, если хотите.
- Откройте приложение Google Drive на своем iPhone.
- Выберите значок меню из трех точек и выберите «Отправить копию».
- Выберите Сохранить изображение или Сохранить видео из меню.
Это сохранит копию файла при сохранении копии в Google Фото.

Шаг 5. Удаление неудачных снимков
Сделайте три фотографии с помощью телефона или планшета. Давайте выберем из них одну лучшую, а остальные удалим.
Как удалить неудачные фотографии
- Запустите приложение «Google Фото» .
- В нижней части экрана нажмите Фото . Вы увидите три только что сделанных снимка.
- Откройте каждый из них и выберите лучший. После этого вернитесь на главный экран приложения.
- Нажмите и удерживайте фотографию, которую нужно переместить в корзину. Выберите ещё одну.
- В правом верхнем углу нажмите на значок «Удалить» .
Если вы включили автозагрузку и синхронизацию, перемещенные в корзину объекты попадут туда на всех устройствах, синхронизированных с вашей библиотекой Google Фото. Подробнее о том, удалить фотографии и видео…
Как восстановить фотографию
Возможно, вы передумали и хотите восстановить одну из удаленных фотографий.
- В нижней части экрана нажмите Библиотека Корзина. Все, что вы видите в корзине, можно восстановить. Через 60 дней файлы будут удалены без возможности восстановления.
- Нажмите и удерживайте фотографию, которую вы только что удалили.
- В нижней части экрана нажмите Восстановить. Выбранная фотография снова появится в приложении в разделе «Фото».
Подробнее о том, как восстановить фотографии и видео…
Как удалять пользователей и объекты из альбомов и обсуждений
Как удалить пользователя из альбома
Важно! Удалять пользователей из альбома может только его владелец
- Откройте альбом, из которого нужно удалить пользователя.
- Нажмите на значок «Ещё» Настройки.
- Найдите пользователя, которого нужно удалить.
- Нажмите на значок «Ещё» Удалить.
Что происходит, когда вы делитесь фотографиями и видео
Когда вы отправляете фотографию или видео пользователю из списка контактов через Google Фото:
- Пользователь получает уведомление в приложении и push-уведомление. Если вы делитесь новым альбомом или обсуждением, пользователь получает уведомление по электронной почте.
- Объекты, к которым пользователю предоставлен доступ, появляются на его странице «Общие альбомы».
- Значок профиля пользователя сразу появляется в альбоме или обсуждении, но отображается с приглушенными цветами до тех пор, пока пользователь не откроет альбом или обсуждение.
- Когда пользователь посмотрит альбом или обсуждение, значок его профиля появится в списке действий рядом с просмотренными им фотографиями, комментариями и лайками.
- Когда пользователь присоединится к общему альбому, поставит лайк, оставит комментарий или добавит фотографии в общий альбом или обсуждение, изображение профиля пользователя поменяется на значок профиля.
Что происходит, когда вы добавляете фото или видео в общие альбомы или обсуждения
- Ваш значок профиля появится рядом с последними добавленными вами фотографиями.
- Если вы делитесь видео, которое полностью или частично записано в режиме замедленной съемки, другие пользователи смогут смотреть любую часть этого видео в замедленном режиме в своем видеопроигрывателе.
Устранение неполадок при загрузке видео из Google Фото
Я столкнулся с проблемой при загрузке отдельных видео на телефон. При попытке загрузить отдельное видео для этого урока оно просто не загружается. Я пытался несколько раз, входил и выходил из Google Фото, перезагружал свой телефон и пытался все, что мог, чтобы это исправить.
В конце концов я нашел ответ онлайн. Я делюсь этим здесь, чтобы вы могли исправить это намного быстрее, чем я!
- Используйте файловый менеджер на вашем телефоне и перейдите в папку «Загрузки».
- Найдите файл .nomedia и удалите его.
- Повторите загрузку.
Файл .nomedia обычно используется для остановки сканирования системных папок без соответствующих данных. Они также используются для сокрытия приложений или изображений от системы тоже. Как правило, наличие файла .nomedia в папке не помешает вам загрузить что-либо в него, но в моем случае это было сделано. После удаления файла я мог загружать видео из Google Фото в обычном режиме.
Как удалить фотографии на телефоне, чтобы они остались в Гугл Фото
Сервис хранения изображений работает по своим принципам. Пользователь может удалить из галереи файлы, и они автоматически исчезнут из сервиса Фото Гугл. Чтобы удалить их только на телефоне:
- Откройте приложение.
- Выберите вверху иконку своего профиля.
- Нажмите на пункт Освободить место.
- Ниже выберите кнопку Освободить.
Будут удалены изображения из галереи мобильного телефона, которые уже есть в облаке. Если на устройстве одновременно исчезают фото при удалении их из сервиса Гугл, создайте отдельную папку в памяти телефона. Автоматическое удаление происходит по причине того, что файлы расположены в папке, которой управляет сервис Google Фото.
Что нужно знать перед удалением фотографий и видео
Что происходит после удаления
Фотографии и видео, удаленные вами из Google Фото, также удаляются:
- С сайта photos.google.com и из приложения «Google Фото» на всех синхронизированных устройствах.
- Из альбомов Google Фото.
- Из некоторых фильмов Google Фото. Подробнее …
- Из общих альбомов и чатов, в которые они добавлены.
Удаленные фотографии и видео не удаляются автоматически из:
- Blogger;
- YouTube;
- Gmail;
- (только для скачанных файлов) локального хранилища на устройствах с Android 11 или более поздней версии, а также iOS.
Как удалить фотографии и видео
- Откройте приложение «Google Фото» на телефоне или планшете Android.
- Войдите в аккаунт Google.
- Нажмите и удерживайте фото или видео, которое вы хотите переместить в корзину. Можно выбрать несколько объектов.
- В верхней части экрана нажмите «Удалить» .
Обратите внимание!
- Фотографии и видео, которые вы загрузили в Google Фото, а затем удалили, будут храниться в корзине в течение 60 дней.
- Если вы удалите с устройства под управлением Android 11 и более поздней версии объект, который не загружен в Google Фото, он останется в корзине в течение 30 дней.
- Если вы по-прежнему видите в Google Фото объект, который пытались удалить, возможно, он хранится на съемной карте памяти. Попробуйте удалить его в приложении «Галерея».
Как очистить корзину
Если вы видите запрос на удаление объекта без возможности восстановления, ваша корзина заполнена. Ее объем не может превышать 1,5 ГБ.
Важно! Если вы очистите корзину, то навсегда удалите из нее все объекты.
Чтобы очистить корзину:
- Откройте приложение «Google Фото» на телефоне или планшете Android.
- Войдите в аккаунт Google.
- В нижней части экрана нажмите Библиотека Корзина Ещё Очистить корзину Удалить.
Как удалить объект с устройства
Выполните следующие действия:
- Откройте приложение «Google Фото» на телефоне или планшете Android.
- Войдите в аккаунт Google.
- Выберите объекты, которые хотите удалить с устройства Android.
- В правом верхнем углу нажмите на значок «Ещё» Удалить с устройства.
Подробнее об освобождении места на устройстве…
Как предоставить разрешение на удаление фотографий и видео с SD-карты
Шаг 2. Удалите фотографию или видео
При удалении фотографии или видео вы можете предоставить Google Фото доступ к SD-карте.
- Откройте приложение «Google Фото» на телефоне или планшете Android.
- Войдите в аккаунт Google.
- В нижней части экрана нажмите Библиотека Папки устройства.
- Откройте папку SD-карты.
- Выберите объекты, которые хотите с нее удалить.
- Нажмите «Удалить» Удалить.
- Нажмите Да Да.
Чтобы изменить предоставленные разрешения, откройте настройки устройства. Нажмите Приложения Google Фото Хранилище.
Как восстановить фотографии и видео
Если вы хотите восстановить удаленный объект, проверьте, есть ли он в корзине.
- Откройте приложение «Google Фото» на телефоне или планшете Android.
- В нижней части экрана нажмите «Библиотека» Корзина .
- Нажмите и удерживайте объект, который хотите восстановить.
- В нижней части экрана нажмите Восстановить. Фото или видео снова появится:
- в приложении «Галерея» на устройстве;
- в библиотеке Google Фото;
- в альбомах, в которых оно находилось до удаления.
Если объекта нет в корзине, возможно, он был удален без возможности восстановления.
Не можете найти нужное фото или видео?
Если объекта нет в корзине, его нельзя восстановить. Это может произойти в следующих случаях:
- Объект удален более 60 дней назад.
- Вы переместили объект в корзину, а затем очистили ее.
- Вы переместили объект в корзину на устройстве под управлением Android 11 и более поздней версии более 30 дней назад, но он не был загружен в Google Фото.
- Вы удалили объект из корзины без возможности восстановления.
- Вы удалили объект из приложения «Галерея» без возможности восстановления, не сохранив его резервную копию.
Чтобы упростить поиск и восстановление фотографий, включите автозагрузку и синхронизацию.
Шаг 2. Проверьте временные метки фотографий
Если у вас исчезла целая серия фотографий, возможно, они были добавлены с устройства, на котором неверно установлена дата и время. Подробнее о том, как изменить дату и время съемки…
- На компьютере откройте страницу photos.google.com/search/_tra_ и проверьте последние фотографии.
- Если нужных снимков там нет, поищите фотографии, указав правильную дату или ключевые слова. В верхней части экрана введите слово для поиска, например «собаки», «Санкт-Петербург» или имя человека, который отмечен на фотографии.
- Если ничего найти не удалось, используйте другие ключевые слова или повторите поиск через 3–5 дней. Фотографии становятся доступны для поиска через некоторое время после загрузки.


