Как делается запись видео на веб-камеру ноутбука: основные рекомендации
Содержание:
- Способ 3: Онлайн-сервисы
- Сравнительная таблица
- Возможности OBS Studio
- Зачем записывать видео с камеры
- Просмотр фото и видео, редактирование, фильтры, эффекты
- 4. Программа Movavi Video Suite 2020
- Как записать видео с веб-камеры?
- №3. Debut Video Capture
- Лучшие недорогие веб-камеры
- Как включить камеру на ноутбуке
- Исключения для параметров конфиденциальности камеры и микрофона
- Программы для записи видео с веб-камеры
Способ 3: Онлайн-сервисы
Рекордеры в режиме онлайн подходят для быстрого снятия видео через
камеру, если нет времени искать подходящий софт. Один из таких сервисов – Clipchamp. Он
удобен тем, что позволяет сделать съемку видео с экрана монитора, например, если вы хотите
одновременно вести стрим игры и комментировать происходящее.
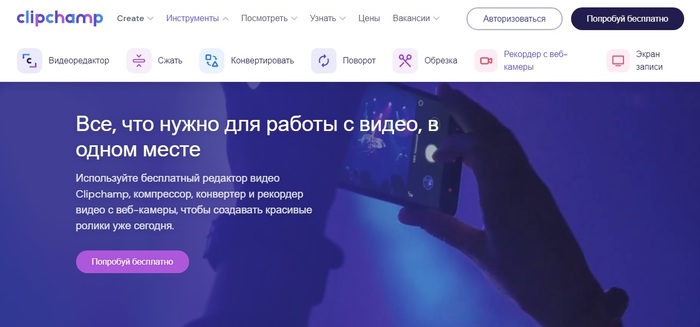
Интерфейс Clipchamp
- Откройте сайт и нажмите «Попробовать бесплатно». Укажите тип создаваемого видео:
обучение, творчество, бизнес, корпорация или персональный. - Войдите на сайт, используя один из предложенных социальных аккаунтов.
- Нажмите кнопку «Create video» в левой колонке и выберите ориентацию экрана.
- На новой странице нажмите Record webcam и разрешите сайту использовать вебкамеру.
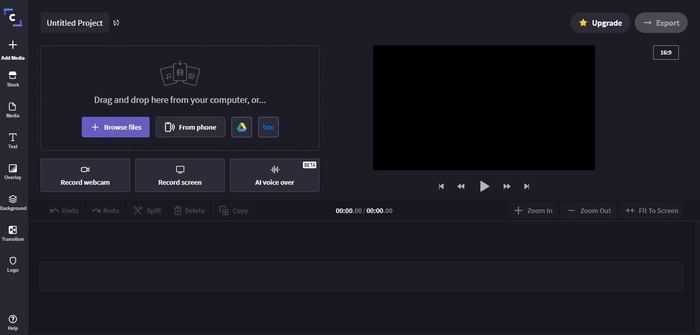
рабочее окно Clipchamp
- Чтобы указать микрофон и камеру, кликните по кнопке Settings. Для записи нажмите красную
кнопку в окне просмотра. Для остановки используйте иконку с квадратом. - Нажмите Retake recording, если вы хотите переснять видео, или Add to project для
экспорта. Видеоролик автоматически сохранится на жесткий диск в формате WebM. - Чтобы экспортировать проект в YouTube или облако Google Drive или Dropbox, перетащите
запись на монтажную ленту и нажмите Export.
Минус сайта в том, что он накладывает водяной знак и бесплатно
сохраняет только видео в низком разрешении, а также не переведен на русский язык. Как и у
всех онлайн-редакторов, скорость работы зависит от интернет-соединения. Дополнительно стоит
отметить, что работа на онлайн-площадках отнимает вдвое больше времени, так как сначала
понадобится загрузить клип на сервер, а затем скачать видео с сайта
обратно на ПК.
Как видите, у каждого из способов есть свои сильные и слабые стороны.
Все еще не можете решить, какой из них подходит для вашей ситуации? Изучите нашу таблицу и
выберите оптимальный вариант по соотношению характеристик.
Сравнительная таблица
ТОП-12 Лучших веб-камер с хорошим качеством картинки для онлайн общения и стримов
| Программа | Достоинства | Недостатки |
|---|---|---|
|
LiveWebCam |
Производит качественную съемку, поддерживает русский язык | Сложный интерфейс, необходимо время на освоение |
|
AlterCam v5.3 |
50+ живых эффектов, трансляция любого видеофайла на веб-камеру, изменение голоса в режиме реального времени, поддержка HD-видео |
Не выявлено |
|
D-ViewCam |
Поддержка большого количества камер, возможность масштабирования | Урезанный функционал бесплатной версиивставляю |
|
Active WebCam |
Работа с различными камерами, быстрый отклик на некоторые действия | Не легкий интерфейс, значительные системные требования |
|
Xeoma |
Пробная версия имеет полный функционал, не требуется установка | Небольшой бесплатный период |
|
iSpy |
Наличие большого функционала | Сильно загружает процессор |
|
IP Camera Viewer |
Поддерживает большое количество устройств, дружественный интерфейс | Нет поддержки русского языка |
|
DroidCam |
Использование телефона в качестве полноценной IP и Web-камеры | Не поддерживает русский язык, не работает со старыми устройствами |
|
CyberLink YouCam |
Проста в использовании, в наличие большое количество эффектов | Наличие рекламы |
|
WebCam Monitor |
Простой интерфейс, загрузка на FTP-сервер | Небольшой срок бесплатной версии |
|
WebCam Companion |
Позволяет захватывать трехмерное видео | Небольшой срок бесплатного использования |
|
ManyCam |
Простая в использовании, большое количество эффектов | Некоторые ограничения бесплатной версии |
|
VirtualDub |
Большой функционал | Довольно сложный интерфейс |
|
WebcamMax |
Имеет большое количество эффектов и функций | Отсутствие бесплатной версии |
|
SMRecorder |
Возможность раздельной записи аудио и видео сигналов | Присутствие рекламы |
|
Altarsoft Video Capture |
Поддерживает русский язык, делает скриншоты | Предлагает установку дополнительного софта |
Возможности OBS Studio
Перед тем, как работать в программе OBS Studio, поговорим о ее возможностях:
- Программа записывает видео с экрана. Достаточно правильно настроить запись экрана, чтобы она записала экран на компьютере (ноутбуке).
- Можно записывать себя на камеру. Утилита имеет устройство захвата видео, с помощью которого подключается камера и записывается лицо «ведущего».
- Проведение онлайн-трансляций и стримов. Блогеры в Интернете зарабатывают деньги через Интернет на стримах и трансляциях. Данная программа запускает их в Сети бесплатно.
- Захват аудио-потока. С помощью программы записываются не только видео, но и изображения, сцены, аудио.
- Быстрое сохранение видео в программе. После окончания записи видео, вам не придется долго ждать, когда оно сохранится. Это произойдет за минуту после остановки записи.
- Настройки программы OBS Studio. В программе пользователь может настроить запись видео, аудио и потоковое вещание на свое усмотрение.
- Возможность записи видео в режиме Хромакея. У программы есть специальный модуль, с помощью которого можно записать видео в режиме Хромакей.
- Программа доступна на русском языке.
- В программе качественно передается звук и легко настраивается кодирование звука.
Были рассмотрены возможности программы OBS Studio. Далее, мы ее используем на практике.
Зачем записывать видео с камеры
Сегодня веб-камерами оснащены практически все ноутбуки, что особенно удобно для девайсов, имеющих постоянный доступ к сети Интернет.
Благодаря этому удобному девайсу можно делиться впечатлениями, учиться и давать советы и просто общаться со своими близкими и родными, независимо от их местонахождения в данное время.

Нередко возникают ситуации, когда человеку необходимо записать через веб камеру видео. Цели этого могут быть самыми разными – необходимость создания сообщения или обращения или же просто пользователям хочется оставить что-нибудь на память о себе или каких-либо приятных событиях.
Отдельно стоит обратить внимание на возможность создания полноценной системы наблюдения с помощью встроенной в ноутбук камеры. Такие системы можно использовать для того чтобы отслеживать все происходящее дома или в офисе
С помощью специальных программ камера ПК превращается в удобное средство слежения за помещением. Нередко функционал подобных утилит включает в себя возможности реагирования на движение и фиксирование только тех моментов, когда картинка начинает меняться.
Просмотр фото и видео, редактирование, фильтры, эффекты
Все фото и видео сделанные на компьютере через программу «Камера» по умолчанию сохраняются в папку «Изображения» – «Альбом камеры».
Но открыть их можно прямо с приложения.
Там можно смотреть сделанные на ноутбуке фото и просматривать записанное на веб камеру видео. Но кроме этого их можно редактировать. Для такого небольшого приложения функционал там очень приличный.
Кроме обычного «Повернуть», «Удалить», «Поделится», «Печать» и т. д., можно обрезать фото, применять фильтры, эффекты, что-то рисовать, делать надписи, делать видео из фото под музыку и даже добавлять трехмерные эффекты.
Видео так же можно редактировать. Конечно же можно обрезать записанное видео, добавлять замедленное воспроизведение, сохранять фото из видео, рисовать, добавлять музыку и другие эффекты. В том числе трехмерные.
Очень интересно, прям затягивает. Пока писал статью, половину потраченного времени сидел и игрался с 3D эффектами Там еще можно разные объекты загружать и размещать их на фото и видео.
Все эти фото и видеозаписи конечно же можно сохранить, поделится ими, распечатать и т. д.
Настройка веб камеры в Windows 10. Как ее отключить, включить, почему не работает?
В настройках конфиденциальности в Windows 10 можно отключить камеру. Запретить всем приложениям ее использовать. Или наоборот, включить ее. Если она по какой-то причине отключена.
Сделать это можно в «Пуск» – «Параметры». Раздел «Конфиденциальность», вкладка «Камера».
Можно полностью запретить использование камеры, или только для каких-то конкретных приложений.
Если камеры в системе нет, но она есть в вашем ноутбуке, или подключена к компьютеру, то нужно проверить в диспетчере устройств. Запустить его можно командой mmc devmgmt.msc выполнив ее в окне, которое появится после нажатия сочетания клавиш Win + R. Или другим, удобным для вас способом.
Там должна быть вкладка «Камера», или «Устройства обработки изображений». Вот так это выглядит у меня:
У меня это устройство USB 2.0 UVC HD WebCam. Если у вас есть похожее устройство на одной из этих вкладок, то все должно работать. Если возле камеры есть значок в виде стрелки, то ее нужно «Задействовать» (включить устройство) нажав на нее правой кнопкой мыши. После этого камера будет доступна в системе.
Кстати, это самый просто и надежный способ полностью отключить веб камеру ноутбука. Просто нажимаем на нее правой кнопкой мыши и выбираем «Отключить устройство».
Если камеры в диспетчере устройств Windows 10 нет вообще (но она физически есть на вашем устройстве), то она либо сломалась (отключена), либо нужно установить драйвер. Драйвера можно скачать с сайта производителя ноутбука, или самой камеры. Качайте драйвер строго для своей модели и для Windows 10. После установки драйвера все должно заработать.
Проблемы с камерой в Windows 10 бывают редко, так как система автоматически ставит все необходимые драйвера.
4. Программа Movavi Video Suite 2020
Но если и рассматривать платный инструмент для записи видео с веб-камеры, то на перспективу серьёзной работы с видео более целесообразным будет вложение средств в продукт типа функционального видеоредактора с возможностью захвата видео с подключённых к компьютеру устройств. С хорошим видеоредактором мы впоследствии сможем сделать нашей видеозаписи полноценный монтаж – что-то обрезать, что-то удалить, добавить титры, переходы, эффекты, вставки, поработать со звуком и т.п.
Одним из таких продуктов является Movavi Video Suite 2020 – многокомпонентный программный пакет с массой различных возможностей по работе с медиа. В сезон промо-акций годовую подписку на пакет можно купить за $30. Основным компонентом пакета является видеоредактор Movavi, в числе прочих компонентов – видеоконвертер, аудиоконвертер, инструменты захвата экрана, создания слайд-шоу, нарезки видео, записи оптических дисков. Ну и также в числе компонентов есть инструмент видеозахвата, он может записывать видео с подключённых к компьютеру камер и ТВ-тюнеров.
Инструмент прямо в своём основном окне предусматривает возможность установки качества записываемого видео. Для старта записи жмём кнопку «Начать захват».
Для остановки записи нажимаем, соответственно, кнопку «Остановить захват». И здесь же, в окне инструмента видеозахвата можем нажать ссылку открытия записанного файла в проводнике Windows.
Инструмент видеозахвата Movavi создаёт видео в формате MKV. Если последний не устраивает, меняем его с помощью входящего в состав Movavi Video Suite 2020 видеоконвертера. Это в принципе один из лучших конвертеров видео для Windows: предусматривает множество форматов, позволяет выбирать форматы на выходе, заточенные под конкретные устройства, но главное – в нём можно использовать при конвертировании аппаратное ускорение за счёт технологий видеокарт.
Как записать видео с веб-камеры?
Для того, чтобы вы имели более полное представление о возможных способах записи видеороликов с использованием стандартной «вебки», рассмотрим более подробно несколько самых популярных.
Первый способ — захват видео при помощи встроенной в Windows киностудии (при условии, что у вас установлена соответствующая версия данной ОС) или всем знакомого Windows Movie Maker. Записать видеоролик в ней очень просто, достаточно запустить программу, выбрать пункт «Видео с веб-камеры», подключить камеру, настроить звуковое устройство (внешний или встроенный микрофон), нажать на кнопку «Запись» и после окончания сохранить на жесткий диск. Также программа предоставляет возможность редактирования видеоряда и публикации полученного файла в социальных и медиа-сетях.
Второй способ — воспользоваться программным обеспечением, которое идет в комплекте с камерой. Обычно все производители комплектуют свои веб-камеры простеньким видео-редактором с возможностью захвата изображения и видеосигнала, который без проблем можно использовать для записи видео. Обычно такое ПО поставляется отдельно на диске или скачивается на официальном сайте компании-производителя. Все что требуется в данном случае от пользователя – это установить нужную программу, запустить ее, и она сама определит камеру и предложит записать видео или сделать фото.
Третий способ — установить универсальное ПО для захвата видео с любой подключенной веб-камеры. Вариантов очень много, достаточно будет перечислить самые популярные и проверенные: VirtualDub, Screen Capture Studio, WebCamMax, Altarsoft Video Capture, BandiCam и другие. Все представленные программы позволяют не только записать видео с камеры ноутбука, но и дают возможность его отредактировать, наложить эффекты, текст и анимацию. Дополнительной полезной функцией является захват экрана компьютера, например, у Bandicam или Screen Capture Studio. Это очень удобно, когда вам необходимо и записывать свои комментарии, и демонстрировать какую-то работу на компьютере.
Четверной способ — самый простой и доступный для всех — использование онлайн-сервисов, которые позволяют записать видео с камеры онлайн. Сайтов с подобными услугами довольно много, приведем несколько примеров наиболее популярных: YouTube.com, Skype, Recordr.tv, Webcamera.io, Webcamio.com и т. д. Основным преимуществом таких сервисов является их доступность и простота в использовании. Вы просто заходите на сайт, и начинается съемка. В любой момент вы можете ее прекратить и сохранить видео или опубликовать ролик в сети. Хорошим примером такого удобства и функциональности является популярный YouTube, которые позволяют вести онлайн-трансляцию в режиме реального времени. Главным недостатком всех вышеперечисленных сервисов можно назвать необходимость стабильного Интернет-соединения, а также возможные проблемы с качеством сохраненного ролика (некоторые сервисы поддерживают запись только в HD-разрешении и ниже).
В любом случае способов захватить видео с обычной веб-камеры ноутбука или стационарного компьютера сегодня предостаточно. И у каждого из них есть свои плюсы и минусы. Вам же остается только выбрать наиболее оптимальный для вас и использовать его по мере необходимости.
№3. Debut Video Capture
Debut Video Capture – программа для захвата видео с большим количество различных функций и возможностей. Утилита доступна для ОС Windows. При использовании в некоммерческих целях приложение распространяется на бесплатной основе.
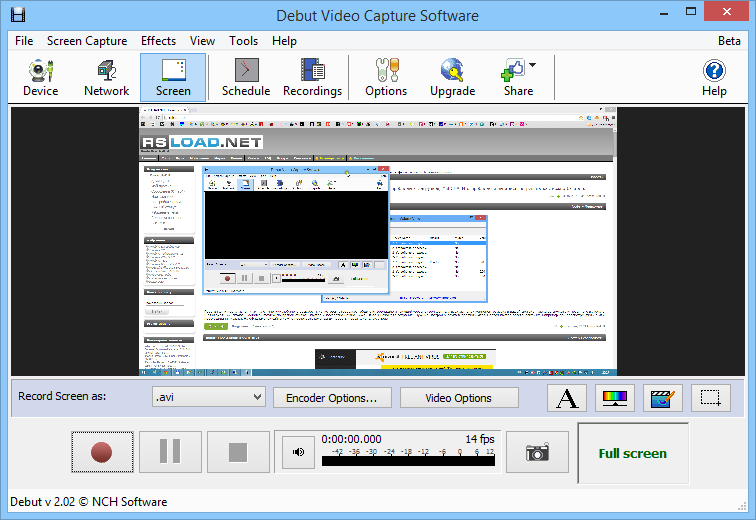
Основные возможности:
- Настройка цвета. После создания видеоролика с помощью вашей веб-камеры вы можете улучшить качество картинки путем цветокоррекции во встроенном редакторе. Данный инструмент позволяет настроить яркость, контрастность, температуру и т.д.
- Микрофон. При необходимости можно использовать микрофон для записи голоса поверх видеоролика.
- Фильтры. В библиотеке программы доступны различные фильтры, призванные улучшить качество изображение, захватываемого с вашей веб-камеры.
Лучшие недорогие веб-камеры
Конечно, не только блоггеры или стриммеры — целевая аудитория для разработчиков таких гаджетов. Например, люди постоянно работающие вне офиса — дома, или предоставляющие услуги удаленно (переводчики, дизайнеры, веб-мастера) — всем им гарантировано нужна хорошая веб-камера.
Онлайн услуги — это достаточно массовый сектор экономики и производителям видеооборудования есть за что побороться — нужно держать “марку” во всех отношениях.
3SVEN IC-350
- Стоимость
- 10
- Качество съемки
- 5
- Функционал
- 4
Общая оценка, рассчитывается как среднее значение от суммы основных параметров.
6.3Оценка
Плюсы
- Самая минимальная цена
- Съемка на 360 градусов
Минусы
- Слабое разрешение
- Ручная фокусировка
Одним из самых бюджетных предложений в сегменте доступных и простых в обращении веб-камер является SVEN IC-350. Внешний вид — достаточно выдержанный, камера гармонично будет смотреться и рядом с ноутбуком и с массивным монитором PC. И объектив и микрофон вынесены на лицевую сторону, а значит не придется выбирать между качеством картинки и звучания.
В составе устройства применена CMOS-матрица на 0,3 Мп и качество видео изображения не превышает 640х480 пкс при частоте мерцания 30 Гц. Имеется опция фотографирования с программным затвором и максимальным разрешением 3200х2400 пкс — разумеется, с применением алгоритмов интерполяции — аппаратная составляющая для такого качества слабовата. Крепится веб-камера к дисплею ноутбука с помощью зажима, длина кабеля USB 2.0 равна 1,25 метра. Возможен поворот камеры вокруг своей оси для съемки в любом направлении.
2Defender C-2525HD
- Стоимость
- 9
- Качество съемки
- 8
- Функционал
- 7
Общая оценка, рассчитывается как среднее значение от суммы основных параметров.
8.0Оценка
Плюсы
- Отличный яркий дисплей
- Звуковое оповещение на русском
- Регулировка дальности срабатывания
Минусы
- Поддержка только ОС Windows
- Угол обзора 60 градусов
- Ручная фокусировка
Хорошие веб камеры — вовсе не обязаны быть дорогущими. Для скайпа, общения в соцсетях, работы на дому вполне достаточно приобрести “вебку” в пределах 10-15$. Как раз столько может вам стоить Defender C-2525HD.
Это уже достаточно “взрослый” девайс — внутри CMOS-матрица на 2 млн. пкс, максимальное разрешение, демонстрируемое камерой составляет 1600х1200 пкс, но для снижения нагрузки на драйвер такое качество разработчики сделали допустимым только при частоте 8 Гц. Если же вы привыкли работать с 30 Гц, то довольствуйтесь видео потоком 640х480 пкс. Такая “гибкость” оправдывает себя и армия пользователей Defender заметно выросла в последний год.
На корпус вынесена аппаратная клавиша для фотографирования, имеется встроенный микрофон, а подключение к компьютеру или ноутбуку происходит по протоколу USB версии 2.0. К сожалению, функция автофокусировки не предусмотрена — только ручная регулировка.
1A4Tech PK-836F
- Стоимость
- 8
- Качество съемки
- 7
- Функционал
- 8
Общая оценка, рассчитывается как среднее значение от суммы основных параметров.
7.7Оценка
Плюсы
- Шторка на объектив
- Совместимость со всеми ОС
- Доступная цена
Минусы
- Низкое разрешение видео
- Угол обзора меньше 60 градусов
Абсолютно достойной моделью, заслуживающей самого пристального анализа остается веб-камера A4Tech PK-836F. Главным её преимуществом перед прочими девайсами является наличие функции автофокусировки — в сегменте “до 1000 руб.” такая опция недоступна практически ни у одной камеры.
Хотя прочие характеристики находятся на среднем уровне: 0,3 Мп — матрица, разрешение видео кадра 640х480 пкс, максимальный fps равен 30. Хотя есть и классные “бонусы” — интерполированное разрешение фото может достигать 16 млн. точек, а ножки для установки камеры на ровную поверхность служат также шторкой, защищающей объектив от царапин и пыли при перемещении. Сопряжение с компьютером или ноутбуком происходит с помощью интерфейса USB и не требует установки дополнительных программных драйверов.
Как включить камеру на ноутбуке
Вне зависимости от того, встроена вебка в корпус вашего компьютера или подключена через стандартный разъем USB, основные принципы ее запуска остаются одинаковыми. Поскольку все вебки действуют на базе технологии Plug and Play, то должны автоматически подключаться и запускаться. В случае если синхронизация устройств не была произведена автоматически, требуется ручная настройка. Для каждой версии Windows и изготовителя компьютерной техники алгоритм подключения и конфигурации будет различаться. Далее мы разберем, как включить камеру на ноутбуке клавиатурой или настроить ее всего за несколько минут на абсолютно разных моделях и платформах.
Программные способы для Windows 7
Чтобы разобраться, как включить камеру на ноутбуке Windows 7, воспользуйтесь следующим алгоритмом:
- Заходим в «Пуск», оттуда в «Панель управления» и ищем вкладку «Категории», которая размещена в самом верху открывшегося окошка справа;
- Из «Категорий» переходим в пункт «Оборудование и звук», где расположен перечень папок («Звук», «Экран» и т.д.). Ищем папку «Устройства…», под которой находится вкладка «Диспетчер…»;
- В «Диспетчере…» выбираем раздел, где будет отображен список подключенного оборудования, в том числе, вашей вебки, рассортированный по группам. Если вебка встроенная, то будет находиться в папке «Устройства обработки…», а если подключенная извне, то в «…игровые устройства». По значку найденного оборудования дважды кликаем правой кнопкой мышки, и появится общая информация о его работе, а также список возможных опций, среди которых включение и разрешение или запрещение доступа других программ к функционалу вебки (Рисунок 2).
Рисунок 2. Окно диспетчера устройств с просмотром устройства обработки изображения
В Windows 10
Методы, как включить камеру на ноутбуке Windows 10 несколько отличаются от предшествующих версий Виндоус, что связано с более упрощенным интерфейсом системы. Для осуществления запуска необходимо следовать инструкции:
- Переходим в «Пуск» и выбираем размещенную внизу открывшегося перечня вкладку «Настройки»;
- В «Настройках» ищем раздел «Конфиденциальность» и оттуда переходим на вкладку «Камера». Поскольку в «десятке» управлять любыми приложениями значительно проще, чем в предыдущих версиях, то открывается доступ очень просто: достаточно сдвинуть вправо ползунок «Разрешить приложениям…», что активирует работу устройства и откроет доступ всем программам к его функционалу (Рисунок 3). Стоит помнить, что без активации этой опции из самого приложения доступ получить невозможно. Данная особенность является мерой безопасности, и не даст вредоносным шпионским программам следить за вами, используя мощность вашей вебки.
Рисунок 3. Окно параметров конфидициальности с разрешенным доступом вебкамеры
Еще один действенный метод включения:
- Из «Диспетчера задач…» заходим в «Устройства обработки…», выбираем один из отобразившихся результатов нажатием левой или правой кнопки мышки (в зависимости от того, какая у вас раскладка);
- В открывшемся окошке задач указываем на «Задействовать», что должно запустить и активировать вебку, а также драйвера к ней (Рисунок 4).
Рисунок 4. Дополнительный метод задействования работы вебкамеры
Для Windows 8 и XP
Владельцы «восьмерки» часто сталкиваются с вопросом, как включить веб камеру на ноутбуке Windows 8? Выполнить это действие можно стандартным способом через меню «Пуск», откуда следует перейти в «Диспетчер». Однако следует помнить, что в самой прошивке устройства отсутствует специальная утилита для проверки его дееспособности.
Чтобы узнать, как включить веб камеру на ноутбуке Windows XP, воспользуйтесь следующим алгоритмом:
- Заходим в «Мой компьютер», после чего переходим по вкладке «Свойства»;
- В «Свойствах» ищем раздел «Оборудование», и оттуда заходим в «Диспетчер…», где следует развернуть полный перечень подключенного оборудования в пункте «Устройства отображения…»;
- С высокой вероятностью вебка будет определяться в подпункте «Устройства обработки изображений…». По ее значку следует щелкнуть единожды правой кнопкой мышки и осуществить запуск;
- В случае если устройство не может отобразиться или запуститься, попробуйте переустановить заново «дрова» вебки (Рисунок 5). Вполне вероятно, что мог произойти системный сбой, повлекший за собой повреждение или удаление драйверов. При повторной установке проблема может пропасть сама собой.
Рисунок 5. Окно обновления драйверов для вебкамеры в диспетчере устройств
Исключения для параметров конфиденциальности камеры и микрофона
Если вы включите функцию Windows Hello, она будет использовать камеру для вашей идентификации, даже если параметр Разрешить приложениям доступ к камере выключен. Если функция Windows Hello отключена, у нее нет доступа к камере. (Функция Windows Hello в Windows 10 — это новый способ входа в ваши устройства, приложения, веб-службы и сети.)
Начиная с Windows 10 версии 1903 на страницах параметров камеры и микрофона можно получить доступ к дополнительным параметрам, предоставляющим ограниченный контроль над классическими приложениями, которые обращаются к камере и микрофону с помощью поддерживаемых методов. Этот параметр можно найти в разделе Разрешить классическим приложениям доступ к камере или Разрешить приложениям доступ к микрофону. Здесь вы найдете список классических приложений, обнаруженных Windows, которые взаимодействовали с камерой или микрофоном. При включении или отключении параметра будут затронуты все приложения, указанные в этом разделе.
Вы можете выбрать любое из приложений, чтобы получить подробные сведения о конкретном файле на устройстве, который обращался к камере или микрофону.
Если вы используете приложение или компонент Windows, который использует камеру или микрофон прямо через компонент Windows, вместо него вы увидите компонент Windows, указанный в списке. Например, если вы взаимодействуете с Кортаной с помощью микрофона, вы увидите сообщение «исполняемый файл речевой среды».
Если отключить параметр Разрешить классическим приложениям доступ к камере или Разрешить классическим приложениям доступ к микрофону, вы сможете запретить некоторым компонентам Windows использовать камеру или микрофон, например Кортане или компоненту диктовки Windows.
Классические приложения могут не всегда отображаться в списке доступных приложений на страницах параметров камеры и микрофона или могут по-прежнему иметь доступ к камере или микрофону, даже если эти параметры отключены. Узнать причину
В Windows 10 приложение «Настройки» может открывать страницу «Камеры», которая позволяет отключать или включать веб камеры Windows 10, а также сетевые камеры, и в этом руководстве вы узнаете, как выполнять эти задачи.
Начиная с сборки 21354, Windows 10 представляет новую страницу «Камеры» в настройках раздела «Устройства» для управления всеми видами камер (USB, встроенными и сетевыми). Хотя вы можете ограничить доступ приложений к этим устройствам с помощью настроек конфиденциальности, новая интеграция позволяет полностью отключить их, чтобы легко улучшить вашу конфиденциальность.
Кроме того, есть новая страница конфигурации для настройки различных параметров, включая подсветку, которая вызывает тени на вашем лице. И вы даже можете настроить яркость и контрастность, включить видео HDR или зрительный контакт или скорректировать поворот камеры.
Программы для записи видео с веб-камеры
Камера
(Встроена в Windows 10)
Если у вас на ПК установлена современная ОС Windows 10 – то в ее арсенале есть специальная программа “Камера” (чтобы ее запустить – откройте меню ПУСК и найдите все программы на букву “К”). См. скриншот ниже.
Камера в Windows 10
Эта программа хоть и не имеет в своем арсенале большого разнообразия функций, однако, с задачей снятия фото и видео с веб-камеры справляется отлично! Для начала записи – достаточно нажать кнопку с правой стороны окна (см. пример ниже).
WebcamMax
Изменение фона и внешнего облика
Одна из наиболее популярных программ для работы с веб-камерой. Посудите сами, кроме классической записи видео и фото, вы можете изменить свой облик в камере до неузнаваемости!
- тысячи различных фантастических эффектов: вы можете поместить себя, например, в океан (как на примере ниже быть под водой), в лес, в библиотеку и т.д. Есть возможность изменить свое лицо, добавить анимации, наложить фильтры и многое другое (я думаю, программа придется по душе всем творческим людям);
- записанное видео (с эффектами) можно загрузить на какой-нибудь популярный видео-хостинг;
- наложив различные эффекты на свое изображение в веб-камере – вы можете его транслировать в таком виде, разговаривая, например, по Skype;
- программа поддерживает все популярные мессенджеры и программы для общения в сети интернет: Windows Live Messenger, Skype, Yahoo Messenger, ICQ, Paltalk, Camfrog, YouTube, Ustream и многое другое.
Минус: программа платная, и если использовать бесплатный вариант – то на ваших видео будет присутствовать небольшой логотип (с ним можно и смириться. ).
ManyCam
ManyCam – помимо записи, существенное расширение возможностей
Очень популярная программа – уже более 30 миллионов пользователей по всему Миру оценили по достоинству ее возможности! Программа бесплатна, позволяет записывать видео с веб-камеры, делать фото, преобразовывать свое лицо до неузнаваемости (для этого в ее арсенале есть десятки различных эффектов, в том числе и 3D!).
- низкая нагрузка на систему позволяет одновременно вести запись видео и транслировать его в сеть (нет тормозов даже на относительно слабых ПК);
- программа позволяет вести трансляцию видео как для серьезных переговоров, так и для шуточных и веселых стримов;
- куча различных эффектов: изменение лица, фона, наложение эффектов и т.д.
- есть эффекты для микрофона: можете одновременно с картинкой изменить свой голос;
- можно наложить свой водяной знак на видео.
AlterCam
AlterCam – главное окно программы
Компактная, удобная и простая программа для работы с веб-камерой. После ее установки, в системе появляется виртуальная камера. Эту новую камеру в вашей системе можно будет подключить к любым другим приложениям, и транслировать видео с нужными вами эффектами.
- есть функция передачи видео сразу в несколько программ: т.е. программа способна “разделить” видео так, чтобы нигде не было ошибок, что камера занята, ли показывался бы черный экран;
- есть различные эффекты и оверлеи (см. крин выше);
- возможность изменения голоса;
- возможность добавлять анимацию и другие картинки в “живое” транслируемое видео.
SMRecorder
SM Recorder – главное окно
Это приложение позволяет захватывать видео с веб-камеры или экрана компьютера (универсальное программа!). Кроме видео, приложение также может параллельно писать звук с колонок (наушников) + микрофона. Поддерживаемые форматы видео AVI и MP4. Отмечу наличие достаточно большого количества настроек для записи.
- возможность вести запись не всей картинки с веб-камеры, а только ее части;
- синхронизация видео и аудио;
- одновременная запись с микрофона, аудио-выхода и видео-картинки;
- интерфейс выполнен в стиле минимализм;
- возможность делать примечания к видео.
Из минусов : в этой программе, конечно, вы не сможете настолько изменить свое изображение с веб-камеры, как в предыдущих вариантах (т.е. поместить себя, например, в глубины океана – не получиться).


