Какой пароль для входа в настройки на роутере zte zxhn h118n?
Содержание:
- Забыли ZTE пароль router? Надо сбросить роутер ZTE
- Роутер zte mf90 характеристики: обзор и характеристики
- Настройка для работы
- ZXHN H108N: инструкция по пробросу портов
- Выбор маршрутизатора
- Как настроить роутер ZTE ZXHN H108N
- Изменяем вай фай пароль на маршрутизаторе ZTE
- Настройка роутера
- Настройка роутера ZTE для провайдеров
- Настройка модема zte zxhn h108n
Забыли ZTE пароль router? Надо сбросить роутер ZTE
Вы изменили имя пользователя и / или пароль своего маршрутизатора ZTE и забыли, к чему вы его изменили? Не беспокойтесь:
все маршрутизаторы ZTE поставляются с заводским заводским паролем по умолчанию, на который вы можете вернуться, следуя приведенным ниже инструкциям.
Сброс настроек маршрутизатора к заводским настройкам по умолчанию является серьезной мерой. Однако иногда, когда у вас нет другого способа доступа к маршрутизатору, этот шаг необходим. В частности, если вы не можете войти в свой маршрутизатор в обычном режиме (возможно, потому, что вы забыли пароль), это может быть ваш единственный ресурс. Перед сбросом маршрутизатора к заводским настройкам убедитесь, что пароли не работают, включая пароли по умолчанию.
zte пароль
Сброс маршрутизатора ZTE по умолчанию, это сбросит ZTE пароль по умолчанию
Если вы решите вернуть свой ZTE-маршрутизатор на заводские настройки по умолчанию, вы должны выполнить сброс 30-30-30 следующим образом:
1. Когда ваш маршрутизатор ZTE включен, нажмите и удерживайте кнопку сброса в течение 30 секунд.
2. Удерживая нажатой кнопку сброса, отключите питание маршрутизатора и удерживайте кнопку сброса еще на 30 секунд.
3. Удерживая кнопку сброса, снова включите питание устройства и удерживайте еще 30 секунд.
Теперь ваш маршрутизатор ZTE должен быть сброшен до своих новых заводских настроек. Проверьте таблицу, чтобы узнать, что это (Скорее всего, Нет / Нет)
Важно:
не забудьте изменить имя пользователя и пароль по умолчанию, чтобы повысить безопасность вашего маршрутизатора после сброса настроек, поскольку пароли по умолчанию доступны по всему Интернету (например, здесь).
Убедитесь, что вы правильно выполнили инструкции по сбросу, так как роутер всегда должны возвращаться к заводским настройкам по умолчанию (ZTE пароль и логин) при сбросе. В противном случае всегда существует риск повреждения вашего маршрутизатора и его, возможно, потребуется отремонтировать или заменить.
Роутер zte mf90 характеристики: обзор и характеристики
За довольно адекватную цену (в районе трех тысяч рублей) китайские разработчики предоставили качественный мобильный роутер с конкурентными характеристиками.
1. Скорость передачи данных:
- — при «LTE FDD» до 100 Мбит/с – при приеме, и до 50 Мбит/с – при передаче;
- — при «DC-HSPA+» до 42 Мбит/с – прием, и до 5.76 Мбит/с – передача;
- — при «EDGE/GPRS» до 236 Кбит/с.
2. Поддержка карт памяти micro SD до 32 Гб.
3. Литиево-ионный аккумулятор на 2300 мАч.
Данные характеристики вполне обеспечивают комфортный серфинг в сети: аккумулятор позволяет в течение 6-8 часов свободно пользоваться всеми благами интернета.
Роутер zte mf90: индикаторы и разъемы
Из-за своей мобильности роутеру пришлось «пожертвовать» индикаторной частью.
На лицевой части устройства расположено всего три индикатора:
- — «Заряд батареи». При «горении» или «мигании» индикатора красным необходимо зарядить аккумулятор. Если лампочка «мигает» зелёным — батарея на зарядке (уровень заряда не ниже среднего или аккумулятор полностью заряжен).
- — «Уровень сигнала сети». Индикатор постоянно «горит» красным — отсутствует сигнал, или не установлена «USIM». «Горит» зеленым — регистрация в сети 2G/3G, «мигает» зелёным — роутер подключен к сети и идёт передача данных, если же индикатор «горит» синим цветом — это означает, что устройство подключено к сети 4G.
- — «Сеть WiFi». Если индикатор «мигает» синим — беспроводная сеть включена, если «горит» — то включен «WPS».
Ниже индикаторной панели расположены кнопки «Power» (Включить/Выключить питание) и «WPS», предназначенная также для включения или отключения беспроводной сети (при однократном нажатии), но если удерживать кнопку в течении 5 секунд включиться режим «WPS».
Сбоку расположены два разъёма для подключения 2 дополнительных антенн и разъём под «mini-USB» — для синхронизации с компьютером или подключения зарядного устройства.
Внутри корпуса под аккумуляторной батарей присутствуют два слота: один для «USIM», второй — под «microSD». И на противоположной — относительно боковых кнопок — стороне роутера расположено углубление с кнопкой «Reset» (т.е. сброс к заводским настройкам).
Настройка для работы
У ZTE ZXHN H108N отрегулирование модема осуществляется через браузер после подключения устройства к компьютеру. Вход в интерфейс настроек возможен через любой браузер, где в адресной строке введите 192.168.1.1, нажмите Enter.
В строке браузера Адрес наберите http://192.168.1.1
В окне авторизации наберите в строках User name, Password одинаковое слово — admin. После нажатия ОК откроется окно с настройками.
В появившемся окне в качестве имени пользователя следует указать admin, в качестве пароля admin. Далее нажмите кнопку «Login»
Если раньше ваш роутер уже использовался, очистите его настройки, сбросив до заводских. Это выполняется нажатием кнопочки Reset, находящейся на задней панели. Давите на неё 10 секунд, подождите перезагрузки модема. После система предложит сменить пароль, введите прежнее имя пользователя, новый пароль.
Проставьте далее тип подключения DSL, если с вас это потребуют.
Укажите тип подключения DSL
Следующие шаги ставятся по согласованию с провайдером, обычно их можно найти в договоре либо уточнить по телефону.
- Тип соединения чаще ставят PPPoE, если провайдер назначил динамический IP, ставится DHCP.
- Введите затем VPI/VCI опять же, взяв из договора. Внизу увидите «Связь с LAN портами», проставьте галочки на разъёмах, где запланировали раздачу интернета, последний порт желательно оставить свободным. Также проставьте галочку в SSID1, чтобы работал Wi-Fi.
Затем вас попросят авторизоваться, ввести логин с паролем учётки, оговорённые с провайдером. Если тип соединения установлен DHCP, эта страничка не появляется.
Затем у вас запросят подключение WAN — для телевидения, если услуга подключена, соглашаетесь и ставите там нужные данные.
Когда произойдёт перезагрузка, устройство будет готово функционировать с введёнными цифрами.
ZXHN H108N: инструкция по пробросу портов
Перенаправление портов или же, как его еще называют, «проброс» – это метод принятия и последующей отправки пакетов, предназначенных для конкретного устройства. Технология позволяет переадресовывать доступ к оборудованию, находящемуся вне локальной сети.
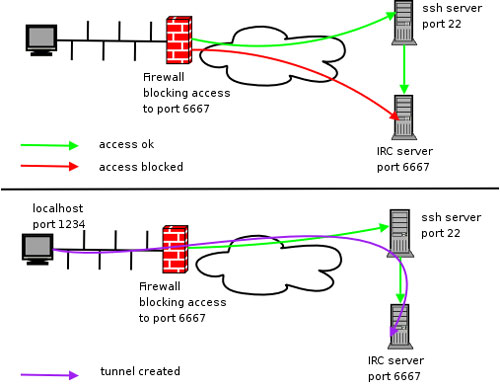
Процесс производится абсолютно прозрачно. Соответственно, сетевые клиенты не способны определить, что происходит перенаправление. Они подключаются к порту на роутере, когда на самом деле пакеты поступают с другого устройства.
На роутере ZXHN H108N инструкция по пробросу портов независимо от используемого провайдера, к примеру, Ростелекома или другого будет выполнятся следующим образом:
- входим в веб-интерфейс устройства;
- выбираем раздел Application;
- нажимаем на меню Port Forwarding;
- указываем нужные для вашего случая параметры перенаправления.
На странице настройки перенаправления портов нужно задать произвольное имя для нашего условия. Также здесь нужно будет выбрать:
- протокол передачи управления;
- начальные IP адреса соединения;
- тип соединения;
- диапазон портов подключения (может быть одно и тоже значение);
- IP адрес целевого устройства (например, компьютера);
- диапазон портов в локальной сети.
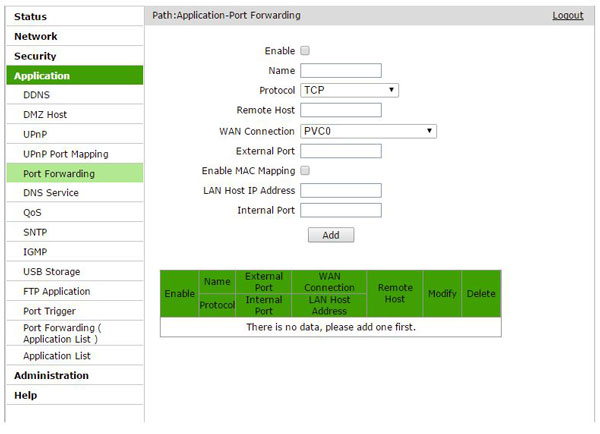
После этого сохраняем параметры и перезагружаем роутер.
Беспроводный маршрутизатор ZXHN H108N представляет собой высокопроизводительное устройство, поддерживающее все современные стандарты, которые позволять использовать подключения к интернету различного типа, такие как ADSL, Ethernet от провайдера и USB 3G модемы. Владельцы этого роутера могут еще на долгое время забыть о замене оборудования, так как оборудование поддерживает технологию IPv6 адресации, что позволит плавно перейти на использование нового стандарта сетей.
Выбор маршрутизатора
Компания ZTE является одним из крупнейших производителей электроники, в том числе и маршрутизаторов.
И, хотя на сегодняшний день самыми популярными являются беспроводные роутеры, получающие Интернет по беспроводным 3G и 4G каналам, одним из лучших вариантов для покупки могут стать универсальные модели.
То есть такие устройства, которые могут получать и передавать данные и с помощью кабеля, и другими способами (мобильная связь, Wi-Fi).
Бренд ZTE обеспечивает потенциальным клиентам своей техники широкий ассортимент различных моделей, отличающихся функциональностью, скоростью доступа к сети и передачи данных.
Все современные устройства, даже из низших ценовых категорий, обеспечивают беспроводную связь (Wi-Fi), а многие даже подключаются к сети тем же способом.
Таким образом, даже сравнительно дешёвые модели соответствуют требованиям большинства пользователей.
Хотя, как правило, чем выше цена роутера, тем больше возможностей он предоставляет – включая широкий радиус действия и чёткий сигнал.
Одной из важнейших характеристик роутера является количество антенн – чем их больше, тем значительнее усиление.
Ещё более удобным вариантом является маршрутизатор с возможностью подключения дополнительных усилителей.
Именно такую технику стоит выбирать для большой квартиры и, тем более, для частного дома, территории развлекательного центра, кафе или офиса.
ZTE E5501
Преимуществом модели можно назвать привлекательный дизайн (не такая важная, но всё равно учитывающаяся при покупке характеристика), поддержку технологии беспроводной связи 802.11n и наличие двух антенн, усиливающих сигнал на 10 дБи.
А небольшим недостатком – невозможность подключения 3G-модема и использования других способов подключения к мобильной связи.
Рис. 1. Немного устаревший, но всё равно довольно функциональный и стильный роутер ZTE E5501.
ZTE ZXHN H118N
Более новая модель ZTE ZXHN H118N с ценой около 1000–1200 руб. уже имеет порт USB для модема, позволяющего подключаться к сети с помощью мобильных технологий.
В то же время здесь есть и разъём WAN для проводного доступа.
А данные передаются другим, расположенным в радиусе действия маршрутизатора, устройствам и по кабелю (4 порта LAN), и по Wi-Fi.
Рис. 2. ZTE ZXHN H118N – для беспроводного и проводного доступа к сети.
ZTE 5502
Ещё одна модель, по функциональности и цене (около 900 руб.) напоминающая роутер Е5501, тоже выглядит достаточно стильно.
Однако преимуществ перед другими устройствами у неё практически нет – доступ возможен только проводной, а раздача сети осуществляется только в одном диапазоне (со скоростью около 300 Мбит/с).
Хотя ZTE 5502 достаточно надёжно шифрует информацию (по технологиям WPA-PSK, WPA2 и т.д.).
Рис.3. Яркий и функциональный роутер ZTE 5502.
ZTE MF283
Модель MF283 способна получать интернет и с помощью технологий 3G и 4G (подключение через SIM-карту), и сразу с двумя проводными подключениями.
Кроме того, к маршрутизатору можно подключать USB-накопитель, чтобы перекачивать информацию из сети напрямую без компьютера, и телефонный кабель.
А, значит, такой роутер будет отличным вариантом и для большого дома, и для офиса.
Тем более что антенны устройства съёмные, и могут заменяться более мощными элементами.
Рис. 4. Модель MF283 – роутер со сменными антеннами и подключением к мобильной сети.
ZTE MF28D
Роутер отлично работает как с проводными подключениями (широкополосным и телефонным), так и с мобильной сетью.
Стоит отметить, что беспроводное соединение обеспечивается не с помощью 3G/4G-модемов, как у большинства маршрутизаторов такого типа, а за счёт установленной в нём SIM-карты.
А ещё к устройству можно присоединить до 2 антенн, каждая из которых усиливает сигнал на 3 дБи.
Рис. 5. Роутер MF28D – для работы с 3G/4G-интернетом и проводным подключением.
Как настроить роутер ZTE ZXHN H108N
Модель ЗТЕ используют многие российские и зарубежные провайдеры, например Промсвязь, Movistar. В большинстве источников указывается, что устройство работает только с ADSL линией, но эта информация неверная. Роутер может использоваться по технологии FTTB и подключаться как 3G-модем. Производителем такая возможность предусмотрена, но реализована не везде. Со стороны внутренней составляющей, устройства абсолютные близнецы, но у каждого провайдера своя прошивка роутера, поэтому полноценная функциональность может не поддерживаться.
Для настройки в первую очередь подключите блок питания, Ethernet-провод и кабель провайдера. Рекомендуется поставить специальный разделитель (сплиттер), чтобы пользоваться телефоном и интернетом одновременно. Сплиттер закрепляется на столе или стене для обеспечения бесперебойной работы сети. После того как все провода подключены, на передней панели должны загореться индикаторы Power, LAN, WLAN и DSL.
Для дальнейшей работы с маршрутизатором нужно зайти в веб-интерфейс. В поисковой строке браузера введите адрес 192.168.1.1. В появившемся окне наберите данные для входа, они указаны на наклейке с обратной стороны роутера. В основном используются стандартные значения: логин — admin, пароль — admin. После этого откроется главная страница интерфейса устройства.
Существуют два варианта настройки: быстрая и продвинутая. При первом запуске модема проще всего использовать быструю, она не требует специальных знаний. Дальнейший порядок действий следующий:
- Первым шагом прописываем новый пароль для доступа к модему.
- Автоматически откроется вкладка «Быстрая настройка».
- Выберите тип подключения DSL.
- Нужно указать тип соединения PPPoE (PPP over Ethernet). В большинстве филиалов используется PPPoE, но если задан тип «Динамический IP», то выберите пункт DHCP.
- В строке VPI/VCI выберите вариант «Создать». В полях VPI, VCI введите данные интернет-канала. Вводимые параметры отличаются в зависимости от филиала. Уточнить цифры можно в службе технической поддержки.
- Тип инкапсуляции LLC.
- В строке «Связь с LAN портами» отметьте порты, которые будут использоваться для подключения к интернету. Для работы Wi-Fi сети ставится галочка перед строкой SSID1.
- Откроется страница ввода учетных данных, которые указаны на регистрационной карте клиента. При использовании типа соединения DHCP такой страницы не будет, все параметры применяются в автоматическом режиме.
- В окне конфигурации Wi-Fi поставьте галочку около пункта «Включение беспроводной сети». В поле «наименование SSID» наберите имя сети, а в строке «ключевая фраза WPA» — пароль для доступа к интернету.
- В следующем окне откроется таблица, в которой можно проверить правильность введенных данных.
- Нажмите кнопку завершение, и устройство перезагрузится. Если все выполнено верно, то загорится индикатор Internet. На этом настройка завершена.
Настройки устройства под интернет и IPTV практически не отличаются. Для телевидения выбирается тип соединения Bridge — это единственное отличие
Остальные параметры остаются без изменений, но важно запомнить, в какой LAN порт подключается кабель, который соединяется с приставкой. При настройке связи с LAN портами выбирается тот, в который подключен провод
Изменяем вай фай пароль на маршрутизаторе ZTE
Так как на роутер Zte поставить новый код доступа не составляет труда, справиться с этой задачей не сложно, следуя простым указаниям. Сначала стоит позаботиться о подключении маршрутизатора к гаджету, подключенному к интернету, при помощи кабеля. После введения адреса в браузере можно обычным способом авторизироваться и попасть на стартовую страницу оборудования.
Она отличается англоязычным интерфейсом, но интуитивно понятно, как действовать. Слева есть список, в котором надо выбрать «WLAN», далее среди верхних вкладок найти «Security». В перечне находим «Authentication Type» и выбираем знакомое название. В «WPA Passphrase» следует напечатать от 8 до 63 символов, чтобы создать новый ключ.
С учетом особенностей данного аппарата в пункте «Choose SSID» выставить ту ячейку, которая потенциально ускорит работу интернет-связи у роутера – SSID1. По окончании заполнения необходимо клацнуть в нижнем углу «Submit» для того, чтобы система могла применить обновления.
Настройка роутера
Для настройки GPON-роутера ZTE ZXHN 670 от МГТС потребуется выполнить следующие манипуляции (алгоритм действий может немного отличаться в зависимости от версии прошивки):
- Подключить ПК или ноутбук при помощи Ethernet-кабеля к маршрутизатору, вставив кабель в LAN-порт.
- Открыть на компьютере любой веб-обозреватель. В адресной строке набрать IP-адрес маршрутизатора: 192.168.1.1.
- На странице web-интерфейса ввести логин и пароль – user / user (либо admin / admin) и нажать на интерактивную клавишу Login (“Войти”).
- После авторизации пользователь попадет во вкладку Status (“Статус”), где указана модель, серийный номер GPON-роутера и другие базовые характеристики устройства.
- Выбрать вкладку Network Interface (“Сеть”), расположенную на левом боковом меню web-интерфейса ZTE.
- Перейти в раздел WLAN 2.4G и установить в графе Wireless RF Mode (“Включить беспроводной RF”) значение Enabled либо галочку в более поздних версиях веб-интерфейса.
- Нажать на интерактивную клавишу Submit (“Подтвердить”).
- Зайти на вкладку Multi SSID Settings для выбора идентификатора локальной сети. В графе Choose ID (“Выбрать SSID”) по умолчанию стоит параметр SSID1. Можно заменить его на 2, 3 или 4.
- Если Вы хотите скрыть свою точку доступа к Интернету от посторонних лиц, то необходимо поставить галочку напротив опции Hide ID (“Скрыть SSID”). Для вкл. / откл. изменяемой сети нужно активировать опцию Enable ID (“Включить SSID”). В графе Max Clients (“Количество пользователей”) можно ограничить возможность одновременного подключения устройств – от 1 до 32, а в SSID Name установить любое название для своей точки доступа, какое нравится.
- Для настроек шифрования надо зайти во вкладку Network (“Сеть”), расположенную в верхней части web-интерфейса ZTE в браузере (рядом со статусом). Выбрать раздел бокового меню WLAN, подраздел Security (“Настройки безопасности”).
- Изменить спецификацию шифрования данных можно при помощи опции Authentication Type (“Тип аутентификации”). Роутер ZTE поддерживает несколько алгоритмов шифрования: открытые ключ и система, WPA- и WPA2-PSK, WPA-WPA2 и значение по умолчанию – WPA / WPA2-PSK.
- В пункте меню WPA Passphrase (“WPA ключ”) нужно указать код для шифрования сети WPA, который может включать от 8 до 63 латинских строчных и заглавных букв, цифр и символов. Рекомендуется выбирать длину пароля от 10 символов и более, использовать сложные комбинации, такие как @AgHl13p7+d или #mCSn8809eH. Использование безопасного пароля позволяет не беспокоиться о том, что “левые” пользователи осуществят несанкционированный доступ к вашему Wi-Fi роутеру.
- В качестве алгоритма шифрования данных в графе WPA Encryption Algorithm (“WPA алгоритм шифрования”) можно задать WPA TKIP либо AES.
- После внесения изменений не забудьте нажать на клавишу Submit (“Подтвердить”), чтобы они вступили в силу.
- Перезагрузить роутер и попробовать подключиться к Internet.
- Для установки Интернет-соединения на ПК или ноутбуке необходимо: щелкнуть по значку беспроводной сети, расположенному на панели задач.
- Разыскать в списке доступных подключений название своей точки доступа – щелкнуть по нему левой кнопкой мыши и нажать на “Подключиться”.
- Ввести пароль от роутера.
- Чтобы подключение осуществлялось в автоматическом режиме при наличии точки доступа Wi-Fi, нужно отметить галочкой опцию “Подключаться автоматически”.
Если все сделано правильно, то с доступом в Интернет проблем не возникнет. Если же Вы не смогли самостоятельно настроить оборудование, то обратитесь в службу поддержки пользователей МГТС. 0-mgts
Настройка роутера ZTE для провайдеров
Роутер ZTE ZXA10 F660 настраивается по-разному, в зависимости от того, какой провайдер является поставщиком услуг интернета (МГТС, Ростелеком, Укртелеком).
Укртелеком
Настройка работы с данным оператором требует особой внимательности, так как следует учитывать все нюансы:
В разделе «Multi-SSIDSettings» и «Security»все настройки устанавливаются согласно прилагаемой к устройству инструкции.
Особое внимание следует уделить разделу «AccessControlList». В пункте «Mode» должно быть установлено значение «Block»
«MACAddress» — 00:13:e0:81:97:ee.
Ростелеком
Настройка роутера для работы с провайдером «Ростелеком» не представляет собой ничего сложного.
Необходимо выполнить следующие действия:
Когда вышеперечисленные действия выполнены, следует настроить раздел «Multi-SSIDSettings»
:
- в пункте «ChooseSSID» устанавливаем значение SSID;
- ставим галочку напротив «EnableSSID»;
- «SSIDName» позволяет выбрать имя сети.
МГТС
Для корректной настройки рассматриваемой модели роутера с правайдером «МГТС» необходимо выполнить следующие действия в строгом порядке:
Это позволит активировать Wi-Fi. Остальные настройки выполняются в соответствии с руководством, прилагаемом к роутеру.
Также в обязательно порядке необходимо настроить раздел под названием Multi-SSID. Данный раздел позволяет установить личный идентификатор для сети, а также по желанию скрыть её. Все настойки выполняются индивидуально, зависят от личных предпочтений пользователя.
Роутер ZTEZxa10 F660 — оптимальное устройство в плане соотношения цена-качество.
Отличный выбор для дома и офиса. Данное сетевое оборудование легко настраивается, компактно, надежно.
Так уж повелось, что на рынке существуют разные товары для граждан с разным доходом. Естественно, покупая какое-то устройство за меньшую цену, мы отказываемся от некоторых его функций. Так, в известном всем iPod Touch отсутствует слот для SIM-карты. Это значит, что это устройство не сможет работать с сетями мобильной GSM-связи. Возникает вопрос: «Что же делать с такими ограниченными по функционалу с устройствами?». Решение – мобильные роутеры, которые могут конвертировать сигнал мобильной сети в волны Wi-Fi. Таким устройством и является ZTE роутер. Он создает мобильную точку доступа Wi-Fi, принимая сигналы от оператора связи. Это очень удобно, потому что устройство полностью автономно.
Настройка модема zte zxhn h108n
Когда соединение с компьютером установлено, на передней панели роутера zxhn h108n начинает светиться индикатор, соответствующий LAN-порту, подключенному к сетевой карте ПК.
Если модем подключен, а нужная лампочка не горит — произведите настройку сетевой карты вашего ПК.
1. Запустите установленный на ПК интернет-браузер (Chrome, Opera, Mozilla или любой другой) и в адресной строке введите: «https://192.168.1.1».
2. Появится окно входа, в котором необходимо указать: «Имя пользователя» — «admin», «Пароль» — «admin». Нажмите кнопку «Вход», и вы попадёте в интерфейс настройки модема zte zxhn h108n.
Дальнейшие пункты инструкции соответствуют первичной настройке маршрутизатора. Если же роутер h108 n до этого был в эксплуатации, рекомендуется сбросить настройки модема до заводских с помощью кнопки RESET, расположенной на задней панели устройства. Для этого нажмите кнопку чем-нибудь тонким (например, иголкой), задержите так на 10-15 секунд и дождитесь перезагрузки вашего маршрутизатора.
3. Здесь, прежде всего, система предложит вам изменить заводской пароль доступа к настройкам маршрутизатора настройки. Введите старый пароль «admin», после чего укажите свой новый пароль в полях: «Новый пароль» и «Подтвердите пароль».
После этого кликните кнопку «Следующая страница».
4. На следующей странице укажите тип подключения: «DSL» и вновь нажмите «Следующая страница».
На некоторых версиях прошивки данный пункт настройки маршрутизатора может отсутствовать.
5. Дальнейшие настройки нужно в соответствии с параметрами, указанными в договоре с провайдером:
— тип соединения: PPPoE (в большинстве случаев).
Данный параметр указан в вашем договоре с провайдером. Кроме того, его можно уточнить в круглосуточной службе поддержки: если провайдер предоставил вам тип соединения «Динамический IP» — установите здесь вариант DHCP.
6. На следующей странице вводятся данные VPI/ VCI — из вашего договора с провайдером.
Внизу страницы расположен раздел «Связь с LAN портами» — здесь поставьте галочки не тех разъемах, которые будут раздавать интернет (последний порт рекомендуется оставить свободным для IP-TV).
Также отметьте маркером SSID1 чтобы задействовать модуль Wi-Fi (для беспроводного подключения к маршрутизатору)
Перейдите на следующую страницу.
7. Здесь если на 5 шаге был указан тип соединения с провайдером PPPoE — появится окно авторизации. Введите логин и пароль для подключения к интернету из вашего договора с провайдером.
Если же при настройке модема zxhn h108n вы установили тип подключения DHCP, то этапа ввода логина/пароля не будет.
На этом настройка интернет-подключения на беспроводном adsl модеме zte zxhn h108n окончена.
При переходе на следующую страницу появится окно с предупреждением: «Внимание! Вы уверены, что хотите переключиться тип WAN?»
— если у вас подключена услуга IP-TV, нужно нажать кнопку «Подтвердить» и создать дополнительное подключение для телевидения;
— если настраивать IP TV вам не нужно, нажмите «Отменить», после чего вам откроется окно дополнительных настроек wi fi.


