Как исправить ошибку driver_irql_not_less_or_equal 0x000000d1 в windows 10
Содержание:
- KMode exception not handled Windows 10
- Возможные причины данной STOP-ошибки
- Исправляем синий экран и ошибку 0x000000d1
- Критическая ошибка SYSTEM_SERVICE_EXCEPTION: методы решения
- Исправить ошибку IRQL NOT LESS OR EQUAL для Windows 10
- 1. Войдите в безопасный режим
- 2. Определите причину ошибки IRQL NOT LESS OR EQUAL в Windows 10
- 4. Отключить политику кэширования записи на устройстве
- 5. USB-устройство могут быть причиной IRQL_NOT_LESS_OR_EQUAL
- 6. Удаление Антивируса сторонних разработчиков
- 7. Восстановление системы с помощью точки
- 8. Запустить инструмент диагностики памяти
- 9. Вернуть компьютер в исходное состояние
- Как её исправить?
- Восстановление настроек по умолчанию
- Причины появления синего экрана в Windows 7 (0x000000D1) или в других модификациях
- Определение конфликтующего драйвера
- Появляется чёрный экран в Diablo II: Resurrected
- Ошибка DirectX в Diablo II: Resurrected
- Пошаговая инструкция решения ошибки 0x000000D1: DRIVER IRQL NOT LESS OR EQUAL
- План действий.
- Физическое повреждение оперативной памяти
- Как её исправить?
KMode exception not handled Windows 10
Для исправления этого типа ошибки необходимо сделать следующее:
- СброситьBIOS до заводского состояния.
- Обновить БИОС или отключить в нем параметры кэширования или затенения памяти.
- Обновить/удалить драйвер через безопасный режим, как это было описано выше.
- Иногда требуется поменять проблемный компонент, например, видеокарту.
Невзирая на то, что Windows 10 стабильно обновляется, BSOD или синий экран смерти продолжает возникать по различным причинам. Часто с уведомлением netio.sys синий экран в Windows 10 возникает на ПК с устаревшими комплектующими, к которым нет официальных драйверов. Однако ошибки с окончанием .sys могут появляться и вследствие сбоев в работе аппаратных частей ПК. Чтобы решить проблему, стоит определить причину бсода и подобрать корректный метод исправления неполадки.
Возможные причины данной STOP-ошибки
Чаще всего ошибка 0x000000D1 вызвана сбоем работы какого-либо драйвера. Результатом этого могло послужить недавняя установка новых программ, которые могли быть изначально поврежденными, повредиться во время сбоя при скачивании или быть несовместимыми.
Если в тексте BSoD указан файл с расширением sys (например srvnet.sys) – уделите внимание этому файлу. Именно его название выявит проблемный драйвер
Самые распространенные названия расширения sys, приводящие к ошибке 0x000000D1:
- Файлы начинающиеся с nv (например: nv2ddmkm.sys, nviddmkm.sys) – обозначает некорректную работу драйвера видеокарты от Nvidia.
- Файлы начинающиеся с ati (например: atismdag.sys) – обозначает некорректную работу драйвера видеокарты от AMD.
- Файлы начинающиеся с rt (например: rt64win7.sys ) – указывает на некорректную работу драйвера от фирмы Realtek.
- ndis.sys – указывает на некорректную работу драйвера сетевой карты.
- srvnet.sys – указывает на сбой в работе Server Network driver’а.
в дампе памяти, файле подкачки, некорректная работа антивируса и Firewall, а также механические повреждения оперативной памяти
Исправляем синий экран и ошибку 0x000000d1
Вот как выглядит синий экран и код ошибки 0x000000d1 в Windows 10.
В большинстве случаев в Windows 10, ошибка 0x000000D1 DRIVER_IRQL_NOT_LESS_OR_EQUAL не требует анализа дампа памяти и дополнительных исследований. И тут видно, что проблема с драйвером. В таких случаях синий экран выдает имя файла с окончанием .sys, в приведенном скриншоте это файл myfault.sys.
Чаще всего это бывают следующие драйвера:
- nv1ddmkm.sys, nvlddmkm.sys (и другие имена файлов, начинающиеся с nv) — сбой драйвера видеокарты NVIDIA. Решение — полностью удалить драйверы видеокарты, установить официальные с сайта NVIDIA под вашу модель. В некоторых случаях (для ноутбуков) проблему решает установка официальных драйверов с сайта производителя ноутбука.
- atikmdag.sys (и другие, начинающиеся с ati) — сбой драйвера видеокарты AMD (ATI). Решение — полностью удалить все драйвера видеокарты (см. ссылку выше), установить официальные под вашу модель.
- rt86winsys, rt64win7.sys (и другие rt) — сбой драйверов Realtek Audio. Решение — установить драйверы с сайта производителя материнской платы компьютера или с сайта производителя ноутбука для вашей модели (но не с сайта Realtek).
- ndis.sys — имеет отношение к драйверу сетевой карты компьютера. Попробуйте также установить официальные драйверы (с сайта производителя материнской платы или ноутбука для вашей модели, а не через «Обновление» в диспетчере устройств). При этом: иногда бывает, что проблему вызывает недавно ndis.sys установленный антивирус.
Ошибка STOP 0x000000D1 ndis.sys
Если вы поймали ошибку STOP 0x000000D1 ndis.sys, то бывают случаи, что чтобы установить свежий драйвер сетевой карты при постоянно появляющемся синем экране смерти, следует зайти в безопасный режим (без поддержки сети) и проделать следующее:
Открываем диспетчер устройств, для этого щелкаем правым кликом по кнопке пуск и выбираем из контекстного меню данный пункт.
свойства сетевого адаптера, вкладку Драйвер
Нажмите Обновить, выберите Выполнить поиск на этом компьютере — Выбрать из списка уже установленных драйверов.
В следующем окне вероятнее всего будет отображаться 2 и более совместимых драйверов. Выберите тот из них, поставщик которого не Microsoft, а производитель сетевого контроллера (Atheros, Broadcomm и т.п.).
Если это не помогло и вы не решили ошибку 0x000000d1, то попробуйте произвести откат драйвера, или его полная переустановка, либо с официального сайта производителя или одним махом за один раз. Если не помогло, то давайте посмотрим дамп.
Анализируем дамп ошибки 0x000000d1
Есть два способа произвести анализ дампа памяти, первый и самый правильный это с помощью Microsoft Kernel Debugger, но он требует установки и дополнительных действий, но есть еще быстрая беглая проверка, бесплатной утилиты BlueScreenView.
Вы запускаете BlueScreenView и открываете файл дампа, посмотреть его где он хранится можно, в свойствах системы (Панель управления > Система ). Далее перейдите на вкладку Дополнительно > Параметры. Вы увидите место хранения Файл дампа. Если сохранение дампа не включено, то поставьте соответствующую галку и ждите следующей ошибки 0x000000d1.
Утилита, вам показывает какие библиотеки и драйвера вызывают данную ошибку 0x000000D1
Критическая ошибка SYSTEM_SERVICE_EXCEPTION: методы решения
Метод №1 Банальная перезагрузка ПК
Если на вашем компьютере возник BSoD с кодом SYSTEM_SERVICE_EXCEPTION, и вы сразу же ринулись в сеть за эффективными методами решения, то мы рекомендуем вам не паниковать и применить самый базовый, даже банальный метод — перезагрузка компьютера.
Да, просто перезагрузите свой компьютер и посмотрите, возникнет ли сбой SYSTEM_SERVICE_EXCEPTION еще раз. Понимаете, операционная система — штука далеко не простая, и в ней время от времени происходят случайные ошибки, сбои, вылеты, баги и прочие неприятности, которые зачастую лечатся простейшей перезагрузкой.
Метод №2 Сброс настроек BIOS
BIOS — это еще одна возможная причина возникновения критической ошибки SYSTEM_SERVICE_EXCEPTION на Windows 10. Возможно, вы недавно копались в настройках BIOS, экспериментировали с ними, чтобы создать наилучший опыт для себя. Помимо прочего, также случается так, что настройки BIOS могут измениться сами по себе вследствие чего бы то ни было. Вам нужно пройти в BIOS и выставить в нем настройки по умолчанию.
Исправить ошибку IRQL NOT LESS OR EQUAL для Windows 10
Мы рассмотрим здесь причины по порядку, а затем соответствующее исправление с каждым из них. Поэтому, внимательно следуйте указаниям в руководстве. Для новичков будет очень сложно, но опытные быстро проделают эти шаги и поймут в чем суть.
1. Войдите в безопасный режим
Вы должны входить в безопасный режим каждый раз для любого изменения, будь то; обновления драйвера или удаления программного обеспечения. Безопасный режим загружает операционную систему Windows без сторонних служб. Я опишу минимальные и быстрые действия, так как есть полное руководство как зайти в безопасный режим windows 10 несколькими способами.
Как только вы попали в среду восстановления, то перейдите «Поиск и устранение неисправностей» > «Дополнительные параметры» > «Параметры загрузки» > «Перезагрузить» и Нажмите на клавиатуре «F4» или цифру 4.
2. Определите причину ошибки IRQL NOT LESS OR EQUAL в Windows 10
Если вы хотите избежать длительного процесса, копания и борьбы с разными драйверами и адаптерами, вы должны сначала определить причину. Средство просмотра событий может быть удобным инструментом для определения того, какое приложение генерирует ошибку.
4. Отключить политику кэширования записи на устройстве
Кэширование записи создает синий экран с ошибкой IRQL_NOT_LESS_OR_EQUAL на вашем компьютере во многих случаях при включении. Поэтому вы должны отключить его, чтобы исправить проблему.
Откройте обратно «диспетчер устройств«, нажав на кнопке Пуск правой кнопкой мыши и выбрав из списка. Затем в диспетчере устройств разверните список «Дисковые устройства» и нажмите ниже на вашем жестком диске правой кнопкой мыши, и выберите свойства. В новом окне перейдите во вкладку «Политика» и снимите флажок «Разрешить кэширвоание записей для этого устройства».
5. USB-устройство могут быть причиной IRQL_NOT_LESS_OR_EQUAL
Подключенное USB-устройство также является большой причиной ошибки IRQL_NOT_LESS_OR_EQUAL. Поэтому, если вы подключили любое устройство с USB-кабелем к компьютеру или ноутбуку, вам нужно его проверить. Если вы вставили один кабель, просто вытащите его и перезапустите компьютер. Но когда вы подключаете несколько шнуров, то удаляйте их один за другим с USB-портов, и каждый раз перезагружайте компьютер, чтобы выявить виновника. Когда ошибка IRQL_NOT_LESS_OR_EQUAL не происходит, значит USB-кабель или устройство были реальной проблемой.
6. Удаление Антивируса сторонних разработчиков
Windows 10 оснащена очень мощным антивирусом, таким как defender, Firewall, SmartScreen и контроль учетных записей пользователей. В этой ситуации вы не нуждаетесь в другом защитном программном обеспечении, поскольку это может создать проблемы. Сторонний антивирус конфликтует со встроенными приложениями и системой безопасности Windows 10. Таким образом, причиной IRQL_NOT_LESS_OR_EQUAL Windows 10 может быть сторонний антивирус, установленный на вашем ПК. Удалите сторонний антивирус и перезапустите систему, чтобы проверить появится ли проблемный синий экран смерти.
7. Восстановление системы с помощью точки
Наберите в поиске «Создание точки восстановление» и выберите этот параметр.
Далее выберите вкладку «Защита системы» и нажмите «Восстановить«. Выберите дату отката, к которому windows 10 должна вернутся.
8. Запустить инструмент диагностики памяти
IRQL_NOT_LESS_OR_EQUAL Ошибка Windows 10 определяет, что процесс или драйвер режима ядра делают недопустимую пробную версию для доступа к адресу памяти. Таким образом, это могут быть проблемы с памятью, которые генерируют BSOD на вашем ПК. Следовательно, использование инструмента диагностики памяти будет разумным решением.
Нажмите кнопку «Пуск» и наберите в поиске «средство проверки памяти windows«. В открывшимся окне выберите первый вариант «Выполнить перезагрузку и проверку» и перезагрузите компьютер. Когда компьютер перезагрузится, он тщательно проверит ОЗУ и покажет вам ошибки. Если тест диагностики показывается ошибкой, это указывает на то, что проблема находится в вашей памяти, и вам нужно ее заменить.
9. Вернуть компьютер в исходное состояние
Теперь вы попробовали почти все инструменты для исправления IRQL_NOT_LESS_OR_EQUAL, поэтому пришло время для восстановления системы до настроек по умолчанию.
Как её исправить?
Самые действенные решения проблемы с ошибкой 0x000000D1:
- Нужно попробовать сделать обновление драйверов, в каких именно появилась проблема. Делается это в «Диспетчере устройств». Зайдите в меню «Пуск», затем нажмите на «Панель управления», далее выберите пункт «Система» и нажмите на «Диспетчер устройств». Теперь найдите устройство с проблемным драйвером. Кликните правой кнопкой мыши и нажмите на пункт «Свойства».
Следом щелкните по вкладке «Драйвер», выберите «Обновить» и в возникшем окошке нажмите «автоматический поиск обновленных драйверов». Вы также можете скачать требуемые драйвера с сайта производителя и установить их в ручном режиме, для этого вместо «автоматического поиска» выберите «выполнить поиск драйверов на этом компьютере» и укажите путь до скаченного драйвера.
Надеюсь, что данный материал поможет решению возникшей у вас проблемы.
Восстановление настроек по умолчанию
Еще один способ устранения stop ошибки 0x0000001e, который подойдет пользователям Windows 8 и 10.
Итак, обо всем по порядку:
- Берем установочный диск или флешку с вашей Windows и вставляем в компьютер.
- Перезагружаем ПК и входим в биос.
- Переходим в раздел «BOOT» и в качестве параметра «First Boot Device» выставляем флешку или жесткий диск.
- Сохраняем настройки (обычно используется клавиша F12) и перезагружаемся.
- Далее нас попросят нажать любую клавишу, чтобы начать загрузку с флешки.
- После запуска установщика, нажимаем «Далее».
- Выбираем пункт восстановления.
- Щелкаем «Использовать устройство».
- Заходим в расширенные настройки.
- Выбираем «командная строка».
- В открывшееся окно вводим: «c:» (без кавычек) и нажимаем «Enter». Где «С» это системный диск с установленной Windows. Если у вас ОС установлена в другом месте, тогда замените это значение на нужное.
- Затем вводим «bcdedit /set {default} bootmenupolicy legacy» (без кавычек) и жмем «Enter».
- Теперь вводим «bcdedit /set {default} bootmenupolicy standard» (без кавычек) и также нажимаем «Enter».
- Затем заново вводим команду из 12 пункта.
- Завершаем работу командой «exit».
- В основном экране нажимаем «Продолжить».
- Заново войдите в BIOS и поменяйте приоритет загрузки обратно, первым должен загружаться жесткий диск «Hard Drive». Установите его в значении опции «First Boot Device» и сохраните настройки.
- Далее вы должны увидеть черный экран со способами загрузки, необходимо выбрать загрузку с поддержкой сети. Если по каким-либо причинам этот экран вы не увидели, перезагрузите ПК и в момент загрузки нажимайте «F8», до появления экрана.
- После запуска Windows, зайдите в «Диспетчер устройств».
- Затем вы увидите все битые драйвера, которые необходимо переустановить. Сделайте это, после чего выполните загрузку в обычном режиме.
В половине случаев, данный способ помогает исправить синий экран с ошибкой KMODE_EXCEPTION_NOT_HANDLED. Но как я уже говорил выше, способ подходит только для Windows 10 / 8.
Причины появления синего экрана в Windows 7 (0x000000D1) или в других модификациях
Вообще, если говорить техническим языком, появление такой ошибки может быть спровоцировано некорректным обращением управляющего оборудованием программного обеспечения (драйверов) к сбойным выгружаемым секторам оперативной памяти на уровне процессов IRQL.
Проще говоря, конфликт возникает в том случае, если драйвер или какой-то программный элемент загрузить для обработки в ОЗУ не представляется возможным. Но дело не только в этом. Как оказывается, достаточно часто появление ошибки «STOP: 0x000000D1» связывают с функционированием виртуальной памяти, за которую отвечает файл подкачки, а также (что вообще удивительно) с некорректной работой антивирусного ПО, которое, по всей видимости, было установлено в обход лицензии или с применением всевозможных средств взлома. Таким образом, исходя из описанных причин, и будем искать оптимальное решение по исправлению сбоя «STOP: 0x000000D1» в Windows 7. Как уже было сказано выше, предлагаемые ниже решения с равным успехом можно применять и в других подобных системах.
Определение конфликтующего драйвера
Для начала остановимся на выявлении драйвера, который мог вызвать ошибку. Если причиной сбоя стал именно он, вместе со стоп-кодом «STOP: 0x000000D1» внизу экрана будет приведено его название (обычно, это файлы формата SYS). Однако, название файла может отображаться не всегда, поэтому его следует определить самостоятельно
Для начала обратите внимание на список наиболее часто «вылетающих» драйверов:
- nv2ddmkm.sys, nviddmkm.sys, atismdag.sys – драйверы видеокарт NVIDIA и ATI;
- rt64win7.sys и подобные файлы – звуковые драйверы Realtek;
- ndis.sys – драйверы сетевого оборудования.
Появляется чёрный экран в Diablo II: Resurrected
-
Драйверы установлены/обновлены, но Diablo II: Resurrected всё равно отказывается работать
нормально? Тогда нужно проверить ПО, установлены ли вообще необходимые библиотеки? В
первую очередь проверьте наличие библиотек
Microsoft Visual C++
и
.Net
Framework
, а также наличие «свежего»
DirectX
. -
Если ничего из вышеописанного не дало нужного результата, тогда пора прибегнуть к
радикальному способу решения проблемы: запускаете Diablo II: Resurrected и при появлении
чёрного экрана нажимаете сочетание клавиш «Alt+Enter», чтобы игра переключилась на
оконный режим. Так, возможно, откроется главное меню игры и удастся определить
проблема в игре или нет. Если удалось перейти в оконный режим, тогда переходите в
игровые настройки Diablo II: Resurrected и меняйте разрешение (часто получается так, что
несоответствие разрешения игры и рабочего стола приводит к конфликту, из-за которого
появляется чёрный экран). -
Причиной этой ошибки также могут послужить различные программы, предназначенные для
захвата видео и другие приложения, связанные с видеоэффектами. А причина простая –
появляются конфликты. -
И напоследок – проблема, вероятнее всего, может быть связана с технической
составляющей «железа». Видеоадаптер может перегреваться, как и мосты на материнской
плате, что влечёт за собой уменьшенное энергопотребление видеокарты. Мы не будем
вдаваться в детальные технические подробности, поэтому просто рекомендуем в
обязательном порядке почистить свою машину от пыли и также поменять термопасту!
Ошибка DirectX в Diablo II: Resurrected
«DirectX Runtime Error»
«DXGI_ERROR_DEVICE_RESET»
«DXGI_ERROR_DEVICE_HUNG»
«DXGI_ERROR_DEVICE_REMOVED»
-
Первым делом необходимо установить «чистую» версию драйвера вашей видеокарты (то
есть не стоит сразу спешить устанавливать тот же GeForce Experience, ничего лишнего
от AMD и аудио). -
При наличии второго монитора попробуйте отключить его, а также отключите G-Sync и
любые другие виды дополнительных/вспомогательных устройств. -
Воспользуйтесь средством проверки системных файлов для восстановления повреждённых
или отсутствующих системных файлов. -
В случае если используете видеокарту от Nvidia, тогда попробуйте включить
«Режим
отладки»
в панели управления видеокартой. -
Часто причиной ошибки служит перегретая видеокарта, поэтому для проверки её
работоспособности рекомендуем воспользоваться программойFurMark
. Если это оказалось действительно так, тогда следует
понизить частоту видеокарты. -
Если вдруг столкнулись с другими ошибками, тогда рекомендуем переустановить DirectX,
но перед этим лучше на всякий случай удалить старую версию (при этом обязательно
удалите в папке перед переустановкой все файлы начиная с
«d3dx9_24.dll»
и
заканчивая
«d3dx9_43.dll»
).
Пошаговая инструкция решения ошибки 0x000000D1: DRIVER IRQL NOT LESS OR EQUAL
Поскольку BSOD 0x000000D1: DRIVER IRQL NOT LESS OR EQUAL появляется на различных этапах работы с ПК: старт Windows, запуск игры или приложения, работа в сети и т д., то и единственного способа по решению ошибки нет. Рассмотрим только те примеры, которые были решены.
Способ 1. Переустановка сетевого драйвера
Некоторые пользователи, столкнувшись с ошибкой 0x000000D1, обнаружили, что драйвер, который устанавливается для чипсета, автоматически ставится и на сетевой контролер. Переустановка программного обеспечения в некоторых случаях решала проблему. Однако, некоторые юзеры отмечали, что для некоторых моделей материнских плат нет совместимого драйвера для сетевого контролера. Поэтому проблема решалась следующим образом: покупалась новая сетевая карта, в «Диспетчере устройств» отключалась встроенная и устанавливался драйвер для съемного устройства. Проблема исчезала.
Способ 2. Переустановка других драйверов (указание на файл драйвера)
Достаточно часто на синем экране смерти есть указание на то, какой именно файл сбоит. Если такого указания нет, то можно включить малый дамп памяти и проанализировать его с помощью программы BlueScreenView.
Достаточно часто поврежденными оказываются следующие файлы:
- ndis.sys – драйвер сетевой карты;
- atikm nv1ddmkm.sys и nvlddmkm.sys dag.sys – драйвер видеокарты NVidia;
- atikmdag.sys – драйвер видеокарты AMD;
- rt86winsys и rt64win7.sys – драйвер Realtek Audio.
Нужно скачать с официального сайта производителя оборудования новые драйвера, которые соответствуют версии и разрядности операционной системы и переустановить их.
Способ 3. Обновление прошивки материнской платы
В некоторых случаях пользователи писали, что ошибка 0x000000D1: DRIVER IRQL NOT LESS OR EQUAL появлялась по причине устаревшей прошивки материнской платы и несовместимости из-за этого программного обеспечения.
Обновления прошивки нужно осуществлять с помощью специальной утилиты, которая поставляется разработчиком материнской платы и только с соблюдением всех правил.
Способ 4. Проверка целостности системных файлов
Иногда ошибка 0x000000D1: DRIVER IRQL NOT LESS OR EQUAL появляется из-за банального повреждения системных файлов. Для того, чтобы проверить целостность файлов Windows, стоит запустить командную строку с правами Администратора и ввести sfc /scannow.
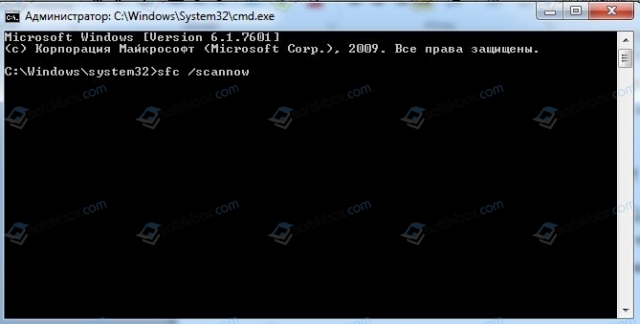
В случае, если утилита не обнаружила нарушений целостности системных файлов и вышеуказанные способы не помогли избавиться от неполадки, рекомендуем провести полную диагностику установленного оборудования, а затем или откатить систему до более раннего состояния или вовсе переустановить Windows.
План действий.
1. Не паниковать. Многие сразу же начинают нервничать и делать то чего не нужно, что в свою очередь может привести к полной неработоспособности компьютера. Например, некоторые звонят друзьям говорят так и так они им, что-то подсказывают, и они сами начинают делать то, в чем нет абсолютно никакой необходимости. Поэтому когда появился синий экран, не бегите сразу перезагружать компьютер, звонить друзьям, лезть в Интернет с ноутбука или телефона, а первое что нужно сделать, это посмотреть ошибку, т.е. описание этой ошибки и сам код ошибки, который указан на этом синем экране (показано на картинке выше). Записать его, и если знаете английский попробовать перевести, и понять в чем дело, если Вам это не о чем не говорит, то переходим к следующему пункту.
2. Вспомнить. Что Вы делали, перед тем как появилась данная ошибка, это один из самых главных пунктов, так как практически всегда, за исключением редких случаев, в появление синего экрана виноваты Вы сами. Поэтому, Вам необходимо вспомнить, что Вы делали, может Вы установили какую-нибудь программу или игру, установили новые драйвера, установили новое оборудование, например, новую видеокарту, планку оперативной памяти, подключили принтер или еще что-то. Также вдруг Вы что-то удаляли, будь-то драйвера, программы, системные файлы, наличие которых обязательно в системе, и помните, что здесь важна каждая мелочь. И часто на этом пункте все становится понятно, если нет, то можете зайти в Интернет и почитать описание Вашей ошибки, этим можно сузить круг диагностики. Если Вы не нашли описание Вашей ошибки, то переходим к следующему пункту.
3. Выключить компьютер, открыть крышку системного блока и посмотреть, все ли нормально подключено, или если Вы сами что-то там меняли вернуть обратно. И пользуясь, случаем почистить системный блок от пыли, в частности кулер на процессоре. Так как до и после появления ошибки Вы наверняка этого бы не делали.
4. Включить компьютер, еще раз заглянуть под крышку системного блока и посмотреть крутится ли вентилятор на процессоре на блоке питания и на видеокарте, так как я уже говорил, что перегрев относится к одним из самых частых причин данных ошибок, если крутится можете переходить к следующему пункту. Ну а если не крутится, то значит это необходимо исправить.
5. Смотреть загрузится ли операционная система, если загрузилась, то переходим к пункту 6, а если нет то, читаем пункт 5.1. и 5.2.
5.1. Неисправно какое-то оборудования, конечно же, как говорилось выше, если Вы сами ничего не меняли, например, не добавляли оперативную память или меняли видеокарту и если все вентиляторы работают, другими словами ваших действий внутри системного блока не было, тогда вышло из строя какое-то оборудование, а какое именно, это уже нужно диагностировать каждый компонент системного блока и без наличия запасных частей или такого же компьютера, этого сделать не удастся (я уже не говорю про наличие специального оборудования для этого). Также возможен и другой вариант, переходим к пункту 5.2.
5.2. Сбой в работе операционной системы. Здесь, без каких либо Ваших действий не обошлось. Т.е. Вы удалили какие-то системный файлы, установили какую-то программу или драйвер, которая нарушала нормальную работу системы. В данном случае можно попробовать загрузиться в безопасном режиме и удалить эту программу или драйвер. Или, в идеале восстанавливаться с установочного диска.
6.На этом этапе Вы уже должны были отсеять все возможные варианты с оборудованием и самой операционной системой, поэтому в большинстве случаев остается причины связанные с драйверами, программами и играми, поэтому если Вы что-то установили или, например, обновили драйвер, то возвращайте все назад.
7. Последний этап. Если Вы ничего не меняли, не устанавливали, температура всех компонентов системы в норме, и данная ошибка периодически повторяется, остается лишь более подробно искать, описание данной ошибки в интернете, которое возможно и укажет на тот компонент системы, который запускает данную ошибку, и скорей всего это будет связанно с оборудованием, например, с жестким диском или видеокартой.
Вот такой простой порядок действий, который должен выполнять пользователь, который увидел «синий экран смерти», по опыту могу сказать, что в большинстве случаев виноваты сами пользователи в появление этих ошибок, так как оборудование выходит из строя само крайне редко, но бывает, причем встречается на достаточно новых компьютерах. Ну, все, удачи!
Нравится1Не нравится
Физическое повреждение оперативной памяти
Наконец, самая неприятная ситуация может быть связана и с повреждением самих планок оперативной памяти.

Произвести их проверку можно при помощи специальной утилиты Memtest86+, однако без специальных знаний рядовой пользователь вряд ли с ней разберется. Поэтому можно применить более простое решение, ориентированное на стационарные ПК, которое состоит в том, чтобы поочередно изымать планки ОЗУ из слотов на материнской плате, каждый раз перезагружая систему. Когда нерабочая или сбойная планка будет найдена (о чем можно будет догадаться по исчезновению синего экрана), ее придется заменить или просто отказаться от ее использования, если оставшийся объем соответствует требованиям операционной системы, необходимым для корректного функционирования (хотя бы даже минимальным).
Как её исправить?
Самые действенные решения проблемы с ошибкой 0x000000D1:
- Нужно попробовать сделать обновление драйверов, в каких именно появилась проблема. Делается это в «Диспетчере устройств». Зайдите в меню «Пуск», затем нажмите на «Панель управления», далее выберите пункт «Система» и нажмите на «Диспетчер устройств». Теперь найдите устройство с проблемным драйвером. Кликните правой кнопкой мыши и нажмите на пункт «Свойства».
Следом щелкните по вкладке «Драйвер», выберите «Обновить» и в возникшем окошке нажмите «автоматический поиск обновленных драйверов». Вы также можете скачать требуемые драйвера с сайта производителя и установить их в ручном режиме, для этого вместо «автоматического поиска» выберите «выполнить поиск драйверов на этом компьютере» и укажите путь до скаченного драйвера.
Произведите перезапуск компьютера, чтобы протестировать систему на устранение ошибки.
- Если обновление не дало требуемого результата, нужно сделать откат драйвера. Для этого снова переходим во вкладку «Драйвер», как это было описано в предыдущем решении, а затем нажимаем по кнопке «Откатить». Высветится окошко с предупреждение, в котором нажмите «Да».
- Для обладателей операционной системы Windows 7, с сайта Microsoft можно скачать и установить специальный пакет исправлений. Вот ссылка: http://ebmp.ru/czf. После установки, вы забудете о данной проблеме.
- Если вдруг выше перечисленные способы вам не помогли, следует выполнить восстановление системы.
Для этого нажмите «Пуск», затем «Панель управления» и кликните на кнопку «Восстановление». После чего запустите откат системы, выбрав нужную точку восстановления. После проведения данной процедуры, код ошибки 0x000000D1 вместе с синим экраном смерти пропадут. - Помимо системных проблем, могут быть физические повреждения оперативной памяти или ячейки на материнской плате. Требуется почистить контакты спиртом, если не поможет, выявить поврежденную детать и заменить её.
- Малый объем файла подкачки также может служить причиной возникновения данной ошибки. Следует увеличить его объем.
- Кардинальным решением служит полная переустановка операционной системы. Желательно используйте лицензионное ПО, чтобы снизить риски возникновения неполадок в системе.
Надеюсь, что данный материал поможет решению возникшей у вас проблемы.


