Как удалить встроенные приложения android без root-прав
Содержание:
- App Ops
- Описание ABD AppControl на русском языке для Андроид последняя версия
- Android-хаки не нуждаются в руте
- Жесткие навигационные жесты
- Как удалить встроенные приложения с помощью Android Debug Bridge
- Настройка ADB на ваших устройствах
- Лучшая статистика батареи
- Плитка
- Как удалить встроенные приложения с помощью ADB App Control
- Naptime
- Brevent
App Ops
App Ops — это фреймворк внутри Android, который позволяет настраивать разрешения отдельных приложений. Впервые он появился в Android 4.3, но как-то напрямую не отображался в интерфейсе.
Android 6.0 внес существенные изменения в работу разрешений Android
Что такое разрешения для Android и почему вас это должно волновать?
Что такое разрешения для Android и почему вас это должно волновать?Вы когда-нибудь устанавливали приложения для Android, не задумываясь? Вот все, что вам нужно знать о разрешениях приложений Android, как они изменились и как они влияют на вас.
Прочитайте больше
, Вместо старой модели разрешений «все или ничего» вы можете, наконец, контролировать отдельные разрешения для приложений в Разрешения приложений экран.
Однако разрешения, которыми вы управляете, не настолько гранулированы. Например, когда вы предоставляете WhatsApp доступ к своим контактам, он может как читать, так и изменять ваши контакты. Вы не можете выборочно разрешать или запрещать каждый компонент разрешения. App Ops предоставляет вам доступ ко всем разрешениям для любого приложения в красивом интерфейсе.
Настройка ADB
Приложение Ops требует Android 6.0 и выше. Вам также необходимо приложение Shizuku Manager для вызова и обработки API-интерфейсов системного уровня, а также для обеспечения эффективной работы App Ops.
После настройки ADB откройте Сидзуку Менеджер, Введите эту команду в PowerShell:
Теперь откройте App Ops, нажмите любое приложение и изучите глубину разрешений. Как только вы измените разрешения, нажмите обновление кнопку, чтобы сохранить настройки.
Уникальные черты
- Поставляется с поддержкой 13 языков и красивых тем (включая ночной режим).
- Резервное копирование и восстановление настроек не-каркасных приложений.
- Вы можете разрешить или выборочно запретить разрешения для вновь установленных приложений, настроив шаблоны.
- Несколько параметров группировки и сортировки — по имени приложения, разрешениям, времени установки и т. Д.
Скачать: App Ops (бесплатная, доступная премиум-версия)
Описание ABD AppControl на русском языке для Андроид последняя версия
После покупки нового мобильного телефона многие пользователи сталкиваются с проблемой ненужных приложений. Зачастую разработчики наполняют устройства кучей бесполезного для будущего владельца софта: неизвестные браузеры, магазины, игры, каталоги и другие подобные программы. К сожалению, функцией удаления ненужного хлама базовые версии смартфонов не обеспечены и пользователям приходиться мириться с этой проблемой. ADB AppControl поможет раз и навсегда избавиться от кучи бесполезного софта.С помощью этой полезной программы юзер сможет удалить все ненужные программы со своего мобильного устройства, в том числе и системные. Её необходимо установить на своей смартфон и установить связь с компьютером. Это осуществляется посредством ABD или по сети. В последнем случае телефон и ПК должны состоять в одной сети. Подробную инструкцию по соединение можно узнать на официальном сайте разработчика. После этих манипуляций пользователь увидит список всех, установленных на смартфон, приложений. Теперь можно приступать к их чистке. Вы получите возможность отправить в корзину любые браузеры, программы, игры. Также можно отсортировать остальные приложения в удобном для себя порядке. Если по случайности вы удалили нужный софт, то AppControl всегда даст вернуть его обратно. Программа отображает все удалённые приложения. Сетевые файлы также подлежат ликвидации.Кроме основной функции, эта полезная утилита обладает возможностью проверки программы. Анализ покажет наличие вредоносных приложений или иных файлов. Программа автоматически сотрёт их из памяти смартфона. Также вы можете установить на телефон любые дополнительные приложение через AppControl. Они будут храниться в папке «загрузки».Главные особенности приложения ADB AppControl на русском языке:
- Управление приложениями мобильного устройства;
- Установка и удаление любых программ;
- Проверка смартфона на вредоносный контент;
- Ввод консольных команд;
- Подключение по кабелю и сети;
- Интерфейс на русском языке.
Мы предлагаем скачать ADB APPCONTROL на русском языке бесплатно для Андроид на нашем сайте. После завершения загрузки APK-файла вы сможете установить приложение на свое устройство. По умолчанию Андроид блокирует загрузку приложений от неизвестных источников, не относящихся к Play Market. Открыть доступ к скачиванию можно в разделе «Безопасность».
Android-хаки не нуждаются в руте
Rooting открывает ваш телефон целой кучей отличных настроек. Но это может помешать работе некоторых приложений и увеличить риск для вашего устройства с потенциальными проблемами безопасности. Для многих пользователей рутирование не является жизнеспособным вариантом.
С помощью ADB и некоторых удивительных сторонних приложений, как обсуждалось выше, вы можете улучшить взаимодействие с пользователем даже без рутирования. Для получения дополнительной информации взгляните на некоторые популярные хаки, которые вы можете выполнять без рутирования вашего устройства.
7 продвинутых хаков для Android, которые не нуждаются в руте
7 продвинутых хаков для Android, которые не нуждаются в рутеВам не нужно рутировать свой телефон, чтобы получить отличные настройки.
Прочитайте больше
,
Узнайте больше о: приложениях Android, настройке Android.
Жесткие навигационные жесты
Использование жестов для навигации по вашему устройству не является чем-то новым. Но большинство производителей Android используют собственные жесты, которые работают по-разному. С таким большим количеством вариантов они не являются интуитивно понятными или настраиваемыми. В большинстве случаев вы можете только включить или выключить их.
Жидкие навигационные жесты позволяют настраивать практически все аспекты навигационных жестов. Для начала он предлагает три основных жеста: пролистывание, удерживание и перетаскивание. Вы можете использовать эти жесты на левом и правом краях экрана, внизу слева и справа и внизу по центру.
Настройка ADB
Чтобы использовать определенные функции и скрыть клавиши навигации, используйте эту команду:
Чтобы восстановить клавиши навигации, отключите приложение и удалите. Или введите эту команду:
Уникальные черты
- Вы можете скрыть клавиши навигации и использовать жесты для навигации.
- Установить действия для быстрого и во время проведения удержания. Сконфигурируйте кнопку «Назад» для быстрого пролистывания, недавних приложений при пролистывании и удержании, переключения быстрых настроек и многого другого.
- Вы можете установить чувствительность, местоположение и звук для обратной связи жеста.
Скачать: Жидкие навигационные жесты (бесплатная, премиум-версия доступна)
Как удалить встроенные приложения с помощью Android Debug Bridge
Этот вариант подходит для любителей командной строки. Принцип действия тот же.
1. Установить ADB
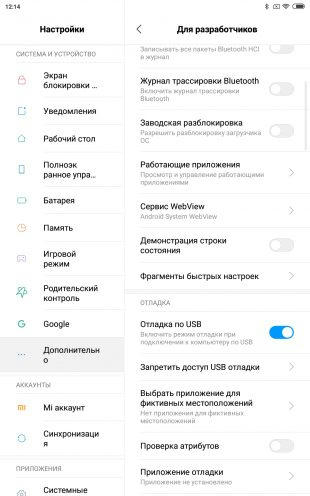
Нам понадобится утилита ADB (Android Debug Bridge). Для разных операционных систем процедура его установки примерно одинакова. Выберите версию ADB для вашей ОС, а затем выполните следующие действия:
- Загрузите ZIP-архив из ADB.
- Распакуйте его содержимое в папку без русских букв в названии. В Windows лучше всего сделать это в корне системного диска-C: platform-tools. В macOS и Linux вы можете просто извлечь все на рабочий стол. Появится папка platform‑tools.
- Откройте «Командную строку» в Windows или «Терминал» в macOS / Linux. В Windows вам нужно запустить командную строку от имени администратора — для этого щелкните правой кнопкой мыши значок командной строки и выберите Дополнительно → Запуск от имени администратора.
- Теперь вам нужно открыть папку platform‑tools в терминале. Введите команду » cd / path/to/your / folder/» и нажмите клавишу Enter.
Если вы не знаете, какой путь ведет к вашей папке, сделайте следующее:
- В Windows щелкните правой кнопкой мыши папку с зажатой клавишей Shift и нажмите кнопку «Копировать как путь». Затем вставьте скопированную строку в терминал.
- На macOS, удерживая нажатой клавишу Alt и щелкните правой кнопкой мыши на папке, а затем выберите » Скопировать путь к
«. * Либо на macOS, либо на Linux, просто перетащите папку platform‑tools в окно терминала.
Теперь АБР готов к работе.
2. Узнайте имена пакетов
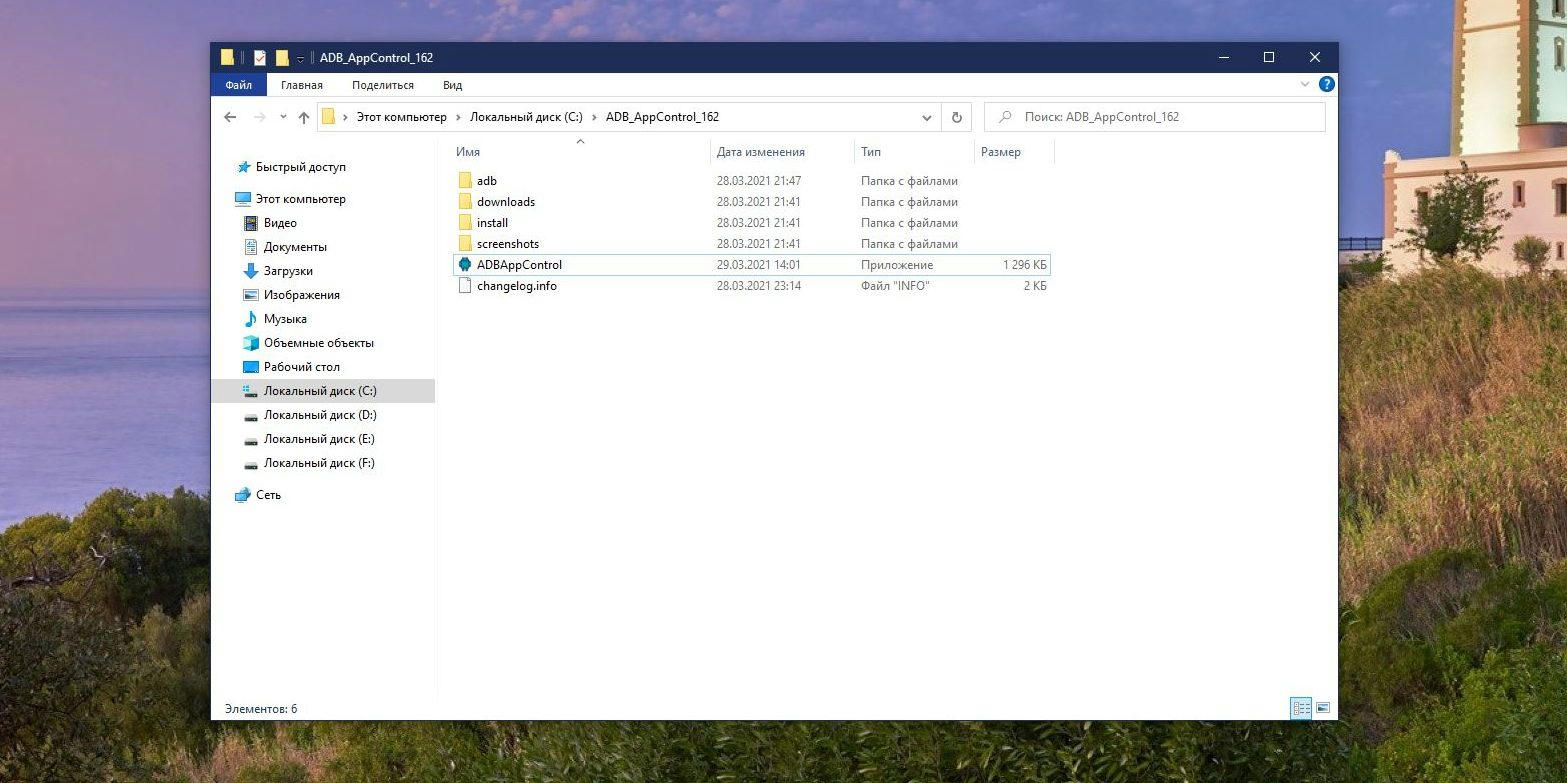
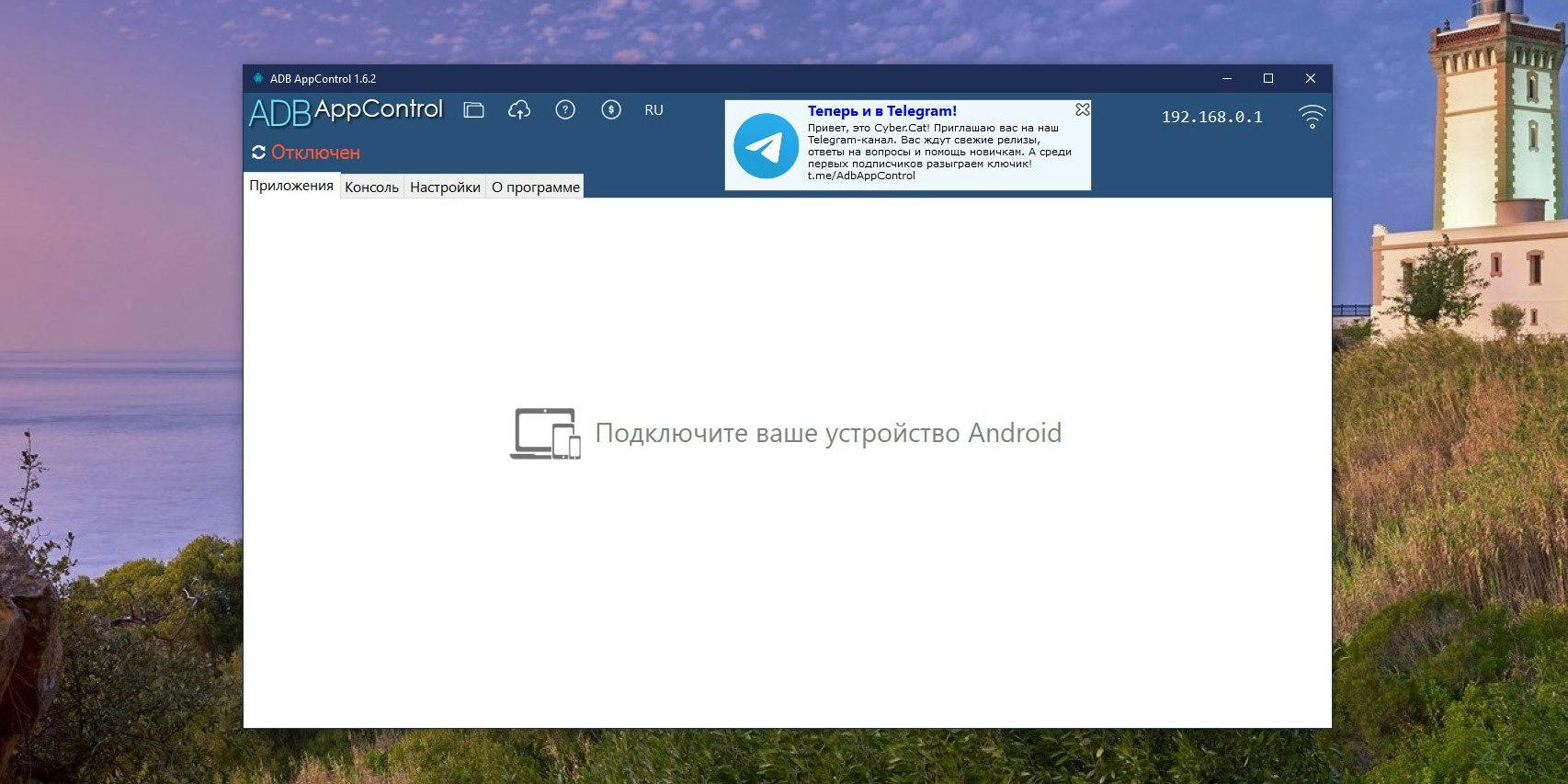
Теперь нам нужно выяснить, что именно мы хотим удалить. Для этого установите приложение App Inspector на свой смартфон. Откройте его и найдите предустановленные программы, которые вам не нужны.
Нажмите на название программы в списке — и вы увидите информацию о ней. Нас интересует раздел Имя пакета — он содержит название пакета, который вам не нужен. Это будет выглядеть примерно так: com. Андроид.Браузер.
Вам нужно записать имена пакетов, которые вы собираетесь где-то удалить. App Inspector позволяет легко скопировать имя, просто нажав на него. Вы можете собрать эти данные в текстовом файле или документе в облаке, чтобы легко использовать их на своем компьютере.
3. Подключитесь к компьютеру
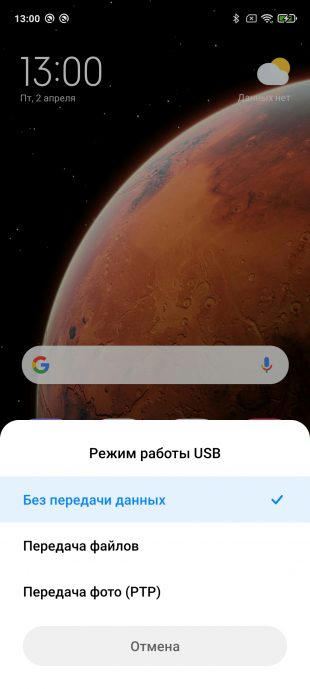
Теперь подключите смартфон к компьютеру с помощью USB-кабеля. Затем выполните следующие команды в терминальной строке, которую мы открыли в предыдущем абзаце:
- Windows: ‘adb devices’
- macOS:’. Adb devices’
- Linux:’. /adb devices»
Серийный номер вашего смартфона или планшета появится в командной строке. Это означает, что устройство подключено правильно.
4. Удалите ненужные приложения
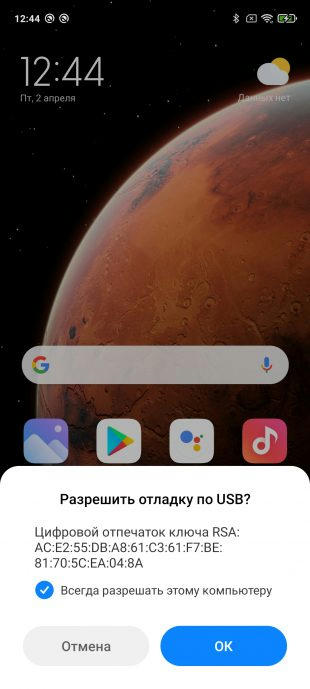
Теперь удалите ненужные программы. Для этого введите следующие команды:
- Windows: «adb shell pm uninstall-k —user 0 package_name»
- macOS: «.Adb shell pm uninstall-k —user 0 package_name»
- Linux: «./adb shell pm uninstall-k —user 0 package_name»
Например, если вы хотите удалить приложение Google Play Music, команда будет следующей:
«adb shell pm uninstall-k —user 0 com.Гугл.Android.Музыка»
Нажмите клавишу Enter. Должна появиться метка успеха, указывающая на успешное завершение удаления.
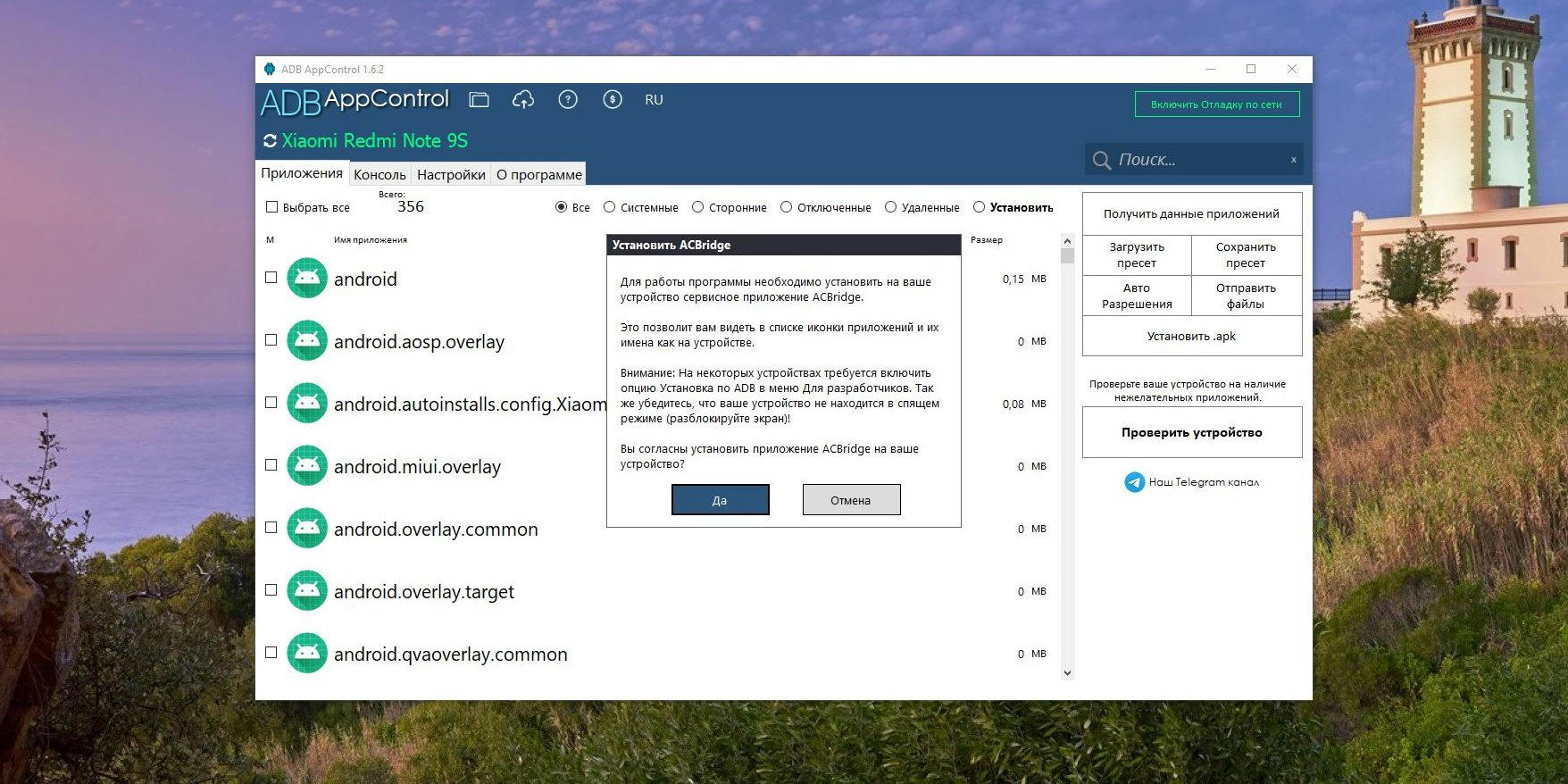
Когда закончите, просто закройте окно терминала и отсоедините смартфон от компьютера. Если приложения не исчезли с гаджета сразу, попробуйте перезапустить его.
Настройка ADB на ваших устройствах
Очень важно правильно настроить ADB перед установкой сторонних приложений. Процедура и выполнение различны для Windows и MacOS
Шаг 1: Загрузить инструменты платформы Android SDK. Если вы используете Mac, то для установки ADB предпочтительным является Homebrew — см. Наше руководство по началу работы с Homebrew, если вы новичок в нем. После установки Homebrew откройте Терминал и введите:
Шаг 2: Если вы работаете в Windows, установите драйверы ADB для вашего устройства. Вы найдете список ссылок для этого на веб-сайте разработчиков Android. Вы также можете попробовать простой «15 секундный установщик ADB» от xda-developers. Вам не нужны драйверы для Mac.
Шаг 3: Распакуйте zip-файл на диск C :. Содержимое находится в папке с именем платформенные инструменты, На Mac эта папка находится в Бочки папка.
На андроид
Вернувшись на свое устройство Android, выполните следующие действия:
Шаг 4: Включить параметры разработчика (если это еще не сделано). Для этого перейдите в Настройки> О телефоне и нажмите на Номер сборки семь раз.
Шаг 5: Подключите телефон к компьютеру. После подключения нажмите на уведомление о подключении USB, которое появляется. Убедитесь, что режим подключения установлен на PTP,
Шаг 6: В Настройки> Параметры разработчика, переключить USB отладки ползунок и перейти через диалоговое окно, которое следует.
Использование PowerShell или терминала
Шаг 7: В Windows удерживайте сдвиг ключ и щелкните правой кнопкой мыши платформенные инструменты папка обсуждалась ранее. выберите Откройте окно PowerShell здесь, Чтобы проверить ADB, введите эту команду:
Замечания: В PowerShell убедитесь, что вы поставили дот-обратный слэш до устройства adb, В противном случае вы увидите ошибки. Ввод дот-обратный слэш не требуется, если вы используете командную строку.
Шаг 8: На вашем телефоне появится запрос на разрешение доступа к отладке через USB. Даруй это.
Шаг 9: Если вы на Mac, откройте Терминал и введите устройства adb начать АБР. Для каждой из приведенных ниже команд приложения вы можете опустить . так как это только для пользователей Windows PowerShell.
Теперь давайте рассмотрим некоторые из лучших приложений ADB для Android.
Лучшая статистика батареи
Поиск приложений, вызывающих разрядку аккумулятора телефона, — загадка. Откуда вы знаете, что конкретное приложение переходит в состояние сна, когда вы выходите из него? И как вы можете измерить эффективность приложений для экономии заряда аккумулятора, таких как Naptime?
Better Battery Stats извлекает подробные данные о вашей батарее. Он показывает приложения, которые выводят ваше устройство из состояния глубокого сна, обнаруживает необычные изменения в поведении и происходящем за кулисами, а также собирает информацию об использовании приложений и блокировках пробуждения. Данные отображаются в разных категориях — начиная с загрузки, отключения, отключения экрана и т. Д.
Настройка ADB
Ранее это приложение было доступно только для рутованных устройств. Но с АБР любой может начать использовать его. Вставьте и выполните эти команды по порядку:
Уникальные черты
- Показывает экран по отношению к бодрствующему. В идеале время экрана должно быть равно времени пробуждения.
- Найдите изменения в профиле пробуждения / сна и быстро определите мошеннические приложения.
- Статистика заряда батареи показывает вам подробные метрики Doze, чтобы вы могли проверить, насколько эффективны приложения по экономии заряда батареи.
- Он может выбирать приложения, которые приводят к частичным wakelocks или приложениям, которые используют CPU в wakelocks ядра.
Скачать: Лучшая Статистика Батареи (2 $)
Плитка
Меню быстрых настроек может выполнять все виды полезных задач прямо из тени уведомлений. Но вы также можете улучшить его, добавив настраиваемые переключатели быстрой настройки.
Tiles собирает эти пользовательские переключатели быстрых настроек в одном месте. Существует почти 70 категорий, позволяющих управлять жизненно важными настройками телефона, включая яркость, громкость, местоположение, данные сотовой связи и многое другое. Вы можете активировать или деактивировать каждую плитку, чтобы не загромождать экран быстрых настроек.
Настройка ADB
Некоторые быстрые настройки переключателей требуют ADB. Для этого настройте ADB и вставьте эту команду:
Получив доступ, вы можете контролировать или управлять анимацией, роумингом данных, режимом погружения, расположением, отладкой по USB и многим другим.
Уникальные черты
- У вас есть контроль, чтобы показать или скрыть видимость плитки.
- С плитками активности вы можете добавлять плитки для запуска скрытой активности некоторых приложений.
- Вы можете выбрать режим выборочного местоположения с помощью плиток местоположения. Опции включают высокую точность, экономию батареи и режим только устройства.
Скачать: Плитка (1 доллар)
Как удалить встроенные приложения с помощью ADB App Control
Этот метод предназначен для тех, кто не хочет долго разбираться в настройках. Вам просто нужно поставить несколько галочек и нажать на кнопку.
1. Установите программу ADB App Control
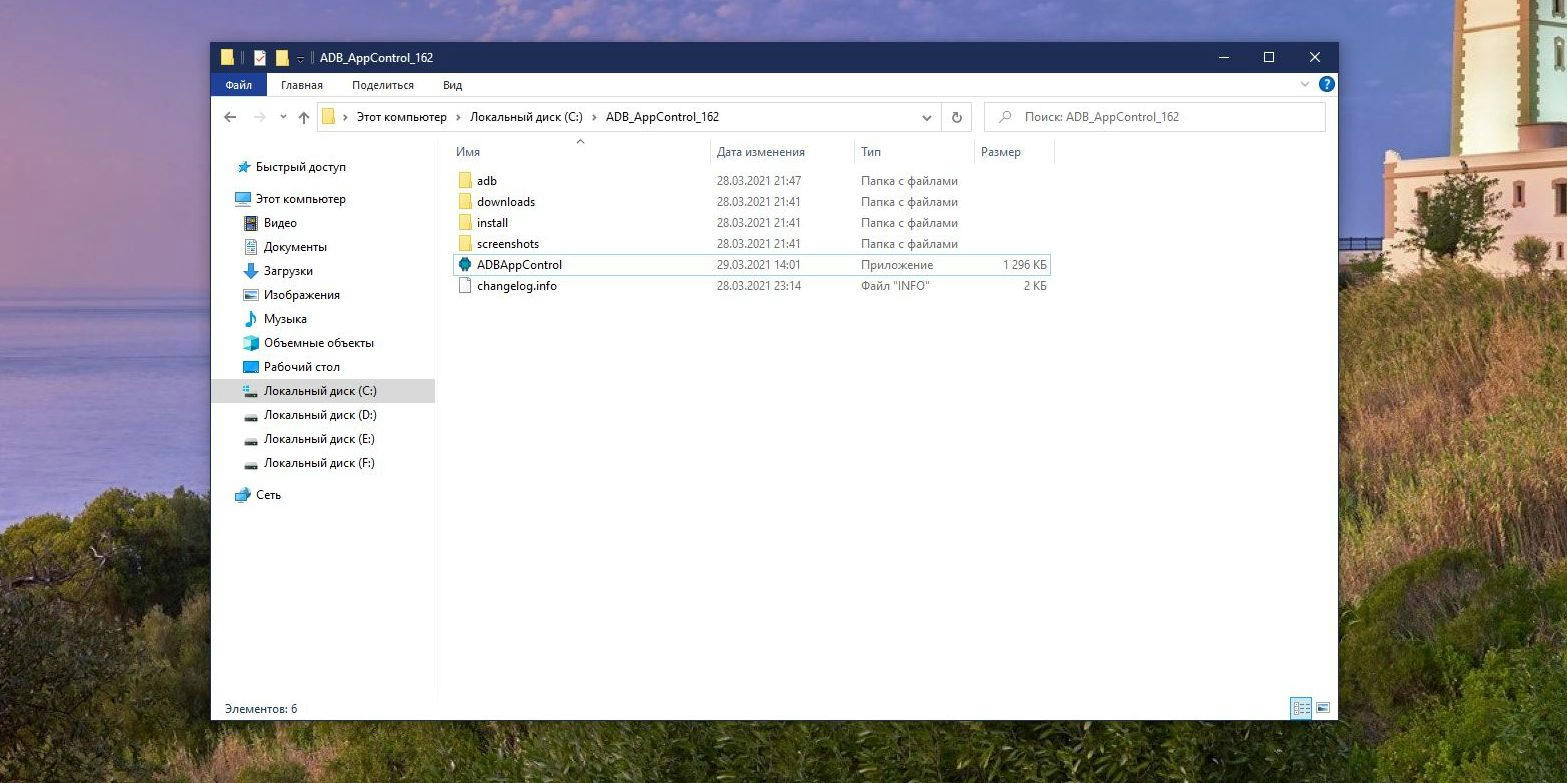
Перейдите на сайт приложения и загрузите последнюю версию. Программа упакована в ZIP — архив-вам нужно будет распаковать ее в любую удобную для вас папку. Лучше всего, если он находится в корне вашего системного диска-например, вот так » ‘C:ADB_AppControl_162’
Если вы являетесь пользователем Windows 7 или Windows 8, вам все равно нужно будет загрузить и установить драйвер ADB отсюда. Загрузите и запустите установщик драйверов ADB.
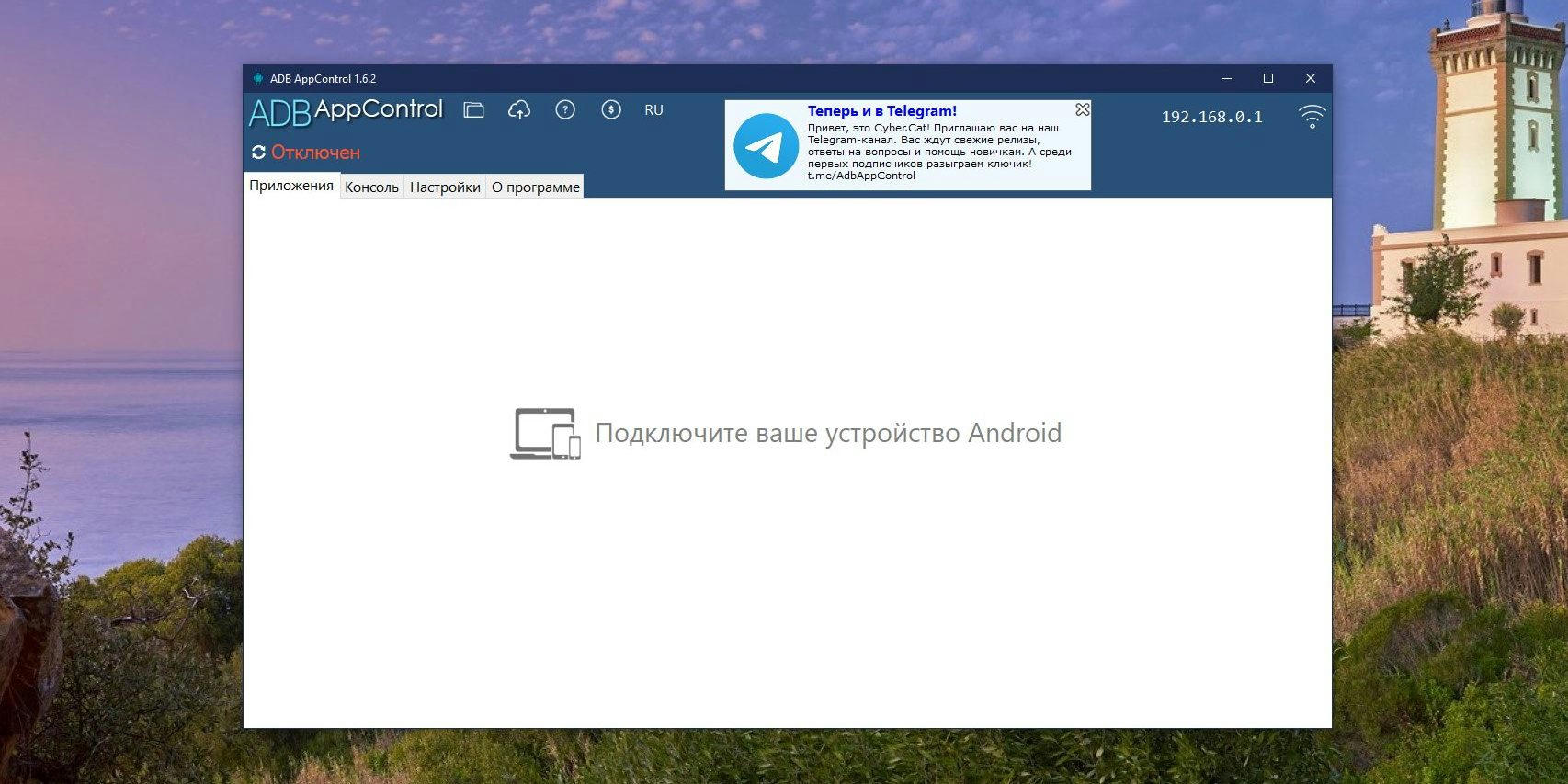
После всех приготовлений запустите файл ADBAppControl.Exe. Установите флажок «Не показывать обучение снова» и нажмите кнопку » Я понял!» Приложение готово к работе.
Скачать ADB App Control →
2. Подключите смартфон к компьютеру
Подключите смартфон к компьютеру с помощью USB-кабеля (желательно того, который прилагается к нему). Лучше подключаться непосредственно к материнской плате, а не через передние разъемы корпуса. Выберите режим «Нет передачи данных» и согласитесь использовать USB-отладку, разрешите ее этому компьютеру всегда.
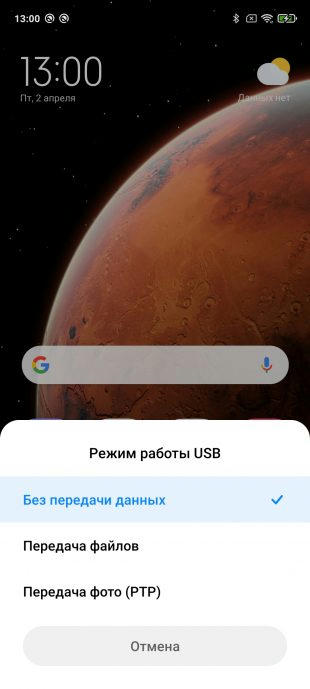
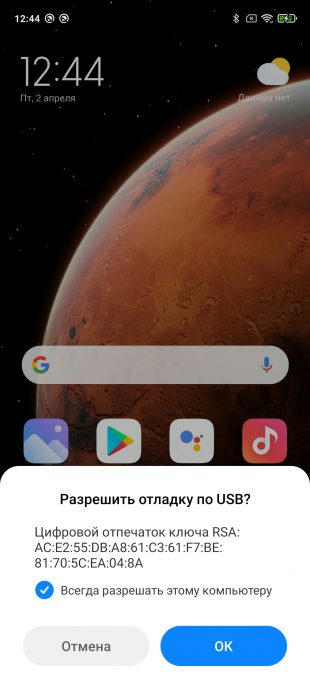
Программа управления приложениями ADB может попросить вас установить дополнительное приложение на ваш смартфон. Он необязателен, но позволяет отображать значки и имена приложений, а не имена пакетов. Поэтому разблокируйте экран смартфона, если он отключен, и нажмите кнопку » Да » в окне ACBridge.
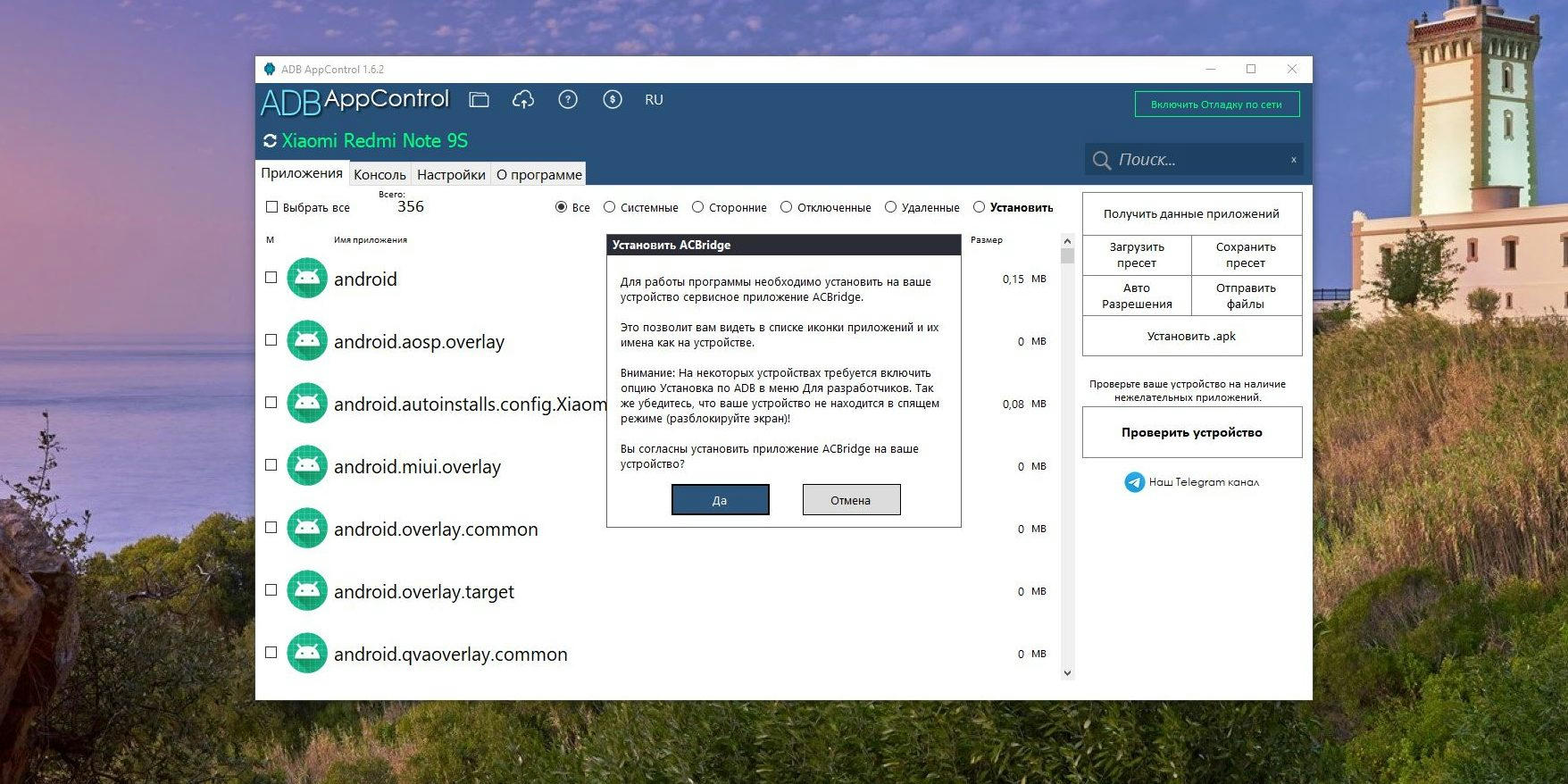
Если установка не удалась автоматически, скопируйте файл com.Киберкат.Экбридж.Apk-файл из папки «C:ADB_AppControl_162adb» в память вашего смартфона, отсоедините USB-кабель и установите файл вручную как обычную программу. Для этого вам нужно будет разрешить установку из неизвестных источников.
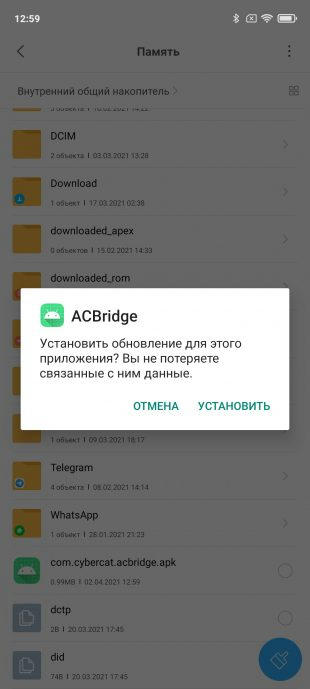
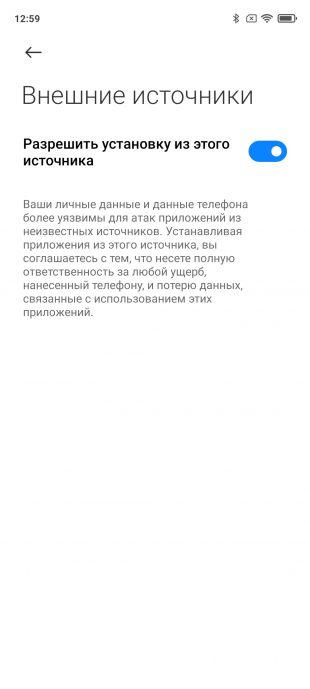
После установки ACBridge снова подключите смартфон к компьютеру.
3. Удаление ненужных приложений
Нажмите кнопку «Получить данные приложения» на правой панели в главном окне ADB App Control. На экране вашего смартфона появится запрос на доступ к памяти — предоставьте его.
Теперь выберите программы, от которых вы хотите избавиться. В раскрывающемся меню справа выберите опцию «Удалить». Нажмите красную кнопку «Удалить», затем » Да » и «ОК».
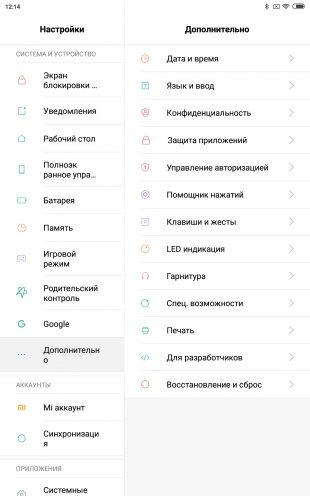
Naptime
Doze — удивительная особенность Android. Он снижает потребление заряда батареи, приостанавливая фоновую загрузку ЦП и сети, когда экран вашего устройства выключен, отключен от сети и находится в стационарном состоянии. Он был представлен в Android 6, в то время как Android 7 принес дальнейшие улучшения.
Эта функция блокирует блокировку (если есть), временно останавливает механизмы синхронизации и предотвращает сканирование Wi-Fi и GPS. Naptime улучшает реализацию Doze с большим количеством функций. Он навязывает агрессивную Doze и пинает через несколько минут после выключения экрана.
Настройка ADB
Вставьте эту команду:
Далее введите эту команду:
После получения доступа, белый список Naptime от оптимизации батареи Android (Настройки> Приложения и уведомления> Показать все приложения X> Naptime> Дополнительно> Батарея> Оптимизация батареи) чтобы он мог нормально работать.
Уникальные черты
- Приложение простое в использовании без каких-либо сложных меню или настройки. Просто переключите параметры, перечисленные в приложении.
- Он дает вам подробную статистику Doze и историю, чтобы узнать, когда Doze начался или остановился.
- Если вы используете Tasker или MacroDroid, вы можете включить или отключить Doze по требованию.
Скачать: Naptime (бесплатно)
Brevent
Приложения, работающие в фоновом режиме, могут потреблять системные ресурсы и сокращать время автономной работы. Есть много приложений, которые могут помочь предотвратить это, в том числе популярное приложение Greenify. Но они часто бывают беспорядочными, и сложно реализовать определенные функции.
Brevent может запускать приложения в режиме ожидания или принудительно останавливать приложения, просто используя ADB.
Настройка ADB
Запустите приложение и настройте ADB. Затем введите эту команду:
Brevent не принудительно останавливает приложения и не переводит их в режим ожидания по умолчанию. Вы должны сначала поместить их в список нарушений. Нажмите и удерживайте любое приложение, затем нажмите Отрицать кнопка. Как только ваше приложение окажется в этом списке, оно больше не будет оставаться активным в фоновом режиме.
Нажмите на приложение и выберите Разрешить синхронизацию из диалогового окна, чтобы получать уведомления или выполнять задачи.
Уникальные черты
- Вы можете ограничить приложения, расходующие заряд аккумулятора, такие как Facebook, но при этом разрешать синхронизацию для получения уведомлений.
- Для редко используемых приложений вы можете установить агрессивные параметры, чтобы принудительно остановить их, как только вы нажмете кнопку возврата.
Скачать: Brevent (бесплатная премиум-версия доступна)


