Эффективное администрирование windows: секреты, тонкости, нюансы
Содержание:
- Рабочая ОС системного администратора
- Бесплатные уроки и ресурсы
- Системный администратор: быстрый старт в IT – Нетология
- Введение в Linux – Stepik
- Практическое системное администрирование – Академия IT
- Основы сетевых технологий – Курсы по ИТ.рф
- Базовый курс. Основы ИТ – YouTube-канал TrainIT Hard
- Лекции по администрированию – YouTube-канал “Технострим Mail.Ru Group”
- Сценарии Windows Admin Center
- Администрирование Windows — Основные инструменты
- Установка в ОС Windows Server с возможностями рабочего стола
- Какими личностными качествами должен обладать системный администратор?
- Вход в админ панель Joomla
- Как объединить диски в Windows 7?
- Память
- добавление сервера в центр администрирования Windows
- Программы системного администратора на смартфоне
- Онлайн курс по Linux
- Модуль 3 (6). Система безопасности UNIX
- Системное администрирование windows с помощью редактора реестра
- Чек-лист для выживания в мире малого и среднего бизнеса
- Способы, как стать администратором в ОС Windows 10
Рабочая ОС системного администратора
Начнем с операционной системы системного администратора. Лично я работал и работаю только на ОС Windows. Раньше это была Windows 7, сейчас Windows 10. Ниже напишу свое мнение на счет этих ОС. А пока просто объясню, почему именно Windows.
Конечно, я имел опыт работы на различных linux дистрибутивах. Я легко работаю с этой системой, но для пользователя не вижу никаких плюсов, по сравнению с windows. На эту тему можно спорить бесконечно, я лишь отмечу то, чем windows лучше linux по моему мнению:
- Лучшая поддержка ПО и драйверов. У вас почти никогда не будет проблем с тем, что какого-то драйвера или программы нет под вашу систему.
- Стабильная и надежная работа. В основном этот плюс относится к Windows 7, про десятку такого не скажу. А вот семерка у меня без проблем работала и работает месяцами без перезагрузки.
- Простая интеграция в другие информационные системы. Легко подключить сетевую папку, принтер в новом офисе, подключиться к vpn. Я часто перемещаюсь между офисами, для меня это актуально.
Windows — операционная система для тех, кто просто хочет сесть и начать работать, а не настраивать систему, искать драйвера для тачпада, видеокарты корректной работы hibernation и т.д.
Больше ничего в голову не пришло 🙂 Конечно, решающее значение имеет именно первый пункт. Например, для управления XenServer существует приложение Citrix XenCenter только под Windows. Конечно, при наличии виртуальных машин этот вопрос немного сглаживается, но тем не менее, я предпочитаю, когда все рабочие инструменты на одной системе. Под Windows существует огромное количество ПО на любой вкус. Ниже я как раз и расскажу, какие программы под windows я использую для системного администрирования.
Пару лет назад я перешел с Windows 7 на Windows 10. Мотивов для этого перехода было совсем немного:
- Мне нравился новый диспетчер задач.
- Мне хотелось в cmd пользоваться ctrl+c и ctrl+v.
- Просто любопытно было посмотреть на новую систему.
Переход никаких особых удобств мне не принес. Первые два пункта понравились, но все остальное меня постоянно напрягает. Минусов этой системы огромное количество. Попробую собраться с мыслями и перечислить все плохое, с чем столкнулся сам:
- Назойливая система обновлений. Сколько я с ней промучался, но так ее и не победил. Смирился и регулярно обновляюсь. Хорошо, хоть ошибок пока нет.
- Перепутаны все настройки. Часть в Панели управления осталась, часть переехала в Настройки. Мало того, что так неудобно, так в самих Настройках от обновления к обновлению меняется расположение настроек. Подключиться к VPN, посмотреть статус сетевого подключения, разрешить отображение значков в трее стало очень неудобно. Хорошо, что еще осталась панель управления старая. Что будет, если ее уберут — не знаю.
- Система периодически что-то делает в фоне, нагружает процессор и сжирает ресурс батареи на ноутбуке. Для меня это очень актуально, так как имею Thinkpad x220 с очень емкой батареей. Могу работать от нее несколько часов, но не тогда, когда windows 10 решает что-то посчитать в фоне. Причем работает системный процесс и ты не можешь понять, что конкретно делает система. Я и так и сяк подходил к этой проблеме, но так и не понял, что конкретно надо сделать, чтобы система перестала вести непонятную деятельность. Даже полное отключение обновление не помогало. Иногда система все равно что-то делала. Я сразу замечал это, так как вентиляторы на ноуте начинают громче гудеть. Иногда помогала перезагрузка компьютера, иногда нет.
- Глючит буфер обмена. Иногда он тормозит. Иногда из него выходят знаки вопросов. Иногда он добавляет очень много пробелов между строк. Это настоящее бедствие, так как очень мешает работе. Помогает перезагрузка, но в середине рабочего дня, во время активной работы перезагружаться не вариант.
Минусов гораздо больше, не хочу сейчас на этом делать акцент, так как статья о другом. Но конкретно эти вещи меня очень напрягают и в целом мне не нравится эта система. Она не удобна для работы. Не перехожу обратно на Windows 7, так как ее меньше чем через 2 года снимут поддержки, а я не люблю переустанавливать системы. Очень много времени на это тратится. Вот и приходится терпеть недостатки. Возможно, переустановка системы на LTSB версию решит проблемы, но пока никак не соберусь на перестановку.
Насчет операционной системы все. Вот пример рабочего стола системного администратора, то есть меня 🙂
Бесплатные уроки и ресурсы
Если хотите выучиться на бесплатной основе, то читайте книги по системному администрированию и проходите те уроки и семинары, которые находятся в открытом доступе и за которые не нужно платить.
Здесь представлены как достаточно известные онлайн-платформы, например, Нетология или Stepik, так и каналы на всем известном YouTube.
Системный администратор: быстрый старт в IT – Нетология
Системный администратор: быстрый старт в IT – бесплатная программа от популярной обучающей платформы. Преподаватели подробно расскажут о выбранной профессии, ее востребованности, необходимых навыках и знаниях для специалиста, с чего начать обучение и как строить свою карьеру.
Введение в Linux – Stepik
Введение в Linux – бесплатный курс об одной из операционных систем. Студенты узнают ее базовые возможности, как настроить и установить, графический интерфейс, что такое командная строка, как работать на удаленном сервере, как писать скрипты и многое другое.
Во время обучения каждый сможет проходить тесты и практические задания, чтобы понять, насколько он продвинулся.
Еще бесплатные курсы от Stepik:
- Введение в сетевые технологии
- Введение в базы данных
Практическое системное администрирование – Академия IT
Практическое системное администрирование – онлайн-курс из 39 уроков. Подходит и новичкам, и опытным. Преподаватель курса – практикующий IT-специалист Кирилл Семаев. Он ведет собственный канал на YouTube, на котором вы также можете найти бесплатные уроки администрирования.
Основы сетевых технологий – Курсы по ИТ.рф
Основы сетевых технологий – это учебные модули, которые пригодятся и для новичков в IT-сфере, и для опытных специалистов. Студентам предоставляется 74 видеоурока и более 150 страниц конспекта.
Материалы открываются постепенно, но если есть желание и возможность, можно заплатить 990 руб. и купить сразу полную версию. Или можно подождать и получить все бесплатно через некоторое время.
Базовый курс. Основы ИТ – YouTube-канал TrainIT Hard
Базовый курс. Основы ИТ – видеолекции от практикующего IT-специалиста. В видеороликах рассматриваются такие вопросы, как клиент-серверная архитектура, виртуализация, модель OSI, маршрутизаторы, кластер файловой системы, базы данных, траблшутинг сети, коммуникация серверов и многое другое.
Лекции по администрированию – YouTube-канал “Технострим Mail.Ru Group”
Все представленные лекции по администрированию проходят в ведущих вузах России. И сам канал является образовательным и предназначен для IT-специалистов.
В рамках курса рассматриваются особенности операционной системы Linux, создание системы аутентификации и авторизации, обеспечение безопасности сервера, проектирование и эксплуатация отказоустойчивых веб-ресурсов, виртуализация, резервное копирование данных и настроек.
Сценарии Windows Admin Center
Ниже приведены несколько действий, для выполнения которых вы можете использовать Windows Admin Center.
-
Упрощение управления серверами. Управляйте серверами и кластерами с помощью модернизированных версий привычных инструментов, таких как диспетчер серверов. Установка занимает меньше пяти минут, и вы сразу можете приступать к управлению серверами в своей среде, дополнительная настройка не требуется. Дополнительные сведения см. в статье Что такое Windows Admin Center?.
-
Работа с гибридными решениями. Интеграция с Azure позволяет дополнительно подключать локальные серверы к соответствующим облачным службам. Дополнительные сведения см. в статье Подключение Windows Server к гибридным службам Azure.
-
Упрощение гиперконвергентного управления. Оптимизируйте управление гиперконвергентными кластерами Azure Stack HCI или Windows Server. Используйте упрощенные рабочие нагрузки для создания виртуальных машин, томов Локальных дисковых пространств, программно-определяемых сетей и многого другого, а также управления ими. Дополнительные сведения см. в статье Manage Hyper-Converged Infrastructure with Windows Admin Center (Управление гиперконвергентной инфраструктурой с помощью Windows Admin Center).
Ниже представлено видео с обзором, а после него — плакат с более подробной информацией.
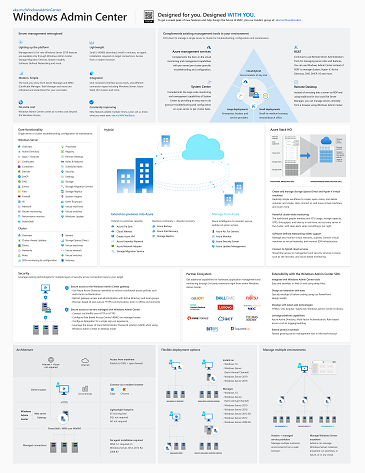
Администрирование Windows — Основные инструменты
Пользователю современной операционной системы от Microsoft для управления своим ПК может понадобиться узнать, как осуществить администрирование Windows.
Для этого в ОС предусмотрено немало различных инструментов, обеспечивающих управление компьютером как с помощью клавиатуры и мыши, так и путём удалённого доступа.
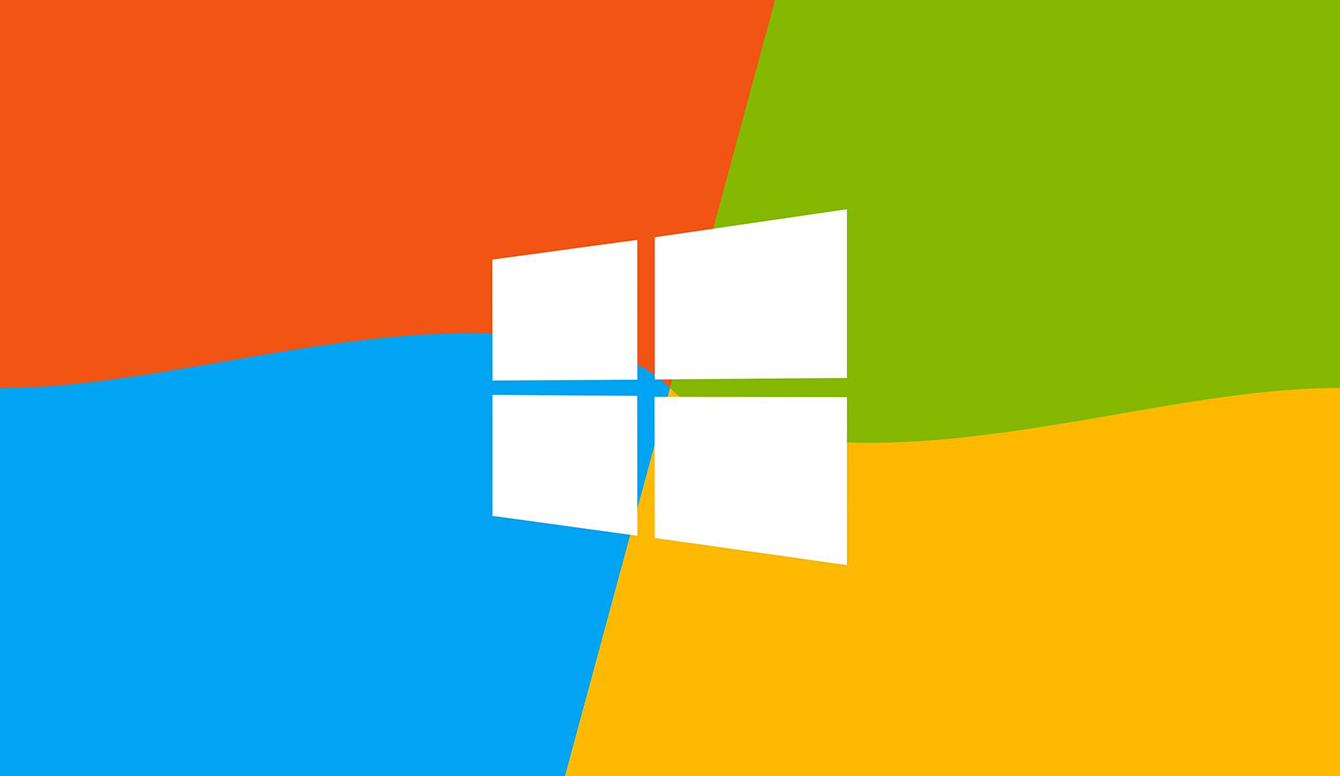
Большинству обычных пользователей, включающих компьютер для запуска игры или входа в Интернет, нет необходимости разбираться в особенностях администрирования.
Но, если пользоваться этими, уже встроенными в систему, функциями, можно заметно облегчить себе жизнь при выполнении на ПК любой задачи.
Установка в ОС Windows Server с возможностями рабочего стола
В среде Windows Server платформа Windows Admin Center устанавливается как сетевая служба. Необходимо указать порт для прослушивания. Кроме того, требуется сертификат для протокола HTTPS. Установщик может создать самозаверяющий сертификат для тестирования. Вы также можете предоставить отпечаток сертификата, уже установленного на компьютере. Если вы используете созданный сертификат, он должен соответствовать DNS-имени сервера. Если вы используете собственный сертификат, убедитесь, что указанное в нем имя совпадает с именем компьютера (групповые сертификаты не поддерживаются). Вы также вы получаете возможность разрешить Windows Admin Center управлять доверенными узлами.
Примечание
Изменение доверенных узлов необходимо в среде рабочей группы или при использовании учетных данных локального администратора в домене. Если вы решили отказаться от этого параметра, необходимо .
После завершения установки откройте браузер с удаленного компьютера и перейдите по URL-адресу, представленному на последнем шаге установки.
Предупреждение
Срок действия автоматически созданных сертификатов — 60 дней после установки.
Какими личностными качествами должен обладать системный администратор?
Поскольку основным рабочим инструментом любого системного администратора являются глаза и руки (ну и мозг, конечно) представители этой профессии должны обладать хорошим зрением, развитой моторикой рук и отсутствием заболеваний центральной нервной системы. Кроме того, невозможно представить сисадмина, который бы не обладал:
- усидчивостью;
- упорством;
- внимательностью;
- ответственностью;
- терпением;
- дисциплинированностью;
- инициативностью;
- креативностью;
- наблюдательностью;
- стрессоустойчивостью;
- логическим мышлением;
- способностью выявлять причинно-следственные связи
- хорошей памятью.
Также необходимо отметить, что человек, который хочет стать системным администратором, должен иметь техническое образование, желательно, связанное с IT-технологиями. Почему желательно? Потому что известно немало случаев, когда сисадминами становились самоучки. Но надо признать, что уровень прогресса в этой области таков, что чем выше уровень компании, тем серьезнее требования к знаниям профессионалов, и без образования не обойтись. Более того, нужно быстро ориентироваться в последних достижениях науки и техники и новинках программного обеспечения, а потому без способности к самообразованию в этой профессии делать нечего.
Вход в админ панель Joomla
Joomla занимает второе место по использованию во всем мире в рейтинге CMS, на данный момент на ней функционирует 2,5 миллиона сайтов. Чтобы попасть в админку Joomla, необходимо добавить к домену сайта /administrator/, например: http://vjoomla.ru/administrator/
Далее необходимо ввести логин, пароль и нажать «Войти»:
Возможные проблемы при входе в админку Joomla
1. Забытые данные для авторизации
Если вы забыли пароль, необходимо ввести в адресную строку браузера домен сайта и добавить к нему /index.php?option=com_user&view=reset, например: http://vjoomla.ru/index.php?option=com_user&view=reset
2. Нет доступа в админку при правильном вводе логина и пароля
Такая проблем может быть вызвана сохранением конфигурационного файла configuration.php в формате UTF-8, в котором добавляется запись BOM из трех символов. Эти три лишних символа воспринимаются CMS как ошибка, вследствие чего сбрасывается авторизация. Чтобы исправить подобную ошибку, необходимо скачать в панели управления сайта на хостинге файл configuration.php и пересохранить его с помощью редактора Notepad++, выбрав «Кодировать в UTF без BOM» в меню «Кодировки». После этого снова добавьте файл в исходный каталог.
Как объединить диски в Windows 7?
Этап 1. Сохраняем данные с дисков!
В предыдущих версиях операционной системы не было возможным провести процедуру объединения локальных дисков при помощи встроенных утилит. Но начиная с 7 версии продукта, это сделать можно просто и быстро.
Внимание, процедура объединения удалит всю информацию с диска, который вы удаляете для последующего объединения! Поэтому побеспокойтесь о том, чтобы вам не пришлось расстаться с нужными документами на данном диске. Сохраните и перенесите все необходимое, прежде чем приступить
Этап 2.
Итак, на рабочем столе откройте меню «Пуск». В нем вы увидите пункт «Выполнить».
При нажатии на него, откроется новое окно с полем для написания команд. Переключите раскладку клавиатуры и введите в поле следующую команду: diskmgmt.msc, подтвердите ваш выбор клавишей «Ок». Вы попали в меню встроенной утилиты Windows 7: «Управление дисками».
Этап 3.
Утилита «Управление дисками» в Windows 7 обладает широким спектром возможностей управления локальными дисками вашего компьютера. С помощью этого инструмента вы можете разбивать диск на разделы, менять названия и объем томов, удалять и переименовывать разделы. Итак, в открывшемся окне утилиты вы увидите список томов. Выберите нужный диск, от которого желаете избавиться.
Вызовите контекстное меню раздела правой кнопкой мыши. В открывшемся списке появится пункт «Удалить том». Появится предупреждающее окно о удалении информации на выбранном вами диске. Нажмите «Да». Перед тем, как согласиться, еще раз убедитесь в том, что сохранили всю нужную вам информацию.
Подтвердите удаление тома.
Этап 4.
После того как вы удалите выбранный вами диск (том), вы можете увидеть, что появился раздел зеленого цвета с названием «Свободно». Необходимо удалить его, для этого выберите «Удалить раздел» в контекстном меню.
Теперь у вас есть неразмеченный раздел, который можно распределить между оставшимися томами. Если вы сделали все правильно,то вместо раздела «Свободно» появится новый — «Не распределено».
Этап 5.
Нужный вам диск теперь можно расширить с помощью мастера расширения томов, присоединив к нему то самое освободившееся дисковое пространство, что получилось после удаления ненужного вам тома (диска). Для этого выберите нужный, и правой кнопкой мыши вызовите контекстное меню. Нажмите на пункт «Расширить том».
В открывшемся окне выбираем «Далее». Откроется список доступного вам количества памяти для расширения. Размер свободного места программа определяет в байтах.
Этап 6.
В новом окне вы получите наглядное представление проделанной вами процедуры. Если вам интересны подробности, просмотрите и нажмите «Готово».
Итак, с помощью встроенной утилиты управления Windows 7, вы увеличили на n-ное количество памяти необходимый вам диск и избавились от ненужного. Таким образом происходит объединение дисков встроенными средствами в операционной системе Windows 7.
Аналогичным образом, эта же утилита позволит вам разбить диск на несколько отдельных разделов. Однако стоит помнить, что большое количество томов затрачивает больше ресурсов памяти, а значит влияет на быстродействие системы в целом.
Напомним, что объединить диски Windows 7 без потери информации c удаляемого диска этой утилитой невозможно. К сожалению, Windows не предоставила такой возможности своим пользователям, но для этого существуют инструменты сторонних разработчиков. Одна из самых популярных программ, которая позволяет проводить различные манипуляции с локальными дисками, в том числе и объединять их, это — Acronis Disk Director.
Память
служба хранилища позволяет управлять устройствами хранения данных на компьютере или сервере.
Компоненты
в служба хранилища поддерживаются следующие функции:
- Просмотр и поиск существующих дисков на сервере
- Просмотреть сведения о диске
- Создание тома
- Инициализация диска
- Создание, присоединение и отсоединение виртуального жесткого диска (VHD)
- Отключение диска от сети
- Форматирование тома
- Изменение размера тома
- Изменить свойства тома
- Удаление тома
- Установка управления квотами
- управление квотами диспетчер ресурсов файлового сервера служба хранилища->создание или обновление квоты
добавление сервера в центр администрирования Windows
чтобы добавить сервер в центр администрирования Windows, выполните следующие действия.
- Щелкните + Добавить в разделе все подключения.
- Выберите Добавление соединения с сервером.
- Введите имя сервера и при появлении запроса укажите учетные данные для использования.
- Нажмите кнопку Отправить , чтобы завершить работу.
Сервер будет добавлен в список подключений на странице обзора. Щелкните его, чтобы подключиться к серверу.
Примечание
кроме того, в центре администрирования Windows можно добавить отказоустойчивые кластеры или кластеры с поддержкой hyper- in в качестве отдельного подключения.
Программы системного администратора на смартфоне
Кратенько пробегусь по программам, которые стоят у меня на смартфоне, хотя реально я не часто ими пользуюсь, так как работаю в основном удаленно. Но тем не менее, по старой памяти сохранился набор сисадминских программ, которые хоть и редко, но находят свое применение.
Смартфон у меня на Андроиде, поэтому программы под него.
- Wifi manager — позволяет быстро и наглядно оценить загруженность частоты wifi по каналам.
- Wifi Analyzer — с его помощью я проверяю работу capsman от микротик. С помощью программы можно увидеть множество точек за одним SSID и подключаться к ним по MAC адресу. Это одна из возможностей, которая интересна лично мне. В программе много других полезных функций.
- Speedtest — с этой программой все ясно. Мобильный аналог популярного сервиса. Пригодится всем, не только системным администраторам.
- Evernote — мобильная версия программы для заметок.
- RD Client — приложение от Microsoft для подключения по rdp. На удивление удобная штука. Пользуюсь регулярно.
- KeePass — мобильная версия менеджера паролей. Открывает файл с паролями, который хранится на ноутбуке.
- Zadarma SIP — клиент sip телефонии. Использую, когда настраиваю asterisk. Сервис задарма удобен в качестве тестового транка на время настройки и тестирования.
- Клавиатура для паролей — простое приложение, которое позволяет легко вводить пароли, которые придуманы в русской раскладке, но вводятся на английском языке. Сам я такие не люблю использовать, но приходится работать и с ними. Без русской клавиатуры их вводить очень неудобно.
- Openvpn for Android — обычный vpn клиент для openvpn.
- JuiceSSH — ssh клиент. Пользуюсь редко, так как через смартфон работать по ssh очень неудобно, хоть какой клиент ни возьми.
- PingTools — набор полезных сетевых утилит. Можно пингануть, трассерунть что-то прямо из смартфона.
Вот пожалуй и все из программ на смартфоне, что прямо или косвенно относится к системному администрированию.
На этом заканчиваю. Планировал еще рассказать про свое рабочее место — стол, ноутбук, мониторы и т.д. Но уже в другой раз. Статья и так получилась объемная.
Буду рад комментариям с полезным и незнакомым для меня софтом. Хочу попробовать что-то более удобное, чем есть у меня.
Онлайн курс по Linux
Если у вас есть желание научиться строить и поддерживать высокодоступные и надежные системы, рекомендую познакомиться с онлайн-курсом «Administrator Linux. Professional» в OTUS. Курс не для новичков, для поступления нужны базовые знания по сетям и установке Linux на виртуалку. Обучение длится 5 месяцев, после чего успешные выпускники курса смогут пройти собеседования у партнеров.
Что даст вам этот курс:
- Знание архитектуры Linux.
- Освоение современных методов и инструментов анализа и обработки данных.
- Умение подбирать конфигурацию под необходимые задачи, управлять процессами и обеспечивать безопасность системы.
- Владение основными рабочими инструментами системного администратора.
- Понимание особенностей развертывания, настройки и обслуживания сетей, построенных на базе Linux.
- Способность быстро решать возникающие проблемы и обеспечивать стабильную и бесперебойную работу системы.
Проверьте себя на вступительном тесте и смотрите подробнее программу по . Цены 2020 года.
Модуль 3 (6). Система безопасности UNIX
Лабораторные работы
3.1 Управление пользователями в системе
Задание:
- выяснить, какие учетные записи присутствуют в системе
- какие из них можно использовать для подключения по ssh
- создать пользователя userX, указав его ФИО, shell и пароль
-
Управление учетными записями в Linux
-
Управление учетными записями в FreeBSD
3.2 Управление правами пользователей в системе
Задание: познакомиться с утилитами umask, chmod, chown
Система безопасности UNIX
Задание: назначить userX администратором системы, а затем, лишить его этих полномочий.
-
Управление учетными записями в Linux
-
Управление учетными записями в FreeBSD
- Команда su (gentoo wheel)
-
Пакет sudo
Задание: отключить текущую сессию бывшего администратора (можно в теме управления сервисами)
Сигналы
- В каком виде хранится пароль пользователя в системной базе данных ?
- Для чего предназначены команды umask, chmod, chown?
-
Что определяет маска 640 или
-rw-r-----
для файла?
- Что обозначает бит “x” для файла и каталога
- Что обозначает значение атрибута EUID=0 для процесса?
- Что обозначает бит “s” для файла, содержащего программу?
- Для чего предназначены команды su и sudo?
Системное администрирование windows с помощью редактора реестра
Составляющая часть реестра windows – это информация, в которой нуждается ОС: версии установленных драйверов, программы и приложения, сохраненные настройки пользователя и прочие параметры. Структура древовидная, с многообразием папок и подпапок.
Внимание! Самостоятельное внесение изменений в реестр, не имея определенных знаний и навыков, может привести к потере данных и выходу из строя ОС. Выглядит редактор реестра таким образом:
Выглядит редактор реестра таким образом:
редактор реестра
Правая половина состоит из ключей, их параметров и значений. Левая – это корневые разделы.
Программа помогает пользователю убирать ненужные процессы из автозагрузки и управлять разными приложениями. Использование редактора реестра нужно для оптимизации windows.
Чек-лист для выживания в мире малого и среднего бизнеса
Фиксируйте всю выполненную работу, документируйте её. Лучше всего, если вы заведёте систему тикетов, в которую пользователи будут отправлять свои заявки на поломки, проблемы и т.д. Таким образом вы сможете упорядочить свою работу, накопить базу знаний, легко передать дела при увольнении, поднять спорный вопрос и, в конце концов, распечатать все задачи, ресурсы и результаты руководству, если оно усомнится в вашей полезности.
Следите за обновлениями (платными и бесплатными) — это банальный совет, который нарушается сплошь и рядом. Так вы защитите себя от ряда неприятностей, а пользователи получат актуальные и мощные версии своего рабочего ПО.
Делайте бэкапы. Делайте бэкапы. Делайте бэкапы. Нет, их всё равно не делают — и по этой причине теряются клиентские базы, коммерческая информация, важные конфигурации систем и т.д.
Не верьте в дружелюбность мира к ИТ-инфраструктуре. Даже если вы крохотная компания, ваша далеко не маленькая клиентская база может волновать конкурентов, а значит может иметь место взлом, кража паролей, передача пароля от облачной системы, слив данных на флешку, печать данных и т.д. Немного паранойи в работе сисадмина не помешает — бизнес оценит.
Не пользуйтесь служебным положением в негодяйских целях. Увы, все мы люди и нередко бываем порочны. Правило простое: не читайте и не передавайте без острой служебной необходимости чужую переписку в почте и мессенджерах, не прослушивайте звонки, не вредничайте со скоростью интернета, не мстите и не пытайтесь подставить людей. У вас едва ли не самые большие возможности в компании — пользуйтесь ими рационально и добросовестно.
Не откладываете решение проблем и разбор тикетов. Чем больше их накопится, тем сложнее будет разгрести дела и выполнить задачи в срок. От вашей оперативности зависит качество работы остальных сотрудников и компании в целом.
Разграничивайте права доступа на уровне сети, ПК, приложений. Каждый сотрудник должен быть наделён объёмом прав в соответствии с занимаемой должностью и требованиями безопасности
Особое внимание стоит уделять новичкам, полевым агентам и сотрудникам, намеренным покинуть компанию в скором времени или отрабатывающим последние две недели.
Имейте минимальный подменный фонд. Проанализируйте профиль использования программного и аппаратного обеспечения, спрогнозируйте износ/окончание ресурса и запросите у руководства разрешение на покупку необходимых лицензий и железа, чтобы не было простоя в работе
Ну и понятно, что вся периферия типа мышек-картриджей-клавиатур всегда должна быть в наличии, т.к. пролитый чай и поцарапанный скрепкой барабан совсем не редкость.
Проводите аудит и мониторинг. Используйте специализированное ПО для мониторинга устройств, лицензий, сети и периферии, проверяйте номера лицензий и оборудования, настройте систему оповещения о сбоях. Это здорово облегчит процесс управления ИТ-инфраструктурой в целом и инвентаризации в частности.
Научитесь готовить обоснованные бюджеты. Любой руководитель компании нацелен на прибыль — если вы правильно и доказательно обоснуете траты и необходимость обновления парка, скорее всего, вам подпишут смету. Если нет, то пусть первый же сбой станет уроком для шефа — «снимите» сроки простоя и иные негативные результаты и передайте руководителю.
Успевайте за новыми технологиями, обучайтесь. Технологии развиваются с невероятной скоростью, и отстать от них — дело пары месяцев. Не обязательно внедрять в работе всё, что видите, но знать основные тренды обязательно: например, виртуализацию, IoT, нейросети, новые версии OS, новые типы железа и т.д. Возможно, у вас возникнет идея, как новые технологии смогут оптимизировать и удешевить ИТ-инфраструктуру, а вас избавить от головных болей.
Включайтесь в бизнес-процессы в компании. Если компания внедряет новое ПО (например, CRM-систему) или разрабатывает новый бюджет/бизнес-план, не отмахивайтесь от участия, а работайте в команде и будьте в курсе всех дел. Как минимум, вам потом это всё поддерживать.
Любите свою работу и не теряйте чувство юмора — без этого ну совсем никак. Да вы и сами знаете.
И ещё одно обращение к руководителям таких компаний:
Способы, как стать администратором в ОС Windows 10
Если вас интересует вопрос, как получить права администратора в Windows 10, стоит воспользоваться несколькими способами.
Способ №1. Использование командной строки
Чтобы включить учетную запись администратора через командную строку, стоит выполнить следующие действия:
Жмём правой кнопкой мыши на значке «Пуск» и выбираем «Командная строка (Администратор)».
Откроется консоль. Вводим команду «net user администратор /active:yes». Если вы используете англоязычную версию Windows 10, вводим «net user administrator /active:yes».
После этого закрываем командную строку, жмём «Пуск» и нажимаем на иконку пользователя. Из всплывающего окна увидим новую строчку «Администратор». Если на неё нажать, компьютер перезагрузится и появится стандартное окно входа в систему, только уже будет добавлен пункт «Администратор».
Способ №2. Использование инструмента Управление компьютером
Войти в систему под учетной записью администратора в Виндовс 10 можно следующим способом:
Жмём «Win+R» и вводим «».
Откроется встроенная утилита «Управление компьютером». В левом меню разворачиваем список «Служебные программы», затем выбираем «Локальные пользователи» и нажимаем на папку «Пользователи». Из списка выбираем «Администратор» и нажимаем на нём правой кнопкой мыши. Выбираем «Свойства».
Здесь нужно убрать отметку «Отключить учетную запись».
Права администратора теперь ваши. Чтобы восстановить запись пользователя, необходимо выполнить все те же действия и поставить отметку «Отключить учетную запись».
Способ №3. Использование редактора локальных групповых политик
Настроить учетную запись администратора в ОС Виндовс 10 можно с помощью Редактора локальных групповых политик. Для этого нужно выполнить следующее:
Жмём «Win+R» и вводим «».
Откроется редактор. Переходим по ветке: «Конфигурация компьютера», «Конфигурация Windows», «Параметры безопасности», ветка «Локальные политики» и вновь «Параметры безопасности». В списке необходимо найти «Учётные записи: Состояние учетной записи «Администратор».
Двойным щелчком открываем параметр. Здесь нужно поменять значение «Отключено» на «Включена».
Чтобы вернуть всё на свои места, стоит вновь поставить отметку «Отключено».
Способ №4. С использованием инструмента Учетные записи
Чтобы изменить локальную запись пользователя на запись администратора, стоит воспользоваться инструментом «Учётные записи».
- Жмём «Win+R» и вводим «control userpassword2».
- Откроется новое окно. Чтобы стать владельцем учетной записи администратора, переходим во вкладку «Дополнительно».
Здесь также нужно нажать на кнопку «Дополнительно».
Может открыться такое окно. Выполняем указанные там рекомендации.
Жмём «Пуск», «Панель управления», «Учетные записи», «Изменение типа своей учетной записи».
Чтобы изменить тип учетной записи обратно, стоит выполнить те же действия и поставит отметку «Стандартная».
Как удалить и восстановить учетную запись администратора в ОС Windows 10?
Чтобы удалить учётную запись администратора в операционной системе Windows 10, стоит выполнить следующее:
Жмём «Пуск», «Параметры» и выбираем «Учетные записи».
В левом меню выбираем «Семья и другие пользователи». Из списка выбираем запись администратора и нажимаем «Удалить».
Стоит отметить, что если вы удалили случайно запись администратора, восстановить её можно только со среды восстановления системы. Для этого понадобится Live CD или установочный диск той же версии и разрядности системы, что у вас установлена.


