Windows 10: хитрости и секреты, которые вы могли не заметить
Содержание:
- Набросок или скриншоты
- Изменение цвета заголовка окна
- ⇡#5. Dynamic Lock: автоматическая блокировка ПК в отсутствие пользователя
- Обмен с соседними устройствами
- Облачный буфер обмена
- Секреты Windows 10: Выдача сведений о месте на жестком диске.
- Встроенная поддержка MKV, FLAC и HEVC
- Анализ дискового пространства через «Хранилище»
- Обновление
- Скрытый проводник (Windows 10 1703 Creators Update)
- Классическое меню «Пуск»
- Меняем параметры папок и поиска
- Жесты для тачпада
- Жесты для тачпада
- Ярлыки в левой части меню Пуск
- Быстрая помощь
- Топ 100
- Ведение записи видео с экрана
- Упрощение поиска недавних документов
- Упрощение поиска недавних документов
- Функция №13. Продвинутый буфер обмена
- Секреты Windows 10: Активация жестов.
- На какой сборке тестировал
- Настройка хранилища и настройка приложений
- Физические особенности
- Выбор папки, отображающейся в проводнике по умолчанию
- Виртуальные рабочие столы в Windows 10
- Нефункциональная панель задач
- Информация о занятом и свободном месте на диске — «Хранилище» (Память устройства)
- Проверьте, нет ли вирусов или других вредоносных программ
- Использование OneDrive
- Общие рекомендации
- Командная строка в Windows 10
- Выполнение вычислений и измерений
Набросок или скриншоты
Ну и последняя функция в этой подборке — это простая программа, позволяющая делать скриншоты.
В оригинале (на английском) она называется Snip&Sketch, а русский перевод, с моей точки зрения, не совсем удачен. Программа называется Набросок на фрагменте экрана.
Программу можно запустить через стандартный поиск или воспользоваться сочетанием клавиш Windows+Shift+S.
Здесь есть стандартные инструменты, позволяющие создать снимок экрана в виде выделенной прямоугольной области, области произвольной формы, можно выделить отдельное окно программы или создать скриншот всего экрана целиком.
Также мы можем задать задержку пред созданием скриншота. Это очень удобно, если нужно, например, сделать скриншот какого-то меню в программе или операционной системе.
Ну а после того, как скриншот сделан, можно воспользоваться стандартными инструментами рисования, чтобы внести в него примечания или акцентировать внимание на какой-то его части
Далее скриншот можно сохранить в виде отдельного файла или скопировать в буфер обмена для последующей вставки в какое-то другое приложение.
Изменение цвета заголовка окна
Далеко не все знают о том, что весьма просто осуществить настройки внешнего вида системы по своему желанию. Важным отличием от предшественников является возможность устанавливать особенности отображения практически любых элементов. Для этого нет необходимости скачивания дополнительного ПО. Все установки являются встроенной частью системы.
Требуется осуществить вход в окно «Все параметры». Наиболее быстро это можно выполнить за счет зажатия Win+I. Здесь нас интересует следующий путь «Персонализация» -> «Цвета». Среди предложенного списка необходимо выбрать оптимальные для себя варианты. Весьма интересным новшеством является задание произвольного цвета. Допускается делать разграничение между оформлением активных и неактивных окон.
⇡#5. Dynamic Lock: автоматическая блокировка ПК в отсутствие пользователя
Операционная система Windows 10 умеет автоматически блокировать компьютер при отсутствии пользователя на рабочем месте. Такую возможность обеспечивает функция под названием Dynamic Lock. Для определения местоположения владельца ПК она использует подключённый по протоколу Bluetooth гаджет, будь то смартфон, «умные» часы или фитнес-браслет. Как только пользователь с мобильным устройством покидает зону действия Bluetooth, ОС автоматически закрывает доступ компьютеру для посторонних лиц. Всё гениальное просто! Конечно, отнести Dynamic Lock к категории надёжных средств безопасности нельзя, однако для забывчивых пользователей динамическая блокировка может стать неплохим подспорьем в обеспечении защиты своего ПК. Рекомендуем не отставлять эту функцию без внимания.
Функция «умной» блокировки пригодится забывчивым пользователям
Обмен с соседними устройствами
Скинуть файл на ближайший гаджет под управлением OS Windows проще простого. Забудьте о хранилищах, флешках и дисках. Просто выберите файл, кликните «Правой кнопкой мыши» и выберите «Передать». В списке контактов укажите устройство-получатель. У получателя должен быть включенный Bluetooth или WiFi.
Скорость передачи файлов зависит от характеристик адаптеров беспроводной сети. Для передачи по «вай-фай» даже не требуется наличие роутера, интернет-соединения.
Windows 10 не просто так всего за 4 года вытеснила конкурентов и предшественников. Если считаете, что какая-то функция недоступна в этой ОС, скорей всего вам просто необходимо узнать, как её активировать.
Облачный буфер обмена
После очередного обновления Windows 10 в 2018 году операционная система обзавелась облачным буфером обмена. В отличие от стандартного инструмента, который представлен на ранних версиях ОС, новый БО позволяет сохранять сразу несколько объектов, а также вставлять их на разных устройствах.
Чтобы активировать функцию, сделайте следующее:
Запустите «Параметры».
Перейдите в раздел «Система», а затем – «Буфер обмена».
Активируйте пункты «Журнал буфера обмена» и «Синхронизация между устройствами».
Для просмотра текущего буфера воспользуйтесь комбинацией клавиш «Win» + «V». При этом не стоит забывать, что временное хранилище занимает немало места на накопителе.
Секреты Windows 10: Выдача сведений о месте на жестком диске.
Для мобильного телефона под управлением Windows 10 весьма просто получить информацию о том, сколько именно места свободно и занято. Она предоставляется в настройках, а также обладает удобным для восприятия способом отображения.
Для стационарных устройств и ноутбуков ситуация несколько иная. На предшествующих версиях требовалось устанавливать специализированное ПО. Теперь достаточно пройти по пути: «Все параметры» -> «Система» -> «Хранилище».
Следует сказать о том, что там будут располагаться некоторые дополнительные возможности. Они заключаются в предоставлении более подробных сведений о том, что именно занимает место и в каких объёмах.
Каждый из предложенных пунктов, в свою очередь, является активным. При нажатии по нему выдаются детальные сведения. Это весьма удобно в том случае, когда требуется произвести очистку свободного места.
Встроенная поддержка MKV, FLAC и HEVC
Немалое количество критики в адрес стандартного плеера ОС от Microsoft заключалось в небольшом количестве форматов, с которыми он способен работать. Это вызывало определенные проблемы при воспроизведении. Разработчики Windows 10 учли подобные пожелания. Обеспечивается возможность воспроизведения большинства из существующих форматов видео файлов. Предварительная оценка позволяет говорить о высокой стабильности. Например, по сравнению с VLC обеспечивается более значительный показатель стабильности. Добавлены некоторые дополнительные функциональные возможности, в частности, позволяющие упростить подключение внешних мониторов или телевизора.
Анализ дискового пространства через «Хранилище»
В Windows 10 по умолчанию добавлена программа для анализа занятого места на жёстком диске. Её интерфейс наверняка покажется знакомым пользователям смартфонов. Основные функциональные особенности здесь такие же.

Окно «Хранилища» покажет пользователю, сколько места на диске занимают разные типы файлов
Чтобы узнать, сколько места на диске занимают разные типы файлов, войдите в настройки компьютера и перейдите в раздел «Система». Там вы увидите кнопку «Хранилище». Нажмите на любой из дисков, чтобы открыть окно с дополнительными сведениями.

Открыть окно с дополнительными сведениями можно, нажав на любой из дисков
Обновление
«Десятка» вышла относительно недавно и в своём первоначальном виде являлась довольно «сырой». С момента первой её версии вышло множество доработок и патчей. Они позволяют устранить большое количество проблем, с которыми сталкивались пользователи в процессе работы. Далеко не всегда установка обновлений происходит автоматически, хоть это и задается по умолчанию.
От Вас требуется перейти на специальную страницу обновления Windows и проверить их установку. В некоторых случаях они даже не загружаются, если заданы соответствующие установки. Требуется скачать все доступные патчи. Следующий этап заключается в проведении установки. Как показывает практика, это существенно ускоряет работу системы и позволяет избавиться от проблем.
Обновите драйвера
Данный способ оптимизации Windows 10 существенно повышает стабильность работы системы. Подобный момент является обязательным в том случае, если произошло обновление с «семерки» или «восьмерки», а не установка системы с нуля. Некоторые драйвера успешно работали на предшествующих версиях, но в случае «десятки» имеется вероятность возникновения проблем. В качестве примера можно представить ситуацию, когда ОС проводит отключение части из них. Чтобы избежать осложнений рекомендуется произвести обновление драйверов.
Есть несколько признаков того, что определенные драйвера отказали при переходе на Windows 10:
- Мультимедийные кнопки на клавиатуре перестали работать
- Яркость больше не регулируется
- Пропали некоторые настройки
- У игровой мыши не работают дополнительные кнопки и другое
Программы для обновления драйверов на Windows 10
Для выполнения поставленной задачи рекомендуется использовать специальное ПО. Наибольшей популярностью пользуются следующие варианты:
· Driver Pack Solution. Основным преимуществом можно назвать возможность выполнить обновление даже в том случае, если отсутствует доступ к сети интернет. Осуществляется сканирование системы, после чего будет предоставлен список. В нем представлены драйвера, для которых может проводиться обновление. Сразу хотим сказать о том, что процесс выполняется без визуального отображения состояния. Несколько минут после запуска экран не будет меняться, после чего выдается сообщение о завершении. После этого перезагрузите устройство.
· Driver Booster. Единственным недостатком можно назвать то, что приложение является платным. Во всем остальном оно позволяет выполнить задачу обновления максимально быстро. Имеется функция сканирования, а перед установкой обязательно создаются бэкапы системы.
· Slim Drivers. Ключевой особенностью программы является то, что она способна обнаружить драйвера даже в тех ситуациях, когда этого не смогли сделать два предыдущих варианта ПО. Другое преимущество заключается в быстром сканировании системы (не более 2х минут).
Скрытый проводник (Windows 10 1703 Creators Update)
В Windows 10 версии 1703 в папкеC:\Windows\SystemApps\Microsoft.Windows.FileExplorer_cw5n1h2txyewyприсутствует проводник с новым интерфейсом. Однако, если запустить файл explorer.exe в этой папке, ничего не произойдет.
Для запуска нового проводника вы можете нажать клавиши Win+R и ввести следующую команду
explorer shell:AppsFolder\c5e2524a-ea46-4f67-841f-6a9465d9d515_cw5n1h2txyewy!App
Второй способ запуска — создать ярлык и в качестве объекта указать
explorer.exe "shell:AppsFolder\c5e2524a-ea46-4f67-841f-6a9465d9d515_cw5n1h2txyewy!App"
Окно нового проводника выглядит как на скриншоте ниже.

Он куда менее функционален, чем обычный проводник Windows 10, однако, допускаю, что для владельцев планшетов может оказаться удобным и в будущем эта функция перестанет быть «секретной».
Классическое меню «Пуск»
Корпорация Microsoft может внести коренные изменения в облик ОС Windows 10 – из меню «Пуск» в одном из следующих обновлений могут исчезнуть так называемые «живые плитки» (live tiles), сообщил в своем Twitter главный редактор портала Windows Central Зак Боуден (Zac Bowden). Свое предположение Боуден основывает на отсутствии в бета-версии обновления с индексом 19H1 возможности для пользователя самостоятельно закреплять в «Пуске» плитки с нужными ему приложениями – пиктограммы с новыми программами будут появляться только после их установки.
Тестовая версия обновления 19H1 сейчас доступна только бета-тестерам Microsoft, а финальная сборка, по предварительным данным, может выйти весной 2019 г. Это следующий глобальный патч после October Update образца осени 2018 г.
Меняем параметры папок и поиска
Если вы откроете проводник, то увидите хостовой страницей является страница быстрого доступа. В верхней части находятся пользовательские папки, в нижней – используемые файлы.
В большинстве случаев это неудобно так как приходится открывать папку Мой компьютер отдельно, для того что бы при открытии проводника сразу отражался ваш жесткий диск – перейдите в пункт «Файл» после чего нажмите «Изменить параметры папок и поиска»
В открывшимся окне на вкладке «Общее» в пункте «Открыть проводник для» выберете «Этот компьютер» и для подтверждения изменений жмите «Ок»
Ну и соответственно после этой операции при запуске проводника будет открываться так же ваши локальные диски
Жесты для тачпада
Вы являетесь обладателем устройства, оснащённого тачпадом? Тогда обратите внимание, что после обновления до Windows 10 эта сенсорная панелька в вашем девайсе станет заметно более функциональной. Microsoft добавила целый ряд новых жестов
Жест тремя пальцами вверх активирует режим Task View. Последующее движения тремя пальцами влево или вправо позволяет переключаться между приложениями
Microsoft добавила целый ряд новых жестов. Жест тремя пальцами вверх активирует режим Task View. Последующее движения тремя пальцами влево или вправо позволяет переключаться между приложениями.
Жест тремя пальцами вниз отображает рабочий стол, сворачивая окна. «Клик» тремя пальцами запускает встроенный поиск/Cortana, а четырьмя – центр уведомлений. Остальные жесты перечислены здесь.
Жесты для тачпада
Вы являетесь обладателем устройства, оснащённого тачпадом? Тогда обратите внимание, что после обновления до Windows 10 эта сенсорная панелька в вашем девайсе станет заметно более функциональной. Microsoft добавила целый ряд новых жестов
Жест тремя пальцами вверх активирует режим Task View. Последующее движения тремя пальцами влево или вправо позволяет переключаться между приложениями
Microsoft добавила целый ряд новых жестов. Жест тремя пальцами вверх активирует режим Task View. Последующее движения тремя пальцами влево или вправо позволяет переключаться между приложениями.
Жест тремя пальцами вниз отображает рабочий стол, сворачивая окна. «Клик» тремя пальцами запускает встроенный поиск/Cortana, а четырьмя – центр уведомлений. Остальные жесты перечислены здесь.
Ярлыки в левой части меню Пуск
В обновленной версии Windows 10 1607 Anniversary Update вы могли заметить ярлыки, располагающиеся в левой части меню Пуск, как на скриншоте.
При желании, вы можете добавить дополнительные ярлыки из числа представленных в разделе «Параметры» (клавиши Win+I) — «Персонализация» — «Пуск» — «Выберите, какие папки будут отображаться в меню Пуск».
Тут есть один «секрет» (работает только в версии 1607), позволяющий изменить системные ярлыки на свои собственные (не работает в более новых версиях ОС). Для этого, зайдите в папкуC:\ ProgramData\ Microsoft\ Windows\ Start Menu Places. В ней вы обнаружите те самые ярлыки, которые включаются и отключатся в вышеуказанном разделе настроек.
Зайдя в свойства ярлыка, вы можете изменить поле «Объект» таким образом, чтобы он запускал то, что требуется именно вам. А переименовав ярлык и перезапустив проводник (или компьютер), вы увидите, что изменилась и подпись к ярлыку. Поменять иконки, к сожалению, нельзя.
Быстрая помощь
Еще одна полезная функция — Быстрая помощь.
У неопытных пользователей всегда что-то случается на компьютере, при этом они практически никогда не могут объяснить, что именно случилось, а не видя компьютер помочь решить проблему становится невозможным.
Выяснять нюансы по телефону крайне сложно, а просить созвониться по скайпу и затем поделиться экраном или, еще хуже, установить программу вроде TeamViewer и дать вам доступ к их компьютеру — это задачи еще более сложные.
Решить проблему поможет Быстрая помощь.
Запускаем приложение и просим его запустить на удаленном компьютере. Проще всего это сделать через поисковое поле панели задач.
Мы щелкаем по Помочь другому пользователю. Потребуется зайти в учетную запись Майкрософт, поэтому если вы ее еще не создавали, то можно это сделать.
Далее получаем код, который нужно продиктовать или переслать пользователю удаленного компьютера.
Пользователь введет этот код в соответствующее поле и нажмет кнопку для предоставления вам доступа к компьютеру.
Теперь вы имеете доступ к компьютеру и можете сами устранить возникшую проблему.
Топ 100
Air Explorer Pro 2.6.0 Rus
FolderSizes 9.0.248 Rus Enterprise Edition Portable
Total Commander 7.04a
ABBYY FineReader 12.0.101.264
KMSAUTO NET 1.5.4 (2019) (РАБОЧИЙ АКТИВАТОР WINDOWS 10, 8.1, 8, 7, OFFICE)
iZotope RX 7 Advanced Audio Editor 7.00.218
BitTorrent Pro 7.9.9 Build 43296 Stable RePack
Корректор зрения (Полная версия)
Smith Micro Moho (Anime Studio) Pro 12.2 Build 21774
Adguard Премиум 6.0.224.1092
Autodesk 3D Studio Max Design 2010 DVD (x86/x64)
Apache OpenOffice 4.1.0 Stable (RUS)
Punto Switcher 3.4
Kaspersky Internet Security 2015
Djvu Reader
Качаем с µTorrent
AIMP 3.60
AllReader 2.5 (эмулятор книги)
IrfanView (просмотр фото)
CCleaner 5 (очистка мусора)
K-Lite Codec Pack 10.9.0 FULL
The KMPlayer 3.9.0.125
FolderSizes 7.5.24 Enterprise Edition + Rus
Microsoft Office 2007 Enterprise RUS
XFastLAN (cFosSpeed v9.05) – бесплатная версия
ESET Smart Security 7.0.302.32
WinRAR 4-5 (x86x64)
Nero Burning Rom (писалка)
Tipard Video Converter 6.1.32
Adobe Photoshop CS3 (Автоустановка)
Ведение записи видео с экрана
Для осуществления записи видео с экрана на предшествующих версиях Windows, предусматривается использование специального ПО, которое устанавливается отдельно. Это вызывает некоторые сложности. В Windows 10 имеется специальная функция записи видео с экрана. Для возможности её использовать необходимо наличие видеокарты с поддержкой подобной технологии (сюда относятся почти все современные изделия) и обновленных до последних версий драйверов.
Предполагается выполнение записи игр, программ и других приложений. Главным условием является необходимость развернуть их на полный экран. Все необходимые настройки задаются в специальном разделе. Он имеет название Xbox, хоть функция и доступна для компьютера и ноутбуков. На скриншоте показан интерфейс окна настроек.

Получить доступ к окну записи можно за счет зажатия сочетания клавиш Windows + G. Как уже было сказано ранее, обязательным условием является разворот панели на полный экран.

Упрощение поиска недавних документов
Далеко не всегда можно найти документ просто по той причине, чтобы не запомнили его название. Немногие знают секрет Windows 10, который позволяет упростить подобную ситуацию. Он заключается в проведении поиска по расширению. Требуется рассмотреть стандартный пример. Пользователь работал с текстовым документом, но не запомнил его название. В таком случае, в строке поиска меню «Пуск» вводится только его расширение. В случае с текстовым документом MS Word это будет doc или docx. Выдача предусматривает последние редактируемые документы указанного типа. Это не составит труда найти нужный файл.
Упрощение поиска недавних документов
Далеко не всегда можно найти документ просто по той причине, чтобы не запомнили его название. Немногие знают секрет Windows 10, который позволяет упростить подобную ситуацию. Он заключается в проведении поиска по расширению. Требуется рассмотреть стандартный пример. Пользователь работал с текстовым документом, но не запомнил его название. В таком случае, в строке поиска меню «Пуск» вводится только его расширение. В случае с текстовым документом MS Word это будет doc или docx. Выдача предусматривает последние редактируемые документы указанного типа. Это не составит труда найти нужный файл.
Функция №13. Продвинутый буфер обмена
В более ранних версиях системы копировать текст и фотографии можно было только в пределах системы.Виндоус 10 предлагает новый облачный буфер обмена, который при помощи сервиса Майкрософт позволяет обмениваться файлами или текстом между различными устройствами.
Новый буфер позволяет просматривать историю помещенных в него данных и вставлять информацию на выбор. Теперь можно копировать объекты на одном устройстве и вставлять их на другом компьютере, где используется учетная запись Майкрософт.

Для новой функции доступны настройки, позволяющие включить два варианта работы — пользователь может активировать автоматический режим при копировании объектов или выбрать ручное управление.
Секреты Windows 10: Активация жестов.
Чтобы легче пользоваться всеми функциями новой операционной системы, можно запустить жесты. Естественно понадобится ноутбук с тактильной панелью управления, речь идёт о тачпаде. Подобные секреты дают возможность получить фишки с ноутбуков Apple:
- Прокручивать экран двумя пальцами вниз, вверх и в стороны.
- Увеличивать и уменьшать экран.
- Прикоснуться двумя пальцами и получить правый щелчок мыши.
- Махнув тремя пальцами от себя, можно просмотреть все открытые окна.
- Махнув к себе – свернуть все окна.
- Переключать приложения тремя пальцами в стороны.
Если такие настройки не устраивают, то их легко поменять по адресу:
- Заходим во «Все параметры».
- Переходим на пункт «Устройства».
- Открываем вкладку «Мышь и сенсорная панель».
На какой сборке тестировал
Для опытов я использовал предсерийную сборку Windows 11 Build 21996.1.co release.210529-1541, утекшую на прошлой неделе в сеть.
Установщик включает в себя все возможные версии, включая Home, Study и Pro-релизы.
Установка проводилась на ПК с i5-3570K и корпоративный ноутбук с i5-8350U с отдельным чипом TPM 2.0, аппаратным AES-шифрованием и полной поддержкой набора инструкций Intel vPro.
И в том, и с другом случае использовались отдельные жесткие диски: для ПК использовался дополнительный внутренний SSD, для ноутбука ввиду отсутствия возможности разборки – внешний SSD.
Отмечу, что устаревший ПК с Ivy Bridge при установке потребовал замену файла appraiserres.dll (процедура описана здесь) в установочном образе.
На тех же системах проведена проба в “песочнице” с пробросом физического сетевого интерфейса.
Настройка хранилища и настройка приложений
В Windows 10 идут навстречу пользователю, облегчая работу с настройками. Теперь, например, чтобы посмотреть какие программы у вас установлены и сколько места они занимают, достаточно пройти по пути Параметры – Система – Приложения и возможности. На этой вкладке можно не только посмотреть, сколько каждая установленная программа занимает места, но и быстро удалить неиспользуемое и ненужное приложение.

Работа с установленными приложениями стала намного удобнее
Если же надо оценить свободное место и посмотреть, чем заняты диски вашего компьютера, то перейдите в «Параметры – Система – Хранилище». Выберите один из дисков и посмотрите общую картину. Также можно выбрать любой из показанных разделов и посмотреть, чем он заполнен. Во вкладке «Хранилище» вы можете оценивать занимаемое пространство и удалять ненужные файлы так же легко, как и во вкладке приложений. Помимо очистки, вы можете задать место для сохранения документов, видео, музыки, указав диск для каждой системной папки. Можно даже назначить диск, на который буду устанавливаться все приложения.

Хранилище помогает гибко настроить свободное место на вашем компьютере
Физические особенности
| Специальная возможность | Описание |
|---|---|
| Использование Кортаны для помощи | Кортана может обрабатывать различные задачи, включая установку напоминаний, открытие приложений, поиск информации и отправку электронных писем и SMS. |
| Диктовка текста и команд | В состав Windows входит функция распознавания речи, позволяющая управлять устройством с помощью голоса. |
| Использование экранной клавиатуры (OSK) | Вместо физической клавиатуры можно использовать Экранную клавиатуру для набора текста и ввода данных и выбирать клавиши с помощью мыши или другого указывающего устройства. Кроме того, «Экранная клавиатура» предлагает прогнозирование и завершение слов. |
| Живые плитки | Поскольку на живых плитках отображаются постоянно обновляемые сведения для многих приложений, можно не беспокоиться об их фактическом открытии. Можно раскладывать, масштабировать и перемещать плитки, как вам хочется. |
| Вспомогательные возможности клавиатуры | На клавиатуре можно настроить игнорирование повторяющихся нажатий и другие полезные функции, если пользователь не может точно контролировать свои руки. |
| Клавиши управления курсором мыши | Если вам сложно использовать мышь, указателем можно управлять с помощью цифровой клавиатуры. |
Выбор папки, отображающейся в проводнике по умолчанию
В предыдущих версиях Windows Microsoft всегда самостоятельно решала, какую именно страницу должен видеть пользователь при открытии проводника. К примеру, в Windows 7 по умолчанию открывалось окно «Библиотеки», хотя многие юзеры «семёрки» не нашли применения этой функции. Изменить домашнюю страницу проводника хитростью, конечно, можно было и тогда, однако только начиная с Windows 10 Microsoft добавила наглядную опцию, позволяющую это сделать:
В «десятке» пользователь может сам выбрать: хочет ли он видеть по умолчанию папку «этот компьютер» или же панель быстрого доступа, которая, к слову, является ещё одним нововведением Windows 10.
Виртуальные рабочие столы в Windows 10
Это, действительно, одна из самых интересных и полезных функций, хотя в Linux и Mac OS подобное реализовано уже давно!
Теперь каждый пользователь сможет создавать неограниченное количество рабочих столов, и переносить туда любые вкладки, окна, открывать программы. Где может использоваться подобная функция? Да где угодно!
Например, вы работаете с файлами Word и Excel. На один виртуальный рабочий стол можно перенести файлы doc, открытые в программе, а в другом рабочем столе Excel, чтобы не переключаться между десятками окон.
Подобная реализация позволит всем пользователям работать с новой системой намного быстрее, комфортнее. Это отличная альтернатива настоящим мониторам.
Ведь ранее нужно было подключать несколько устройств вывода или использовать стороннее ПО для реализации подобного функционала.
Нефункциональная панель задач
В новых сборках Windows 11 таскбар претерпел значительные изменения, направленные на его упрощение. Например, во всех версиях Windows, начиная с 95, панель задач можно размещать не только снизу, но также по бокам и сверху.
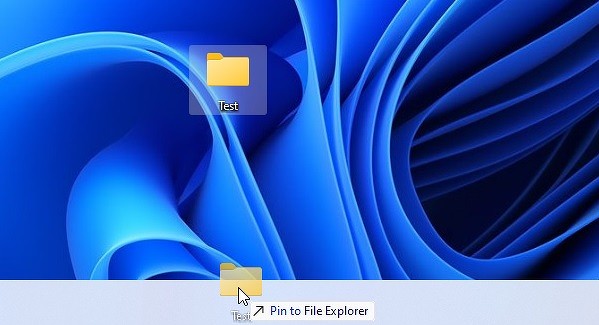 В ранних сборках новой ОС превратить таскбар в панель быстрого запуска все еще можно
В ранних сборках новой ОС превратить таскбар в панель быстрого запуска все еще можно
В Windows 11 такие вольности запрещены. Таскбар всегда будет только снизу, без вариантов.
Часы в правом нижнем углу больше не будут отображать время в формате ЧЧ:ММ:СС – теперь доступен только формат ЧЧ:ММ, то есть часы и минуты, а от секунд Microsoft предпочла избавиться.
Как дать сотрудникам возможность работать над интересными задачами, двигаясь в цифровую трансформацию
Бизнес
По однократному клику по часам в Windows 10 открывается окно календаря, в котором также есть поле, в котором отображаются события, запланированные на определенный день. Это, фактически, встроенный в систему мини-органайзер, которому в Windows 11 тоже не нашлось места.
Таких часов и календаря в Windows 11 не будет
Наконец, Microsoft добралась и до контекстного меню панели задач, вызываемого по клику правой кнопки мыши по ней. Из него исчезло множество пунктов – к примеру, теперь через него нельзя открыть «Диспетчер задач». Пользователям придется делать это через меню «Параметры» или по нажатию кнопок Ctrl+Alt+Del или Ctrl+Shift+Esc.
Все эти «фишки» обновленного таскбара, включая незабвенную кнопку «Пуск» прямо по центру этой панели, войдут в состав первой стабильной сборки Windows 11, пишет Windows Latest. Microsoft не остановят даже многочисленные сообщения недовольных нововведениями пользователей, раскритиковавших их еще в августе 2021 г. Не исключено, что все это можно будет исправить при помощи стороннего ПО. «Починить» меню «Пуск» и вернуть ему привычные дизайн и расположение уже возможно.
Информация о занятом и свободном месте на диске — «Хранилище» (Память устройства)
Сегодня, на мобильных устройствах, а также в OS X можно довольно легко получить информацию о том, чем и насколько занят жесткий диск или SSD.
В Windows 10 появилась возможность получить основную информацию по содержимому дисков компьютера в разделе «Все параметры» — «Система» — «Хранилище» (Память устройства в последних версиях ОС).

При открытии указанного раздела настроек, вы увидите список подключенных жестких дисков и SSD, кликнув по которым получите информацию о свободном и занятом месте и увидите, чем именно оно занято.

Нажав на любой из пунктов, например, «Системные и зарезервированные», «Приложения и игры», можно получить более детальную информацию по соответствующим элементам и месту на диске, занимаемому ими.
Проверьте, нет ли вирусов или других вредоносных программ
Прежде чем начать исследовать систему на возможность внесения различных улучшений, целесообразно сначала убедиться, что причиной замедления компьютера не является какая-то вредоносная программа.
Чтобы узнать, какая программа вызывает неправильную работу Windows 10, следует сканировать всю систему. Конечно, вы можете это сделать с помощью сторонней антивирусной программы, но системный антивирус Windows Defender также может в этом помочь.
Для запуска программы необходимо выбрать в Меню Пуск → Параметры → Обновление и безопасность → Защитник Windows. Затем в правой панели найдите параметр Включить Защитник Windows. Нажмите на эту кнопку, а затем в следующем окне справа вы найдете варианты сканирования: быстрое, полное или пользовательское.
Убедитесь, что Вам не придется использовать компьютер некоторое время и выберите полное сканирование. Нажмите Сканировать сейчас. Если Windows 10 найдет что-то опасное, то даст Вам знать и предложит способы решения проблемы.
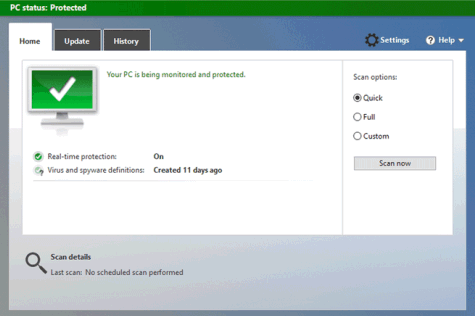
Если вы используете другой пакет безопасности, например, AVG, Northon, McAfee или что-то подобное, вам придется запустить программу и найти пункт, позволяющий проверить систему.
Использование OneDrive
В Windows 10 можно включить полную синхронизацию данных на компьютере с личным облачным хранилищем OneDrive. У пользователя всегда будет резервная копия всех файлов. Кроме того, он сможет получить доступ к ним с любого устройства. Чтобы включить эту опцию, откройте программу OneDrive и в параметрах разрешите использовать её на текущем компьютере.
Включите OneDrive, чтобы всегда иметь доступ к своим файлам
Разработчики Windows 10 действительно постарались сделать систему более производительной и удобной. Было добавлено много полезных и интересных функций, но на этом создатели ОС не собираются останавливаться. Windows 10 обновляется автоматически в режиме реального времени, поэтому новые решения постоянно и оперативно появляются на вашем компьютере.
Общие рекомендации
- Помните о параметрах специальных возможностей. Знайте, как сотрудники вашей организации могут использовать эти параметры. Помогите сотрудникам вашей организации узнать, как можно настроить Windows 10.
- Не блокируйте параметры. Избегайте использования параметров групповой политики и MDM, которые будут переопределять параметры специальных возможностей.
- Поощряйте выбор. Разрешите пользователям вашей организации настраивать свои компьютеры с учетом своих потребностей. Это может означать установку надстройки для браузера или специальных возможностей сторонних разработчиков.
Командная строка в Windows 10
Командная строка в новой Windows преобразилась как визуально, так и функционально. Если внешние изменения заключаются в более приятном и аккуратном шрифте, то функциональные отличия – это, прежде всего, наконец-то заработавшие горячие клавиши.
Пользователю доступны как Ctrl+V/Ctrl+C для вставки и копирования, так и ряд других комбинаций, включая Ctrl+F для активации встроенного поиска и Ctrl+A для выделения всего текста. К слову, выделение текста в этой командной строке включено уже по умолчанию, а в свойствах появилась целая группа новых опций, которых не было прежде:
Ещё один небольшой секрет: в разделе «цвета» начиная с Windows 10 стало возможно регулировать прозрачность окна командной строки.
Выполнение вычислений и измерений
В Windows есть несколько встроенных приложений, которые могут выглядеть сперва бесполезными, но они имеют невероятные скрытые функции. Например, приложение «Калькулятор» может рассчитать разницу в годах между двумя датами, а также конвертировать значения практически в любой системе измерений, включая время, энергию, температуру, массу и даже валюту.
Приложение «Alarms & Clock» может рассчитать разницу во времени между двумя точками на карте (даже в будущем). Откройте программу, перейдите на вкладку «Часы» и кликните на значок плюса внизу, чтобы добавить нужные местоположения. Нажмите на значок сравнения, чтобы открыть временную шкалу. При прокрутке временной шкалы время будет меняться в различных точках на карте, что позволит с точностью отследить разницу во времени.


