Что такое режим ahci контроллера sata?
Содержание:
- Режим AHCI. Введение.
- What Is IDE Mode
- Checklist
- Режимы работы
- Что лучше IDE или AHCI
- RAID 5
- Важная информация
- Ide mode или ahci mode. В чем разница?
- Включение AHCI в BIOS
- Переключение режима SATA из IDE в AHCI при установленной Windows 7
- Включение AHCI в BIOS
- Если Windows не загружается
- Активация режима AHCI без переустановки Windows:
Режим AHCI. Введение.
AHCI (Advanced Host Controller Interface AHCI в переводе с англ. Расширенный Интерфейс Хост-Контроллера) — режим подключения накопителей по протоколу Serial ATA. Данный режим позволяет компьютеру воспользоваться расширенными возможностями и функциями при подключении жестких дисков, что приводит к повышению их производительности.Современные накопители (HDD и SSD) подключаются к материнской плате компьютера через интерфейс (разъём) SATA (Serial ATA), который вытеснил устаревший интерфейс PATA (Parallel ATA). На картинке №1 слева изображен разъём PATA, а справа SATA.отображение в диспетчере устройств IDE режима и AHCI режимаSATA интерфейс умеет работать в 2-х режимах:
- IDE (Integrated Development Environment с англ параллельный интерфейс подключения накопителей) — старый режим, который используется для совместимости со старым ПО и оборудованием.
- AHCI (Advanced Host Controller Interface) — новый режим, который расширяет возможности подключения и позволяет задействовать все преимущества интерфейса SATA. Например:
- Горячая замена жесткого диска, то есть накопитель можно поменять не выключая компьютер. Данная особенность в основном ценна для администраторов обслуживающих сервера.
- NCQ (Native Command Queuing с англ. — встроенная очерёдность команд) — функция, которая позволяет сократить количество перемещений считывающей головки HDD, что приводит к оптимизации скорости считывания данных при использовании накопителя несколькими программами одновременно.
Включение AHCI приводит к ускорению считывания и доступа к данным на накопителе и соответственно повышает общую производительность компьютера.
Как узнать включён ли режим AHCI в Windows
Теперь, когда мы узнали что это за режим AHCI, то пора задуматься о том, как его включить. Возможно он у Вас уже включён. Проверить можно так:
- Нажмите на клавиатуре нашу любимую комбинацию кнопок Win+R и введите команду mmc devmgmt.msc. Потом нажмите кнопку Enter. Запустится Диспетчер устройств Windows.
- В Диспетчере устройств Windows раскройте раздел IDE ATA/ATAPI контроллеры. Если увидели устройство, у которого в наименовании есть слово AHCI, значит нужный нам режим активирован.
Если не увидели слово AHCI, то значит он отключен. Включить его можно в BIOS’е. Но его включение может сопровождаться некоторыми проблемами, о которых расскажу ниже.
Включение AHCI. Особенности активации и возможные проблемы.
Для включения режима AHCI зайдите в Биос и найдите там пункт SATA Mode или что то на него очень похожее. Название пункта в разных версиях Биоса может чуть отличаться. В данном разделе можно переключать режим SATA из IDE в AHCI и наоборот. Если у вас стоит IDE, то не спешите переключаться в режим AHCI, так как для его корректной работы нужен специальный драйвер Windows AHCI. В Windows 7/8/10 и Vista этот драйвер встроен в саму ОС. При установке Windows этот драйвер автоматически устанавливается в систему. Если же система уже установлена и вы хотите переключить режим SATA из IDE в AHCI, то придётся поковыряться в системном реестре. Но об этом я напишу в других статьях, отдельно для Windows 7 Windows 8 и Windows 10. Рекомендую вам дождаться этих публикаций. Здесь вам достаточно знать, что просто так включать его нельзя. Если просто переключить в Биосе режим на AHCI, то получите нерабочую ОС.На Windows XP вообще не рекомендую даже пытаться его включать, потому что драйвер AHCI для этой ОС отличается в зависимости от каждой компьютера.
What Is IDE Mode
IDE (Integrated Development Environments) is a relatively old mode defined by Western Digital. An IDE mode is commonly used by hard drives to communicate with your computer system via a SATA controller. That is to say, a SATA hard drive is backward compatible with IDE mode.
Compared with the AHCI mode, IDE has better compatibility. It is compatible with almost all operating systems. IDE mode also has some obvious defects such as it no Hot Plugging and NCQ supports. At present, IDE seems to be replaced some new hard drive modes like NVMe and AHCI. That’s why IDE is more suitable for the average and old devices.
Right now, you may have an overall understanding of AHCI and IDE mode. The following section will focus on the differences between AHCI and IDE.
Checklist
Initialisation
- Enable interrupts, DMA, and memory space access in the PCI command register
- Memory map BAR 5 register as uncacheable.
- Perform BIOS/OS handoff (if the bit in the extended capabilities is set)
- Reset controller
- Register IRQ handler, using interrupt line given in the PCI register. This interrupt line may be shared with other devices, so the usual implications of this apply.
- Enable AHCI mode and interrupts in global host control register.
- Read capabilities registers. Check 64-bit DMA is supported if you need it.
- For all the implemented ports: Allocate physical memory for its command list, the received FIS, and its command tables. Make sure the command tables are 128 byte aligned.
- Memory map these as uncacheable.
- Set command list and received FIS address registers (and upper registers, if supported).
- Setup command list entries to point to the corresponding command table.
- Reset the port.
- Start command list processing with the port’s command register.
- Enable interrupts for the port. The D2H bit will signal completed commands.
- Read signature/status of the port to see if it connected to a drive.
- Send IDENTIFY ATA command to connected drives. Get their sector size and count.
Start read/write command
- Select an available command slot to use.
- Setup command FIS.
- Setup PRDT.
- Setup command list entry.
- Issue the command, and record separately that you have issued it.
IRQ handler
- Check global interrupt status. Write back its value. For all the ports that have a corresponding set bit…
- Check the port interrupt status. Write back its value. If zero, continue to the next port.
- If error bit set, reset port/retry commands as necessary.
- Compare issued commands register to the commands you have recorded as issuing. For any bits where a command was issued but is no longer running, this means that the command has completed.
- Once done, continue checking if any other devices sharing the IRQ also need servicing.
Режимы работы
- Native IDE — работа в режиме IDE. Что такое IDE? Это старый интерфейс передачи данных, который был до SATA. Медленнее и не содержит новых технологий, в общем старый. Но проблема в том, что раньше операционки не знали что будет SATA, например Windows XP. Поэтому при установке старой операционки — может потребоваться активация режима IDE.
- RAID — режим, при котором возможно создание RAID-массивов, когда несколько дисков работают как один. Такой массив может быть создан для скорости — когда данные сразу записываются и на один и на второй диск, одновременно, также и считываются, в итоге скорость увеличивается. Или для надежности — когда данные записываются параллельно также и на второй диск, то есть копируются/клонируются. Третий вариант — комбинированный. В массиве может быть два диска и более, желательно одной модели.
- ACHI — режим для SATA дисков, то есть для современных жестких дисков, SSD. Позволяет использовать все технологии интерфейса SATA, например NCQ (аппаратная установка очередности команд, позволяет повысить быстродействие).
Также функция может иметь другие названия, например:
Все зависит от модели материнской платы, от ее года выпуска.
На современном ПК и при использовании современной операционки — нужно выбирать ACHI. Но это я имею ввиду еще до установки системы. Если вы установили в режиме IDE, а потом в BIOS сменили на ACHI, то Windows скорее всего не загрузится. Но в принципе, особо страшного ничего нет, Windows может работать и в режиме IDE, просто жесткий диск будет работать чуть медленнее. А вот SSD работать тоже будет, но уже значительно медленнее.
Опция OnChip SATA Type в биосе:
На этом все. Надеюсь информация оказалась полезной. Удачи и добра, до новых встреч друзья!
Источник
Что лучше IDE или AHCI
Накопитель HDD может спокойно работать в обоих режимах. Однако, при активации AHCI используются все возможности жесткого накопителя, максимально увеличивается скорость его работы. SSD, наоборот, нормально функционирует лишь в AHCI. Усовершенствованный режим используется во всех ноутбуках, поскольку уменьшает энергопотребление.
Если HDD нормально работает в IDE, желательно ничего не менять. Ведь изменение состояния SATA может привести к тому, что установленная на ПК система не запустится. Придется переустанавливать Win 10. Лучше всего перевести режим до установки на ПК новой ОС. Жесткий накопитель, работающий в IDE, имеет более ограниченный функционал и не отличается высокой скоростью и производительностью. Зато он совместим с устаревшим ПО и оборудованием.
RAID 5
Сильно схож по своему принципу работы с RAID 1. Только вам теперь потребуется минимум 3 накопителя, на одном из которых будет храниться продублированная информация. В этом случае вам будет доступен практически весь объем в системе, кроме одного диска с данными под восстановление. Кроме того, увеличится и производительность, но не в несколько раз, как в случае с RAID 0. Основное отличие RAID 5 от RAID 10 — это уровень надежности и доступный объем. Данный массив предназначен для более специфических задач, когда вместе собрано огромное количество дисков.
Предположим, вы имеете 4 диска на 2 Тбайт каждый. RAID 10 даст вам объем равный 4 Тбайт, в 2 раза большую скорость и возможность полностью восстановить информацию в случае поломки сразу двух основных носителей. RAID 5 же в таком случае даст 6 Тбайт под ваши нужды, немного увеличенную скорость записи данных и возможность восстановления данных только с одного поврежденного винчестера. В таком случае RAID 10 выглядит более привлекательной системой, нежели RAID 5, ведь за плату в 2 Tбайт, мы получаем высокую производительность и возможность полного восстановления.
РемонтКак восстановить неисправный жесткий диск и обнаружить причину ошибок
Но ситуация меняется, когда дисков становится значительно больше. Как мы и говорили, RAID 5 — специфическая структура. Если вы имеете 10 дисков на 2 Тбайт каждый, то RAID 10 даст вам лишь 10 Тбайт, которые вам будут доступны. В случае с RAID 5 это уже 18 Тбайт (доступны все диски, кроме одного, который хранит дублированные данные). Здесь уже 50% доступного объема — слишком высокая цена за возможность полного восстановления и двукратную скорость. Куда выгоднее получить слегка увеличенную скорость, практически полный объем и возможность восстановления одного любого диска. Для простого же обывателя такие системы не нужны.
Недостатки
Не предназначен для бытового использования Обеспечивает не полное резервирование данных Прирост скорости не такой большой, как у RAID 10 Существуют и другие виды массивов, но все они слишком узконаправленные и не подходят для обычного пользователя. Описанные выше схемы — используются в 90% случаев.
Важная информация
Чтобы включить AHCI-режим, нужно использовать не только БИОС, но и саму операционную систему, например, для ввода специальных команд через «Командную строку». Если у вас нет возможности загрузить операционную систему, то рекомендуется создать загрузочную флешку и с помощью установщика перейти в пункт «Восстановление системы», где нужно найти пункт с активацией «Командной строки». Для вызова используйте эту небольшую инструкцию:
- Как только вы войдёте в «Восстановление системы», в главном окне нужно перейти в «Диагностика».
Появятся дополнительные пункты, из которых вы должны выбрать «Дополнительные параметры».
Теперь найдите и кликните по «Командная строка».
Если не запускается и флешка с установщиком, то, скорее всего, вы забыли расставить приоритеты загрузки в BIOS.
Подробнее: Как сделать загрузку с флешки в BIOS
Включение AHCI в Windows 10
Рекомендуется изначально установить загрузку системы в «Безопасном режиме» при помощи специальных команд. Можно попытаться сделать всё, не меняя вид загрузки операционной системы, но в этом случае вы это делаете на свой страх и риск. Стоит также отметить, что этот способ подойдёт и для Windows 8/8.1.
Подробнее: Как войти в «Безопасный режим» через BIOS
Чтобы сделать правильную настройку, вам необходимо:
- Открыть «Командную строку». Быстрее всего это будет сделать, используя окно «Выполнить» (в ОС вызывается комбинациями клавиш Win+R). В поисковой строке нужно прописать команду . Также открыть «Командную строку» можно и с помощью «Восстановления системы», если вы не можете загрузить ОС.
Теперь введите в «Командную строку» следующее:
Для применения команды нужно нажать клавишу Enter.
После произведённых настроек можно приступать непосредственно ко включению AHCI-режима в BIOS. Используйте эту инструкцию:
- Перезагрузите компьютер. Во время перезагрузки вам нужно выполнить вход в BIOS. Для этого нажмите определённую клавишу до появления логотипа ОС. Обычно, это клавиши от F2 до F12 или Delete.
- В BIOS найдите пункт «Integrated Peripherals», который расположен в верхнем меню. В некоторых версиях его можно также встретить в качестве отдельного пункта в главном окне.
- Теперь вам нужно найти пункт, который будет носить одно из следующих названий — «SATA Config», «SATA Type» (зависит от версии). Ему требуется задать значение «ACHI».
Для сохранения изменений перейдите в «Save & Exit» (может называться немного по-другому) и подтвердите выход. Компьютер перезагрузится, но вместо загрузки операционной системы вам предложат выбрать варианты её запуска. Выбирайте «Безопасный режим с поддержкой командной строки». Иногда компьютер сам загружается в этом режиме без участия пользователя.
В «Безопасном режиме» вам не нужно вносить никаких изменений, только открыть «Командную строку» и ввести туда следующее:
Данная команда нужна для того, чтобы вернуть загрузку операционной системы в обычный режим.
Перезагрузите компьютер.
Включение AHCI в ОС Windows 7
Здесь процесс включения будет несколько сложнее, так как в этой версии операционной системы требуется вносить изменения в реестр.
Воспользуйтесь данной пошаговой инструкцией:
- Откройте редактор реестра. Для этого вызовите строку «Выполнить» при помощи комбинации Win+R и введите туда , после нажмите Enter.
Теперь вам нужно переместиться по следующему пути:
Все необходимые папки будут находиться в левом углу окна.
В конечной папке найдите файл «Start». Кликните по нему два раза, чтобы отобразилось окно ввода значений. Изначальное значение может быть 1 или 3, вам же нужно поставить . Если стоит там уже по умолчанию, то ничего менять не нужно.
Аналогично нужно сделать с файлом, который носит такое же название, но находится по адресу:
Теперь можно закрыть редактор реестра и перезагрузить компьютер.
Не дожидаясь появления логотипа ОС, перейдите в BIOS. Там нужно сделать те же изменения, которые описаны в предыдущей инструкции (пункты 2, 3 и 4).
После выхода из BIOS компьютер перезагрузится, запустится Windows 7 и сразу же начнёт установку необходимого ПО для включения AHCI-режима.
Дождитесь окончания установки и перезагрузки компьютера, после которой вход в AHCI будет полностью произведён.
Войти в ACHI-режим не так сложно, но если вы неопытный пользователь ПК, то эту работу лучше не делать без помощи специалиста, так как есть риск того, что вы можете сбить определённые настройки в реестре и/или BIOS, что может повлечь за собой проблемы с компьютером.
Опишите, что у вас не получилось.
Наши специалисты постараются ответить максимально быстро.
Ide mode или ahci mode. В чем разница?
Достаточно часто встречаются вопросы, возникающие в связи с подключением и настройкой жестких дисков различного типа. Особенно часто — при установке операционной системы на SSD диск.
В основном, трудность пользователей возникает при выборе режима работы жесткого диска — AHCI, RAID или IDE. Поскольку RAID параметр для обычного пользователя не интересен, поскольку он подразумевает создание программного или физического массива дисков и предназначен в основном для серверов, то его рассматривать не будем, а ограничимся параметрами AHCI mode или IDE mode.
В первую очередь необходимо запомнить, что режим AHCI, можно включить не на всех материнских платах и не со всеми дисками. Поэтому, перед подключением необходимо внимательно изучить руководство по эксплуатации соответствующих устройств.
IDE MODE
Режим IDE практически всегда включен по умолчанию и обеспечивает совместимость со всеми типами «компьютерного железа». Это один из самых старых способов коммуникации любого типа накопителей с материнской платой — хоть привода оптических дисков, хоть жесткого. Подключение по шине IDE осуществляется при помощи 80-жильного плоского кабеля. Большим плюсом использования IDE-интерфейса является возможность параллельного подключения двух устройств на один интерфейс, например, жесткого диска и CD или DVD ROM. Для питания устройства в этом случае используется 4-контактный разъем типа molex.
Важно: при использовании IDE диска или IDE шлейфа (через переходник) при подключении жесткого диска, режим AHCI работать не будет! Попытка переключения приведет к возникновению ошибки и появлению «экрана смерти»!
AHCI MODE
Режим AHCI предназначен для работы только с жесткими дисками, подключенными с использованием интерфейса SATA, независимо от его реализации. Разработан этот тип подключения для обеспечения более высокой скорости обмена данными и возможности «горячей» замены и «горячего» подключения жесткого диска.
Более высокая скорость обращения к диску обеспечивается при помощи технологии NCQ, позволяющей перестраивать очередность чтения файлов с поверхности жесткого диска в зависимости от их расположения.
Для более простого понимания процесс можно описать так: сначала считываются более близкие по расположению данные, а затем считывающая головка перемещается к более далеко расположенным на поверхности жестого диска файлам. Причем очередность поступления команд на считывания игнорируется системой.
Стоит также отметить, что прирост производительности при этом заметен очень хорошо при работе ресурсоемких приложений (например игр), а для более эффективной при этом работы, жесткий диск должен обладать неплохим кешэм.
«Горячее» подключение или замена жесткого диска — несомненный плюс использования режима AHCI. При подключении SATA диска с активированным в BIOS режимом AHCI, накопитель определяется моментально системой и после подачи питания готов к работе. Практически так, как определяется флешка, установленная в USB порт.
AHCI или IDE что лучше?
В первую очередь необходимо отметить использование твердотельных дисков (SSD) для установки операционной системы — в этом случае вариантов выбора режима подключения нет — только AHCI.
В случае, если используемый в системе жесткий диск подключен с использованием интерфейса SATA, а материнская плата имеет возможность переключения в режим AHCI, то его активация предпочтительна, поскольку поднимет производительность системы в целом.
Единственное условие активации режима AHCI при уже установленной системе Windows — необходимость установки драйверов и внесения изменения в реестр.
Как переключить ahci на ide в биосе?
Для переключения режима в BIOS необходимо найти пункт «Controller Mode» или подобный, в котором имеется возможность выбрать режим IDE, AHCI, RAID или Compatibility. Хотя в зависимости от производителя BIOS данный параметр может находиться в различных меню.
Переключение режимов ahci и ide – Вариант 1
Переключение режимов ahci и ide – Вариант 2
Переключение режимов ahci и ide – Вариант 3
Переключение режимов ahci и ide – Вариант 4
Переключение режимов ahci и ide – Вариант 5
Включение AHCI в BIOS
В некоторых компьютерах по умолчанию может быть установлен режим IDE, который, как вы уже поняли, давно морально и физически перестал быть актуальным. Как правило, это встречается на старых компьютерах, где производители сами включали IDE для предотвращения возможных проблем совместимости аппаратной и программной части. Таким образом, более современный САТА будет работать в медленном ИДЕ полностью корректно, но вот обратное переключение при уже установленной ОС вызывает затруднения, в том числе и в виде BSOD.
На этом статья подходит к концу. Надеемся, вам удалось разобраться с возможностями опции «SATA Mode» и вы смогли настроить BIOS под свою конфигурацию ПК и установленную операционную систему.
Источник
Фондовая биржа в панике — Молдавия опять взвинтила цены на укроп
Переключение режима SATA из IDE в AHCI при установленной Windows 7
Сегодня мы с вами узнаем простую вещь — как изменить режим SATA из IDE в AHCI в биосе при уже работающей Windows 7. Ведь те, кто уже попробовал поменять этот режим, смогли лицезреть синий экран смерти при первой же попытке загрузки винды. И решением будет внести правки в реестр Windows, чем мы сейчас и займемся.
Очень краткое примечание: В эпоху Windows XP и ранее был широко распространен интерфейс IDE или PATA, который в современных материнских платах оставлен только для совместимости со старыми устройствами и системами. Сегодня стандартом является SATA, разные ревизии которого отличаются пропускной способностью.
Вчера я был у одного из своих клиентов и на одном из компьютеров мне довелось применить на практике этот способ. Там как раз стояла и грустила на ide режиме Windows 7. Решил ее перевести в AHCI без переустановки, заодно повысить производительность.
Нажимаем Win+R и пишем regedit, жмем ОК, открывается Редактор реестра.

Далее мы проходим вот по этому пути в реестре:
HKEY_LOCAL_MACHINESYSTEMCurrentControlSetservicesmsahci
Если у вас стоит например, RAID режим, то возможно вам потребуется вот этот адрес в реестре:
Перед вами должен открыться примерно такой вид, как на скриншоте. Нам нужен параметр Start, у меня он имеет значение 3. Делаем двойной клик по названию параметра.
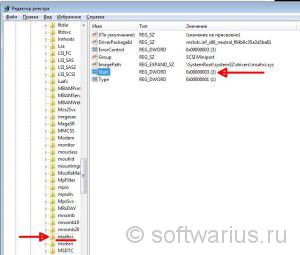
Когда вы два раза кликнули по названию, откроется окно редактирования. Здесь нужно поменять цифру на 0 (нуль).
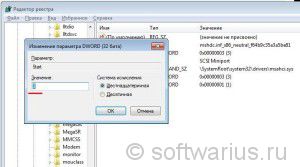
Чтобы выглядело вот так. Нажимаем ОК, сохраняем.

После наших манипуляций итоговое значение выглядит вот так:
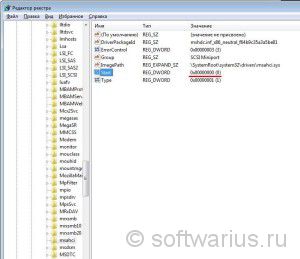
Остались последние штрихи. Сейчас необходимо перезагрузить Windows и зайти в БИОС, заменить там режим на нужный.
Когда компьютер начнет перезапускаться, не пропустите момент входа в BIOS. Обычно это клавиша Del. На ноутбуках могут быть клавиши F2, F10 или F12.
На материнской плате моего клиента пункт выглядит как Storage configuration, внутри подпункт SATA configuration (compatible или enhanced).
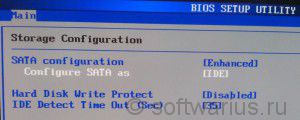
Выделяем подпункт Configure SATA as, который стоит в значении и нажимаем Enter. Выбираем значение AHCI
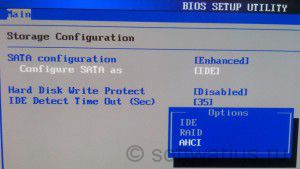
В конечном итоге пункт теперь выглядит Configure SATA as . Нажимаем F10 для сохранения настроек биоса, затем Enter и компьютер снова перегружается.
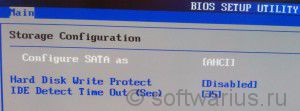
И вот теперь наступает момент истины!)
Windows 7 должна нормально загрузиться и при загрузке обнаружит новые устройства, для которых начнет бодро искать и ставить дровишки. Возможно, после этого она попросит вас произвести перезагрузку. Перегрузитесь, сделайте винде приятно.
Этот способ сработал в моем случае и даже визуально компьютер стал пошустрее бегать.
Включение AHCI в BIOS
В некоторых компьютерах по умолчанию может быть установлен режим IDE, который, как вы уже поняли, давно морально и физически перестал быть актуальным. Как правило, это встречается на старых компьютерах, где производители сами включали IDE для предотвращения возможных проблем совместимости аппаратной и программной части. Таким образом, более современный САТА будет работать в медленном ИДЕ полностью корректно, но вот обратное переключение при уже установленной ОС вызывает затруднения, в том числе и в виде BSOD.
На этом статья подходит к концу. Надеемся, вам удалось разобраться с возможностями опции «SATA Mode» и вы смогли настроить BIOS под свою конфигурацию ПК и установленную операционную систему.
Опишите, что у вас не получилось.
Наши специалисты постараются ответить максимально быстро.
Если Windows не загружается
Если ни один из способов не помог адаптировать Windows для работы в режиме AHCI, систему придется переустанавливать. Но текущую Windows можно запустить, если, например, необходимо изъять настройки установленного ПО или сохранить в надежном месте какие-то важные файлы, хранящиеся на диске С. Для этого нужно снова войти в BIOS и выставить назад настройку активного режима IDE.
Однако может случиться и так, что система не сможет загрузиться ни в режиме AHCI, ни в IDE. Если синего экрана смерти нет, но версии Windows 8.1 и 10 циклически перезагружаются, выдавая экран с надписью «Автоматическое восстановление», жмем «Дополнительные параметры».

Перейдя в меню «Выбор действия», проходим путь, указанный на скриншоте ниже, и откатываемся к точке восстановления.

Если при запуске компьютера появляется синий экран смерти, загружаемся с установочного носителя Windows и на этапе установки системы выбираем внизу опцию «Восстановление системы».

Попав в меню «Выбор действия», проделываем шаги, описанные выше.
Выбравшие способ резервного копирования с помощью стороннего ПО используют, соответственно, загрузочный носитель программы-бэкапера.
Отличного Вам дня!
Грамотная работа компьютера возможна только при слаженном взаимодействии между железом и операционной системой. Технологии развиваются, и в последнее время наиболее это заметно в области накопителей. Современные жесткие диски и SSD-накопители в разы быстрее тех, которые применялись в компьютерах еще 5-10 лет назад. Для передачи данных используется интерфейс SATA, через который накопитель подключается к компьютеру. SATA-интерфейс способен работать в двух режимах: IDE и AHCI, и если у вас установлен современный жесткий диск или SSD, ускорить работу компьютера можно, включив режим AHCI.
Активация режима AHCI без переустановки Windows:
AHCI включить совсем несложно. Переустановка операционной системы не потребуется. Все выполняется стандартными средствами. Сама процедура нужна, если ранее использовался IDE режим на SATA накопителе, а теперь его хочется ускорить путем перехода на более современный протокол. Разберем разные способы, но все они работают независимо от типа используемой операционной системы.
Windows Vista/7
Рассмотрим пример с использованием реестра:
- жмем комбинацию “Win+R”, в окне вводим “regedit”, подтверждаем запуск нажатием на “Enter”;
- в Редакторе реестра в левой панели следуем по пути: “HKEY_LOCAL_MACHINE => SYSTEM => CurrentControlSet => Services => iaStorV”;
- в правой панели двойной клик на “Start” и задаем параметру значение 0;
- переводим взгляд на левую панель и находим рядом строку “iaStorAV”, раскрываем ее и переходим в ветку “StartOverride”;
- в правой панели двойной клик на “0” и задаем параметру значение 0;
- возвращаемся на левую панель и следуем по пути: “HKEY_LOCAL_MACHINE => SYSTEM => CurrentControlSet => Services => storahci”;
- в правой панели двойной клик на “Start” и задаем параметру значение 0;
- на левой панели в строке “storahci” переходим в подраздел “StartOverride”;
- в правой панели двойной клик на “0” и задаем параметру значение 0;
- сохраните все изменения в реестре.
После этого нужно перегрузить ПК и проверить, что в БИОС режим AHCI включен.
Windows 8
Рассмотрим пример от Intel (только для ПК с подходящим процессором!):
- скачивайте драйвер “f6flpy” и утилиту “SetupRST.exe” с сайта Интел;
- откройте “Диспетчер задач”, перейдите в свойства накопителя, на котором установлена ОС;
- жмите на “Обновить драйвера” =>“Поиск и установка драйверов вручную” и выбираете папку, где размещен драйвер “f6flpy”;
- перегружаете систему, включаете в БИОС AHCI;
- при последующем запуске ОС устанавливаете утилиту “SetupRST.exe”.
Windows 10
Как включить AHCI в Windows 10 покажем на примере с использованием командной строки:
- убедитесь, что в BIOS активен режим “Compatible” или “IDE”;
- запустите командную строку – “Win+R” =>команда “cmd” =>“Enter”;
- в черное окно введите “bcdedit /set safeboot minimal” =>“Enter”;
- перегрузите систему, в BIOS активируйте AHCI;
- ОС запустится в безопасном режиме;
- в командной строке запустите команду “bcdedit /deletevalue safeboot”.
После всего снова перегрузка и Windows будет работать с полностью работающим режимом.


