Как отключить антивирус windows 10
Содержание:
- Отключение защитника Windows в cmd или PowerShell
- Как на время отключить защитник Windows 10
- Дополнительные настройки конфиденциальности и безопасности
- Как полностью выключить защитника
- ЧАСТО ЗАДАВАЕМЫЕ ВОПРОСЫ. Использование бесплатного антивируса на ПК, ноутбуках и планшетах с Windows
- Защита от бесфайловой атаки
- Как влючить Windows Defender разными способами
- Total Security
- Дополнительная информация
- Как использовать стандартный антивирус Windows 10?
Отключение защитника Windows в cmd или PowerShell
С помощью данного метода тоже можно отключить защитник, но не навсегда. Вам нужно будет запустить Windows PowerShell от имени администратора компьютера. Это можно сделать, используя удобную строчку поиска на панели задач, а потом – контекстное меню по плавному нажатию правой кнопки мыши. Или же можно ввести название программы в поиске компьютера: «PowerShell».
А после запуска программы забить в строку «Set-MpPreference -DisableRealtimeMonitoring $true». На этом все. После выполнения данной команды антивирус будет отключен.
И отключение сразу же произойдет.
Как удалить значок защитника из панели задач
Если вам просто мешает значок без отключения самого защитника, то его нужно убрать.
- Переходим в диспетчер задач, после чего и перейдите во вкладку «Автозагрузка» через диспетчер.
- Нажмите в нижнем левом углу «Подробнее» и выберите «Windows Defender Notification icon». После чего кликните «Отключить».
- Зайдите в меню «Пуск» и нажмите «Перезагрузка».
Вам нужно перезагрузить устройство и все будет работать. Значок будет убран из панели задач.
Отключаем уведомления центра безопасности
После того, как вы отключите защитник Windows, то система будет визжать начнет вас уведомлять о том, что это не безопасно и будет просить включить все обратно. Чтобы вас это не беспокоило просто нужно отключить уведомления.
- Зайдите во раздел с многообещающим названием «Центр безопасности и обслуживания». Это можно сделать несколькими способами: через меню пуск или же через панель задач. Удобнее будет второй вариант.
- У вас будет раздел «Безопасность», где вам нужно будет кликнуть на «Не получать больше сообщений об антивирусной защите».
Сделайте перезагрузку и у вас не будет сообщений.
Программы-помошники для отключения защитника Windows
Не обязательно отключать защитник через компьютер. Можно воспользоваться программами, которые смогут помочь в решении данного вопроса. Рассмотрим несколько из них.
- Win Updates Disabler – очень удобная программа русской версии. Она находится в свободном доступе в Интернете и вы сможете скачать ее совершенно бесплатно. Там нужно будет просто зайти во вкладку «Отключить» и выбрать соответствующий пункт.
- Destroy Windows 10 Spying — такая же простая утилита, если сравнивать с предыдущей. Основными задачами программы — это отключение различных функций компьютера. После открытия выберите «Отключение Windows Defender». Находится в свободном доступе и полностью бесплатна.
- Dism++ — утилита, которая помогает избавляться от ненужных функций компьютера, которые только тормозят работу. Программа поможет не только отключить компоненты, но и может очистить мусор с вашего ПК. После запуска программы нажмите «Отключить Windows Defender» и перезагрузите устройство.
Как включить защитник windows 10
Вернемся к редактору локальной групповой политики. Ранее говорилось, как отключить Защитник этим методом, следовательно, включение, будет примерно по такой же схеме.
- Запустить редактор с помощью комбинации Win +R и вбить в командную строку gpedit.msc, подтвердить действие.
- Перейдите в «Антивирусная программа Защитник Windows». Выше указан детальный путь, как перейти в этот раздел.
- Дважды кликните по «Выключить антивирусную программу» и один раз по «Отключено».
- Откройте подраздел с громким названием «Защита в режиме реального времени» и также поставьте соглашение в графе «Отключено».
Через панель задач перейдите в раздел Защитника Windows и нажмите на кнопку «Запустить». Сделайте перезагрузку устройства. После этих действий у вас будет включен встроенный антивирус.
Смотри наши инструкции по настройке девасов в ютуб!
Как на время отключить защитник Windows 10
Бываю такие ситуации, когда защитник виндовс 10 не позволяет сделать вам те или иные действия. Это может быть установка не проверенных программ и приложений или запуск и работа подобных программ.
В таком случае возникает необходимость отключить на время защитник виндовс 10, чтобы он не вмешивался в вашу деятельность. При этом вы должны понимать и правильно оценивать любые риски, которые при этом могут возникнуть. Вы должны быть уверены, что ваши действия не навредят вашей операционной системе.
В любом случае перед отключением защитника Windows 10 я советую вам сделать бэкап вашей системы, и желательно на внешний жесткий или SSD-диск.
Итак, чтобы временно отключить встроенный антивирус Windows 10 проделайте следующие пошаговые действия:
Шаг-1: Откройте меню «Пуск» и прокрутив роликом мышки вниз найдите приложение «Безопасность Windows.
Кликните по нему и у вас откроется окно приложения с настройками защитника Windows 10, в котором вам необходимо перейти в раздел «Защита от вирусов и угроз». Просто кликните по нему.
Обратите внимание, что в данный раздел можно попасть и другими способами:
1. Через поиск Виндовс. Для этого в поисковом окошке начните набирать фразу «Безопасность Windows» и затем выберите соответствующий пункт.
2. Через раздел параметры. Для этого откройте меню «Пуск» — «Параметры»
В открывшимся окне перейдите в раздел «Обновление и безопасность»
Затем кликните по пункту «Безопасность Windows» и нажмите на кнопку «Открыть службу Безопасноcть Windows».
Далее уже, как и в первом варианте, перейдите в раздел «Защита от вирусов и угроз». Используйте любой удобный для вас способ. Переходим ко второму шагу.
В открывшемся окне в разделе «Защита в режиме реального времени» и «Облачная защита» переключите ползунки в положение «Откл.», и они окрасятся в серый цвет.
Также вы можете отключить «Автоматическую отправку образцов», которая неизвестно какие данные отправляет с вашего компьютера в корпорацию Microsoft.
Вот такими не хитрыми действиями вы можете на время отключить защитник Windows 10. Теперь вы можете делать те действия, ради которых все это затевалось. Вы можете устанавливать сторонние приложения или совершать необходимые изменения в системе, которые до этого блокировал защитник.
Шаг-3: Когда вы сделаете все действия, ради которых отключали данную функцию не забудьте вернуть ползунки в положение «Вкл.».
Но даже если вы забудете включить защиту в режиме реального времени и перевести остальные ползунки в положение «Вкл.», через определенный промежуток времени операционная система Windows сама их переключит. Также защитник Windows 10 автоматически включится после перезагрузки системы.
Конечно же данное решение подходит только для определенных задач, которые требуют лишь временного отключения антивируса Windows 10.
Если все же у вас есть острая необходимость отключить защитник Windows 10 навсегда, то воспользуйтесь дальнейшей инструкцией.
Дополнительные настройки конфиденциальности и безопасности
Для большей безопасности, следует также выполнить еще несколько действий. Вернитесь в окно «Все параметры» и перейдите в раздел «Сеть и Интернет» и откройте раздел Wi-Fi.
Отключите пункты «Искать платные планы для соседних рекомендуемых открытых точек доступа» и «Подключаться к предложенных открытым хот-спотам» и Сети Hotspot 2.0.
Вновь вернитесь в окно настроек, после чего перейдите в «Обновление и безопасность», после чего в разделе «Центр обновления Windows» нажмите «Дополнительные параметры», а затем кликните «Выберите, как и когда получать обновления» (ссылка внизу страницы).
Отключите получение обновлений из нескольких мест. Это также отключит получение обновлений с вашего компьютера другими компьютерами в сети.
И, в качестве последнего пункта: вы можете отключить (или поставить запуск вручную) службу Windows «Служба диагностического отслеживания», так как она также занимается отправкой данных в Майкрософт в фоновом режиме, при этом ее отключение не должно влиять на работоспособность системы.
Дополнительно, если вы пользуетесь браузером Microsoft Edge, загляните в дополнительные настройки и отключите функции прогнозирования и сохранения данных там. См. Браузер Microsoft Edge в Windows 10.
Как полностью выключить защитника
В новых редакциях Windows 10 (1903 и выше) сначала необходимо отключить «Защиту от подделки», которая мониторит компьютер на внесение изменений вредоносным ПО и блокирует доступ к настройкам.
Все шаги необходимо выполнять от имени администратора.
1. Нажмите на значок стрелки в трее, щелкните по иконке щита.
2. Откройте раздел «Защита от вирусов и угроз».
3. Перейдите в «Управление настройками».
4. Отключите защиту от подделки.
Рассмотрим несколько способов, как полностью выключить системный антивирус Windows Defender.
Способ 1: в редакторе групповых политик
Способ сработает, если у вас установлена Windows 10 редакции «Профессиональная» или «Корпоративная».
1. В меню Пуск введите gpedit.msc и откройте приложение.
2. Раскройте ветку: Конфигурация компьютера – Административные шаблоны – Компоненты Windows.
3. В левом списке выберите папку «Антивирусная программа защитника Windows». Затем в правой части окна дважды кликните по настройке «Выключить антивирусную программу Защитник Windows».
В настройках активируйте переключатель в положение «Включено» и нажмите кнопку «Применить».
4. Далее поочередно откройте следующие настройки:
- Разрешить запуск службы защиты от вредоносных программ.
- Разрешить постоянную работу службы защиты от вредоносных программ.
В каждой из них установите переключатель в положение «Отключено» и нажмите «Применить».
5. Перейдите в папку «Защита в режиме реального времени».
Измените следующие параметры:
- Выключить защиту в реальном времени: установите переключатель в положение «Включено».
- Включить наблюдение за поведением — Отключено.
- Проверять все загруженные файлы и вложения — Отключено.
- Отслеживать активность программ и файлов на компьютере — Отключено.
6. После проделанных действий обязательно перезагрузите компьютер.
На заметку. Для повторной активации защитника проделайте все шаги в обратном порядке, только параметры во всех настройках установите в «Не задано».
Способ 2: в редакторе реестра
Способ подойдет, если у вас установлена Windows 10 редакции «Домашняя».
Важно! Выполняйте шаги в той последовательности, в которой они указаны в инструкции. Не изменяйте другие параметры реестра, так как некорректные действия могут нарушить работу системы
Если вы начинающий пользователь, рекомендую прочитать материал для общего ознакомления. Ведь существует более простой способ отключения защитника – при помощи специальной программы (см. ).
1. В меню Пуск введите regedit и запустите редактор реестра.
2. Разверните ветку HKEY_LOCAL_MACHINE, а в ней SOFTWARE.
3. Чуть ниже раскройте ветку «Policies», а в ней «Microsoft». Кликните правой кнопкой мыши по «Windows Defender», в контекстном меню выберите «Создать» — Параметр DWORD (32 бита).
4. Задайте название DisableAntiSpyware. Затем дважды щелкните по параметру, в поле значение напечатайте 1 и нажмите OK.
5. Правой кнопкой мыши кликните по «Windows Defender», в пункте «Создать» выберите «Раздел». Название для раздела укажите Real-Time Protection.
6. В этот раздел добавьте еще несколько параметров DWORD (32 бита) со значением 1:
- DisableIOAVProtection
- DisableBehaviorMonitoring
- DisableRealtimeMonitoring
- DisableOnAccessProtection
7. Создайте раздел с названием Spynet, добавьте в него три параметра:
- DisableBlockAtFirstSeen, значение 1.
- LocalSettingOverrideSpynetReporting, значение 0.
- SubmitSamplesConsent, значение 2.
8. Разверните ветку: HKEY_LOCAL_MACHINE\SYSTEM – CurrentControlSet – Services – WinDefend. Найдите параметр Start и задайте ему значение 4.
В дополнение можно отключить иконку защитника в трее. Для этого откройте Диспетчер задач, перейдите на вкладку «Автозагрузка», щелкните правой кнопкой мыши по «Windows Security notification icon» и выберите пункт «Отключить».
9. Перезагрузите компьютер.
Для возобновления работы защитника нужно будет удалить все созданные параметры.
Способ 3: через PowerShell
- В меню Пуск напечатайте Powershell, и запустите приложение от имени администратора.
- Введите команду Set-MpPreference -DisableRealtimeMonitoring $true, и нажмите клавишу Enter.
ЧАСТО ЗАДАВАЕМЫЕ ВОПРОСЫ. Использование бесплатного антивируса на ПК, ноутбуках и планшетах с Windows
Нужен ли антивирус на Windows 10?
Да, . Windows — это самая популярная операционная система в мире, которая является целью для огромного массива вредоносного ПО. Хотя в Windows 10 уже есть предустановленный Microsoft Defender, он обеспечивает только самый базовый уровень безопасности и не сможет защитить вас, как специализированный антивирус. Даже многие бесплатные антивирусы работают намного лучше, чем Microsoft Defender.
Достаточно ли Microsoft Defender для Windows?
Хотя Microsoft Defender обеспечивает хорошую защиту, от новых киберугроз. Я не рекомендую использовать Microsoft Defender в качестве основного антивируса, поскольку в нем отсутствует ряд функций, которые есть в других бесплатных программах. Воспользуйтесь , чтобы получить множество дополнительных функций и более высокий уровень защиты от вредоносного ПО. В это версии тоже отсутствует множество функций, но она все же лучше, чем ничего (или чем Microsoft Defender).
Какой антивирус лучше всего подходит для Windows?
На основании тестов . Norton 360 обеспечивает мощную защиту для Windows 10, 8 и 7. Кроме того, он поддерживает и дополнительные функции, например VPN с неограниченным объемом данных, родительский контроль, менеджер паролей, брандмауэр и многое другое. Norton 360 предлагает 60-дневную гарантию возврата денег, благодаря чему можно спокойно проверить его работу и вернуть деньги, если вам что-то не понравится.
Безопасен ли бесплатный антивирус для Windows?
Не все антивирусы безопасны. Нельзя просто загрузить любой бесплатный антивирус на устройство с Windows — к сожалению, большая часть таких антивирусов, доступных в Интернете, содержит в себе скрытое вредоносное ПО. Однако я лично проверил . Каждый из них — это известная программа, разработанная авторитетной компанией. А некоторые даже дают возможность бесплатно пользоваться VPN, менеджером паролей и другими инструментами. Разработку бесплатных программ поддерживают клиенты платных версий, поэтому в них есть некоторые ограничения и могут отображаться уведомления о переходе на платный план (хотя я думаю, что это адекватная цена за надежный бесплатный антивирус!).
Если вы хотите пользоваться всеми функциями или не хотите видеть рекламу, то всегда можете рассмотреть возможность перехода на антивирус премиум-класса для Windows. Например, ряд тестов с Norton 360 подтвердил его отличные показатели обнаружения вредоносного ПО. Кроме того, в антивирусе есть множество других функций, например родительский контроль, VPN, брандмауэр, менеджер паролей и другое.
Защита от бесфайловой атаки
Хакеры часто применяют для начала атаки спам-кампании. Основаны они на рассылке писем с вредоносными файлами, запуск которых сулит открыть двери в сеть для злоумышленников.
Файлы бывают разных типов и эксплуатируют они разные уязвимости операционных систем. Однако если система под защитой антивируса, скорее всего, вредоносные действия будут заблокированы, а файл удален. Но существуют атаки, которые антивирус не в состоянии блокировать. Например, документы MS Office с вредоносными макросами. Сам документ по своей сути может быть безвреден и подозрительной сигнатуры, и странного поведения в себе не несет. Но макрос может быть написан таким способом, что боевую нагрузку он скачает с удаленного сервера и исполнит на системе. Ни встроенный в Windows 10, ни сторонний антивирус не сможет отреагировать на такую атаку, так как файл был проверен перед запуском, и он лишь исполняет макрос. А вот какие конкретно действия производит код, уже никто не смотрит. Да и бороться антивирусу особо не с чем — остается лишь код в памяти. Такие типы атак называются бесфайловыми или бестелесными (самого исполняемого файла нет), и они являются наиболее опасными при спаме.
Для тех, кто не использует макросы, защититься легче — просто отключить их. Но какие меры предпринять, когда это необходимо использовать? Ведь встает задача различать макросы, которые необходимы, от тех, которые используют атакующие. Для этой цели в Windows 10 разработали Windows Defender Exploit Guard. Это набор функций, который включает в себя:
- защиту от эксплойтов;
- уменьшение поверхности атаки;
- защиту сети;
- контролируемый доступ к папкам.
В документации Microsoft можно найти описание всех функций более подробно.
Важный момент: практически все компоненты зависят от встроенного в Windows 10 антивируса. То есть если установлен сторонний антивирус — то в Windows Defender Exploit Guard возможно будет пользоваться только защитой от эксплойтов. Остальные перечисленные функции будут работать только при включенном Windows Defender!
Для защиты от бесфайловой атаки необходима функция уменьшения поверхности атаки. Она содержит в себе порядка 14 правил. На странице представлены описания правил и их GUID. В данном случае необходимо включить правило «Блокировка создания исполняемого содержимого приложениями Office» с GUID «3B576869-A4EC-4529-8536-B80A7769E899». Это правило блокирует запуск сторонних приложений непосредственно макросом.
Чтобы включить данное правило, необходимо перейти в редактор локальных групповых политик и во вкладке «Конфигурация компьютера» идти по цепочке: Административные шаблоны → Компоненты Windows → Антивирусная программа «Защитник Windows» → Exploit Guard в Защитнике Windows → Сокращение возможных направлений атак. Далее необходимо открыть «Настроить правила сокращения возможных направлений атак».
Включаем функцию, выбрав переключатель «Включено», и нажимаем кнопку «Показать». В открывшемся окне вводим GUID правила и значение. Значения принимают вид:
0 — не работает
1 — блокирует
2 — не блокирует, но записывает логи.
Рисунок 2. Добавление правила в Windows Defender Exploit Guard
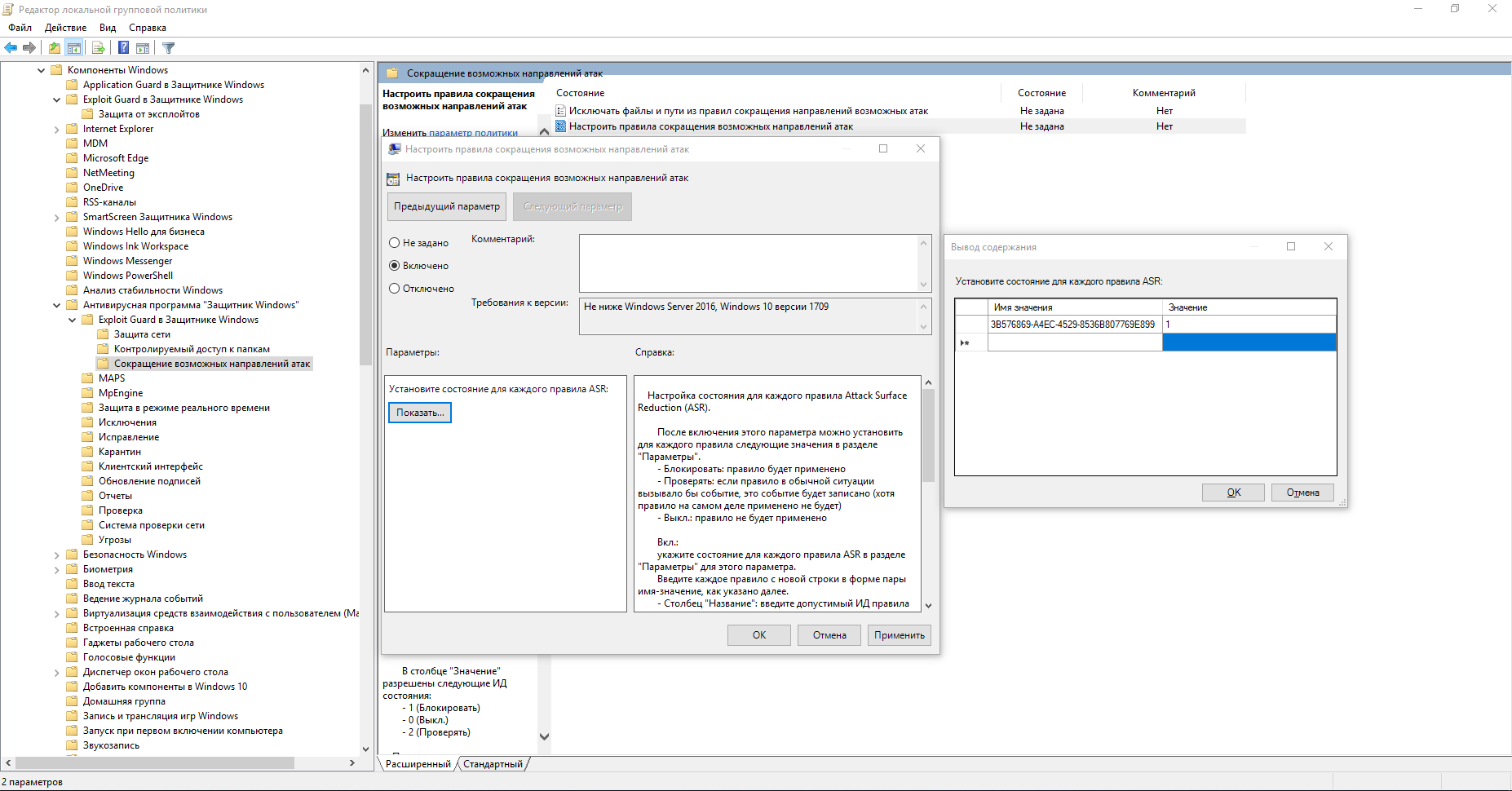
Включаем функцию, добавляем правило и пытаемся запустить файл с вредоносным макросом.
Рисунок 3. Оповещение о блокировке вредоносных действий
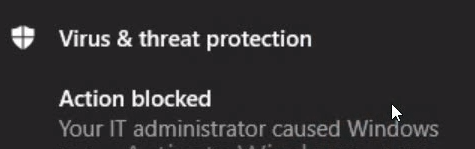
В этот момент появится уведомление о том, что действия макроса заблокированы. Но если запустить макрос, который, к примеру, посчитает стоимость скидки на товар внутри таблицы, его блокировать Защитник не будет.
Как влючить Windows Defender разными способами
Активация Windows Defender может осуществлятся несколькими разными способами.
Включение защиты через «Пуск»
Windows в любом случае не оставит без внимания отключенную защиту от вирусов. Система будет настойчиво извещать вас об этом через уведомления. Кроме того, значки службы безопасности в меню «Пуск» и системном трее будут содержать окрашенный в красный цвет символ. О наличие проблем также будет говорить жёлтый ярлык с восклицательным знаком.
Наиболее простым и очевидным решением является попробовать заново запустить защиту через стандартный графический интерфейс — «Безопасность Windows». Осуществить это можно через меню «Пуск»:
- Запустите «Безопасность Windows», просто нажав на значок со щитом, либо активировав «Параметры» (значок с шестерёнкой).
- В окне «Параметры» выберите «Обновление и безопасность».
- «Защита от вирусов и угроз» требует действий. Нужно открыть службу «Безопасность Windows», щёлкнув мышкой по одноимённому полю.
- Кстати, более коротким путём попасть в настройки защиты можно, набрав в поиске «Безопасность Windows» и нажав Enter.
- Активируйте кнопку «Включить». Возможно, вам придётся нажать два или три раза, запустив все отключенные антивирусные службы, пока вместо значка с крестиком не появится символ зелёного цвета.
- Теперь, если вы наблюдаете вот такую картину, можно закрыть центр безопасности.
Обычно по завершении данной настройки защита вновь работает безупречно, но не всегда. Если инструменты, отвечающие за безопасность, не хотят активироваться, скорее всего, служба отключена на уровне системы либо она административно управляется. Об этом может говорить также появление сообщения об ошибке при попытках перезапуска антивирусного приложения. И если это ваш случай, попробуйте следующие способы.
Запуск «Безопасности Windows» с помощью редактора реестра
В редактор реестра проще всего попасть, воспользовавшись стандартными программными средствами Windows 10:
Щёлкните правой кнопкой мыши по иконке «Пуск». В строке открывшегося окна наберите Regedit и нажмите «ОК».
В открывшемся редакторе найдите папку Policy Manager, пройдя по пути HKEY_LOCAL_MACHINE\SOFTWARE\Policies\Microsoft\Windows Defender. Откройте её. Дважды щёлкните по параметру DisableAntiSpyware. В поле «Значение» поставьте «0»
Нажмите «ОК»
Здесь же обратите внимание на папку Real-Time Protection, открыв её. Если значения в скобках (в конце каждой строчки) отличны от нуля, измените их на «0» так же, как вы делали это в пункте 2
По окончании всех операций закройте окна и перезагрузите компьютер. Если защита Windows не включилась, переходите к следующему пункту.
Активация через редактор локальной групповой политики
Управление системой через редактор групповой локальной политики предусмотрено лишь в корпоративной версии «десятки» и в Windows 10 Pro. Активация среды «Безопасность Windows» с применением инструмента для администраторов gpedit.msc выполняется следующим образом:
- С помощью утилиты «Выполнить» запустите редактор локальной групповой политики. Для этого наберите Gpedit.msc и нажмите Enter.
- В левом поле консоли найдите и откройте папку «Антивирусная программа». Она находится по пути «Конфигурация компьютера»/»Административные шаблоны»/»Компоненты Windows». Нажмите «Выключить антивирусную программу».
- В открывшемся окне поставьте «Отключено», запустив инструмент Endpoint Protection. Далее нажмите «Применить» и «ОК».
Закройте все программы и окна и перезагрузите ПК. Если защита всё так же отключена, попробуйте запустить её с помощью стороннего софта.
Использование программы Win Updates Disabler
Сторонняя утилита Win Updates Disabler позволяет включать и отключать компоненты защиты Windows 10 буквально парой кликов компьютерной мыши. Программу можно скачать с ресурса site2unblock.com:
- Установите и запустите утилиту Win Updates Disabler. На вкладке «Включить» отметьте все пункты и нажмите «Применить сейчас». Перезагрузите компьютер.
- Иногда при использовании данной программы защита на низком уровне включается, но вы не можете запустить графический интерфейс «Безопасность». Для исправления бага откройте редактор реестра, последовательно пройдите по пути HKEY_LOCAL_MACHINE\SYSTEM\CurrentControlSet\Services\SecurityHealthService. В последней папке найдите переменную Start, щёлкните по строке мышкой и поменяйте в открывшемся окне значение на двойку.
Теперь можно выйти из приложения и выполнить перезагрузку компьютера. Служба «Безопасность Windows» должна вновь стать активной.
Total Security
Китайские разработчики позиционируют свою бесплатную программу в качестве универсального и очень продвинутого средства защиты компьютера от внешних угроз. Приложение функционирует за счет сразу трех антивирусных движков: Bitdefender, Avira и Qihoo. Последний является собственной разработкой команды Total Security.
Для безопасного запуска непроверенных программ антивирус предлагает использовать встроенную «Песочницу», а инструмент проверки беспроводных сетей позволяет подключаться только к тем сетям Wi-Fi, которые не представляют угроз ПК. В то же время Total Security располагает лишними функциями, способными негативным образом сказаться на производительности устройства.
Дополнительная информация
Возможные проблемы, вызываемые программами для отключения слежки Windows 10 (создавайте точки восстановления, чтобы при необходимости можно было легко откатить изменения):
- Отключение обновлений при использовании параметров по умолчанию — не самая безопасная и полезная практика.
- Добавление множества доменов Майкрософт в файл hosts и правила брандмауэра (блокировка доступа к этим доменам), последующие возможные проблемы с работой некоторых программ, которым требуется доступ к ним (например, проблемы с работой Skype).
- Потенциальные проблемы с работой магазина Windows 10 и некоторых, иногда необходимых, служб.
- При отсутствии точек восстановления — сложность вручную вернуть параметры в исходное состояние, особенно для начинающего пользователя.
И в завершение мнение автора: на мой взгляд, паранойя по поводу шпионства Windows 10 излишне раздута, и куда чаще приходится сталкиваться именно с вредом от отключения слежки, особенно начинающими пользователями с помощью бесплатных программ для этих целей. Из функций, которые действительно мешают жить могу отметить лишь «рекомендуемые приложения» в меню Пуск (Как отключить рекомендуемые приложения в меню Пуск), а из опасных — автоматическое подключение к открытым сетям Wi-Fi.
Особенно удивительным мне кажется тот факт, что никто так сильно не ругает за шпионство свой Андроид-телефон, браузер (Google Chrome, Яндекс), социальную сеть или мессенджер, которые всё видят, слышат, знают, передают куда следует и не следует и активно используют именно личные, а не обезличенные данные.
Компьютерная поддержка
Рассмотрим подробно службу Безопасность Windows 10 (центр управления безопасностью). Что входит в службу безопасности Windows 10.
Рассмотрим как включить и отключить службу безопасности Windows 10 Home, Pro, Enterprise, Ltsb. Ltsc через реестр.
Управление службой:
Служба безопасности Windows 10 (центр управления безопасностью) — это интерфейс встроенных в Windows 10 программ для защиты вашего устройства. Данный набор программ присутствует во всех версиях Windows 10 (Home, Pro, Enterprise, Ltsb. Ltsc) и во всех версиях: 1909, 1903, 1809, 1803, 1709) 32 bit / 64 bit (x86/x64).
В центр управления безопасностью Windows 10 входит 7 программ позволяющих настроить защиту вашего устройства. Рассмотрим каждое из них:
- Защитник Windows 10 (защита от вирусов и угроз) — антивирусная программа осуществляет комплексную защиту компьютера от вирусов, вредоносных программ, работающая в реальном времени. Проверяет файлы на лету и сканирует всю систему ежедневно.
- Защита учетных записей — обеспечивает защиту личных данных пользователя при входе в Windows 10 с помощью функции защиты учетных записей центра безопасности Windows.
- Брандмауэр и безопасность сети — программа контроля соединения по сети. Управляет всеми соединениями вашего компьютера с другими в домашней сети или сети интернет.
- Управление приложениями / браузером — проверяет запускаемые приложения на предмет заражений.
- Безопасность устройства — настройка аппаратной безопасности компьютера.
- Производительность и работоспособность устройства — содержит информацию об общих проблемах в работе Windows 10
- Параметры для семьи — настройка родительского контроля.
Как использовать стандартный антивирус Windows 10?
Все, что нужно сделать пользователю для работы с антивирусной программой «Защитник Windows» — активировать его, если это не сделано по умолчанию.
Как включить защитника:
- Через Пуск переходим в «Параметры».
- Открываем раздел «Обновление и безопасность».
- Переходим в раздел «Защитник Windows» и жмем на кнопку «Включить».
- Активируем «Защиту в реальном времени» и «Облачную защиту».
Теперь антивирус работает в стандартном режиме и обычно не требует дополнительного вмешательства. Практически единственная ручная манипуляция, которую порой приходится выполнять – добавлять программу в белый список. Для этого в разделе «Защитник Windows» (1-3 шаги инструкции) кликаем на ссылку «Добавить исключение» и выбираем приложение.


