Отключение microsoft compatibility telemetry, которая грузит диск windows 10
Содержание:
- Проверка настроек приватности
- Как отключить Microsoft Compatibility Telemetry Windows 10
- Отключаем слежку в Windows 10
- Методика тестирования
- Зачем Windows 10 следит за пользователями
- Автоматизированное решение
- 07 – Privacy Repairer | Бесплатно
- Что и для чего собирается
- Как отключить телеметрию в Виндовс 10
- Собираемые сведения
- Результаты отключения MCT
- Использование Destroy Windows 10 Spying
- Метод 5: Отключение сбора данных телеметрии через редактор реестра
- Программы для отключения шпионажа
- Методика тестирования
Проверка настроек приватности
Если оставить настройки по умолчанию, то после загрузки ОС сразу виден большой поток исходящего трафика на адреса Microsoft.
Теперь отключаем все, что отключается на экране приватности. Результат налицо.
Однако даже после переключения всех флажков в запрещающее положение некоторые данные сразу отправляются в облачную платформу Microsoft Azure, причем в Сингапуре. В логах Wireshark я заметил IP-адреса сетевых узлов Microsoft из разных стран мира. Видимо, так работает балансировка нагрузки. Соединение с ними не постоянное (вышел на связь, передал что надо и оборвал соединение). Пул адресов очень большой. Я их перепроверил и убедился, что почти все они принадлежат Microsoft или ее партнерским сетям.
Как отключить Microsoft Compatibility Telemetry Windows 10
Отключить телеметрию в Windows 10 можно разными способами. Дальше Вы можете выбрать для себя более удобный способ отключения службы Microsoft Compatibility Telemetry, которая и может создавать нагрузку на процессор и диск.
Службы
- Выполняем команду services.msc в окне Win+R.
- Находим службу Функциональные возможности для подключенных пользователей и телеметрия и в контекстном меню выбираем пункт Остановить.
- Дальше заходим в свойства службы и изменяем Тип запуска с Автоматически на Отключена.
Планировщик заданий
- Нажимаем Win+Q и в поисковой строке вводим Планировщик заданий.
- В результатах поиска выбираем классическое приложение Планировщик заданий.
- Дальше переходим в расположение Библиотека планировщика заданий > Microsoft > Windows > Application Experience.
- В текущем расположении выделяем три файла: Microsoft Compatibility Appraiser,ProgramDataUpdater,StartupAppTask и в контекстном меню выбираем пункт Отключить.
Редактор реестра
Перед внесением изменений в реестр с помощью редактора рекомендуем создать резервную копию реестра Windows 10. Ранее созданная резервная копия реестра позволить в любой момент откатить изменения созданные в реестре.
- Выполняем команду regedit в окне Win+R.
- Переходим в расположение реестра HKEY_LOCAL_MACHINE SOFTWARE Policies Microsoft Windows DataCollection.
- Создайте новый параметр DWORD AllowTelemetry, значение которого установите .
После перезагрузки компьютера служба Microsoft Compatibility Telemetry прекратит свою работу.
Редактор локальной групповой политики
Текущий способ подойдет только владельцам Профессиональной и Корпоративной редакций операционной системы Windows 10. А для владельцев других редакций читайте статью Gpedit.msc не найден Windows 10.
- Выполняем команду gpedit.msc в окне Win+R.
- Переходим по пути: Конфигурация компьютера > Административные шаблоны > Компоненты Windows > Сборки для сбора данных и предварительные сборки.
- Находим политику Разрешить телеметрию значение которой устанавливаем на Включено и в списке ниже выбираем пункт 0 -Безопасность.
Этот параметр политики определяет наивысший уровень диагностических данных Windows, отправляемых в корпорацию Майкрософт. Настройка этого параметра не помешает пользователям изменять свои параметры телеметрии, однако они не смогут выбрать более высокий уровень, чем задано для организации. Параметры диагностических данных Windows 10 применяются только к операционной системе Windows и приложениям, входящим в нее. Они не относятся к сторонним приложениям, работающим в Windows 10.
Обратите внимание, если этот параметр политики отключен или не задан, настройки телеметрии можно задать индивидуально в меню Параметры. Поэтому мы и включаем службу телеметрии, но устанавливаем самый низкий уровень работы — только для предприятий
Будет отправляться в корпорацию Майкрософт только минимальный объем данных, необходимый для защиты Windows. Компоненты безопасности Windows, такие как средство удаления вредоносных программ и защитник Windows, могут отправлять данные в корпорацию Майкрософт на этом уровне.
Параметры
Обновленные параметры системы Windows 10 позволяют с легкостью отключать большинство новых, ранее не доступных, функций.
- Запускаем обновленные параметры системы нажав комбинацию клавиш Win+I.
- Переходим в раздел Конфиденциальность и в разделе Диагностика и отзывы, а также Журнал действий отключаем все функции связанные с передачей и сбором данных пользователя.
Телеметрия в Windows 10 способна создавать серьёзную нагрузку на диск и процессор компьютера. А представьте себе, как она себя будет проявлять на слабых компьютерах. Поэтому если Вы обнаружили в диспетчере задач что Microsoft Compatibility Telemetry грузит диск или процессор Windows 10, тогда рекомендуем просто отключить службу телеметрии Windows 10.
А также для отключить Microsoft Compatibility Telemetry в Windows 10 можно с помощью специальных утилит. Список таких утилит достаточно большой, среди них O&O ShutUp10 и Destroy Windows 10 Spying о которых мы уже говорили ранее. Текущие программы способны запретить сбор телеметрических данных программы при участии в программе улучшения качества ПО.
Windows 10 имеет множество новых функций, среди которых также присутствуют новые функции телеметрии и сбора данных, собирающие все ваши пользовательские данные и отправляющие их обратно в Microsoft. Несмотря на то, что Microsoft пометил эту функцию как способ улучшить взаимодействие с пользователем. Тем не менее многие пользователи обвиняют компанию в том, что она шпионит за вами.
Отключение службы Microsoft Compatibility Telemetry.
Отключаем слежку в Windows 10
Если вы уже установили Виндовс 10 с параметрами по-умолчанию, где слежка включена, ничто не мешает отключить её уже при работе с Windows 10. Тем более, что на этапе установки нельзя отключить все функции слежения.
Для входа в настройки конфиденциальности Windows 10 нажмите меню пуск и нажмите шестеренку (параметры Windows).
Теперь переходим в «Конфиденциальность».
У вас откроется окно параметров конфиденциальности на вкладе «Общие«.
Переключите все ползунки в состояние «откл».
Внизу на этой же странице кликните «Управление получением рекламы от Майкрософт и другими сведениями о персонализации».
В открывшемся браузере убедитесь, что переключатели у пунктов «Персонализированная реклама в этом браузере» и «Персонализированная реклама везде, где используется моя учетная запись Майкрософт» стоят в положении «выключить». Если это не так, выключите их. Данная функция не выключит рекламу, но сделает её не персонализированной.
Возвращаемся к меню настроек конфиденциальности и переходим в раздел «Местоположение«.
Здесь также отключаем все опции
Обратите внимание на пункт «Журнал сведений о местоположении«. Обязательно нажмите там «Очистить«, чтобы удалить записи, которые были сделаны до выключения вам опций слежения
Переходим в раздел «Камера«. Здесь также отключаем все ползунки, если в списке программ нет таких, где вам необходима камера.
Точно также делаем и в разделе «Микрофон«.
Раздел «Речь, рукописный ввод и ввод текста«.
Если в этом окне вы видите кнопку «Познакомьтесь со мной», значит у вас уже выключена опция при которой Windows 10 будет запоминать ваш почерк, голос и введенные символы на клавиатуре. Если же есть кнопка «Остановить изучение», то нажмите её для отключения слежения.
Раздел Сведения учетной записи.
Отключаем и таким образом запрещаем приложениям получать доступ к вашему имени и другим данным учетной записи.
Идём дальше по пунктам «Контакты», «Календарь», «Журнал вызовов», «Электронная почта», «Обмен сообщениями», «Радио» и «Другие устройства». Во всех этих пунктам переводим переключатели в состояние «Отключить».
В разделе «Отзывы и диагностика» выберите пункты «никогда» и «базовые сведения«.
Это позволит максимально снизить количество данных отправляемых в Майкрософт.
И последний раздел «Фоновые приложения». Здесь вы можете указать, каким приложениям разрешено получать сведения, отправлять уведомления и обновляться в фоновом режиме.
Как вы уже догадались, мы их все отключаем.
Методика тестирования
Все тесты проводились параллельно на двух тестовых сборках Windows 10 Pro — 1709 и 1803. Чтобы условия тестирования были идентичны, каждая «антишпионская» программа была развернута в клонах виртуалки. На скриншотах в статье сначала приводится снимок работы в 1709, а затем в 1803, если не указано иное. В качестве вспомогательных утилит использовались Wireshark 2.6.3 64 bit, TCPView v. 3.05 и Regshot v. 2.1.0.17.
Во всех тестируемых программах выбирались настройки блокировки по максимуму. Если какую-то функцию или приложение не заблокировать, то возникнет неопределенная погрешность. Будет непонятно: то ли это незаблокированный пункт приводит к сливу данных, то ли какую-то функцию программе не удалось отключить. Идеальный результат — это дамп сетевого трафика без IP-адресов Microsoft. Посмотрим, кто как справится с этой задачей, но для начала проверим штатные функции управления приватностью в Windows.
Зачем Windows 10 следит за пользователями
Корпорация Microsoft заявляет, что функции слежения Виндовс 10 собирают и пересылают на сервера компании следующие данные: контактные данные (ваше имя, фамилию, адрес электронной почты, номер телефона и так далее), данные о местоположении, ваши предпочтения (например, за какую спортивную команду вы болеете), учётные данные (логины, пароли, подсказки), данные платежных систем и так далее.
Microsoft рассчитывает, что эти данные помогут улучшить операционную систему и взаимодействия пользователя с ней. Например, отчеты о сбоях в работе системы помогут компании понять, что нужно исправить, чтобы у пользователей компьютеров больше не возникало таких ошибок. Или, если вы, например, банковских служащий и часто читаете новости экономики и просматриваете курсы валют в Интернете, то вам будут предлагаться тематическая реклама, ориентированная лично на вас.
Казалось бы, что цели благородные и возможно так оно и есть. Но, Microsoft компания американская и все ваши данные будут храниться у неё. Microsft сама может выдать данные о пользователях спецслужбам, не говоря уже о хакерах, которые могут выкрасть эти данные с серверов Microsoft.
Поэтому, лучше выключать функции слежки Windows 10. Даже если вам нечего скрывать, слежку лучше отключить, чтобы лишний раз не расходовать ресурсы компьютера и сеть.
Автоматизированное решение
Однако применение данных рекомендаций на практике не слишком удобно, так как занимает много времени и требует значительного количества действий, в которых легко запутаться и что-нибудь забыть. Решение напрашивается само собой: методику надо автоматизировать, и компания «Перспективный мониторинг» не первая пошла по данному пути, подготовив свое программное решение AM Privacy Protector для блокировки алгоритмов слежки Windows 10 за пользователями.
Обзор имеющихся решений
На момент выхода обновления Windows Threshold 2 (v. 1511) актуальными были следующие программы для блокировки слежки за пользователями:
- Windows 10 Enterprise N LTSB (версия 1.4.0)
- Windows Tracking Disable Tool (версия 2.5.1)
- Windows 10 TNBT (версия 1.7)
- Destroy Windows 10 Spying (версия 1.5)
- DoNotSpy10 (версия 1.0.0.2)
Анализ их функционала в сравнении с программным решением, разработанным ЗАО «ПМ», позволил составить следующую таблицу:
Таблица 1. Сравнение доступных решений по блокировке следящих функций Windows 10
|
Функционал |
Windows 10 Enterprise N LTSB |
Windows Tracking Disable Tool |
Windows 10 TNBT |
Destroy Windows 10 Spying |
DoNotSpy10 |
AM Privacy Protector for Windows 10 |
|
v. 1.4.0 |
v. 2.5.1 |
v. 1.7 |
v. 1.5 |
v. 1.0.0.2 |
||
|
Блокировка серверов телеметрии по имени через файл hosts |
— |
+ |
+ |
+ |
+ |
+ |
|
Блокировка серверов телеметрии по IP |
— |
— |
— |
— |
— |
+ |
|
Отключение Getting to know me |
+ |
— |
— |
+ |
+ |
+ |
|
Отключение Bing |
— |
— |
+ |
+ |
+ |
+ |
|
Отключение Cortana |
— |
— |
+ |
+ |
+ |
+ |
|
Отключение diagtrack |
— |
+ (либо удаляет) |
+ |
+ |
+ |
+ |
|
Отключение jumplist |
— |
— |
+ |
— |
— |
+ |
|
Отключение lockscreen |
— |
— |
+ |
— |
+ |
+ |
|
Отключение OneDrive |
— |
+ (либо удаляет) |
+ (либо удаляет) |
— |
+ |
+ |
|
Отключение smartscreen |
— |
— |
— |
+ |
+ |
+ |
|
Отключение Wi-Fi Sence |
— |
+ |
— |
— |
+ |
+ |
|
Отключение Windows Defender |
— |
+ (либо удаляет) |
— |
+ |
+ |
+ |
|
Отключение Windows Search |
— |
— |
+ |
+ |
+ |
+ |
|
Отключение биометрии |
— |
— |
— |
+ |
+ |
+ |
|
Отключение возможности обмена обновлениями |
— |
— |
+ |
— |
+ |
+ |
|
Отключение доступа к списку языков |
— |
— |
— |
— |
+ |
+ |
|
Отключение доступа приложений к информации учетной записи |
+ |
— |
— |
+ |
+ |
+ |
|
Отключение записи активности |
— |
— |
— |
+ |
+ |
+ |
|
Отключение идентификатора получателя рекламы |
— |
— |
— |
— |
+ |
+ |
|
Отключение излишних сервисов |
+ |
+ |
+ |
+ |
— |
+ |
|
— |
— |
— |
+ |
+ |
+ |
|
|
Отключение отложенных задач |
+ |
— |
+ |
+ |
— |
+ |
|
Отключение отправки данных о входе |
— |
— |
— |
— |
+ |
+ |
|
Отключение телеметрии |
— |
+ |
+ |
+ |
+ |
+ |
|
Отключение функции датчиков |
— |
— |
— |
— |
+ |
+ |
|
Общий рейтинг |
16% |
28% |
48% |
60% |
84% |
100% |
Как можно заметить, даже общепризнанно лучшие решения не обеспечивают весь необходимый функционал.
AM Privacy Protector for Windows 10
Приложение, разработанное ЗАО «Перспективный мониторинг», полностью автоматизирует приведенную выше методику, по умолчанию реализуя все ее пункты, в том числе рекомендуемые, и закрывает все известные каналы утечки для версий Windows 10.0 10240, 10565, 10586 (Threshold 2). Для этих версий Windows была не только предоставлена возможность необходимой настройки системы, но и проведена проверка исходящего системного трафика с использованием сетевого сканера WireShark, показавшая эффективное устранение подозрительных потоков данных из системы.
Кроме указанных, решение позволяет блокировать нежелательный функционал и других сборок Windows 10 (10575, 10568, 10547, 10532, 10525 и более ранних, нежели 10240).
Сценарий использования приложения (на примере Windows 10 сборки 10565) выглядит следующим образом:
Запустить приложение AMPrivacyProtector.exe от имени администратора.
В появившемся окне убрать галочки напротив тех задач, выполнение которых не требуется (по умолчанию выполняются все задачи).
Рисунок 13. AM Privacy Protector for Windows 10
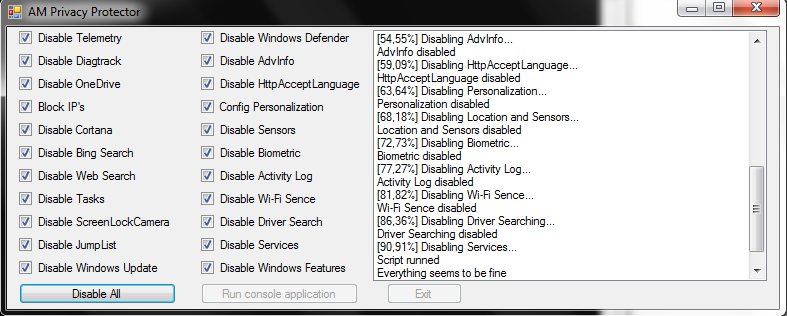
Нажать на кнопку Run console application.
Примечание: задача Disable Tasks является ресурсоемкой и выполняется длительное время. Некоторые механизмы ОС устарели и были удалены в новых сборках (в частности, wifinetworkmanager::FeatureStates модуля Wi-Fi Sence в версии 10565), поэтому ошибка их перенастройки указывает на их отсутствие в текущей версии ОС (сообщение об ошибке отображается в логе, а сама ошибка никак не влияет на работу приложения).
В случае если была выбрана опция Disable Windows Features, PowerShell потребует подтверждение со стороны пользователя для операции перезаписи содержимого защищенного файла. Необходимо ввести Y. Для версий старше 10586 необходимо ввести R для каждой итерации запуска скрипта, открывающегося в отдельном окне.
По окончании работы приложения необходимо нажать любую клавишу для закрытия окна.
07 – Privacy Repairer | Бесплатно
Privacy Repairer очень прост в использовании. Помните, что все вносимые вами изменения всегда обратимы! Privacy Repairer — это инструмент для Windows 10, предназначенный для защиты вашей конфиденциальности. Он поставляется с почти 60 опциями, разработанными для тщательной модификации вашей системы таким образом, чтобы она была наиболее выгодной для вашей конфиденциальности. Privacy Repairer очень прост в использовании.
- Защита конфиденциальности — Privacy Repairer — это инструмент для Windows 10, предназначенный для защиты вашей конфиденциальности. Он поставляется с почти 60 опциями, разработанными для тщательной модификации вашей системы таким образом, чтобы она была наиболее выгодной для вашей конфиденциальности.
- Расширенные параметры — профессионалы могут оценить расширенные параметры, которые значительно улучшают вашу конфиденциальность, но могут снизить вашу безопасность. Например, отключение «SmartScreen для рабочего стола» прекратит утечку загружаемого вами программного обеспечения, но может открыть вас для вредоносных программ, поскольку ваши загрузки не будут проверяться службой репутации в Интернете.
Что и для чего собирается
Microsoft сообщает о сборе такой информации:
- Поисковые запросы;
- Написанный контент;
- Голосовые данные.
Компания заявляет, что эта информация нужна для улучшения работы сервисов, защиты от вредоносного софта, оптимизации голосовых запросов, улучшении отображения таргетинговой рекламы. Информация, вводимая пользователем, собирается, и параметры конфиденциальности настроены на усмотрение разработчика. Исправим эту ситуацию. Рассмотрим, как отключить слежку в Windows 10 навсегда. Воспользуемся штатными средствами ОС. Потом рассмотрим, какой существует для этого специализированный софт.
Как отключить телеметрию в Виндовс 10
Если не удалось отключить опцию слежения на этапе установки операционки, можно сделать это после.
Изменение параметров конфиденциальности
Настройки выполняются в разделе «Конфиденциальность». Чтобы установить параметры, нужно следовать инструкции:
Зайти в Пуск.
Нажать значок шестеренки.
Выбрать пункт «Конфиденциальность».
- Зайти во вкладку «Общие».
- Перетащить ползунок в положение «Выключено».
- Зайти в раздел «Расположения».
- Убрать определение местоположения, разрешить использовать для других приложений.
В разделе «Речь, рукописный ввод…» выбрать «Остановить изучение».
- В «Отзывы и диагностика» выставить слово «Никогда».
- В «Отправке данных» выбрать значение «Базовые знания».
Выполнить отключение разрешений в остальных вкладках по усмотрению.
Отключение телеметрии в Редакторе реестра
Такой способ обычно использую опытные пользователи. Перед выполнением процедуры рекомендуется сделать резервное копирование данных. Чтобы воспользоваться Редактором, нужно:
Открыть утилиту.
- Перейти: HKEY_LOCAL_MACHINE\SOFTWARE\Policies\Microsoft\Windows\DataCollection.
- Задать параметр: AllowTelemetry.
- Присвоить значение «0».
После выполнения всех действий нужно перезагрузить устройство, чтобы изменения вступили в силу.
Отключение служб телеметрии
Этот метод позволяет отключить службы, которые отвечают за сбор и отправку данных:
- DiagTrack;
- dmwappushservice.
Изменение параметров происходит через «Службы» или в «Управлении компьютером». Пользователю необходимо в строке «Тип запуска» установить параметр «Отключено». Затем подтвердить действие. Можно эти службы не только отключить, но и удалить полностью.
Настройка групповой политики
Настроить работу таким способом возможно в любой Виндовс, кроме Домашней версии. Для работы с редактором потребуется:
- Открыть утилиту нажатием: «Win + R».
- Ввести команду: gpedit.msc.
Перейти в раздел двойным нажатием ЛКМ «Сборки данных…».
В правой части найти и тапнуть дважды «Разрешить телеметрию».
- Нажать блок «Параметры», выбрать значение «0 – Безопасность».
- Подтвердить действие.
По завершению изменения настроек перезапустить систему.
Сторонние программы
Во всемирной паутине можно найти множество программ, которые помогают отключить «слежку». Наиболее популярная среди пользователей – утилита Destroy Windows 10 Spying (DWS).
Пошаговая инструкция:
Скачать и запустить софт.
Зайти во вкладку «Настройки».
Включить «Профессиональный режим».
Запустится автоматический процесс отключения режима слежения. По завершению сеанса потребуется перезагрузить устройство.
Собираемые сведения
Исходя из специфики задачи — обеспечить защищенность даже от гипотетических угроз, — нужно учитывать всю, в том числе непроверенную и косвенную информацию о наличии того или иного канала утечки конфиденциальных данных.
Анализ информации из открытых источников в рамках этого подхода показал следующее.
В соответствии с Microsoft Privacy Statement и Services Agreement при подключении пользователя к аккаунту в Windows 10 система синхронизируется с облаком, автоматически передавая Microsoft следующую информацию:
- адреса открытых в браузере страниц;
- историю посещенных сайтов;
- сайты, сохраненные в избранном;
- пароли сайтов и приложений;
- имена и сохраненные пароли сетей Wi-Fi и мобильных точек доступа;
- различные диагностические данные (в зависимости от установленного в настройках режима):
- в режиме Basic — параметры устройств, данные от любых встроенных датчиков, информацию об установленных приложениях, журнал ошибок Windows;
- в режиме Enhanced — данные из режима Basic, а также статистику по использованию приложений (какие, как часто и в каком объеме эксплуатирует пользователь) и ОС (время включения, выключения), информацию о сбоях, состояние оперативной памяти в момент сбоя;
- в режиме Full — данные из режима Enhanced, а также системные файлы и дампы памяти.
При включении виртуального голосового помощника Cortana дополнительно собирается следующая информация:
- имя и никнейм пользователя;
- местоположение и история передвижения устройства, на котором установлена ОС;
- информация из календаря;
- сведения об используемых приложениях;
- данные из электронных писем и смс-сообщений;
- список звонков;
- контакт-лист и частота общения с людьми в нем;
- список медиафайлов на устройстве (фильмы, музыка);
- настройки будильника;
- статистика включения экрана блокировки;
- статистика покупок и просмотров в магазине приложений;
- история поисковых запросов в интернете и на локальном устройстве;
- голосовые запросы.
В соответствии с обновленным лицензионным соглашением дополнительно Microsoft собирает:
- статистику использования приложений (всегда, а не только в режимах Enhanced и при включенном голосовом помощнике);
- данные обо всех сетях, к которым происходит подключение.
Кроме того, Windows 10:
- генерирует уникальный рекламный ID, позволяющий однозначно идентифицировать пользователя и персонифицировать показываемую ему рекламу;
- сохраняет резервную копию ключей средства дискового шифрования BitLocker в облаке;
- пересылает в Microsoft информацию о набираемом пользователями тексте и рукописном вводе (функция Send Microsoft info about how I write), а также информацию при первом включении веб-камеры;
- хранит 2 списка сертификатов доверенных удостоверяющих центров: явный (certmgr.msc), в котором содержатся несколько десятков сертификатов, и скрытый, включающий сотни (местоположение в системе неизвестно);
- устанавливает объемные обновления (порядка нескольких гигабайт) неизвестного содержания.
Факт сбора и периодической отправки некой информации циклами по 5 и 30 минут (все сведения, пересылаемые системой, шифруются) подтверждает анализ исходящего трафика с помощью сетевого сканирования.
Результаты отключения MCT
Отключив MCT, вы добьётесь того, что нагрузка на систему снизится, а компания Microsoft перестанет получить информацию о вашем компьютере. Если первая новость исключительно положительная, то о второй стоит подумать.
С одной стороны, вы повысите уровень своей конфиденциальности. С другой стороны, это не поможет вам уберечь свою личную информацию от злоумышленников, а вот компанию, разрабатывающую операционную систему, которой вы пользуетесь, вы оставите без полезных сведений. Невозможно выявить все проблемы, не имея обширной информации от самого разного типа пользователей. Здесь вам придётся решить самим, стоит ли помогать компании улучшить продукт, выпускаемый для вас, или нет.
Служба MCT отвечает за сбор и отправку данных. Если в её работе происходит сбой, она начинает забирать значительную часть системных ресурсов. В этом случае её необходимо деактивировать, а сделать это можно разными способами. Существуют как встроенные в систему методы, так и сторонние программы, позволяющие отключить MCT.
“>
Использование Destroy Windows 10 Spying
25.11.2015 windows | программы
Отключить сбор информации пользователей можно вручную, настроив соответствующим образом параметры системы, о чем писалось в статье Как отключить шпионские функции Windows 10. Но есть и более быстрые способы, один из них — бесплатная программа Destroy Windows 10 Spying, быстро набравшая популярность по мере обновления компьютеров пользователей до новой версии ОС.
Блокировка отправки личных данных с помощью Destroy Windows 10 Spying
Основная функция программы программы Destroy Windows 10 Spying — добавление «шпионских» IP-адресов (да-да, именно тех IP-адресов, на которые отправляются те самые конфиденциальные Ваши данные) в файл hosts и правила брандмауэра Windows таким образом, чтобы компьютер не мог отправить по этим адресам что-либо.
Интерфейс программы интуитивно понятен и на русском языке (при условии, что программа была запущена в русскоязычной версии ОС), но, тем не менее, будьте предельно внимательны (см. примечание в конце этого раздела).
При нажатии на большую кнопку Destroy Windows 10 Spying в главном окне, программа добавит блокировку IP-адресов и отключит опции отслеживания и отправки данных ОС с настройками по умолчанию. После успешной работы программы Вам потребуется перезагрузить систему.
Примечание: по умолчанию программа отключает защитник Windows и фильтр Smart Screen. С моей точки зрения, этого лучше не делать. Чтобы избежать этого, предварительно зайдите на вкладку настройки, отметьте пункт «Включить профессиональный режим» и снимите отметку с «Отключить Windows Defender».
Дополнительные возможности программы
На этом функционал программы не заканчивается. Если Вы не любитель «плиточного интерфейса» и не пользуетесь Metro-приложениями, то для Вас может быть полезна вкладка «Настройка». Здесь Вы можете выбрать, какие из Metro-приложений Вы хотите удалить. Также удалить сразу все встроенные приложения можно на вкладке «Утилиты».
Обратите внимание на красную надпись: «Некоторые METRO приложения удаляются навсегда, и их нельзя восстановить» — не игнорируйте её, это действительно так. Удалить эти приложения можно и вручную: Как удалить встроенные приложения Windows 10. Внимание: Приложение «Калькулятор» в Windows 10 также относится к Metro-приложениям и вернуть его после работы этой программы невозможно.
Если вдруг по какой-то причине это произошло, установите программу Old Calculator for Windows 10, которая напоминает стандартный калькулятор из Windows 7.
Также к Вам «вернётся» стандартный «Просмотр фотографий Windows»
Если вам не требуется OneDrive, то с помощью Destroy Windows 10 Spying его можно полностью удалить из системы, перейдя на вкладку «Утилиты» и нажав на кнопку «Удалить One Drive»
Внимание: Приложение «Калькулятор» в Windows 10 также относится к Metro-приложениям и вернуть его после работы этой программы невозможно.
Если вдруг по какой-то причине это произошло, установите программу Old Calculator for Windows 10, которая напоминает стандартный калькулятор из Windows 7.
Также к Вам «вернётся» стандартный «Просмотр фотографий Windows». Если вам не требуется OneDrive, то с помощью Destroy Windows 10 Spying его можно полностью удалить из системы, перейдя на вкладку «Утилиты» и нажав на кнопку «Удалить One Drive». То же самое вручную: Как отключить и удалить OneDrive в Windows 10
То же самое вручную: Как отключить и удалить OneDrive в Windows 10
Если вам не требуется OneDrive, то с помощью Destroy Windows 10 Spying его можно полностью удалить из системы, перейдя на вкладку «Утилиты» и нажав на кнопку «Удалить One Drive». То же самое вручную: Как отключить и удалить OneDrive в Windows 10.
Дополнительно, в данной вкладке можно найти кнопки для открытия и редактирования файла hosts, отключения и включения UAC (он же «Контроль учётных записей»), Windows Update (Центр обновления Windows), отключения телеметрии, удаления старых правил файервола, а также для запуска восстановления системы (с использованием точек восстановления).
И, наконец, для совсем продвинутых пользователей: на вкладке «прочитай меня» в конце текста находятся параметры для использования программы в командной строке, которые также могут пригодиться в некоторых случаях. На всякий случай упомяну, что одним из эффектов использование программы будет надпись Некоторыми параметрами управляет ваша организация в настройках Windows 10.
Скачать Destroy Windows 10 Spying можно с официальной страницы проекта на GitHub https://github.com/Nummer/Destroy-Windows-10-Spying/releases
А вдруг и это будет интересно:
Метод 5: Отключение сбора данных телеметрии через редактор реестра
Если вы не боитесь просматривать реестр и отключать сбор данных телеметрии таким образом, вы можете заставить сбор данных прекратить использование Редактор реестра. Но операция w все будет завершено только после того, как вы откроете экран «Службы» и отключите службу отслеживания диагностики.
Этот метод будет работать только в Windows 10, но многие затронутые пользователи сообщили, что эта операция была единственной тот, который позволил им полностью остановить сбор данных телеметрии на своем компьютере.
Примечание. Использование этого маршрута может ограничить способность вашего компьютера получать и устанавливать обновления ОС.
Если вы решите пойти по этому пути, вот краткое руководство по отключению сбора телеметрии с помощью редактора реестра и служебной программы:
- Нажмите Клавиша Windows + R , чтобы открыть диалоговое окно Выполнить . Затем введите ‘regedit’ в текстовое поле и нажмите Enter. Когда появится запрос от UAC (Контроль учетных записей пользователей) нажмите Да , чтобы предоставить права администратора.
- Когда вы войдете в редактор реестра, используйте левую секцию, чтобы перейти к следующему месту:
HKEY_LOCAL_MACHINE SOFTWARE Policies Microsoft Windows DataCollection
Примечание. Вы можете либо перейти к этому месту вручную, либо вставить его прямо в навигационное окно и нажать Enter , чтобы сразу попасть туда.
- Выбрав ключ DataCollection, переместитесь вниз на правую панель, щелкните правой кнопкой мыши пустое место и выберите New> Dword value (32-bit). Затем назовите вновь созданное значение Dword AllowTelemetry и нажмите Enter , чтобы сохранить изменения.
- После создания нового значения Dword дважды щелкните AllowTelemetry и установите для Base значение шестнадцатеричное , а для Value Data значение .
Примечание. Это изменение установит для параметров телеметрии только безопасность, что означает, что никакие другие типы данных не будут отправлены в Microsoft.
- Сохраните изменения, нажав Ok, затем закройте утилиту редактора реестра.
- Нажмите клавишу Windows + R , чтобы открыть другое диалоговое окно Выполнить . В текстовом поле введите ‘services.msc’ и нажмите Enter , чтобы открыть служебную программу Services .
Примечание. Когда вам будет предложено UAC (Пользователь Контроль учетных записей) , нажмите Да , чтобы предоставить права администратора.
- Как только вы окажетесь внутри Services прокрутите список локальных Services и найдите запись, связанную с Connected User Experience and Telemetry . Как только вам удастся найти его, щелкните правой кнопкой мыши запись и выберите Свойства в контекстном меню.
- Как только вы окажетесь на экране Свойства Connected User Experience and Telemetry, выберите На вкладке Общие в горизонтальном меню вверху измените Тип запуска на Отключено и нажмите Применить , чтобы сохранить конфигурацию.
- Затем повторите шаги 7 и 8 с Служба отслеживания диагностики и перезагрузите компьютер, чтобы применить только что внесенные изменения.
Если вы ищете другой способ отключения сбора данных телеметрии в Windows 10 перейдите к следующему методу ниже.
Программы для отключения шпионажа
Как можно заметить, процесс избавления от следящих модулей довольно долгий и скучный, а ещё есть риск что-то забыть или упустить. В таком случае на помощь приходят специальные утилиты, созданные умельцами как раз для борьбы со шпионажем Windows 10. С их помощью от шпионажа можно избавиться в два клика. Да и функциональность у таких программ повыше. Рассмотрим две наиболее популярные утилиты.
DisableWinTracking
Эта бесплатная программа, созданная англоязычными разработчиками, хоть и представлена на английском языке, предельно проста в управлении. В главном окне перечислены все следящие компоненты, которые нужно отметить галочкой, и вариант действия: отключить (Disable) или удалить навсегда (Delete). Кроме этого, здесь можно удалить предустановленные в Windows 10 приложения Metro. Пользы от них без аккаунта Microsoft всё равно пшик, а место занимают.
После того как компоненты для удаления выбраны, нужно нажать кнопку Go. Дальше программа всё сделает сама.
Удалить ненужные следящие функции и «лишние» приложения Windows 10 можно прямо в главном окне DisableWinTracking
Скачать программу можно из открытого репозитория на GitHub.
DWS
DWS, или Destroy Windows 10 Spying — пожалуй, лучшая на сегодняшний день программа для отключения слежки. Она бесплатна, представлена на русском языке и делает всё то же самое, что и предыдущая, и даже больше. Так, к примеру, она автоматически создаёт точку восстановления системы на случай, если что-то пойдёт не так.
Выбрать элементы для удаления можно во вкладке «Настройки» программы: там точно так же присутствуют все шпионские модули и Metro-приложения. Также можно включить профессиональный режим, который расширяет возможности утилиты.
В настройках программы DWS можно выбрать, что удалять, а также включить профессиональный режим
Само удаление включается с помощью большой кнопки в главной вкладке программы. После включения утилита показывает пользователю записи о сделанных изменениях в той же вкладке.
В главном окне DWS отображаются сделанные изменения, а также отсюда запускается процесс удаления слежки
Программа доступна для скачивания на GitHub.
Видео: отключение слежки с помощью программы DWS
Важно понимать: корпорация Microsoft всё равно хитрее всех нас, и, несмотря на все ухищрения, какие-то данные утекать на сервера дата-центров всё равно будут. Однако вышеприведённые способы позволяют сократить количество этих данных до минимально возможного и значительно обезопасить свою личную информацию от посягательств как Microsoft, так и возможных злоумышленников
Методика тестирования
Все тесты проводились параллельно на двух тестовых сборках Windows 10 Pro — 1709 и 1803. Чтобы условия тестирования были одинаковыми, каждая «антишпионская» утилита была развернута в клонах виртуальной машины. На скринах в статье сначала приводится снимок работы в 1709, а затем в 1803, если не указано иное. В качестве дополнительных утилит использовались программы Wireshark, TCPView и Regshot.
Во всех рассмотренных в статье программах настройки выкручивались по максимуму. Если какую-то функцию или приложение не заблокировать, то возникнет неопределенная погрешность. Будет непонятно: то ли это незаблокированный пункт приводит к сливу данных, то ли какую-то функцию программе не удалось отключить. Идеальный результат — это дамп сетевого трафика без IP-адресов Microsoft. Посмотрим, кто как справится с этой задачей, но перед тем как приступить к проверке давайте глянем на штатные функции управления приватностью в Windows 10 и как их отключение повлияет на передаваемых трафик.


