Способы установки драйвера для apple mobile device (recovery mode)
Содержание:
- Лучшие практики для исправления проблем с AppleMobileDeviceService
- На компьютере PC с ОС Windows
- Why Your iPhone is not Recognized in Windows Computer
- Обнови драйвера для iPhone на Windows 7, 8 или 10
- Описание
- Причины ошибки 1053
- Обновление драйвера Apple Mobile Device
- Apple Mobile Device USB Drivers. Характеристики драйвера
- Unspecified iPhone Not Detectable in Windows Explorer Fix
- AppleMobileDeviceService сканер
- Исправление типовых ошибок установки iTunes в Windows 10
- «Устройство USB не опознано» в iTunes. Что делать? · Mobilarem
- Решение проблем с Apple Mobile Device USB Driver
- Где скачать и как установить драйвера для Apple Mobile Device
Лучшие практики для исправления проблем с AppleMobileDeviceService
Аккуратный и опрятный компьютер — это главное требование для избежания проблем с AppleMobileDeviceService. Для этого требуется регулярная проверка компьютера на вирусы, очистка жесткого диска, используя cleanmgr и sfc /scannow, удаление программ, которые больше не нужны, проверка программ, которые запускаются при старте Windows (используя msconfig) и активация Автоматическое обновление Windows. Всегда помните о создании периодических бэкапов, или в крайнем случае о создании точек восстановления.
Если у вас актуальные проблемы, попробуйте вспомнить, что вы делали в последнее время, или последнюю программу, которую вы устанавливали перед тем, как появилась впервые проблема. Используйте команду resmon, чтобы определить процесс, который вызывает проблемы. Даже если у вас серьезные проблемы с компьютером, прежде чем переустанавливать Windows, лучше попробуйте восстановить целостность установки ОС или для Windows 8 и более поздних версий Windows выполнить команду DISM.exe /Online /Cleanup-image /Restorehealth. Это позволит восстановить операционную систему без потери данных.
На компьютере PC с ОС Windows
Инструкции отличаются в зависимости от того, загрузили ли вы iTunes из магазина Microsoft Store или с веб-сайта Apple.
Если вы загрузили iTunes из магазина Microsoft Store
Выполните следующие действия, чтобы переустановить драйвер Apple Mobile Device USB Driver.
- Отключите устройство от компьютера.
- Разблокируйте устройство iOS или iPadOS и перейдите на экран «Домой». Затем повторно подключите устройство. Если откроется программа iTunes, закройте ее.
- Нажмите и удерживайте (или щелкните правой кнопкой мыши) кнопку «Пуск», а затем выберите пункт «Диспетчер устройств».
- Найдите и разверните раздел «Портативные устройства».
- Найдите свое подключенное устройство (например, Apple iPhone), щелкните его имя правой кнопкой мыши и выберите пункт «Обновить драйвер».
- Выберите вариант «Автоматический поиск обновленных драйверов».
- Установив программное обеспечение, перейдите в раздел «Настройки» > «Обновления и безопасность» > «Центр обновления Windows» и проверьте, нет ли других доступных обновлений.
- Откройте программу iTunes.
Если вы загрузили iTunes с веб-сайта Apple
Выполните следующие действия, чтобы переустановить драйвер Apple Mobile Device USB Driver.
- Отключите устройство от компьютера.
- Разблокируйте устройство iOS или iPadOS и перейдите на экран «Домой». Затем повторно подключите устройство. Если откроется программа iTunes, закройте ее.
- Нажмите клавиши Windows и R, чтобы открыть окно «Выполнить».
- В окне «Выполнить» введите: %ProgramFiles%Common FilesAppleMobile Device SupportDrivers
- Нажмите кнопку «ОК».
- Щелкните правой кнопкой мыши файл usbaapl64.inf или usbaapl.inf и выберите вариант «Установить».
Могут отображаться другие файлы, начинающиеся с usbaapl64 или usbaapl . Установить следует файл с расширением .inf. Если вы не уверены, какой файл устанавливать, щелкните правой кнопкой пустую область в окне проводника, а затем последовательно выберите пункты «Вид» и «Таблица», чтобы отобразить типы файлов. Установить нужно файл типа «Сведения для установки».
- Отсоедините устройство от компьютера, затем перезапустите компьютер.
- Повторно подключите устройство и откройте iTunes.
Why Your iPhone is not Recognized in Windows Computer
Most of the time, the reason why mobile devices are not recognized by certain operating systems is outdated software, resulting in the apple mobile device USB driver unspecified error to show up. If this is so, then you have a compatibility issue between your computer and your gadget. You can resolve this by doing a few simple things.
Before you try to synchronize your Apple mobile device and USB driver onto the computer, make sure that everything you are using is up-to-date. Update your iTunes program as well as your own computer software and operating system through Windows Update. This way, you will be able to ensure that your machine will be able to work right and recognize every external driver that may play a significant role in the process.
When updating your computer, make sure that you are able to download the most recent drivers for your machine. Downloading outdated drivers is another problem that may cause synchronization failure in your iPhone.
To resolve all this without a hitch, you must do a little bit of research and get to know the latest drivers that you have to gain in order to keep the computer and your iPhone running smoothly. This way, you will not get the driver unspecified error message on your machine again.
Обнови драйвера для iPhone на Windows 7, 8 или 10
В случае если же вышеописанный способ не помог, для Windows 7, 8 или 10 есть еще один способ решить проблему, когда компьютер не видит iPhone, но он потруднее. Нужно установить драйвера на iPhone .
Шаг 1. Зайди в «Панель управления» на Windows 7, 8 или 10 и выбери «Диспетчер устройств»
Шаг 2. В списке выбери раздел «Контроллеры универсальной последовательной шины USB» и найди драйвер Apple Mobile Device USB Driver
Шаг 3. Нажми на нем правой кнопкой мыши и выбери «Обновить драйвер»
Шаг 4. Теперь выбери «Выполнить поиск драйверов на этом компьютере» и «Выбрать драйвер из списка уже установленных драйверов»
Шаг 5. Выбери «Установить с диска» и укажи папку C:\Program Files\Common Files\Apple\Mobile Device Support\Drivers
, в папке выбери usbaapl
и нажми «Открыть»
Шаг 7. Теперь можно открыть программу iTunes и проверь, видит он устройство или нет, если нет, попробуй перезагрузить компьютер.
Заключение
Желаю, чтобы мои советы помогли тебе решить проблему, когда компьютер не видит айфон или айпад. Советую регулярно посещать мою рубрику , сам узнаешь много нового и друзьям поможешь решить проблемы с их устройствами.
Как пользователь iOS, вы уже наверное знаете, почему такая вещь, как Apple Mobile Device USB Driver является важной для вашего iPhone/iPad/iPod. Когда вы подключаете iOS-устройство к компьютеру, Windows автоматически устанавливает данный драйвер в систему, чтобы вы с легкостью в дальнейшем могли подключаться и выполнять перенос файлов и данных
Однако, порой что-то может пойти не так и у вас возникнут проблемы с ним. К примеру, некоторые пользователи, установившие Apple Mobile Device USB Driver в систему, все равно не могут подсоединить свой iPhone/iPad/iPod к компьютеру. При этом iTunes не может распознать подключаемого устройства, а в системе появится сообщение, в котором указано на необходимость обновления Apple Mobile Device USB Driver.
Давайте же рассмотрим методы, с помощью которых вы сможете исправить проблемы с этим драйверов от Apple.
Описание
Внимание: данная программа устарела, и пригодится лишь обладателям ОС Windows XP. Поэтому мы рекомендуем вам скачать и установить iTunes у которого в комплекте самые последние версии драйверов
Устройства компании Apple по умолчанию совместимы только с операционной системой MacOS. Для синхронизации устройств на Windows, требуется пакет драйверов. Apple Mobile Device USB Driver — программное обеспечение, которое представляет собой драйвера, необходимые для корректного подключения девайсов от «яблочного» производителя. Благодаря этому можно легко обмениваться файлами между электронным устройством и компьютером.
Драйвера для Айфона автоматически устанавливаются вместе с менеджером iTunes. А на Windows 10 программное обеспечение и вовсе загружается автоматически, как только девайс подключается к компьютеру по USB. Отдельная инсталляция пакета драйверов на ПК может понадобиться лишь в том случае, если у вас стоит относительно старая 32-х разрядная операционная система.
Особенности ПО:
- Инсталляция драйверов для устройств под руководством iOS
- Устанавливается автоматически вместе с iTunes или при подключении девайса на Windows 10
- Является лицензионным софтом от одноименной компании
- Совместима со всеми ОС, включая Windows XP, 7 и 10
После установки рекомендуется проверить, включена ли служба Apple Mobile Device Service в панели управления на вашем ПК. При необходимости ее нужно перезапустить. Это позволит наладить работу программного обеспечения на компьютере.
Программа DriverPack полностью бесплатна
- Главная /
- прочие устройства /
- прочие устройства Apple /
- Apple Mobile Device USB Driver
Устали искать драйверы для ваших устройств?
DriverPack Online автоматически найдет и установит нужные вам драйверы
Если при подключении iPhone, iPad или iPod к компьютеру с помощью кабеля USB устройство не распознается, воспользуйтесь следующими инструкциями.
Если компьютер не распознает подключенное устройство, может отобразиться неизвестная ошибка или ошибка с кодом 0xE. В этом случае выполните следующие действия, пробуя подключить устройство после каждого из них.
- Убедитесь, что устройство iOS или iPadOS разблокировано и на нем отображается экран «Домой».
- Убедитесь, что на компьютере Mac или компьютере с Windows установлена последняя версия программного обеспечения. При использовании программы iTunes убедитесь, что у вас установлена последняя ее версия.
- Убедитесь, что устройство включено.
- Если появится вопрос «Доверять этому компьютеру?», разблокируйте устройство и нажмите «Доверять».
- Отключите от компьютера все USB-аксессуары, кроме устройства. Попробуйте подключить устройство к другим портам USB. Затем попробуйте использовать другой USB-кабель Apple *.
- Перезагрузите компьютер и устройство iPhone, iPad или iPod.
- Попробуйте подключить устройство к другому компьютеру. Если на другом компьютере наблюдается та же проблема, обратитесь в службу поддержки Apple.
Ниже представлены дополнительные инструкции по решению этой проблемы на компьютере Mac и компьютере с Windows.
Причины ошибки 1053
Чаще всего неполадка возникает при попытке запустить тяжелую игру или программу. Система не справляется с резкой нагрузкой, что приводит к зависанию соответствующих служб. Также заметим, что сбой может возникнуть и по другим причинам, представленным ниже:
- Проблемы в реестре, появившиеся из-за неправильной настройки операционной системы;
- Повреждение файлов Windows или конкретно запускаемой программы;
- Наличие в операционной системе вирусных файлов либо ПО;
- Недостаток ресурсов компьютера для запуска конкретного приложения;
- Конфликт запускаемой программы с другим софтом, установленном на ПК;
Особенно часто ошибка 1053 появляется при запуске службы Apple mobile device. Поэтому перед установкой программы рекомендуется ознакомиться с ее системными требованиями.
Обновление драйвера Apple Mobile Device
Если драйвер появляется в диспетчере, вам необходимо обновить его, чтобы устранить проблему с обнаружением смартфона.
Это очень легко сделать без подключения к Интернету. Я приведу пример для Windows 10, но для Windows 7 или XP обновление аналогично.
В Диспетчере задач найдите раздел «Переносные устройства», см. Там «Apple iPhone».
Откройте «Apple iPhone», перейдите на вкладку «Драйвер», нажмите «Обновить драйвер».
Выберите обновление вручную с помощью компьютерного поиска.
В следующем окне выберите драйвер из числа установленных на компьютере.
Затем выберите устройство USB MTP и нажмите «Установить с диска».
Осталось определить местонахождение водителя. Для этого в следующем окне нажмите кнопку «Обзор» и перейдите в папку:
В этой папке мы находим файл драйвера с именем usbaapl64.inf или usbaapl.inf. Выберите его и установите.
Теперь отсоедините USB-кабель от вашего iPhone и перезагрузите компьютер. После этого подключите устройство к компьютеру и откройте iTunes. Проблема будет решена.
Apple Mobile Device USB Drivers. Характеристики драйвера
Драйверы версии 1.8.5.1 для подключения смартфона Apple IPhone и Ipod к ПК. Apple Mobile Device USB Drivers предназначен для ручной установки на Windows XP, Windows Vista, Windows 7, Windows 8 32-64 бита.
Поддерживаемые устройства:
- Apple Mobile Device USB Driver
- Apple iPod USB Driver
- Apple Mobile Device Ethernet
- Apple Recovery (iBoot) USB Driver
- Apple Recovery (DFU) USB Driver
Файлы для скачивания (информация)
Apple-1.8.5.1.zip — ручная установка, 32-bits (26.8 mb) v.1.8.5.1
Apple-1.8.5.1.7z — ручная установка, 32-bits (8.7 mb) v.1.8.5.1
usbaapl64.inf_amd64_neutral.zip — ручная установка, 64-bits (2.4 mb) v.6.0.9999.58
Apple-1.8.4.3_64-bits.zip — ручная установка, 64-bits (30.2 mb) v.1.8.5.1
Поддерживаемые устройства (ID оборудований):
| USB\VID_05AC&PID_129D | Apple Mobile Device USB Driver |
| USB\VID_05AC&PID_1220 | Apple Recovery (DFU) USB Driver |
| USB\VID_05AC&PID_1221 | Apple Recovery (DFU) USB Driver |
| USB\VID_05AC&PID_1222 | Apple Recovery (DFU) USB Driver |
| USB\VID_05AC&PID_1223 | Apple, Inc. iPod Classic/Na no 3.Gen (DFU mode) |
| USB\VID_05AC&PID_1224 | Apple, Inc. iPod Nano 3.Gen (DFU mode) |
| USB\VID_05AC&PID_1225 | Apple, Inc. iPod Nano 4.Gen (DFU mode) |
| USB\VID_05AC&PID_1226 | Apple Recovery (DFU) USB Driver |
| USB\VID_05AC&PID_1227 | Apple, Inc. Mobile Device (DFU Mode) |
| USB\VID_05AC&PID_1228 | Apple Recovery (DFU) USB Driver |
| USB\VID_05AC&PID_1229 | Apple Recovery (DFU) USB Driver |
| USB\VID_05AC&PID_1230 | Apple Recovery (DFU) USB Driver |
| USB\VID_05AC&PID_1231 | Apple, Inc. iPod Nano 5.Gen (DFU mode) |
| USB\VID_05AC&PID_1232 | Apple Recovery (DFU) USB Driver |
| USB\VID_05AC&PID_1233 | Apple Recovery (DFU) USB Driver |
| USB\VID_05AC&PID_1234 | Apple Recovery (DFU) USB Driver |
| USB\VID_05AC&PID_1240 | Apple, Inc. iPod Nano 2.Gen (DFU mode) |
| USB\VID_05AC&PID_1241 | Apple Recovery (DFU) USB Driver |
| USB\VID_05AC&PID_1242 | Apple, Inc. iPod Nano 3.Gen (WTF mode) |
| USB\VID_05AC&PID_1243 | Apple, Inc. iPod Nano 4.Gen (WTF mode) |
| USB\VID_05AC&PID_1245 | Apple, Inc. iPod Classic 3.Gen (WTF mode) |
| USB\VID_05AC&PID_1246 | Apple, Inc. iPod Nano 5.Gen (WTF mode) |
| USB\VID_05AC&PID_1247 | Apple Recovery (DFU) USB Driver |
| USB\VID_05AC&PID_1248 | Apple Recovery (DFU) USB Driver |
| USB\VID_05AC&PID_1249 | Apple Recovery (DFU) USB Driver |
| USB\VID_05AC&PID_1250 | Apple Recovery (DFU) USB Driver |
| USB\VID_05AC&PID_1261 | Apple, Inc. iPod Classic |
| USB\VID_05AC&PID_1262 | Apple, Inc. iPod Nano 3.Gen |
| USB\VID_05AC&PID_1263 | Apple, Inc. iPod Nano 4.Gen |
| USB\VID_05AC&PID_1265 | Apple, Inc. iPod Nano 5.Gen |
| USB\VID_05AC&PID_1266 | Apple, Inc. iPod Nano 6.Gen |
| USB\VID_05AC&PID_1267 | Apple, Inc. iPod Nano 7.Gen |
| USB\VID_05AC&PID_1280 | Apple Recovery (iBoot) USB Driver |
| USB\VID_05AC&PID_1281 |
Apple, Inc. Apple |
| USB\VID_05AC&PID_1282 | Apple Recovery (iBoot) USB Driver |
| USB\VID_05AC&PID_1283 | Apple Recovery (iBoot) USB Driver |
| USB\VID_05AC&PID_1290 | Apple, Inc. iPhone |
| USB\VID_05AC&PID_1291 | Apple, Inc. iPod Touch 1.Gen |
| USB\VID_05AC&PID_1292 | Apple, Inc. iPhone 3G |
| USB\VID_05AC&PID_1293 | Apple, Inc. iPod Touch 2.Gen |
| USB\VID_05AC&PID_1294 | Apple, Inc. iPhone 3GS |
| USB\VID_05AC&PID_1297 | Apple, Inc. iPhone 4 |
| USB\VID_05AC&PID_1299 | Apple, Inc. iPod Touch 3.Gen |
| USB\VID_05AC&PID_129A | Apple, Inc. iPad |
| USB\VID_05AC&PID_129C | Apple, Inc. iPhone 4(CDMA) |
| USB\VID_05AC&PID_129E | Apple, Inc. iPod Touch 4.Gen |
| USB\VID_05AC&PID_129F | Apple, Inc. iPad 2 |
| USB\VID_05AC&PID_12A0 | Apple, Inc. iPhone 4S |
| USB\VID_05AC&PID_12A1 | Apple Mobile Device USB Driver |
| USB\VID_05AC&PID_12A2 | Apple, Inc. iPad 2 (3G; 64GB) |
| USB\VID_05AC&PID_12A3 | Apple, Inc. iPad 2 (CDMA) |
| USB\VID_05AC&PID_12A4 | Apple, Inc. iPad 3 (wifi) |
| USB\VID_05AC&PID_12A5 | Apple, Inc. iPad 3 (CDMA) |
| USB\VID_05AC&PID_12A6 | Apple, Inc. iPad 3 (3G, 16 GB) |
| USB\VID_05AC&PID_12A7 | Apple Mobile Device USB Driver |
| USB\VID_05AC&PID_12A8 | Apple, Inc. iPhone5/5C /5S/6 |
| USB\VID_05AC&PID_12A9 | Apple, Inc. iPad 2 |
| USB\VID_05AC&PID_12AA |
Apple, Inc. iPod Touch |
| USB\VID_05AC&PID_12AB | Apple, Inc. iPad 4/Mini1 |
| USB\VID_05AC&PID_12AC | Apple Mobile Device USB Driver |
| USB\VID_05AC&PID_1302 | Apple, Inc. iPod Shuffle 3.Gen |
| USB\VID_05AC&PID_1303 | Apple, Inc. iPod Shuffle 4.Gen |
| USB\VID_05AC&PID_1700 | Apple Recovery (DFU) USB Driver |
| USB\VID_05AC&PID_1701 | Apple Recovery (DFU) USB Driver |
Unspecified iPhone Not Detectable in Windows Explorer Fix
Sometimes, Windows may fail to recognize USB drivers connected to a Apple mobile device such as an iPhone. Because of this, you may get an error message saying, “Apple mobile device USB driver unspecified”. This may result in your computer not recognizing your iPhone. Worst of all, the iPhone will not show up in iTunes! Typically, when you connect a device to your computer via a USB cable, a Windows Explorer window will pop up, allowing you to navigate through the device’s folders and storage. If there is a problem with the driver, this will not happen!
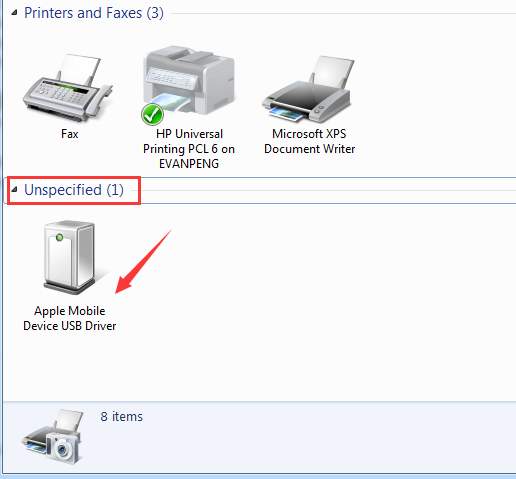
This may be caused by a variety of reasons. If you are experiencing this issue, you would see a yellow triangle with an exclamation in it, symbolizing that there is an issue with the driver. This article will focus on finding out what those reasons may be and how you can address them as quickly as possible without incurring further damage to your machine. Below are some of the initial causes that you need to keep in mind before going any further.
AppleMobileDeviceService сканер
Security Task Manager показывает все запущенные сервисы Windows, включая внедренные скрытые приложения (например, мониторинг клавиатуры или браузера, авто вход). Уникальный рейтинг надежности указывает на вероятность того, что процесс потенциально может быть вредоносной программой-шпионом, кейлоггером или трояном.
Бесплатный aнтивирус находит и удаляет неактивные программы-шпионы, рекламу, трояны, кейлоггеры, вредоносные и следящие программы с вашего жесткого диска. Идеальное дополнение к Security Task Manager.
Reimage бесплатное сканирование, очистка, восстановление и оптимизация вашей системы.
Исправление типовых ошибок установки iTunes в Windows 10
Некоторые владельцы устройств Apple периодически сталкиваются с проблемами при установке или обновлении iTunes в Windows 10. В этой статье мы собрали типовые проблемы и ошибки установки (обновления) iTunes и способы их исправления.
Как правило, при установке iTunes в Windows 10 встречаются следующие три ошибки:
- An error occurred during the installation of assembly Microsoft.vc80.crt …
- Apple application support was not found error 2
- Service “Apple Mobile Device” (Apple Mobile Device) failed to start
Эти ошибки могут появляться даже при запуске установщика iTunes с правами администратора, при отключенном файерволе и антивирусе.
«Устройство USB не опознано» в iTunes. Что делать? · Mobilarem
Если вы подключая айфон или айпад к компьютеру обнаружили, что аппарат не распознается и всплывает сообщение «Устройство USB не опознано», не отчаивайтесь — такая проблема далеко не редкость. Возникает она по различным причинам, поэтому и способов ее решения тоже есть несколько.
Перезагрузите компьютер.
Чтобы исправить ошибку «устройство USB не опознано», попробуйте перезагрузить компьютер, отключив предварительно от него iPhone или iPad. Это самый простой и очевидный способ ее устранения, и если после включения ПК и повторного подключения устройств он не подействовал, то переходите к другим методам ниже.
Установите последнюю версию iTunes.
Запустите iTunes, зайдите в меню «Справка» и нажмите «Обновления». Если они доступны, то загрузите их, и после этого снова подключите iPhone или iPad.
Отключите другие USB-устройства
Часто причина кроется в том, что к компьютеру подключено слишком много устройств. Отключите те, которыми в данный момент не пользуетесь и попробуйте еще раз подключить айфон/айпад.
Переустановите iTunes.
Если способы, описанные выше не помогли, то возможно произошел сбой iTunes. Такое происходит нечасто, но перестраховаться в нормальной работе программы, удалив ее, все-таки стоит.
Процесс удаления iTunes достаточно прост, однако, удалять компоненты нужно строго в следующем порядке:
Проверьте конфликты драйверов
Шаг 1. Запустите «Диспетчер задач»
Шаг 2. Найдите в списке раздела «Контроллеры универсальной последовательной шины USB» пункт драйвера Apple Mobile Device USB Driver

Шаг 3. Если рядом с драйвером Apple Mobile Device USB Driver отображается знак со стрелкой вниз, нажмите правой кнопкой на драйвере и в открывшемся контекстном меню выберите пункт «Задействовать». Если же возле драйвера отображается другой знак, перейдите к следующему пункту.

Шаг 4. Если рядом с драйвером Apple Mobile Device USB Driver отображается восклицательный или вопросительный знак, щелкните по драйверу правой кнопкой мыши и выберите пункт «Удалить»
Шаг 5. Щелкните правой кнопкой мыши по пункту «Контроллеры универсальной последовательной шины USB» и выберите «Обновить конфигурацию оборудования»
Шаг 6. Дождитесь завершения переустановки драйвера
Если и эти действия не помогают, то значит проблема более глубокая, например в неисправности разъема, и придется нести аппарат в мастерскую, чтобы специалист посмотрел, в чем проблема и выполнил ремонт iphone.
Решение проблем с Apple Mobile Device USB Driver
Найти Apple Mobile Device USB Driver
Если iTunes не может распознать iPhone/iPad/iPod после того, как вы подключили его к компьютеру, то вам нужно убедиться в том, что у вас в системе установлена самая последняя версия этой программы, а ваше устройство включено. Затем вам нужно найти Apple Mobile Device USB Driver на вашем компьютере. Как это сделать? Сейчас мы рассмотрим это для всех версий операционных систем Windows.
Windows 10
Кликните на Поисковую строку в левом нижнем углу вашего экрана, а затем впишите «Диспетчер устройств» и нажмите на Enter. Откройте ниспадающий пункт «Контроллеры USB», в котором и будет располагаться Apple Mobile Device USB Driver.
Windows 8
Нажмите ПКМ на Пуск и выберите «Диспетчер устройств». Как и в предыдущем пункте, откройте список «Контроллеры USB» и найдите в там нужный драйвер.
Windows 7
Пройдите путем «Пуск→Панель управления→Система и безопасность→Диспетчер устройств». Как и в двух предыдущих пунктах, драйвер от Apple вы найдете в списке «Контроллеры USB».
Внимание: вы сможете обнаружить Apple Mobile Device USB Driver только в том случае, если к компьютеру будет подключено устройство от Apple
Обновление Apple Mobile Device USB Driver
Содержание своих драйверов в обновленном состоянии является очень важной задачей, если вы хотите, чтобы все оборудование вашего компьютера работало корректно. Когда вы подключаете Apple-устройство к системе, то она может вывести вам упоминание о том, что нужно обновить определенный драйвер
Учитывая то, что вы уже должны находиться в Диспетчере устройств, то выполните следующее:
- Нажмите ПКМ на драйвер Apple и выберите «Обновить драйверы».
- Далее выберите вариант «Выполнить поиск драйверов на этом компьютере».
- Теперь кликните на «Выбрать драйвер из списка уже установленных драйверов».
- Далее нажмите на кнопку «Установить с диска…».
- Кликните «Далее».
- Теперь кликните «Обзор…» и пройдите в директорию
- Дважды кликните на файл usbaapl. Если у вас 64-битная версия системы, то этот файл будет иметь название usbaapl64. Если вы не видите файла usbaapl64 в указанной директории или там нет папки Drivers, то поищите его в директории
- В окошке «Установить с диска…», кликните «Открыть», затем кликните «Далее» и «Завершить».
- Windows должна будет установить драйвер. Если вы увидите сообщение, в котором говорится, что устанавливаемое программное обеспечение «не прошло тестирования Windows Logo», то кликните «Все равно продолжить».
Перезапустить Apple Mobile Device Service для активации Apple Mobile Device USB Driver
После обновления Apple Mobile Device USB Driver, попробуйте подключить свой iPhone/iPad/iPod к компьютеру и посмотрите, сможет ли iTunes определить его. Если же ситуация осталась неразрешенной и вы так и не смогли подключить технику Apple к системе, то давайте попробуем перезапустить Apple Mobile Device Service. Перезапуск этой службы может исправить проблему с неработающим драйвером.
- Нажмите Windows+R.
- Впишите services.msc и нажмите Enter.
- Кликните на Apple Mobile Device Service дважды.
- Кликните на ниспадающее меню типа запуска и выберите «Автоматически».
- Затем нажмите на кнопку «Остановить», а затем нажмите на кнопку «Запустить».
- Закройте окошко и перезагрузите свой компьютер.
Снова попробуйте подключить к компьютеру свое Apple-устройство и проверьте, сможет ли iTunes обнаружить ваш iPhone/iPad/iPod.
Заметка: прежде чем вы войдете в «Службы», убедитесь, что вы закрыли iTunes и отсоединили свое Apple-устройство от компьютера. Также не забудьте обновить свой iTunes до последней версии.
Нашли опечатку? Выделите текст и нажмите Ctrl + Enter
Где скачать и как установить драйвера для Apple Mobile Device
Есть несколько вариантов, позволяющих осуществить задуманное. Они сильно отличаются друг от друга и, кроме первого и второго, не всегда бывают результативны. Давайте рассмотрим их все.
Самый разумный и эффектный из представленных. На официальном сайте производителя оборудования часто представлены самые актуальные версии драйверов, которые точно будут совместимы с вашим устройством и операционной системой.
Однако скачивание и установка необходимого ПО имеет нестандартный вид и производится по следующей инструкции (разработана согласно рекомендациям Apple):
Вариант 2: Поиск по ID-оборудования
Всем устройствам, подключаемым к компьютеру, Windows присваивает уникальный идентификатор. С его помощью на специальных сайтах, которые являются базами данных драйверов, можно быстро найти соответствующий драйвер. Это же актуально даже для такого нестандартного устройства, как Apple Mobile Device (Recovery Mode).
Подробно о поиске уникального идентификатора и скачивание драйверов с его помощью мы писали в отдельной статье. Рекомендуем ознакомиться.
Уникальный ID у Apple Mobile Device (Recovery Mode) выглядит так: USB\VID_05AC&PID_1290
В целом, этот способ достаточно точный и позволяет установить актуальную и совместимую версию драйверов для вашего устройства. Однако мы рекомендуем, по возможности, пользоваться первым вариантом, приведенным в статье.
Вариант 3: Программы для автоматического поиска и установки драйверов
Существует несколько сторонних программ, которые автоматически анализируют компьютер и подключенные устройства на предмет актуальности установленных на них драйверов. Если нужного драйвера вообще нет, то это не беда – программа определит компонент, у которого нет драйвера и установит его актуальную версию. Все происходит в автоматическом и режиме и от пользователя требуется минимум действий.
Самыми лучшими программами данного сегмента являются DriverPack Solution, Driver Hub и Driver Installer. Работают они по примерно одному же принципу, но используют разные библиотеки, поэтому в некоторых случаях могут скачивать устаревшие или несовместимые драйвера. К счастью, это происходит очень редко.
В случае с Apple Mobile Device (Recovery Mode) мы не рекомендуем доверять сторонним программам установку драйверов, так как это устройство все же редко встречается на компьютерах с Windows.
Вариант 4: Установка драйверов через Windows
Этот вариант используется редко, так как он малоэффективен. Его можно попробовать, если не хотите тратить время на установку по официальной инструкции Apple или на поиск нужного драйвера по ID. Если не получится, то вы всегда сможете использовать другой вариант, представленный в статье.
Инструкция в этом случае выглядит следующим образом:
С помощью представленных способов можно быстро установить недостающие драйвера для Apple Mobile Device (Recovery Mode) или обновить устаревшие.


