Почему компьютер не видит айфон?
Содержание:
- Как перенести фото с iPhone на компьютер по wifi?
- Перенос изображений через iCloud
- Программы, которые нужны для подключения
- Подключение айфона к компьютеру через usb
- Почему компьютер не видит айфон
- Как подключить айфон к компьютеру через USB
- Переустановка драйверов
- Сбой в работе служб на компьютере
- Что делать, если компьютер не видит айфон как съемный диск
- Обновление драйвера чипсета материнской платы
- iPhone не может подключается к ПК, что делать для синхронизации.
- Перенос изображений через iCloud
- Как подключить iPhone к компьютеру?
Как перенести фото с iPhone на компьютер по wifi?
Наряду с подключением при помощи провода, перенос фотографий может также осуществляться по беспроводному подключению. Перед началом переноса понадобится выполнить синхронизацию по Wi-Fi.
С компьютера
для начала потребуется подключить устройство при помощи кабеля и открыть iTunes. В левой части окна, в блоке «Устройства» необходимо выбрать iPhone или iPad для синхронизации. Во вкладке «Обзор» в блоке «Параметры» нужно будет поставить чекбокс напротив «Синхронизац. устройства через Wi-Fi». Теперь гаджет будет автоматически выполнять синхронизацию, когда находится в одной сети с компьютером, на котором уставлен iTunes.
С телефона
синхронизацию можно запустить через параметры устройства. Для этого в меню «Основные» понадобится выбрать пункт «Синхронизация с iTunes по Wi-Fi». О наличии синхронизации свидетельствует пиктограмма в трее телефона. Теперь устройство отображается как подключенное. Следовательно, все действия над ним смогут совершаться так же, как и при подключении с помощью обычного кабеля – витая пара.
Перенос изображений через iCloud

Если вы включили Медиатеку iCloud на компьютере Mac и устройстве iPhone, iPad или iPod touch, ваши фотографии могут уже быть на вашем компьютере.
Вы можете перейти на веб-сайт iCloud.com и открыть программу «Фото», чтобы просмотреть всю медиатеку и выбрать фотографии для импорта. Если вы не включили Медиатеку iCloud, попробуйте использовать для доступа к фотографиям на своем компьютере функцию Мой фотопоток.
Если вы не используете Медиатеку iCloud или функцию «Мой фотопоток», попробуйте следующие действия.
- Проверьте подключения и обновите программное обеспечение.
- Попробуйте импортировать фотографии с помощью другого USB-кабеля Apple.
- Если выполнить импорт по-прежнему не удается, обновите программное обеспечение.
- Загрузите последнюю версию iTunes.
- Повторите попытку импортировать фотографии.
Программы, которые нужны для подключения
Чтобы полноценно работать с iPhone, надо скачать на ПК определённое программное обеспечение. Оно есть на официальном сайте Apple. Нужно для сопряжения Айфона и с помощью USB, и по Wi-Fi. Если вы планируете использовать «яблочные» гаджеты, эти утилиты должны быть установлены.
- iCloud. Сетевое хранилище. Обеспечивает общий доступ к файлам, контактам, почте, календарю, заметкам, списку друзей. Если установить приложение на всех ваших гаджетах, они смогут обмениваться данными напрямую. Можно зайти в хранилище и через браузер — для этого откройте страницу iCloud.com.
- iTunes. Файловый менеджер и основной сервис для синхронизации iPhone и ПК. Без него невозможно разобраться, как подключить Айфон к компьютеру. Эта программа служит для управления гаджетом, загрузки на него программ и файлов. С её помощью можно покупать контент в AppStore, активировать подарочные карты и отправлять их друзьям. Также в Айтюнс есть встроенный медиаплеер. Существуют и другие файловые менеджеры (например, iFunBox или iTools). Но они неофициальные.
Программа iMobie AnyTrans
AnyTrans — полноценная замена iTunes
Программа iMobie AnyTrans отличная замена iTunes. Помимо того, что она способна производить все те же функции, программа намного удобнее, проще в использовании и надежнее. Кроме стандартных функций синхронизации, приложение AnyTrans содержит еще файловый менеджер, менеджер приложений и прочие полезные и удобные функции.
Несмотря на то, что компания Apple максимально упростила приложение iTunes, программа AnyTrans проще и понятней в использовании. Как только к ПК подключается устройство Mac или iPhone, на экране компьютера появляется анимация и список опций.
Процесс синхронизации при помощи приложения AnyTrans происходит так же, как и при использовании программы iTunes. Однако приложение помогает избежать дублирования файлов при переносе их с ПК на iPhone или Mac, а также можно синхронизировать лишь некоторые файлы и документы. Помимо этого, AnyTrans позволяет с легкостью синхронизировать два устройства с iOS между собой.Если на ПК имеется программа iTunes и необходимо перейти на AnyTrans, файлы можно с легкостью подключить к новому приложению, при этом получая доступ к сохраненным бэкапам и библиотекам.
Программа PhoneView
PhoneView — приложение для синхронизации устройств на iOS и компьютера
Cпециальное приложение для синхронизации данных между Mac и iPhone. При помощи этого приложения можно сделать резервные копии данных с устройства и хранить их в облаке. Благодаря программе PhoneView смартфон можно использовать для хранения нужных файлов как обычную флешку, отправляя на него информацию со стандартного ПК.
Приложение PhoneView помогает открывать сохраненные на смартфоне файлы. Сама функция синхронизации дает возможность пересылать и редактировать информационные файлы — такие, как закладки, заметки, журнал вызовов. А также можно создавать копии необходимых MMS и SMS-сообщений. И как дополнительная функция приложения PhoneView — возможность управления медиатекой смартфона iPhone без использования программы iTunes.
Программа iMazing — качественно, но дорого
iMazing — отличная утилита, но очень дорогая
В интернет все чаще можно прочесть, что новое приложение iMazing совсем скоро вытеснит iTunes, которая часто работает с перебоями и неполадками. Но еще нет полностью бесплатной версии iMazing.
Интуитивно понятный интерфейс и множество полезных функций новой программы iMazing можно по достоинству оценить только во время пробного периода, затем придется покупать лицензию. Одиночная лицензия на iPhone либо Mac обойдется простому пользователю примерно в 2400-2500 рублей.
Неважно, какой способ передачи данных вы выберете. Важно помнить, что перед тем, как передавать информацию при при помощи синхронизации по интернету, нужно подключиться к сети при помощи VPN
Это поможет надежно защитить данные от хищения и сбоев во время процедуры синхронизации.
На сегодняшний день существует немало полезных приложений и программ, способных помочь осуществить синхронизацию данных на iPhone и Mac. Такие приложения постоянно улучшаются и дополняются для того, чтобы организовать бесперебойную работу устройств. И каждый может выбрать программу, которая понравится ему.
Подключение айфона к компьютеру через usb
Чтобы подключить айфон к компьютеру через usb вам нужно скачать программу iTunes. Дело в том, что в поставке программы есть необходимые драйверы для подключения Apple девайсов, и, кроме того, многие необходимые функции для них.
Итак, зайдите на http://www.apple.com/ru/itunes/download/ и кликните по кнопке «Загрузить»

После того как вы скачали программу, нужно ее установить на ваш компьютер. Для этого запустите скачанный файл — вам откроется окно, в котором нужно будет нажать кнопку «Далее»

Следующее окно показывает вам куда будет установлена программа:кликните по кнопке «Установить»

Через несколько минут установка будет успешно завершена

не забудьте снять галочку с вкладки «Открыть iTunes», пока вам не нужен запуск программы.
Теперь пришло время подключить айфон к компьютеру через usb. Для этого один конец USB шнура подключите к USB входу компьютера, а другой, соответственно, — к вашему iPhone.

При подключении ваш iPhone завибрирует, чтобы уведомить о зарядке.
Начнётся установка драйвера устройства, по завершению которой на мониторе всплывет окно автозапуска устройства

Затем подключенное устройство появится во вкладке «Мой компьютер» в виде дополнительного значка

Кликнув по нему, вы увидите, что откроется внутренняя память вашего устройства.

Вы можете просмотреть только фотографии и видео, однако музыку можно прослушать только если вы подключены через iTunes.
Почему компьютер не видит айфон
Самым распространенным ответом на запрос о том, почему компьютер не видит iPhone, является проблема подключения к службе iTunes. Иногда, чтобы решить эту задачу, нужно нажать подтверждение подключения к ПК на мобильном устройстве. Если после этого действия ПК не видит айфон, стоит проверить работоспособность USB-порта. Проблемы могут возникать из-за старых версий программ, приложений и драйверов для чипсетов материнской платы. В иных случаях выяснить причину ситуации поможет консультация мастера.
Поломка кабеля
Главной причиной отсутствия подключения устройства к ПК является неисправный или поврежденный соединительный кабель. Осмотрите имеющийся шнур для подключения через USB-порт на наличие поломок. Бывают случаи, когда контакты повреждаются внутри провода (визуально это сложно идентифицировать) и компьютер не видит айфон. Для проверки сравните работу устройства с другим кабелем: если проблема в аксессуаре, то все наладится. Вы убедились, что шнур поврежден? Решить проблему можно следующим образом:
- приобрести новый кабель;
- попытаться починить самостоятельно;
- обратиться в специализированный центр обслуживания.
Айфон не подключается к компьютеру через USB
Вторыми по распространенности являются проблемы с USB портами: соединение нестабильно или же устройство вовсе не определится. Может присутствовать механическое повреждение разъемов как ПК, так и самого мобильного устройства или их засорение. Возможно, при отсутствии синхронизации компьютер не видит айфон: его операционная система устарела. Часто может возникнуть решаемая проблема с драйвером USB. На взаимодействие ПК и телефона влияют программы безопасности, которые также могут препятствовать подключению.
Ошибка при запуске службы Apple Mobile Device
Решить вопрос десинхронизации помогает перезапуск мобильного устройства или ноута. Бывает, что ПК не удается запустить службу Apple Mobile Device. Препятствовать может стороннее ПО или же обычный «глюк», который исправляется перезагрузкой этой службы. Способом исправления некорректной работы является переустановка, которую делают одновременно с переустановкой всех программных компонентов iTunes.
Почему iTunes не видит iPhone
Пользователи яблочных девайсов постоянно сталкиваются с проблемами взаимодействия с ПК. В одних случаях не работает iTunes на компьютере, в других отображаются ошибки. Причинами отсутствия реакции могут быть неисправный кабель, USB-порт или слот для зарядного устройства. Возникает ошибка состояния службы Apple, старых драйверов, запрет антивируса или влияния вредоносного ПО. Устаревшая версия Айтюнс или операционной системы устройства мешает нормальной синхронизации и, как результат, компьютер не сможет видеть айфон.
Проблемы с айфоном
Ноутбук или ПК не смогут опознать подключенный девайс, когда не работает айфон. Он может не отвечать на нажатия и прикосновения к экрану или же просто выключиться. Попробуйте перезагрузить iPhone принудительно. Удерживайте нижнюю кнопку регулировки громкости (для новых моделей) или «Домой» (для iPhone 6 и ниже) и кнопку «Питание» до момента появления «яблочка» на дисплее.
В среднем для этого необходимо около 10 секунд. В противном случае подключите телефон к зарядке на срок не менее часа. Как правило, устройство начинает заряжаться в течение нескольких минут. В случае неудачи стоит проверить целостность разъема, шнура и адаптера. Детали должны быть неповрежденными и чистыми. Убедившись, что зарядная система визуально в порядке, но компьютер так не видит айфон, придется воспользоваться помощью сервисного центра.
Как подключить айфон к компьютеру через USB
Комплектация каждого мобильного гаджета Apple содержит соединительный кабель. Он обеспечивает подключение айфона к компьютеру через USB по принципу флешки с целью обмена видео, файлами, фото и другим. Кроме него, вам понадобится ПК с установленным приложением iTunes последней версией. Недостатком такого метода является физическая привязанность к стационарному ПК или ноуту
Процесс проходит этапы, которые вам важно выполнить:
- подсоединить кабель USB к устройству;
- подключить к ПК;
- далее идет установка iTunes (если эта программа не была установлена ранее);
- запуск и настройка синхронизации.
Переустановка драйверов
Обновление или переустановка драйверов зачастую помогают большинству пользователей. Этот способ основан на замене старого программного обеспечения USB на новое. Выполняйте все действия по пунктам:
- присоедините iPhone к ПК через USB и откройте «диспетчер устройств»;
- войдите в пункт «контроллеры USB»/«переносные устройства»;
- далее ищите пункт «Apple mobile Device USB Driver» и удалите его, кликнув по надписи «удалить»;
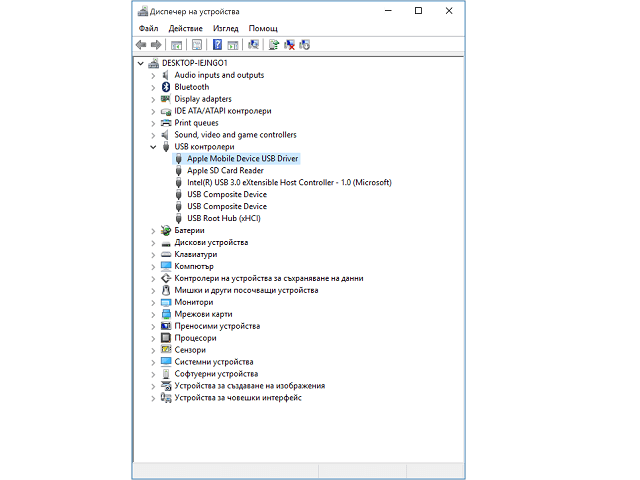
обязательно поставьте галочку в разделе удаления программных драйверов для подключённого гаджета и нажмите «OK»;
переподключите кабель вашего iPhone;
Windows автоматически установит новый драйвер для устройства
На дисплее телефона должен возникнуть запрос на открытие доступа к медиатеке;
нажмите утвердительную кнопку.
Обратите внимание. Зачастую, когда неизвестно, почему компьютер не видит Айфон через USB, предложенная переустановка драйверов помогает справиться с неполадкой
В случае, когда это не сработало, пробуйте другие варианты
Зачастую, когда неизвестно, почему компьютер не видит Айфон через USB, предложенная переустановка драйверов помогает справиться с неполадкой. В случае, когда это не сработало, пробуйте другие варианты.
Сбой в работе служб на компьютере
За распознавание айфона на компьютере отвечает служба «Apple Mobile Device». Если эта служба не запускается, есть несколько решений для этой проблемы.
Первый способ: сперва нам нужно отключить телефон от компьютера и выключить приложение iTunes.
Далее мы жмем кнопки WIN+R и открытом окне пишем команду
В открытом окне находим нужную нам службу и открываем его свойства (ЛКМ или ПКМ, а затем «Свойства»).
Исправляем тип запуска на «Автоматически» и жмем кнопку «Остановить».
Затем, ждем минуту и нажимаем кнопку «Запустить».
После этого мы перезагружаем компьютер и заново проводим попытку подключения айфона к компьютеру.
Что делать, если компьютер не видит айфон как съемный диск
Основными причинами, почему iPhone не определяется как флешка (съемный диск), являются следующие проблемы:
- неисправность подключения через USB;
- проблемы с компонентами Айтюнс;
- неполадки в девайсе.
Исправить ситуацию реально, важно выяснить, что стало следствием ошибки. Поврежденный кабель потребует замены
При сломанном порте USB можно воспользоваться другим доступным. В случае программных неполадок перезапустите устройство, ПК или переустановите программные компоненты Apple через панель управления. Если вышеописанные советы не помогли и ноутбук не видит айфон через USB, стоит провести диагностику телефона в сервисном центре Apple.
Обновление драйвера чипсета материнской платы
В материнской плате есть чипсеты, отвечающие за связь ПК с различными устройствами, и для их корректной работы следует устанавливать драйверы. Но если в системе появляются ошибки, то программное обеспечение может работать нестабильно.

Чтобы начать приступать к выполнению этого варианта, следует зайти на сайт DevID.info и нажать на зелёную кнопку в правом верхнем углу – «скачать». Она автоматически сканирует и устанавливает драйвера. После того, как программа отсканирует всё и предложит загрузку драйверов, посмотрите, нет ли среди них нужного программного обеспечения для чипсета материнской платы. Если нет, тогда придерживайтесь списка действий:
После чего появится окно с надписью «чипсеты успешно установлены». Но можно воспользоваться автоматической подборкой производителя:
- также найдите на сайте специальную утилиту для сканирования и загрузите её;
- после её установки нажмите «Начать поиск».
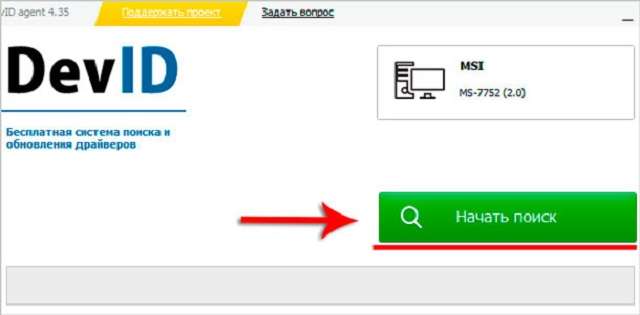
Важно знать
После нахождения каких-либо драйверов программа предложит их установить и вам останется только запустить установку.
iPhone не может подключается к ПК, что делать для синхронизации.
- Пробовать различные порты USB, возможно причина как раз в поломке USB слота.
- Отключить временно на ноуте/компьютере стационарном антивирусы и систему защиты.
- Убедиться, что причина не подключения к ПК не в кабеле коннектора. Кстати, лучше использовать исключительно оригинальный кабель от Apple, в китайских аналогах скорость передачи несколько ниже, чем у последних версий.
- Обновите iTunes до самой последней версии.
- Если это помогло, и компьютер начал распознавать гаджет, то на экране должно высветиться «Доверять этому компьютеру?», выбираем доверять, после чего должна произойти синхронизация.
- Если iPhone по-прежнему не может подключиться к компьютеру: кабель оригинальный, зарядка идёт, и сообщение о запросе доверия успешно подтверждено, то проблема явно в ПК. Попробуйте подключить смартфон к другому ПК, желательно на macOS.
iPhone не подключается к компьютеру. Причина – ПК
Да, в большинстве случаев именно он является причиной неполадок в соединении. Дабы их исключить, выполняем следующие действия:
- Первым делом, перезагружаем оба устройства. Так сказать, для профилактики.
- Пробуем различные USB порты и проверяем их работоспособность. Ведь один из них может перегореть, коротить или попросту не работать.
- Не используем переходники, разветвители, удлинители и прочие приспособления для портов USB.
- Обновляем iTunes. Идеальным вариантом будет полное удаление, и последующая установка самой свежей версии с сайта компании Apple.
- Отключаем стороннее программное обеспечение (антивирусы, брандмауэры). Не забываем включить их, после проверки!
- Самый радикальный шаг – переустановка операционной системы, поможет с большой вероятностью, но время отнимет…
Невозможно подключить iPhone к компьютеру
Если же гаджет не может соединиться и с другим компьютером, то дело явно в устройстве… Какой бы надежной и стабильной не была продукция компании Apple, но бывают исключения. Хотя чаще всего, виноваты владельцы данных устройств, доведя их до такого состоянии, что становиться удивительно, как они еще могут включаться, а не то что синхронизироваться. Отвлекся я что-то:)
Возвращаясь к теме, пробуем выполнить следующие шаги:
После соединения, разблокируйте телефон, вполне возможно что Вы увидите всплывающее окно с вопросом: «Доверять этому компьютеру?». Без утвердительного ответа никакой синхронизации происходить не будет, только зарядка.
Сменить кабель. Даже при отсутствии видимых повреждений, провод может быть неисправен. Или вполне возможно дело в том, что он не является оригинальным — но в этом случае, есть возможность заставить работать устройство с «неподдерживаемым» аксессуаром.
Сбросить контент и настройки устройства. Если решились на столь отчаянный шаг, помните про резервное копирование информации (при помощи iCloud или iTunes), иначе потеряете все ваши данные безвозвратно.
Джейлбрейк, точнее так называемые твики, устанавливаемые с его помощью, также могут способствовать возникновению неполадок при синхронизации.
Обновить программное обеспечение. Это всегда полезно!
Почистить разъем на телефоне (возможно, окислился или загрязнился)
Важно! Чистить очень аккуратно, в идеале доверить профессионалу. Если возьметесь делать это самостоятельно, поищите информацию в интернете, иначе можно усугубить ситуацию.
Последним пунктом у нас идет самое печальное – сломан или вышел из строя разъем для зарядки и синхронизации
Дорога одна — в сервис Apple!
Компьютер не видит iPhone
Кстати, существует еще один беспроигрышный вариант — обратиться в службу поддержки Apple. И замучить их вопросом: «Почему мой айфон не подключается к компьютеру используя usb?». Скажу честно, я не пробовал – но думается мне ничего нового от них не услышать, а времени разговор займет немало.
Обратиться в iFix
Как видите, в большинстве случаев можно обойтись «малой кровью» и устранить неполадки в домашних условиях. Если же, Вы испробовали все пункты приведенные в статье, а ситуация не поменялась в лучшую сторону – iPhone по-прежнему не подключается к компьютеру, то обращайтесь в любое наше отделение за компетентной помощью и быстрым устранением неполадки.
Оставьте заявку на ремонт через форму на сайте и получите 5% скидкуОставить заявкуГлавнаяРемонт iPhonebefore—>
В этой статье мы разберем что делать когда ваш компьютер/ноутбук не видят iPhone при подключении по USB или через WiFi. Разбираться будем на операционных системах Windows 10 и Mac OS.
p, blockquote<dp>1,0,0,0,0—>
Данная статья подходит для всех моделей iPhone 11/Xs(r)/X/8/7/6 и Plus на iOS 13. На более старых версиях могут отличаться или отсутствовать указанные в статье пункты меню и аппаратная поддержка.
p, blockquote<dp>2,0,0,0,0—>
Перенос изображений через iCloud
Если вы включили Медиатеку iCloud на компьютере Mac и устройстве iPhone, iPad или iPod touch, ваши фотографии могут уже быть на вашем компьютере.
Вы можете перейти на веб-сайт iCloud.com и открыть программу «Фото», чтобы просмотреть всю медиатеку и выбрать фотографии для импорта. Если вы не включили Медиатеку iCloud, попробуйте использовать для доступа к фотографиям на своем компьютере функцию Мой фотопоток.
Если вы не используете Медиатеку iCloud или функцию «Мой фотопоток», попробуйте следующие действия.
- Проверьте подключения и обновите программное обеспечение.
- Попробуйте импортировать фотографии с помощью другого USB-кабеля Apple.
- Если выполнить импорт по-прежнему не удается, обновите программное обеспечение.
- Загрузите последнюю версию iTunes.
- Повторите попытку импортировать фотографии.
Как подключить iPhone к компьютеру?
Далее будут указаны инструкции по подключению устройства к ПК. Будут приведены способы через USB-провод, беспроводный по Wi-Fi, для операционных систем Windows и MacOs.
USB-кабель
- сперва подключите iPhone к компьютеру, используя USB-шнур;
- USB-штекер вставляется в соответствующий USB-разъём на компьютере;
- отверстие для подключения лишь одно – провод не подключится в неправильное место из-за разницы в форме и общей конструкции;
- второй конец провода вставляется в разъём на iPhone;
- установите программу iTunes (желательно до физического подключения устройства).
ITunes обязательно нужно установить. Главные причины:
- это идеальная программа для многих действий, связанных с передачей файлов, восстановлением системных файлов и т. д.;
- предоставляет правильную идентификацию устройства компьютером;
- и самое главное в вопросе подключения – обладает набором стандартных драйверов для верного распознавания iPhone компьютером.
Чтобы избежать дополнительных загрузок, множества лишних действий и прочего, будет наиболее разумно установить iTunes. Без него компьютер не сможет распознать подключённое к нему устройство (в нашем случае речь об iPhone). Мы не будем затрагивать иные программы для подключения iPhone и остановимся на iTunes, т. к. это наиболее предпочтительный вариант в вопросе «затраты-результат».
На этом подключение iPhone завершено. Да, всё настолько легко и просто, но могут возникать и разные неполадки, в том числе невозможность подключения. Как исправить такие недостатки, мы рассмотрим позже.
Подключённый iPhone виден в системе как отдельное устройство:
Wi-Fi подключение
Чтобы подключить iPhone посредством Wi-Fi, необходимо иметь iOS5 и версию iTunes как минимум 10.5. Если всё указанное в наличии имеется, то для подключения нужна работающая сеть (подойдёт Wi-Fi модуль у ноутбука или роутер). Зачастую, беспроводной маршрутизатор, который создаёт сеть Wi-Fi, автоматически решает любые неполадки с подключением. Т. к. сеть уже присутствует, достаточно подключиться к ней с iPhone и провести синхронизацию с компьютером через iTunes (делается это в соответствующем разделе программы).
Если сеть отсутствует, и её требуется создать, посмотрите данное видео. Здесь подробно объясняется, как это сделать на операционной системе MacOS. Такой вариант подходит для любых компьютеров и работает с любыми устройствами iPhone.
А в этом видео наглядно демонстрируется, как создать сеть Wi-Fi в операционной среде Windows. В обоих случаях просто создаётся новое подключение, поэтому порядок действий схож, но определённые условия стоит соблюдать.
Bluetooth
Стандартное сопряжение, которое одинаково для всех устройств, подключаемых данным способом:
- на компьютере включается Bluetooth, то же самое – на iPhone;
- зайдя в «Поиск устройств» Bluetooth, нужно начать «Поиск новых устройств»;
- после нахождения имени iPhone (или компьютера, если поиск осуществляется со стороны iPhone) необходимо выбрать это устройство;
- будет предложено ввести код (такое же окошко выскочит на принимающем устройстве);
- коды должны совпадать, а после их ввода устройства будут связаны друг с другом.


