Как удалить антивирус avast из windows несколькими способами?
Содержание:
- Удаление при помощи стандартных средств Windows
- Удаление Avast с компьютера на ОС Windows
- Проблемы с удалением Avast
- Чистка через Uninstall Tool
- Что необходимо сделать вначале?
- Пошаговая инструкция как удалить Аваст с Виндовс 10
- Методы полного удаления Аваст из Windows 10
- Удаление через «Программы и компоненты»
- AvastClear
- Как работать с Avast Remover
- How to use Avast Uninstall Tool (avastclear.exe)
- Инструкция по удалению программы
- При помощи AVASTCLEAR
- Удаляем Avast встроенными средствами
- Поиск и удаление следов антивируса Avast, оставшихся после удаления программы
- СПОСОБ №1: деинсталляция антивируса утилитой Avastclear
- Почему необходимо полностью удалять Аваст
- Unistall Tool
- Подведем итоги
Удаление при помощи стандартных средств Windows
Всемирно известный продукт от компании Microsoft обладает большими скрытыми возможностями, о которых мало знают даже опытные пользователи.
В том числе данная ОС позволяет полностью удалить любую программу без использования стороннего софта.
Скриншоты сделано в Windows 7, но общий алгоритм мало чем отличается для других версий этой операционной системы.
Совет! Данный метод является самым долгим и сложным, но при этом он и самый надёжный. Если вы решите очистить систему самостоятельно, то сможете гарантировано избавиться от всех файлов Avast.
Заходим в панель управления и переходим в пункт «Удаление программ».
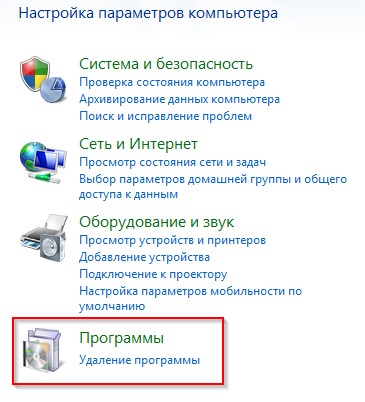
№1 Меню «Удаление программ»
Зайдя в данный раздел, перед нами откроется список всех установленных программ, расположенных в алфавитном порядке. Выбираем запись «Avast Free Antivirus», кликаем по ней, а затем нажимаем на кнопку «Удалить» в верхней панели.
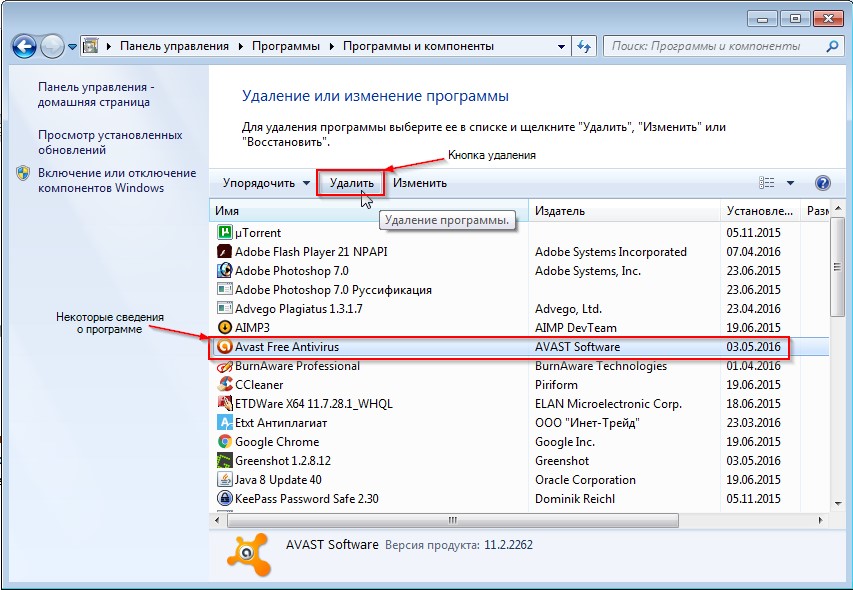
№2 Деинсталляция через панель управления
После этого запуститься стандартные деинсталлятора Avast, в котором необходимо будет выбрать пункт «Удалить».
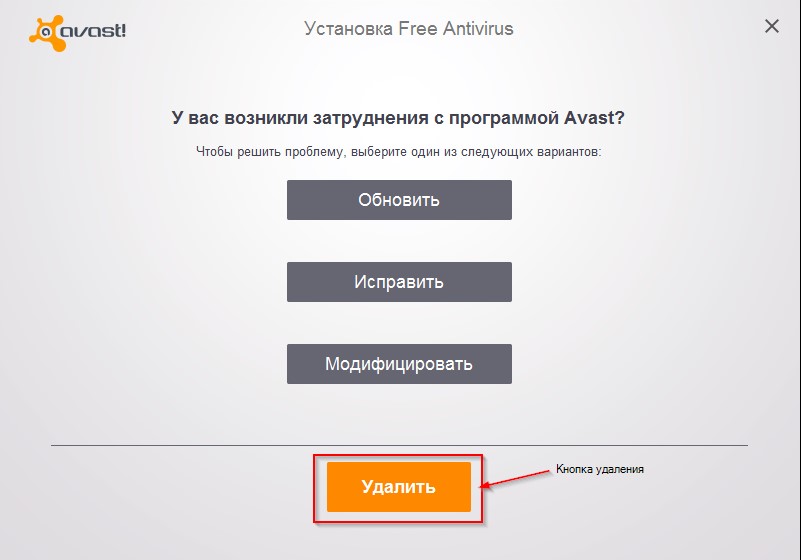
№3 Интерфейс деинсталлятора Avast
Процесс удаления файлов программы займёт всего несколько минут. В его входе пользователь будет видеть окно, в котором можно будет увидеть прогресс деинсталляции и предложение ответить на несколько вопросов о причине деинсталляции Avast.
По завершении данной процедуры в этом же окне появиться кнопка Restart, нажатие на которую перезагрузить компьютер.
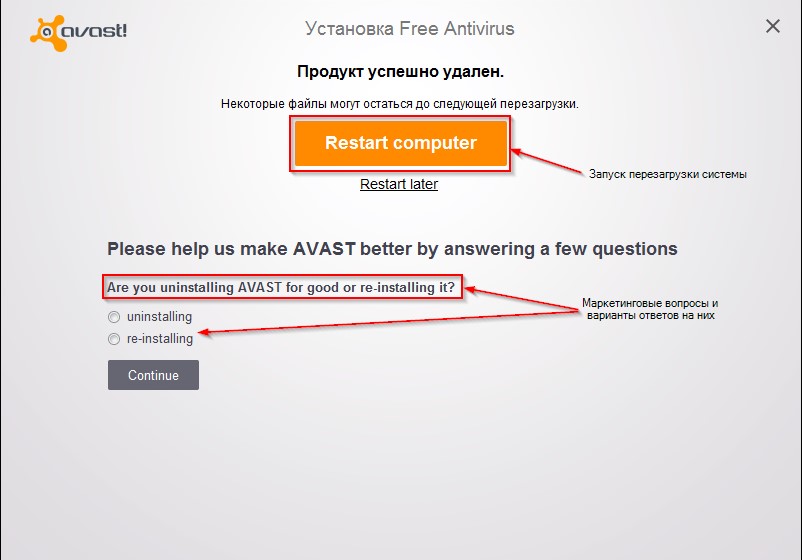
№ 4 Окно завершения деинсталляции
После перезагрузки необходимо проследовать по пути Пуск-Программы-Стандартные-Выполнить или нажать комбинацию клавиш Win+R. Это запустить окно небольшой стандартной службы, дающей возможность быстрого доступа в различные разделы системы.
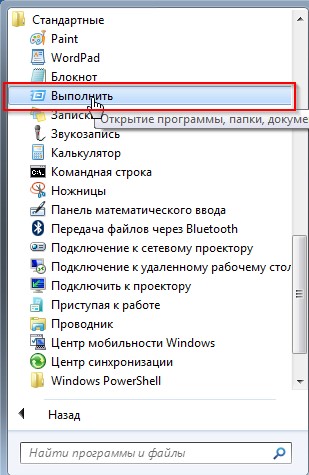
№5 Меню «Стандартные программы»
В командной строке утилиты необходимо набрать команду regedit, которая, которая позволяет вручную редактировать системный реестр (также его можно редактировать с помощью программ).

№6 Выполнение команды regedit
В этом месте хранятся все записи реестра, помогающие различным программам взаимодействовать с системой и между собой.
Здесь находятся сотни тысяч записей, поэтому чтобы не искать остаточные записи Avast вручную, нужно воспользоваться функцией поиска, которая активируется комбинацией клавиш Ctrl+F. Необходимо найти все ключи реестра с подписью
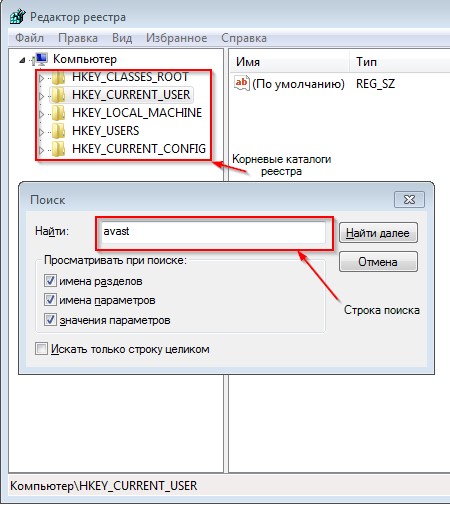
№7 Поиск ключей Avast
Найденные ключи удаляются при помощи контекстного меню, активируемого правой клавишей мыши.
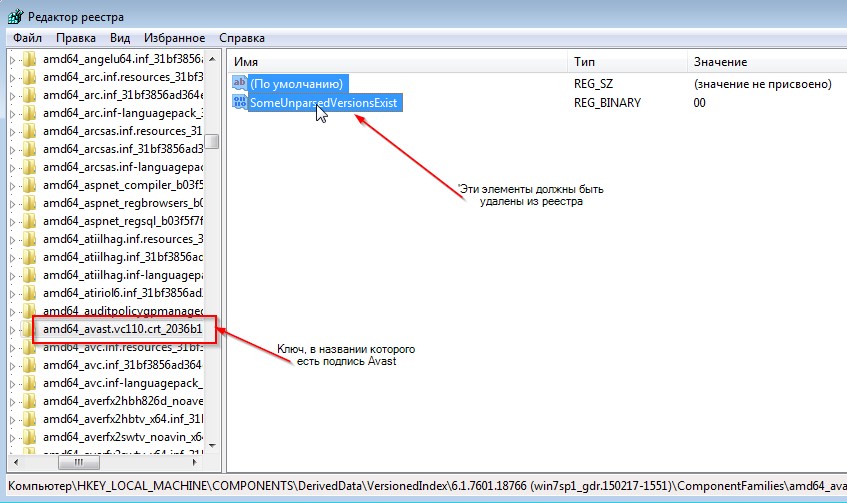
№8 Удаление остаточных файлов реестра
После удаления всех таких записей процедура ручной деинсталляции Avast может считаться завершённой.
Удаление Avast с компьютера на ОС Windows
Если вам интересует не временное отключение антивируса, а его полное удаление с компьютера, тогда можно выбрать один из способов (рисунок 4).
Рисунок 4. Удалить Аваст можно через средства операционной системы или с помощью специальной утилиты
Удаляем через специальную утилиту:
- скачать установочный файл с официального сайта Аваст;
- запустить его от имени администратора – это сделать легко, правой кнопкой мыши, выбрав соответствующую команду;
- подтвердить контроль учетных записей;
- активировать команду удаления;
- согласиться с перезапуском компьютера;
- в процессе перезапуска выбрать расположение файлов антивируса;
- указать Avast Free Antivirus и подтвердить его удаление;
- дождаться, когда утилита очистит с компьютера все файлы программы;
- снова перезагрузить компьютер.
Удаляем через главное меню Виндовс:
- для 10-й версии: через Пуск зайти в Программы, где необходимо выбрать Аваст и удалить его. Когда появится контроль аккаунтов, подтвердить удаление и в следующем диалоговом окне тоже согласиться с удалением программы. Обязательно перезагрузить ПК по завершению процедуры;
- для 8-ой версии – через комбинацию WIN+X зайти в Программы и компоненты, выбрав в меню Аваста удаление, для контроля учета аналогично подтвердить, снова согласиться с удалением, по завершению процесса произвести перезагрузку системы;
- для 7-ой версии – через Пуск зайти в Панель управления и в списке программ выбрать удаление для Аваст. Подтвердить процедуру для контроля учета данных и дождаться завершения деинсталляции. Далее перезагрузить ПК.
Пошаговая инструкция по временному отключению и удалению антивируса Аваст приведена в видео.
RusVPN для
Оценка 8.4 из 10
по рейтингу VPNBase
Получить
Проблемы с удалением Avast
Существуют ситуации, когда в связи с различными обстоятельствами традиционные способы деинсталляции не могут решить поставленную задачу. Что делать в этом случае, рассказывается в нашей отдельной статье.
Урок: Что делать, если не удаляется Avast
Как видим, существует целый ряд способов удаления программы Аваст с компьютера. Удаление стандартными инструментами Windows самое простое, зато применение Avast Uninstall Utility более надежно, хотя и требует проведения процедуры в Безопасном режиме. Своеобразным компромиссом между этими двумя способами, сочетающим простоту первого и надежность второго, является удаление антивируса Аваст сторонним приложением Uninstall Tool.
Опишите, что у вас не получилось.
Наши специалисты постараются ответить максимально быстро.
Чистка через Uninstall Tool
Использование стороннего софта позволяет не только убрать сам антивирус, но и удалить папку Аваст, которая иногда не удаляется, как ни пробуй. Хороший вариант – Uninstall Toll и его режим принудительного удаления.
Программа перед выполнением действий запросит подтверждение, поскольку используется прямое уничтожение компонентов ПО. Рекомендуется прибегать к этому варианту, когда штатный деинсталлятор поврежден или в силу иных причин не работает, как следует.
После сканирования ПК программа отобразит как папки, так и записи реестра (полностью ключи и разделы), которые нужно убрать с компьютера, чтобы удалить антивирусник Аваст. Также она покажет, сколько освободится места. При желании можно предварительно сохранить список в виду XML для дальнейшей проверки.
Затем подтвердите выполнение.
Что необходимо сделать вначале?
Независимо от способа деинсталляции антивируса, первым шагом будет отключение модуля защиты. Это необходимо для того, чтобы ПО не блокировало действия пользователя, например, в процессе удаления. В случае с Avast необходимо выполнить следующие шаги:
- В нижнем правом углу, кликнуть на иконку Аваста.
- В открывшемся меню, выбрать Настройки.
- Далее, на кнопку Устранение неисправностей.
- Также убрать галочку на Включить модуль самозащиты.
Обратите внимание! Отключая опцию, антивирус сообщит о возможной угрозе для ПК пользователя. Нужно подтвердить действие, нажав на кнопку «Да»
Найти ПО можно в конце страницы данной статьи. Чтобы выполнить загрузку нужно:
- Скачать файл exe.
- Дождаться завершения процедуры скачивания.
- Провести запуск От имени администратора и следовать инструкции
Согласиться с Перезагрузкой (безопасный режим).
Принцип действия ПО Avastclear заключается в удалении файлов антивирусной программы, в том числе, расположенных в реестре и драйверах. Использовать утилиту можно в том случае, когда стандартным способом (через Панель управления) удалить Аваст либо другой защитник не удалось. Несомненным преимуществом ПО Авастклиан считается возможность деинсталляции антивируса, даже при отсутствии его в списке программ, а также в момент появления ошибки (в процессе удаления).
После перезапуска ОС в открывшемся меню выбрать нужный вариант и удалить.
Теперь остается дождаться удаления и повторить перезагрузку системы.
Пошаговая инструкция как удалить Аваст с Виндовс 10
Этот способ удалить Аваст с компьютера не рекомендуется пользователям, которые недостаточно хорошо разбираются в ПК. Но он есть, он действенный, а потому не стоит обходить его стороной.
Его важно правильно провести, так как он требует осторожности, внимательности и некоторого, понимая собственных действий. А инструкция будет следующей:
- Зайти в настройки Avast.
- Перейти в Устранение неисправностей.
- Там есть пункт про модуль самозащиты. С него нужно снять галочку (Рисунок 2).
- Перейти в Программы и компоненты.
- Удалить Avast.
Остаётся только удалить остатки из реестра Виндовс 10. Это делается через командную строку, в которой нужно задать команду regedit. Откроется Редактор реестра, из которого нужно последовательно удалить все разделы, относящиеся к Avast. Последним шагом нужно перезагрузить ПК.
Рисунок 2. Удаление антивируса Аваст через настройки программы
Методы полного удаления Аваст из Windows 10
Мы выделили два основных действенных способа деинсталляции упомянутого антивируса – с помощью специализированного стороннего софта и штатными средствами ОС. Оба они весьма эффективны, поэтому можете использовать любой, предварительно ознакомившись с подробной информацией о каждом из них.
В одной из предыдущих статей мы рассказывали о программах, которые специализируются на очистке операционной системы от мусора, с которой и рекомендуем ознакомиться ознакомиться.
Подробнее: 6 лучших решений для полного удаления программ
В случае с удалением Avast хотелось бы выделить одно из таких приложений — Revo Uninstaller. Оно имеет весь необходимый функционал даже в бесплатной версии, к тому же мало «весит» и весьма быстро справляется с поставленными задачами.
Скачать Revo Uninstaller
Запустите Revo Uninstaller. В главном окне сразу же будет отображен список программ, которые установлены в системе. Найдите среди них Avast и выделите одиночным нажатием левой кнопки мыши. После этого нажмите кнопку «Удалить» на панели управления в верхней части окна.
Вы увидите на экране окно с доступными действиями. Нажмите в самом низу кнопку «Удалить».
Защитный механизм антивируса выведет запрос на подтверждение удаления. Это сделано для того, чтобы вирусы не смогли самостоятельно деинсталлировать приложение. Нажмите «Да» в течение минуты, иначе окно закроется и операция будет отменена.
Начнется процесс деинсталляции Avast. Дождитесь, пока на экране не появится окно с предложением перезагрузить компьютер. Не делайте этого. Просто нажмите кнопку «Перезагрузить позже».
Закройте окно программы удаления и перейдите снова в Revo Uninstaller. С этого момента станет активной кнопка «Сканировать». Нажмите ее. Предварительно вы можете выбрать один из трех режимов сканирования – «Безопасный», «Умеренный» и «Продвинутый». Отметьте второй пункт.
Запустится операция поиска оставшихся файлов в реестре. Спустя какое-то время вы увидите их перечень в новом окне. В нем следует нажать кнопку «Выбрать все» для выделения элементов, а затем «Удалить» для их затирания.
Перед удалением отобразится запрос на подтверждение операции. Нажмите «Да».
После этого появится похожее окно. На этот раз в нем будут показаны остаточные файлы антивируса на жестком диске. Поступаем так же, как и с файлами реестра – жмем кнопку «Выбрать все», а затем «Удалить».
На запрос об удалении снова отвечаем «Да».
В завершении появится окно с информацией о том, что есть еще остаточные файлы в системе. Но они будут стерты в процессе последующего перезапуска системы. Жмем кнопку «OK» для окончания операции.
На этом удаление Avast завершено. Нужно лишь закрыть все открытые окна и перезапустить систему. После очередного входа в Windows от антивируса не останется и следа. Кроме того, компьютер можно попросту выключить и включить снова.
Если вы не хотите инсталлировать в систему дополнительный софт, для удаления Avast можете использовать штатное средство Windows 10. Оно способно также качественно очистить компьютер от антивируса и его остаточных файлов. Реализуется это следующим образом:
Откройте меню «Пуск» путем нажатия ЛКМ по кнопке с таким же названием. В нем кликните по иконке в виде шестеренки.
В открывшемся окне найдите раздел «Приложения» и зайдите в него.
Автоматически будет выбран нужный подраздел «Приложения и возможности» в левой половине окна. Вам же необходимо прокрутить вниз правую его часть. В самом низу находится список установленного ПО. Найдите среди него антивирус Avast и кликните по его названию. Появится выдвигающееся меню, в котором следует нажать кнопку «Удалить».
Рядом с ним появится еще одно окошечко. В нем снова нажимаем единственную кнопку «Удалить».
Запустится программа удаления, которая очень схожа с ранее описываемой. Разница лишь в том, что штатное средство Windows 10 автоматически запускает сценарии, которые удаляют остаточные файлы. В появившемся окне антивируса нажмите кнопку «Удалить».
Подтверждаем намерение деинсталляции путем нажатия на кнопку «Да».
Далее нужно немного подождать, пока система выполнит полную очистку. В завершении появится сообщение об успешном окончании операции и предложение перезагрузить Windows. Выполняем это, нажав на кнопку «Перезагрузить компьютер».
После повторного запуска системы Avast будет отсутствовать на компьютере/ноутбуке.
Удаление через «Программы и компоненты»
Во всех ПК, работающих на ОС Виндовс разных версий, встроен довольно мощный базовый деинсталлятор. С его помощью можно быстро почистить компьютер от мусора и ненужных программ. Чтобы удалить Аваст, необходимо воспользоваться следующим алгоритмом:
Правой кнопкой мыши щелкаем по иконке «Этот компьютер» и в контекстном меню выбираем раздел «Свойства».
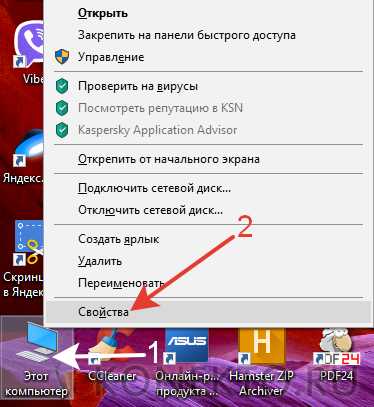
Переходим в «Панель управления».

Выбираем подпункт «Программы».

Нажимаем на раздел «Программы и компоненты».
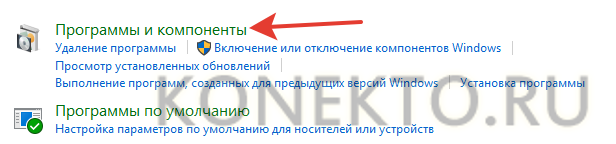
В представленном списке находим Avast и дважды щелкаем по нему левой кнопкой мыши.
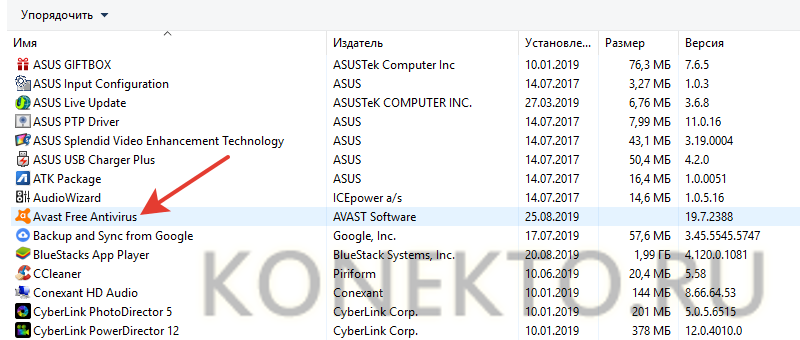
После этого запустится стандартная процедура удаления.
AvastClear
Теперь давайте рассмотрим другой вариант, с помощью официальной утилиты удаления Аваста, скачать её сможете с официального сайта:
Разработчик рекомендует перезагрузить компьютер и не запускать никаких приложений перед деинсталляцией антивируса.
1Посредством правого клика вызываем контекстное меню, где щелкаем «Запустить с правами администратора».
Рис. 19 – Запуск с повышенными привилегиями
2Соглашаемся с перезапуском ПК в безопасном режиме.
Рис. 20 – Кликаем «Да»
К СВЕДЕНИЮ. Данная антивирусная программа не предназначена для Виндовс 8 и постоянно конфликтует с ней: после включения системы и запуска антивируса ОС намертво зависает, и многие пользователи не могут избавиться от приложения.
В таких случаях необходимо запуститься в безопасном режиме, и провести процедуру любым из показанных способов, но предпочтительнее будет использование утилиты AvastClear.
Безопасный режим в Windows 8 запускается следующим образом:
1Перезагружаем ПК и сразу же зажимает комбинацию клавиш Shift + F8.
2В появившемся окне, выбираем «Диагностика».
Рис. 21 – Выбираем «Диагностика»
3Далее переходим в «Параметры загрузки» и перезагружаемся.
Рис. 22 – Перезагружаемся
4Когда ПК снова включится, жмём цифру 4 для вызова режима отладки.
Рис. 23 – Выбираем подходящий режим
К СВЕДЕНИЮ. В Windows 10 все шаги аналогичные описанным выше. В Windows 7, для загрузки в безопасном режиме воспользуйтесь клавишей F8.
После включения ПК в режиме отладки будет запущена AvastClear и процедура удаления продолжится.
5В окне нужно указать место расположения файлов программы, папку со служебными файлами, редакцию антивируса и нажать «Удалить».
К СВЕДЕНИЮ. Если при установке Аваста, Вы не меняли путь для установки, то и здесь ничего не изменяйте, оставляйте по умолчанию. Версию аваста, утилита определит самостоятельно.
Рис. 24 – Указываем каталоги и удаляем программу
6Дожидаемся завершения процесса и закрываем окно кнопкой «Перезагрузить компьютер» для завершения процедуры деинсталяции.
Рис. 25 – Перезагрузка ПК
Утилита является лучшим средством, которое позволяет безопасно и полностью удалить Аваст в Windows 7 – 10.
Как работать с Avast Remover
На загрузке и запуске данной утилиты процесс не заканчивается. Ведь программа потребует Вас запустить её в безопасном режиме, когда работает минимальное количество служб. В большинстве случаев, Avast Remover автоматически перезагружает компьютер в безопасном режиме и запускается для удаления антивируса. Вам лишь остаётся выбрать, какая сборка у Вас установлена — бесплатная версия, Premium, Internet Security, либо другое…
После этого запустится процесс полного удаление всех файлов реестра, а также папок связанных с Avast. Следует учитывать, что если в этих папках находились какие-то документы, помимо антивируса, то они также будут удалены. Если же Вы ничего не переносили в папку с авастом, то Вам не о чем беспокоиться. Если Вы делали установку антивируса не по умолчанию, а по другому направлению (в другую папку или диск), то необходимо выбрать точное расположение.
How to use Avast Uninstall Tool (avastclear.exe)
Follow the steps given below to uninstall the Avast antivirus suite from your computer or laptop. The steps given below are for Windows 10 OS, but a similar process needs to be followed for other Windows OS.
1. Run Avast and uninstall the utility file you saved on your desktop.
2. Your permission will be asked to start the uninstallation process, click on ‘Yes’.
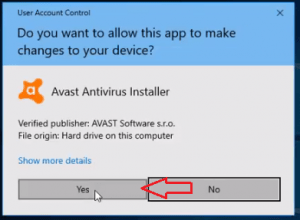
3. Now, you will be asked to restart your computer in ‘Safe Mode’. This is necessary for the proper uninstallation of Avast program. So, click on ‘Yes’ button.
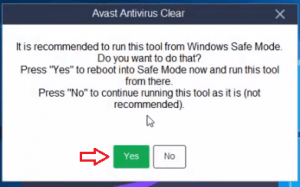
4. Click ‘Yes’ to confirm the restart of your computer in Safe Mode.
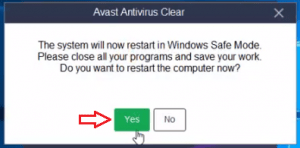
5. Once your computer starts itself in Safe Mode, wait for some time for Avast Removal Tool to show-up. In the Avast window, click on the drop-down menu to select your Avast antivirus program. Now, click on ‘Uninstall’.
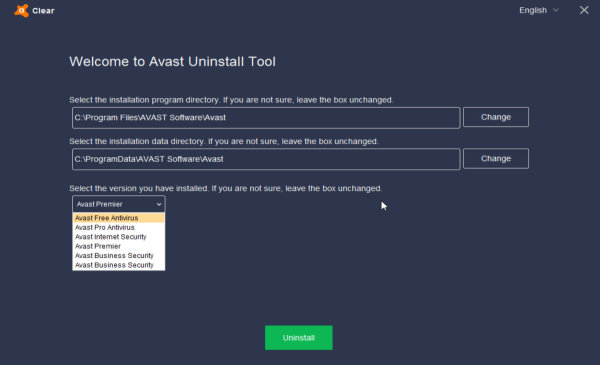
6. Uninstallation of your Avast antivirus will start.
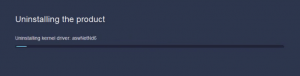
7. Once the uninstallation is successfully completed, you will be asked to either ‘Restart computer’ now or to ‘Restart later’. Select ‘Restart computer’ to complete the uninstall process.
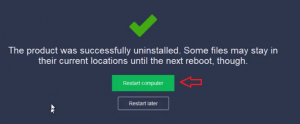
FAQs
Q: Is it safe to use Avast removal tool?
A: Yes, it’s completely safe to use this tool. It won’t uninstall any other program from your computer than the one you choose for uninstallation.
Q: Why use Avast removal tool if I can uninstall with default uninstallers?
A: Whether you have Windows OS or Mac the default uninstallers are unable to clean-up all the files and entries from your computer. Therefore, you should prefer Avast Uninstall Tool if you want a cleaner computer.
Q: Will Avast Uninstall Tool remove all entries?
A: Absolutely, Yes. All entries will be completely removed, which includes all registry entries, all group policies created, etc. The endpoint is that you get a cleaner computer without requiring you to perform any complicated command line operations.
When you are uninstalling an antivirus from your computer you must follow the process that results in the complete removal of that antivirus program. Therefore, to remove the Avast antivirus program from your computer, we have provided the Avast removal tool, which is officially recommended by Avast.
Otherwise, if you are looking for a way to remove the Avast Secure VPN other than Avast antivirus, then click here to get an article that explains to you how to uninstall Avast Secure VPN component from your computer.
Инструкция по удалению программы
Для удаления старого антивируса:
- Нажмите кнопку «Скачать Avast Clear» на этой странице;
- После того, как скачали, запустите программу от имени администратора, нажмите на файл правой кнопкой мыши и выберите одноименный пункт;
- Перезагрузите компьютер в безопасном режиме;
- Дождитесь загрузки ОС и Avastclear;
- Программа спросит версию антивируса, которую надо выбрать из выпадающего меню;
- Согласитесь с удалением антивируса, нажав на большую зеленую кнопку;
- Готово, теперь можно снова перезагружать компьютер в обычном режиме, все необходимое удалено.
Безопасная перезагрузка компьютера в процессе установки утилиты удаления Аваст
Отключение модуля защиты
Как было сказано выше, в Avast встроен специальный модуль самозащиты, который препятствует удалению. Его можно заранее отключить. Для этого:
- Запустите программу;
- Зайдите в настройки, нажав на значок шестеренок в правом верхнем углу;
- Зайдите во вкладку устранение неисправностей;
- Снимите галочку с модуля самозащиты.
После этого можно перейти в устранение неисправностей программы. Там пользователь увидит пункт с поставленной галочкой напротив модуля самозащиты. Следует убрать эту отметку.
Запуск удаления
Чтобы правильно выполнить процедуру, запускайте софт только в безопасном режиме. Лучше сначала отключить модуль самозащиты, хотя это и не строгое требование. Выполнение этих рекомендаций приводит к тому, что вероятность некорректного поведения софта стремится к нулю.
При помощи AVASTCLEAR
Другой способ полностью удалить Avast с компьютера – применить утилиту, которую можно скачать с сайта создателей Аваст (она распространяется бесплатно)
Обратите внимание, что программа для очистки доступна в двух версиях:
- для современных ПК – https://files.avast.com/iavs9x/avastclear.exe;
- для старых машин, у которых процессор не совместим с SSE2 – http://public.avast.com/supp/kb/avkb10/avastclear10r4.exe.
Если у вас Win 10, то можете смело брать первый вариант, он почти наверняка корректно сработает. Если же ПК старый и возникает вопрос, почему не могу удалить Avast, попробуйте второй.
После запуска, утилита самостоятельно предложит перейти в безопасный режим, как более подходящий для того, чтобы полностью удалить Аваст (работает с Виндовс 8 и другими).
После согласия утилита напомнит о необходимости сохранить результаты работы (если вы параллельно держали открытыми другие программы), чтобы ничего не потерять.
После этого система перезагрузится и автоматически войдет в безопасный режим. Не потребуется даже нажимать какие-либо клавиши с ПК или искать, как в него попасть с w10, чтобы удалить Аваст.
По итогу потребуется еще одна перезагрузка, как и при использовании штатного деинсталлятора.
К сожалению, этот вариант не идеален и тоже оставляет следы.
Удаляем Avast встроенными средствами
Следующая инструкция содержит простейшие шаги, которые помогут деинсталлировать защитное ПО с компьютера.
Открываем «Панель управления». Для Windows 7 быстрейшим способом попасть в папку настроек является меню «Пуск», где и находится этот пункт. В 8 / 8.1 / 10 достаточно кликнуть правой кнопкой мыши по «Пуску» и выбрать из контекста соответствующий элемент:
Откроется окно, где следует кликнуть по удалению программ, как показано на скрине:
Ждем обновления перечня установленного ПО, затем находим в нём Avast Free (фри антивирус) и жмём на кнопку «Удалить» (сверху):
Запустится мастер, который предлагает несколько вариантов. Нас интересует самая последняя вкладка «Удаление». Выбираем её и кликаем на «Продолжить»:
Аваст предупредит об угрозах, которые будут подкашивать безопасность компьютера после зачистки. Следует нажать «Да»:
Еще одно окно, где следует окончательно подтвердить готовность:
Теперь осталось перезагрузить ПК:
Антивирус почти удален с ноутбука. Осталось подчистить за ним парочку мест. Зачем это нужно? А может и так сойдёт? Очень часто пользователи довольствуются стандартной деинсталляцией, но позже появляются некоторые проблемы. К примеру, Вы решили установить новую защитную программу, но в процессе перед Вами появляется сообщение об ошибке (наподобие «на Вашем ПК уже есть другое антивирусное обеспечение. Удалите его, прежде чем выполнять установку нового»). Но ведь Вы всё правильно сделали. В чем же тогда проблема?
Или после обновления Аваста в браузере перестают запускаться некоторые сайты. Возникает желание выполнить откат к более ранней (предыдущей) версии. Но сделать это можно толь ко после тотального удаления.
Следы в реестре и некоторых папках дают о себе знать. Пока вы не избавитесь от них, «жизнь не наладится».
Поиск и удаление следов антивируса Avast, оставшихся после удаления программы
После завершения удаления антивируса Avast, на компьютере могут находиться не удаленные компоненты программы, которые имеют записи в реестре Windows. Перед внесением изменений в реестр, на всякий случай, сделайте резервную копию реестра.
Для поиска и удаления следов Аваст в реестре, проделайте следующее:
- Нажмите на клавиши «Win» + «R».
- В окне «Выполнить» введите команду «regedit» (без кавычек), а потом нажмите на кнопку «ОК».
- В открывшемся окне «Редактор реестра» войдите в меню «Правка», в контекстном меню выберите «Найти…».
- В окне «Поиск» в поле «Найти» введите выражение: «avast» (без кавычек), а затем нажмите на кнопку «Найти далее».
Можно снять флажки напротив пунктов «имена параметров» и «значения параметров» для поиска только по значению «имена разделов».
- В окне Редактора реестра откроется раздел реестра, в имени которого содержится выражение «avast» (он будет выделен). Кликните по разделу правой кнопкой мыши, выберите пункт «Удалить».
- Нажмите на клавишу «F3» для поиска нового раздела. Подобным образом последовательно удалите все найденные разделы реестра, имеющие отношение к антивирусу Аваст.
- После завершения выполнения операции, перезагрузите компьютер.
Подобный поиск и удаление оставшихся разделов и параметров в реестре можно провести в программе Reg Organizer.
СПОСОБ №1: деинсталляция антивируса утилитой Avastclear
Стоит отметить, что этот метод наиболее приемлемый и, самое главное, надёжный. Не требует от владельца компьютера особых знаний и навыков касательно пользования ОС. Avastclear создана разработчиками антивируса Avast, и ей можно доверять на все 100%. Ну, кто, кроме создателей продукта, ещё так хорошо знает его особенности и свойства!
2. Наведите курсор на раздел «Поддержка» и кликните «Загрузки».
3. На открывшейся странице выберите пункт «Утилита по удалению …».
5. Дождитесь окончания загрузки на ПК и запустите утилиту (от имени администратора).
6. Подтвердите перезагрузку OC в безопасном режиме — кнопка «Да».
7. После перезапуска системы в выпадающем меню утилиты, выберете название продукта, который установлен (например avast! Free) и активируйте команду «Удалить».
8. Avastclear отобразит на своей панели ход выполнения процедуры, после чего запросит подтверждение на перезагрузку. Кликните «Да».
Если все действия были выполнены корректно, то от антивируса Аваст не останется «ни следа ни пятен»!
Почему необходимо полностью удалять Аваст
Мнений, зачем некоторые программы оставляют после себя хвосты в системе и не удаляются полностью, множество. Основная причина, которой придерживаются многие пользователи – необходимость правильной и стабильной работы. Антивирус – это сложна программа, которой требуется как можно качественнее встраиваться в систему для защиты, а сделать это можно только проникновением в большинство частей ПК, что могут подвергаться влиянию вредоносного ПО.
Тем более, антивирус должен держаться крепко, чтобы никакой вирус не мог убрать его при собственной установке. Это ещё одна популярная причина такого поведения.
Но несмотря на всё это, программу стоит удалять с компьютера так, чтобы её остатки не мешали работе остальной части ПК и не занимали место.
Unistall Tool
Я решил рассказать о варианте, которым вы сможете пользоваться и в будущем. Многий софт после удаления традиционным способом оставляет файлы в реестре. Находятся они в отдельной папке. Далеко не каждый знает, где её искать. Unistall Tool избавляет вас от этого, сокращая все действия до пары кликов в интуитивно понятном интерфейсе. И это лишь одно преимущество из множества остальных. Скачать его можно на официальном сайте https://www.crystalidea.com/ru/uninstall-tool.
Установка
Инсталляционный файл весит несколько мегабайт. Запустите его после окончания загрузки. Данный процесс займёт не больше 2-3 минут.
На первом этапе нажимайте «Далее». Вы попадёте на страницу с лицензионным соглашением. После прочтения всех деталей, поставьте галочку рядом с надписью «Я принимаю условия соглашения» (левой кнопкой мыши).
На следующей вкладке необходимо выбрать путь инсталляции (в какой папке будет храниться программа). Если предложенный вариант вас не устраивает, кликните по кнопке «Обзор» и выберите другую директиву. Перед началом установки требуется выбрать дополнительные действия. Все они хорошо описаны. Ознакомьтесь и оставьте те, что вам нужны. После этого начнётся загрузка, которая длится не более 15-30 секунд.
Удаление программ
Интерфейс выполнен в светлых тонах, интуитивно понятный. Вы без проблем разберётесь с ним за несколько минут. Так как у меня Аваст не установлен, я покажу в качестве примера другую программу. Вам нужно будет просто проделать те же самые шаги.
Найдите в списке нужный софт и нажмите на него левой кнопкой мыши. Слева появится основная информация: дата установки, место расположения и т.д.
Можно выполнить классическую «деинсталляцию» (схожа с классическим методом Виндовс 7 и других версий ОС) или воспользоваться «принудительным удалением» (доступно в платной версии). Суть второго заключается в сканировании системы на все принадлежащие документы утилите. То есть стираются все файлы, которые своими руками найти сложно. Это обязательно, так как они занимают место на жёстком диске и могут препятствовать стабильной работе других приложений. Процесс деинсталляции таким вариантом длится по-разному: зависит от размера программы.
Подведем итоги
Сегодня мы с вами рассмотрели целых три способа, как удалить Аваст с компьютера. Надеюсь вы для себя сможете выбрать подходящий способ и примените его на практике. В данной инструкции подобраны способы как для новичков, так и более продвинутых пользователей. Все указанные в статье действия проверялись лично и если все будете делать правильно, проблем с удалением у вас не возникнет.
Источники
- https://itznaniya.ru/kak-udalit-avast-antivirus-v-windows-10-3-sposoba/
- https://avastclear.ru/
- https://opartnerke.ru/kak-udalit-avast-polnostyu-s-vindows-10-esli-on-ne-udalyaetsya/
- https://lumpics.ru/how-completely-remove-avast-on-windows-10/
- https://virtualniy-mir.ru/kak-polnostyu-udalit-avast-s-windows-7-8-10/
- https://strana-it.ru/kak-udalit-avast/


