Как удалить антивирус avast
Содержание:
- Удаление Avast с компьютера на ОС Windows
- Удаление Avast Antivirus
- Как удалить Аваст полностью при помощи утилиты avastclear (2 способ)
- Подготовка к удалению
- Вариант 1. Используйте утилиту Avast Uninstall
- Как удалить Аваст с компьютера средствами Windows (1 способ)
- Как удалить Аваст с компьютера Виндовс 10 через Revo Uninstaller
- Почему следует удалять антивирус Аваст правильно?
- Как отключить антивирус Avast Free в Windows 10/8/7
- AvastClear
- Как удалить Аваст полностью при помощи утилиты avastclear (2 способ)
- Вариант 2. Удалите Avast вручную
- Для чего удалять антивирус с компьютера?
- Инструкция
- СПОСОБ №3: деинсталляция антивируса утилитой Revo Uninstaller Pro
- Удаление с помощью утилиты CCleaner
- Настройка компонентов защиты Avast
- Чистка через Uninstall Tool
- Способы удаления Avast
- Инструкция
Удаление Avast с компьютера на ОС Windows
Если вам интересует не временное отключение антивируса, а его полное удаление с компьютера, тогда можно выбрать один из способов (рисунок 4).
Рисунок 4. Удалить Аваст можно через средства операционной системы или с помощью специальной утилиты
Удаляем через специальную утилиту:
- скачать установочный файл с официального сайта Аваст;
- запустить его от имени администратора – это сделать легко, правой кнопкой мыши, выбрав соответствующую команду;
- подтвердить контроль учетных записей;
- активировать команду удаления;
- согласиться с перезапуском компьютера;
- в процессе перезапуска выбрать расположение файлов антивируса;
- указать Avast Free Antivirus и подтвердить его удаление;
- дождаться, когда утилита очистит с компьютера все файлы программы;
- снова перезагрузить компьютер.
Удаляем через главное меню Виндовс:
- для 10-й версии: через Пуск зайти в Программы, где необходимо выбрать Аваст и удалить его. Когда появится контроль аккаунтов, подтвердить удаление и в следующем диалоговом окне тоже согласиться с удалением программы. Обязательно перезагрузить ПК по завершению процедуры;
- для 8-ой версии – через комбинацию WIN+X зайти в Программы и компоненты, выбрав в меню Аваста удаление, для контроля учета аналогично подтвердить, снова согласиться с удалением, по завершению процесса произвести перезагрузку системы;
- для 7-ой версии – через Пуск зайти в Панель управления и в списке программ выбрать удаление для Аваст. Подтвердить процедуру для контроля учета данных и дождаться завершения деинсталляции. Далее перезагрузить ПК.
Пошаговая инструкция по временному отключению и удалению антивируса Аваст приведена в видео.
RusVPN для
Оценка 8.4 из 10
по рейтингу VPNBase
Получить
Удаление Avast Antivirus
Использование мастера установки Avast является обычным способом удаления Avast Antivirus с вашего ПК. Если вы желаете удалить все файлы Avast Antivirus с помощью Утилиты для удаления программы Avast, следуйте инструкциям в статье ниже.
Инструкции
- Войдите в Windows как пользователь с правами администратора и убедитесь, что на вашем ПК не работает другое приложение или антивирусная программа.
- Правой кнопкой мыши нажмите кнопку Пуск и выберите в меню пункт Программы и компоненты.
- Убедитесь, что на панели слева выбран пункт Программы и компоненты, затем выберите нажатием свою версию Avast Antivirus и нажмите Удалить.
- Одновременно нажмите клавиши Win и X и выберите в отобразившемся меню пункт Программы и компоненты.
- Нажмите правой кнопкой мыши название своей версии Avast Antivirus и выберите в раскрывающемся меню пункт Удалить.
- Нажмите кнопку Пуск и выберите пункт Панель управления.
- Если вы используете стандартное представление панели управления по категориям, выберите Удаление программыв категории Программы. Если панель управления представлена в виде списка значков, нажмите значок Программы и компоненты.
- Нажмите правой кнопкой мыши название своей версии Avast Antivirus и выберите в раскрывающемся меню пункт Удалить.
- При появлении диалогового окна Контроль учетных записей нажмите Да, чтобы предоставить программе необходимые разрешения.
- Когда откроется мастер установки Avast, нажмите Удаление в нижней части экрана.
- Нажмите Да, чтобы подтвердить удаление программы Avast Antivirus.
- Подождите завершения удаления Avast Antivirus с вашего ПК.
- Когда появится сообщение об окончании процедуры, нажмите кнопку Перезагрузить компьютер, чтобы завершить удаление.
После перезапуска ПК Avast Antivirus будет удален из вашей системы. Avast больше не обеспечивает защиту вашего ПК от вредоносного ПО и других угроз.
Чтобы повторно установить предпочитаемую версию программы Avast Antivirus, просмотрите соответствующую статью.
-
Новые продукты Avast Antivirus
Avast Premium Security (ранее — Avast Premier) | Avast Free Antivirus | Avast Omni
-
Старые продукты Avast Antivirus
Avast Internet Security | Avast Pro Antivirus
Как удалить Аваст полностью при помощи утилиты avastclear (2 способ)
Специальный инструмент Avast Clear (Avast Antivirus Clear) предназначен для полного удаления антивируса Аваст с Виндовс. Скачайте утилиту с официального сайта компании Avast.
Запустите файл «avastclear.exe» на компьютере.
Приложение Avast Antivirus Clear предлагает запустить инструмент в безопасном режиме Windows. Согласитесь, нажмите на кнопку «Да».
В следующем окне нажмите на кнопку «Да». Перед выполнением перезагрузки, закройте все работающие программы и сохраните открытые документы.
После загрузки системы в безопасном режиме, откроется окно средства удаления Avast, в котором необходимо выбрать каталоги для установки и установленную версию антивируса.
Если вы ничего не меняли при установке антивируса на компьютер, оставьте без изменений каталог для установки программы и каталог для установки данных.
Выберите версию антивируса Аваст, установленную на данном компьютере.
Нажмите на кнопку «Удалить».
Далее начнется процесс удаления продукта, который займет некоторое время.
После завершения удаления Аваста, утилита предложит перезагрузить компьютер для того, чтобы удалить с диска оставшиеся файлы программы. Нажмите на кнопку «Перезагрузить компьютер».
После загрузки Windows, антивирус Avast полностью удален с компьютера. Пользователь может установить на свой ПК другой антивирус или использовать антивирус от Майкрософт, встроенный в операционную систему Windows 10, Windows 8.1, Windows 8.
Подготовка к удалению
Столкнувшись с ошибками антивируса, пользователи начинают задумываться над тем, как удалить Avast. Профессионалу не составит труда справиться с поставленной задачей, а вот у новичков возникают некоторые сложности.
В настройках антивируса включена самозащита. Чтобы получилось полностью удалить приложение сначала ее необходимо отключить. Для этого нужно выполнить последовательно следующие действия:
- Открыть приложение. Достаточно кликнуть мышью по значку антивируса, расположенного в трее (возле часов, на рабочем столе).
- В главном меню найти значок шестеренок «Настройки».
- Когда откроется новое окно, нужно перейти в «Устранение неисправностей».
- Среди записей открывшегося списка необходимо найти пункт «Включить модуль самозащиты», а затем убрать галочку.
Следует заметить, что после отключения защиты, приложение оповестит пользователя о потенциальной угрозе. Не стоит переживать, так как это необходимая мера. По-другому не получится избавиться от антивируса.
Вариант 1. Используйте утилиту Avast Uninstall
Антивирус предлагает бесплатную утилиту под названием Avast Uninstall, которая позволяет удалить все компоненты и части инструмента. Чтобы запустить ее, выполните следующие действия:
Шаг 1. Загрузите Аvastclear.
Загружаем Аvastclear
Теперь на вашем рабочем столе должен появится файл avastclear.exe.
Шаг 2. Прежде чем открывать его, запустите Windows в безопасном режиме.
Запускаем Windows в безопасном режиме
Шаг 3. Как только система загрузится, дважды щелкните по файлу avastclear.exe.
Шаг 4. Найдите в списке программ стандартную папку Avast и нажмите «Удалить».
Находим стандартную папку Avast и нажимаем «Удалить»
Шаг 5. Наконец, перезагрузите компьютер.
Как удалить Аваст с компьютера средствами Windows (1 способ)
В зависимости от версии операционной системы Windows, установленной на компьютере, войдите в Панель управления (Параметры) для доступа к списку программ и приложений.
Выполните следующие действия:
- Выберите в списке установленных программ антивирус Avast, кликните по нему правой кнопкой мыши, выберите в контекстном меню пункт «Удалить».
- В открывшемся окне с предупреждением, согласитесь на удаление программы.
- Затем откроется окно мастера установки Avast, в котором необходимо нажать на кнопку «Удалить».
- В следующем окне появится сообщение о попытке удалить Avast. Подтвердите согласие на удаление приложения, нажмите на кнопку «Да».
- После завершения процесса удаления антивируса, в окне мастера установки нажмите на кнопку «Перезагрузить компьютер».
Антивирус Avast! удален с компьютера. Если в системе остались не удаленные компоненты антивируса, самостоятельно проведите поиск оставшихся следов. Об этом читайте ниже.
Как удалить Аваст с компьютера Виндовс 10 через Revo Uninstaller
и запустите эту программу. С помощью этой программы вы сможете убрать Аваст с компьютера полностью.
Как удалить антивирусник аваст с компьютера полностью
В открывшемся окне перейдите на вкладку Все программы и найдите в списке Avast. Нажмите на антивирус Avast, а затем на пункт Удалить который находится в верхней части. Запустится окно в котором вы сможете убрать Аваст с компьютера полностью. В этом окне в верхней части нажмите на пункт с надписью Удалить. Когда антивирус удалится, то вам будет предложено перезагрузить компьютер, но вы нажмите на пункт перезагрузить позже.
Как удалить аваст полностью с компьютера Виндовс 10
Затем для поиска и удаления оставшихся файлов и папок в Revo Uninstaller поставьте точку у пункта Расширенный и нажмите Поиск. Программа просканирует компьютер и выдаст список разделов реестра которые необходимо удалить. Для этого нажмите кнопку Удалить.
Как удалить антивирус аваст с компьютера полностью
После этого программа выдаст список файлов и папок которые тоже нужно удалить. Для этого нажмите кнопку Удалить. Программа удалит все файлы, а затем нажмите кнопку Готово. После этого нужно будет окно программы закрыть, а потом перезагрузить компьютер. Во время перезагрузки оставшиеся файлы и папки связанные с антивирусом Аваст автоматически удалятся. Теперь вы знаете как удалить антивирус Avast с компьютера полностью программой Revo Uninstaller.
Почему следует удалять антивирус Аваст правильно?
- Если вы желаете поменять плохо работающий антивирус Аваст на исправно работающую версию.
- Если хотите заменить Аваст на другой антивирус.
- Срок лицензии на вашем антивирусе истекает.
Как отключить самозащиту Аваст
Для того чтобы в последствии не приходилось очищать реестр, после неудачного удаления Аваста обычным способом, посредством удаления папки, необходимо знать, как выполняется отключение модуля самозащиты этого антивируса.
Первым делом открываем Avast и заходим в меню «Настройки».
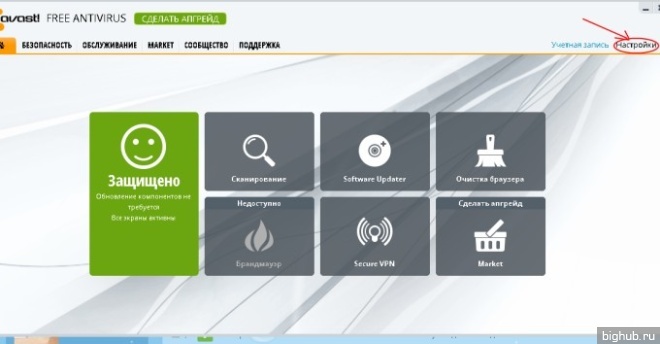
В левой нижней части расположена панель, в которой следует выбрать пункт «Устранение неисправностей».
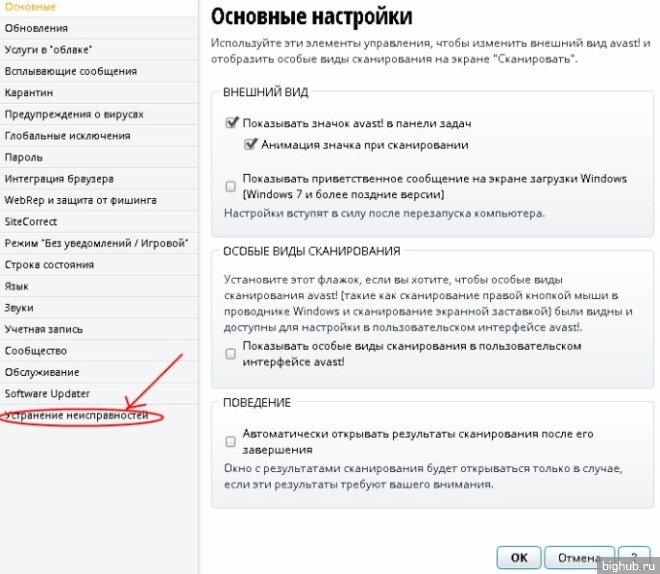
Перед вами откроется окно, в котором необходимо найти пункт «Включить модуль самозащиты Avast» и снять с него галочку.
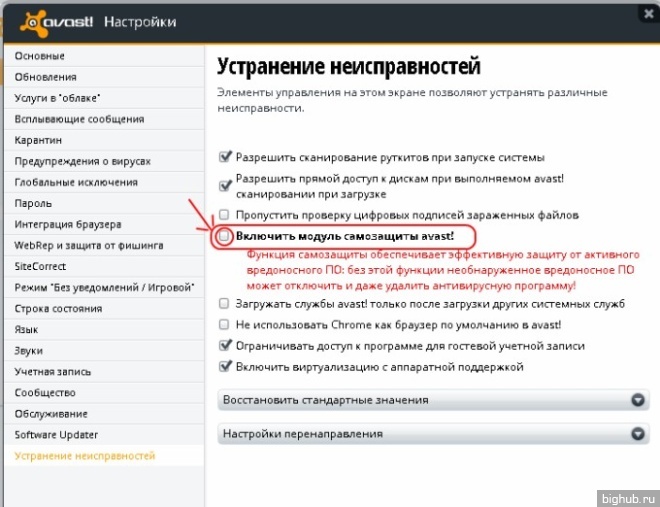
Теперь эту антивирусную программу можно легко удалить привычными для нас способами.
Если после того, как вы удалили Avast таким способом, снова возникли проблемы с установкой другой антивирусной программы, в данном случае потребуется произвести чистку реестра. Для этих целей отличным вариантом станет программка CCleaner.
Как удалить Аваст посредством CCleaner?
Удалить этот антивирус можно при помощи этой программы. Первым делом следует скачать и установить на устройство утилиту CCleaner, ее легко найти в интернете и она бесплатная. Эта программа поможет нам удалить Аваст, она способна очистить компьютер не только от самого антивируса, но и от всех его файлов и записей в реестре. Проще говоря, не оставит ни следа.
Специализированная утилита avast uninstaller, закачиваемая на компьютер отдельно (о ней упоминалось выше), также отлично справляется со своей задачей, однако после нее все же нужно почистить реестр программой CCleaner. По этой причине не стоит усложнять процесс, одной программы CCleaner будет вполне достаточно, кроме того, она пригодиться вам в будущем.
Процедура установки CCleaner:
Запускаем программу.
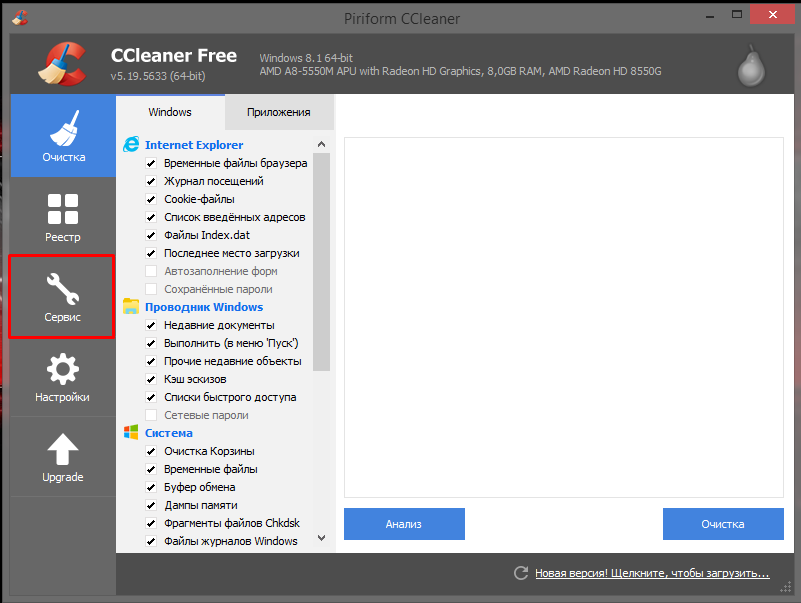
В списке в левой части выбираем «Сервис», выбираем из списка Avast! Free Antivirus, выделяем его жмем на иконку «Деинсталляция».
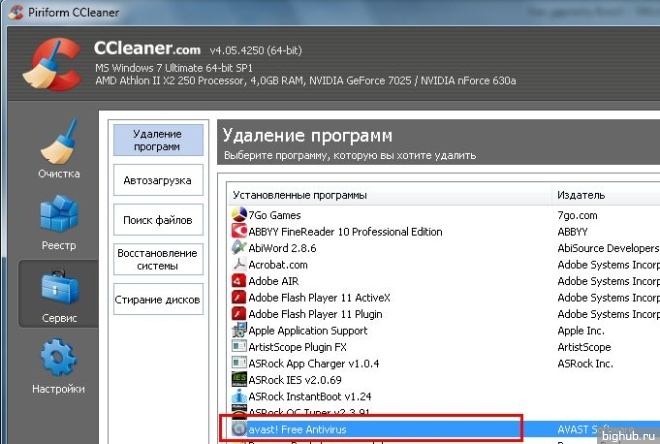
- Подтверждаем намеренность своих действий.
- Закрываем программу, открываем меню «Пуск», включаем перезагрузку компьютера.
- После перезагрузки чистим реестр.
- Снова запускаем программу CCleaner, затем открываем раздел «Реестр».
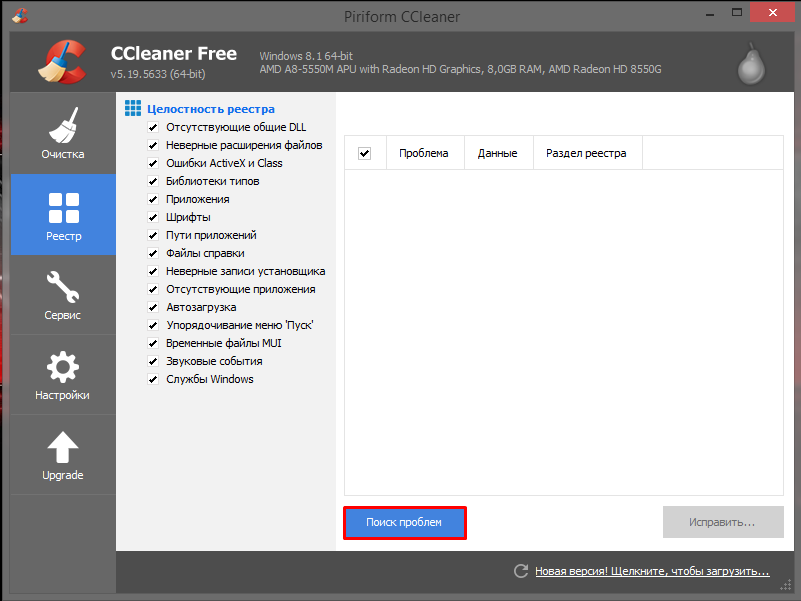
Выбираем пункт «Поиск проблем», а после нажимаем иконку «Исправить». При этом не следует сохранять резервные копии всех изменений в реестре.

Нажимаем на иконку «Далее».
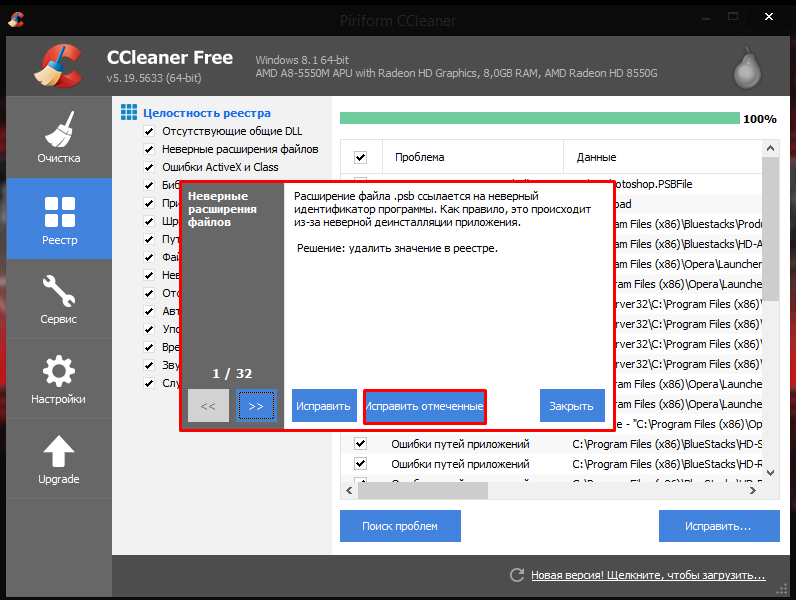
Ждем, пока компьютер перезагрузится, и вот мы полностью освободились от Аваста.
Как отключить антивирус Avast Free в Windows 10/8/7
В следующем разделе описаны методы отключения полных или индивидуальных антивирусных щитов Avast. Давайте посмотрим на подробные инструкции.
Как полностью закрыть Avast (Все щиты)
По сути, отключение всех щитов Avast означает полную остановку или отключение всей активной защиты этого бесплатного антивируса. Таким образом, вы должны знать, что делаете. Как правило, следующая процедура также позволяет остановить работу Avast в фоновом режиме.
Шаг 1. Управляйте Avast Shields
1. Перейдите на панель задач в Windows 10/8/7, щелкните правой кнопкой мыши значок Avast, и вы увидите некоторые параметры, касающиеся пакета безопасности.
Панель задач Windows 10 не работает — как решить эту проблему
Если вы обнаружите, что панель задач Windows 10 не работает, не паникуйте, у меня есть полезные методы, чтобы помочь.
Читать большеНаконечник:
2. Выберите Контроль щитов Avast .
3. Выберите один вариант в зависимости от того, как долго вы хотите, чтобы Avast не работал. Чтобы отключить Avast навсегда, вы можете выбрать последний. Чтобы временно отключить Avast, доступны три первых варианта.
Шаг 2: Подтвердите операцию
После выбора варианта программа попросит вас подтвердить. Все экраны будут выключены или остановлены
Это может вызвать атаку вредоносного ПО, поэтому выполняйте эту операцию с осторожностью. Затем щелкните Хорошо продолжать
Шаг 3: вернитесь в главное окно
Позже откройте основной интерфейс, и вы обнаружите, что это программное обеспечение выдает сообщение красным цветом: « Все твои щиты выключены ». Это означает, что вы не защищены Avast. Чтобы использовать его снова, вы должны нажать РАЗРЕШИТЬ .
Как отключить Avast (указанные щиты)
Выше мы показали, как полностью закрыть Avast. Иногда вам может потребоваться отключить или остановить только определенные экраны. Теперь давайте посмотрим на пошаговое руководство.
Шаг 1. Запустите Avast Free Antivirus в Windows 10/8/7. Затем перейдите к его Защита интерфейс, где вы можете нажать Основные щиты выбрать основные средства защиты.
Шаг 2: Выберите щит, который вы хотите выключить или остановить, и нажмите на переключатель.
Шаг 3. Avast предлагает четыре варианта: Остановитесь на 10 минут , Остановка на 1 час , Остановить до следующего перезапуска , и Остановить на неопределенный срок . Выбирайте тот, который вам нужен.
Наконечник:Остановить на неопределенный срок
Шаг 4. После подтверждения вы увидите, что переключатель становится ВЫКЛ. в Защита таб. Чтобы включить его, вы можете изменить переключатель с ВЫКЛ. к НА .
Наконечник:Межсетевой экранЗащита
Как отключить Avast при запуске Windows
Некоторые пользователи могут захотеть остановить запуск этого антивируса при запуске. Если вы один из них, выполните следующие действия.
Шаг 1. Щелкните правой кнопкой мыши на панели задач и выберите Диспетчер задач .
8 лучших способов: исправить диспетчер задач, не отвечающий Windows 7/8/10
Диспетчер задач не отвечает в Windows 10/8/7? Теперь получите полные решения, чтобы исправить Диспетчер задач, если вы не можете его открыть.
Читать больше
Шаг 2. Перейдите к Запускать таб.
Шаг 3. Щелкните правой кнопкой мыши Компонент AvLaunch и выберите Отключить . После этого он не будет запускаться автоматически при включении Windows 10/8/7.
Заметка:
AvastClear
Теперь давайте рассмотрим другой вариант, с помощью официальной утилиты удаления Аваста, скачать её сможете с официального сайта:
Разработчик рекомендует перезагрузить компьютер и не запускать никаких приложений перед деинсталляцией антивируса.
1Посредством правого клика вызываем контекстное меню, где щелкаем «Запустить с правами администратора».
Рис. 19 – Запуск с повышенными привилегиями
2Соглашаемся с перезапуском ПК в безопасном режиме.
Рис. 20 – Кликаем «Да»
К СВЕДЕНИЮ. Данная антивирусная программа не предназначена для Виндовс 8 и постоянно конфликтует с ней: после включения системы и запуска антивируса ОС намертво зависает, и многие пользователи не могут избавиться от приложения.
В таких случаях необходимо запуститься в безопасном режиме, и провести процедуру любым из показанных способов, но предпочтительнее будет использование утилиты AvastClear.
Безопасный режим в Windows 8 запускается следующим образом:
1Перезагружаем ПК и сразу же зажимает комбинацию клавиш Shift + F8.
2В появившемся окне, выбираем «Диагностика».
Рис. 21 – Выбираем «Диагностика»
3Далее переходим в «Параметры загрузки» и перезагружаемся.
Рис. 22 – Перезагружаемся
4Когда ПК снова включится, жмём цифру 4 для вызова режима отладки.
Рис. 23 – Выбираем подходящий режим
К СВЕДЕНИЮ. В Windows 10 все шаги аналогичные описанным выше. В Windows 7, для загрузки в безопасном режиме воспользуйтесь клавишей F8.
После включения ПК в режиме отладки будет запущена AvastClear и процедура удаления продолжится.
5В окне нужно указать место расположения файлов программы, папку со служебными файлами, редакцию антивируса и нажать «Удалить».
К СВЕДЕНИЮ. Если при установке Аваста, Вы не меняли путь для установки, то и здесь ничего не изменяйте, оставляйте по умолчанию. Версию аваста, утилита определит самостоятельно.
Рис. 24 – Указываем каталоги и удаляем программу
6Дожидаемся завершения процесса и закрываем окно кнопкой «Перезагрузить компьютер» для завершения процедуры деинсталяции.
Рис. 25 – Перезагрузка ПК
Утилита является лучшим средством, которое позволяет безопасно и полностью удалить Аваст в Windows 7 – 10.
Как удалить Аваст полностью при помощи утилиты avastclear (2 способ)
Специальный инструмент Avast Clear (Avast Antivirus Clear) предназначен для полного удаления антивируса Аваст с Виндовс. Скачайте утилиту с официального сайта компании Avast.
Скачать AvastClear
Запустите файл «avastclear.exe» на компьютере.
Приложение Avast Antivirus Clear предлагает запустить инструмент в безопасном режиме Windows. Согласитесь, нажмите на кнопку «Да».
В следующем окне нажмите на кнопку «Да». Перед выполнением перезагрузки, закройте все работающие программы и открытые документы.
После загрузки системы в безопасном режиме, откроется окно средства удаления Avast, в котором необходимо выбрать каталоги для установки и установленную версию антивируса.
Если вы ничего не меняли при установке антивируса на компьютер, оставьте без изменений каталог для установки программы и каталог для установки данных.
Выберите версию антивируса Аваст, установленную на данном компьютере.
Нажмите на кнопку «Удалить».
Далее начнется процесс удаления продукта, который займет некоторое время.
После завершения удаления Аваста, утилита предложит перезагрузить компьютер для того, чтобы удалить с диска оставшиеся файлы программы. Нажмите на кнопку «Перезагрузить компьютер».
После загрузки Windows, антивирус Avast полностью удален с компьютера. Пользователь может установить на свой ПК другой антивирус или использовать антивирус от Майкрософт, встроенный в операционную систему Windows 10, Windows 8.1, Windows 8.
Вариант 2. Удалите Avast вручную
Шаг 1. Завершите работу антивируса в диспетчере задач
Чтобы открыть его нажмите Ctrl + Shift + Esc (Windows 10) или Ctrl + Alt + Del (более старые версии).
Диспетчер задач
Откройте вкладку «Процессы» и найдите в списке Avast.
Открываем вкладку «Процессы» и находим в списке Avast
Щелкните по нему и выберите «Завершить процесс».
Шаг 2. Удалите инструмент из приложений и функций
Для перехода к параметрам нажмите клавиши Windows+I. Откройте раздел «Приложения».
Открываем раздел «Приложения»
Пользователи старых версий системы должны открыть панель управления и выбрать «Программы и компоненты».
Раздел «Программы и компоненты»
Найдите запись Avast Free Antivirus, нажмите на нее и выберите «Удалить».
Шаг 3. Удалите остатки антивируса
Щелкните правой кнопкой мыши по проводнику и откройте вкладку «Открыть». Затем нажмите на «Вид».
Открываем вкладку «Открыть», а затем нажимаем на «Вид»
Выберите пункт «Параметры» и в открывшемся диалоговом окне перейдите к разделу «Вид».
Выберите пункт «Параметры» и переходим к разделу «Вид»
Отметьте галочкой «Показывать скрытые файлы, папки и диски».
Зажмите клавиши Windows + R, введите regedit и нажмите Enter.
Вводим regedit
Откройте раздел «Правка» в верхней части экрана и выберите «Найти далее».
Открываем «Правка» и выбираем «Найти далее»
Введите «Аvast» и нажмите «Найти далее».
Если поиск обнаружит восстановленные записи антивируса, удалите их.
Удаляем восстановленные записи антивируса
Наконец, перезагрузите компьютер.
После удаления программы лучше установите другой антивирус, иначе может быть слишком поздно
В некоторых случаях очень важно использовать несколько защитных утилит, поскольку каждую секунду ваш компьютер находится под риском заражения вредоносными вирусами или ПО, которые никогда не упускают шанс причинить серьезный ущерб вашему устройству или персональным данным. Таким образом, вам необходимо проводить периодическое сканирование системы и удалять виновников заражения
Никогда не недооценивайте силу причиняемого ими ущерба. Даже при наличии нескольких мощных антивирусных программ, не будьте слишком дерзкими, потому что новые вирусные технологии всегда появляются быстрее, чем антивирусные. Постоянно обновляйте защитные утилиты и будьте бдительными в любое время и в любом месте.
Для чего удалять антивирус с компьютера?
Сегодня есть множество видов программ для защиты вашего компьютера от вирусов. Особенно тяжело определиться новичкам. Ежедневно мы слышим о новых программах, которые, как обещают разработчики, гораздо лучше своих аналогов.
Большинство людей все же предпочитают использовать проверенные временем и известные программы. Но даже у них иногда случаются сбои.
Например, у антивируса Avast не так давно были неполадки с разрешением доступа в интернет. Это случилось после очередного регулярного обновления антивирусной базы.
 Вы спросите, чем закончилась история?
Вы спросите, чем закончилась история?
Разработчики оперативно устранили проблему, выпустив очередное обновление через несколько часов. Работа программы наладилась.
Но если вы, например, решили попробовать другой антивирус, то давайте рассмотрим следующий механизм. Как удалить аваст с компьютера с windows.
Инструкция
Данную программу можно стереть с компьютера стандартными средствами Windows, как это привыкли делать многие пользователи. Такой вариант очень прост в исполнении, но в результате в системе могут остаться «хвосты» – всевозможные ненужные файлы или записи в реестре. Ручное избавление от них представляется довольно затруднительным. Зато при помощи утилит-чистильщиков деинсталляция будет гораздо более полной.
Таким образом, мы рассмотрим два метода удаления Аваст Секьюрити Браузер:
- Встроенными системными инструментами.
- При использовании стороннего софта.
Способ №1: Системные инструменты
Наверняка вы и раньше удаляли какие-либо программы с компьютера предлагаемым нами способом. Но мало кто знает, что вызвать специальный инструмент Windows для этих целей можно буквально в три шага. Делается это следующим образом.
- Откройте диалоговое окно «Выполнить» путем одновременного нажатия клавиш Win + R на клавиатуре.
- В текстовое поле вставьте или впечатайте простую команду appwiz.cpl.
- Щелкните ЛКМ на кнопку «ОК».
В результате появится окошко «Программы и компоненты» (в прежних версиях Windows оно называется «Установка и удаление программ»). Теперь найдите в общем списке ПО нужный в данном случае Avast Secure Browser. Далее, кликните по соответствующей графе ПКМ и выберите опцию деинсталляции.Скорее всего, появится окно с запросом на подтверждение – дайте его.
Теперь отметьте галочкой единственную доступную опцию, если она не была активной изначально, а потом нажмите на кнопку «Удалить».
Остается только дождаться завершения процедуры, а потом закрыть окошко деинсталляции. По желанию вы можете перезапустить ПК.
Способ №2: Сторонний софт
Существует огромное количество утилит для очистки компьютера. CCleaner – одна из самых популярных среди них, поэтому мы рассмотрим выполнение процедуры именно на ее примере.
Сначала нужно установить данную утилиту. Делается это следующим образом:
- Откройте страницу https://www.ccleaner.com/ru-ru/ccleaner/download/standard и дождитесь начала процедуры скачивания.
- Далее, запустите полученный установочный файл.
- Если приветственное окно не на русском, то кликните по показанному на изображении пункту и выберите в списке Russian.
- Больше никаких настроек изменять не нужно, так что жмите на кнопку «Установить».
- Дождитесь завершения распаковки компонентов программы.
- Теперь снимите выделения с пункта «Показать примечания к версии».
- А в конце нажмите на «Запустить CCleaner.
Теперь можно переходить к использованию утилиты. Вся процедура умещается в три глобальных шага:
- Удаление защищенного интернет-обозревателя от Аваст (можно пропустить, если вы делали это предыдущим способом).
- Чистка остаточных в системе файлов.
- Стирание лишних записей в реестре.
Мы разберем каждый из них более детально.
Шаг №1: Удаление браузера
Тут все предельно просто:
- В Сиклинере перейдите во вкладку «Сервис».
- Выделите в правом блоке графу с названием Avast Secure Browser.
- Щелкните ЛКМ на кнопку «Деинсталляция».
- Опять же выделите единственную доступную опцию и подтвердите выполнение процедуры.
- Дождитесь ее завершения.
- Перезагрузите компьютер или ноутбук.
Шаг №2: Чистка остаточных файлов
Теперь мы займемся так называемыми хвостами. Избавиться от них выйдет так:
- Вновь откройте Сиклинер.
- Перейдите в раздел «Очистка».
- Откройте блок «Приложения».
- Здесь вам нужно снять все галочки с используемых браузеров.
- Теперь нажмите на кнопку «Очистка».
- По запросу закройте все требуемые программы и дождитесь завершения процедуры.
- Перейдите к следующему шагу.
Шаг №3: Стирание лишних записей в реестре
В реестре могли остаться неактуальные записи от прошлого софта, в том числе и от ненужного браузера Аваст. От них довольно легко избавиться:
- Перейдите во вкладку «Реестр».
- Щелкните ЛКМ на кнопку «Поиск проблем».
- По завершению сканирования нажмите на «Исправить выбранное…».
- Согласитесь с созданием резервной копии – она понадобится, если в результате этих действий система станет работать некорректно.
- Укажите место для хранения бэкапа в Проводнике Виндовс.
- В новом окошке нажмите на «Исправить отмеченные».
- Дождитесь завершения процедуры и закройте CCleaner.
- Выполните перезагрузку компьютера.
При возникновении каких-либо проблем с функционированием Windows в результате третьего шага нашей инструкции, вам стоит откатить реестр до предшествующего состояния. Для этого просто в Проводнике дважды кликните ЛКМ по сохраненному файлу с резервной копией, у которого значится расширение .reg.
СПОСОБ №3: деинсталляция антивируса утилитой Revo Uninstaller Pro
Универсальное решение: подойдёт как для опытных, так и для начинающих пользователей. Единственное условие — наличие утилиты на винчестере ПК.
1. Запустите Revo Uninstaller, найдите в списке программ Avast. 2. Наведите курсор на иконку антивируса, нажмите ПК мыши и выберите команду «Удалить». 3. Активизируется «родной» деинсталлятор программы. Воспользуйтесь им, нажав «Продолжить». 4. По окончанию деинсталляции выберите команду «Перезагрузить позже». 5. Перейдите в окно Revo Uninstaller, установите тип сканирования «Продвинутый» и кликните кнопку «Сканировать».
6. Отметьте все найденные утилитой папки и файлы («Выбрать всё»), нажмите «Удалить», а затем «Готово». Аналогичные действия проведите с выявленными записями реестра.
После процедуры удаления, очистите корзину и перезапустите Windows!
Второй и третий способы можно использовать при удалении других антивирусных продуктов. Принцип и задачи аналогичны — полная очистка OC.
Успехов Вам в освоении ПК, уважаемый читатель!
Удаление с помощью утилиты CCleaner
Утилита CCleaner одна из лучших программ, которая помогает пользователю содержать систему в чистоте. С её помощью можно почистить кеш браузеров, исправить ошибки реестра и также удалить любую программу на ПК. Это только малая часть её возможностей. Скачать утилиту можно на официальном сайте.
Установка достаточно простая, главное выбрать русский язык в мастере установки и далее, когда запуститься основное окно программы можно переходить к удалению Аваста.
- В левой навигационной панели выберите вкладку «Инструменты».
- Далее в следующей вкладке «Удаление программ» найдите Аваст.
- Выделите его кликом мышки и справа нажмите кнопку «Деинсталляция».
- Запустится все то же окно Аваста, где нужно выбрать «Удалить» и следовать подсказкам на экране.
Не нажимайте в CCleaner кнопку «Удалить» перед деинсталляцией, она отвечает за удаление записей в реестре об установке антивируса. По итогу программа остается и возникнут сложности с установкой другого антивируса.
- После удаления переключаемся в CCleaner на вкладку «Реестр».
- Здесь нажмите «Поиск проблем», а по результатам сканирования «Исправить выбранное».
- По желанию вы можете создать файл резервной копии перед удалением ошибочных ключей.
Настройка компонентов защиты Avast
Те четыре средства защиты, которые мы указали выше, можно подвергнуть более тонкой настройке. Это нужно чтобы опять-таки не полностью их отключать, а только ту часть компонента, которая блокирует ваши действия.
Чтобы сделать необходимые изменения:
- Запустите главный экран программы.
- Откройте «Меню» (находится в верхнем правом углу), а затем «Настройки».
- Здесь поэтапно выберите блок «Защита», а следом «Основные компоненты защиты».
- Пролистайте открывшееся окно вниз до раздела «Настройте параметры компонента защиты».
Здесь будут все те же четыре вкладки, на каждой из которых вы сможете самостоятельно выбрать и отключить мешающий вам параметр. Avast запросит у вас указать на какой период следует отключить этот параметр (10 минут, час, до перезагрузки или навсегда), а также повторно переспросит — действительно ли вы хотите внести эти изменения.
Чистка через Uninstall Tool
Использование стороннего софта позволяет не только убрать сам антивирус, но и удалить папку Аваст, которая иногда не удаляется, как ни пробуй. Хороший вариант – Uninstall Toll и его режим принудительного удаления.
Программа перед выполнением действий запросит подтверждение, поскольку используется прямое уничтожение компонентов ПО. Рекомендуется прибегать к этому варианту, когда штатный деинсталлятор поврежден или в силу иных причин не работает, как следует.
После сканирования ПК программа отобразит как папки, так и записи реестра (полностью ключи и разделы), которые нужно убрать с компьютера, чтобы удалить антивирусник Аваст. Также она покажет, сколько освободится места. При желании можно предварительно сохранить список в виду XML для дальнейшей проверки.
Затем подтвердите выполнение.
Способы удаления Avast
Как и почти любой другой антивирус Avast Free Antivirus может быть удален двумя способами: с помощью удаления в «Панель управления» — «Программы и компоненты» (как любую другую программу в Windows) или с помощью специальной утилиты на официальном сайте. А вот пробовать удалять папку антивируса вручную, предоставляя себе необходимые права на доступ — это не тот метод, который следует использовать.
Несмотря на то, что первый способ может быть проще, я рекомендую сразу начать со второго, поскольку удаление с помощью деинсталлятора в панели управления не всегда работает исправно.
Как удалить Avast Free Antivirus с помощью утилиты удаления AvastClear
Для того, чтобы использовать официальную утилиту для полного удаления бесплатного антивируса Avast с компьютера, используйте следующие шаги:
- Загрузите утилиту avastclear.exe с официальной страницы https://www.avast.ru/uninstall-utility
- Перезагрузите компьютер в безопасном режиме (см. Безопасный режим Windows 10).
- Запустите утилиту удаления Avast. В большинстве случаев никаких параметров в ней менять не требуется: там уже по умолчанию указан Avast Free Antivirus и его папки. Если же вы устанавливали другой антивирусный продукт или в другое расположение, вручную укажите путь к нему. Нажмите кнопку «Удалить».
- Дождитесь завершения процесса удаления, а затем перезагрузите компьютер.
После перезагрузки антивирус работать не будет, а другие антивирусы при установке не станут сообщать об ошибках, связанных с наличием еще одного антивируса в системе.
Инструкция
В первую очередь необходимо отключить самозащиту – это функция, которая защищает сам Аваст от несанкционированного удаления вирусами.
- Откройте защитную программу.
- В правом верхнем углу рабочего окна нажмите на «Меню».
- Далее выберите «Настройки».
- В левой панели в разделе «Общее» выберите последний пункт «Устранение неисправностей».
- Снимите флажок с пункта «Включить самозащиту».
- Появится окно с предупреждением о попытке отключения самозащиты – нажмите «Да».
После чего можно приступать к основному этапу деинсталляции.
Примечание: удаление ярлыка с рабочего стола не удаляет саму программу.
Способ № 1: Системный
Чтобы выполнить процедуру внутренними средствами Windows, произведите следующие шаги:
- Запустите Панель управления.
- Переключитесь на режим просмотра «Категория» и выберите пункт «Удаление программы».
- Найдите в списке наш антивирус, кликните по соответствующей строке ПКМ и выберите опцию удаления.
- Запустится мастер удаления – нажмите в окне «Удалить».
- Подтвердите действие в диалоговом окне с предупреждением.
- Завершите процедуру, а затем перезапустите компьютер.
Аваст удален, но в системе еще осталось много файлов и записей, их также нужно удалить.
- Чтобы открыть редактор реестра нужно запустить утилиту «Выполнить» – для этого нажмите на клавиатуре Win + R.
- Напишите в диалоговом окне слово regedit и нажмите «OK».
- В окне редактора кликните по пункту «Правка».
- Затем в выпадающем контекстном меню выберите «Найти…».
- В окне поиска напишите Avast и нажмите «Найти далее».
- Выполните правый клик мыши на выделенной папке с нужным названием и выберите в контекстном меню пункт «Удалить».
- Так нужно повторить несколько раз, поочередно стирая все папки и разделы, которые содержат такое упоминание.
Затем идет чистка остаточных файлов:
- Откройте папку пользователя – для этого опять запустите утилиту «Выполнить»
- в диалоговом окне напишите %AppData% и нажмите OK.
- В каталогах Local и Roaming удалите папки с названием AVAST Software.
После нужно удалить сам корневой каталог. Если вы устанавливали антивирус в папку по умолчанию, то следуйте инструкции далее:
- Откройте «Этот компьютер» (или «Мой компьютер» для Windows XP и 7)
- Далее, локальный диск С (у вас он может именоваться иначе)
- В разделе Program Files удалите папку с названием AVAST Software.
Если вы устанавливали антивирус в другую директорию, откройте этот раздел и выполните шаги, описанные выше.
Способ № 2: Специальная утилита от разработчика
Разработчики Аваст создали собственную утилиту AvastClear, – единственная функция которой удалять продукты Аваст. Скачать ее можно на официальном сайте по адресу https://www.avast.ru/uninstall-utility. Для ее использования:
- Запустите утилиту AvastClear (она портативная, это означает не требует установки). Делать это предпочтительно в безопасном режиме.
- Дальше выберите каталог, куда была установлена программа, кликнув на кнопку «Изменить» – если вы устанавливали антивирус не по умолчанию, а на другой логический диск. Если ничего не меняли, то оставьте все как есть.
- Выберите версию антивируса.
- Нажмите «Удалить» – подтвердите действие и дождитесь окончания процедуры, после перезагрузите компьютер.


