Автоматический вход в windows 10
Содержание:
- Как включить автоматический вход в систему для Windows 10
- Автоматический вход в систему
- Отключение запроса пароля при входе в настройках учетных записей пользователей
- Делаем автоматический вход в Windows 10 без ввода пароля из спящего режима
- Использование скрытой учетной записи Администратора
- Дополнительная справка по паролям в Windows 8.1
- Быстрый ввод сетевого пароля windows 7
- Автоматический вход в систему Windows 10 через удаленный рабочий стол
- Causes of control userpasswords2?
- Изменение пароля для пользователя с помощью встроенной учетной записи Администратора
- 2 Комментариев
- Как сбросить пароль входа в Windows 10
- Выводы статьи
Как включить автоматический вход в систему для Windows 10
OSmaster.org.ua > Windows > Windows 10 > Как включить автоматический вход в систему для Windows 10

Если Вы пользователь ОС Windows 8/8.1 или Windows 10, то ваша основная учетная запись (административная учетная запись) теперь по-умолчанию связана с Live-аккаунтом в Microsoft. К сожалению пароль, который необходимо вводить для входа в такую учетную запись, один и тот же как для операционной системы, так и для учетной записи от почты Hotmail/Outlook и от магазина приложений Windows App Store, а также, возможно, и от Skype. Но в новых версиях Windows есть возможность настроить автоматический вход в основную учетную запись операционной системы без ввода пароля.
И так рассмотрим как быстро и без особых заморочек можно включить автоматический вход в систему без ввода пароля. Для этого, после входа в систему необходимо кликнуть правой кнопкой мышки на кнопку «Пуск» и выбирать из меню пункт «Выполнить».

В окне «Выполнить» необходимо ввести команду netplwiz и нажать кнопку ОК или клавишу Enter.

Эта команда откроет окно «Учетные записи пользователей». При этом существуют и другие способы добраться к этой настройке, к примеру, через Панель управления. Но, по моему, доступ через диалоговое окно «Выполнить» — это самый быстрый и простой способ. Если у вас в системе существуют несколько учетных записей, то выберите ту, для которой необходимо активировать автоматический вход и уберите флажок вверху над списком пользователей напротив надписи «Требовать ввод имени пользователя и пароля». После чего нажмите кнопку «Применить».

Сразу после этого появиться окно, где необходимо будет ввести пароль к вашей учетной записи, для которой настраивается автоматический вход.
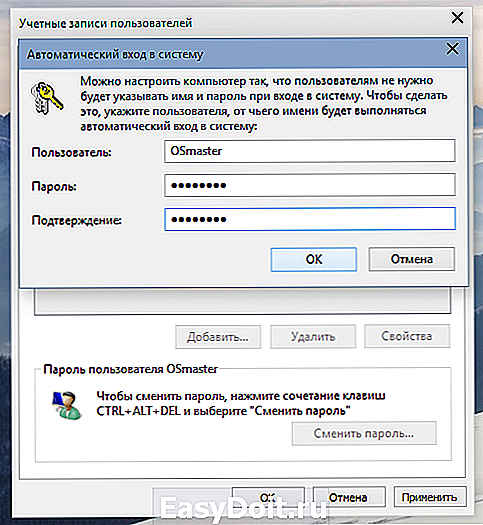
После всех этих действий перезагрузите систему и вы увидите что больше нет необходимости вводить пароль. Если на вашем компьютере настроена только одна учетная запись, то система будет автоматически в нее загружаться. Конечно же, отключение возможности ввести пароль при входе в систему имеет свои плюсы и минусы, одним из которых является понижение уровня безопасности. Это нужно учитывать при выполнении подобных настроек.
Так же в Windows 8/8.1 или Windows 10 есть возможность вообще отключить привязку к Microsoft Live-аккаунту, таким образом ваша учетная запись будет переведена и активирована как локальная учетная запись. Таким образом появится возможность изменения пароля, не влияя на основной пароль от Live-аккаунта, почты Hotmail/Outlook и магазина приложений Windows App Store.
Автоматический вход в систему
Шаг 1. Чтобы активировать автоматический вход, прежде всего, перейдите в окно пользователей системы одним из следующих способов:
- Одновременно нажмите клавиши Win + R. В окне «Run», вбейте в командную строку одну из команд: netplwiz.exe или control userpasswords2. В окне Run вводим control userpasswords2
- Либо зайдите в общий поиск системы и введите в текстовом поле: netplwiz. В поиск системы вводим netplwiz
- Воспользуйтесь консолью, введя команды netplwiz или control userpasswords2. Вводим команду netplwiz или control userpasswords2
Шаг 2. Вы увидите открывшееся окно, где будут перечислены пользователи системы.
Шаг 3. Выберите аккаунт, при использовании которого в дальнейшем запрашивание пароля происходить не будет. Снимите галочку напротив надписи: «Users must enter a user…» и щелкните на «ОК».
Шаг 4. Произведите повторный вход в аккаунт.
Готово! Когда включите свой компьютер в следующий раз, вам не нужно будет вводить пароль на экране блокировки. Поздравляем!
В том случае, если на компьютере установлено несколько аккаунтов, функция может вызвать ряд неудобств. Например, при смене аккаунтов вам будет необходимо выйти на экран блокировки, произвести выход и только после этого войти в другую учетную запись.
Для сброса настроек, повторите все в обратном порядке и на этапе открытия окна «скрытых» пользователей системы поставьте галочку «Users must enter a user…» под каждой учетной записью.
Отключение запроса пароля при входе в настройках учетных записей пользователей
Первый способ убрать запрос пароля при входе в систему Windows 10 очень простой и не отличается от того, как это делалось в предыдущей версии ОС. Потребуется выполнить несколько простых шагов.
Нажмите клавиши Windows + R (где Windows — клавиша с эмблемой ОС) и введите netplwiz или control userpasswords2 затем нажмите Ок. Обе команды вызовут появление одного и того же окна настройки учетных записей.
Чтобы включить автоматический вход в Windows 10 без ввода пароля, выберите пользователя, для которого нужно убрать запрос пароля и снимите отметку с «Требовать ввод имени пользователя и пароля».
Нажмите «Ок» или «Применить», после чего потребуется ввести текущий пароль и его подтверждение для выбранного пользователя (которого можно и поменять, просто введя другой логин)
Внимание: если у вас используется учетная запись Майкрософт и метод не сработает, попробуйте снова, но в верхнем поле вместо имени пользователя укажите привязанный адрес электронной почты (E-mail).
Также, по некоторым отзывам, если отключение пароля на срабатывает сразу — попробуйте выполнить его дважды: отключили запрос, применили, включили, применили, снова отключили.
Если ваш компьютер в настоящее время подключен к домену, то опция «Требовать ввод имени пользователя и пароля» будет недоступна. Однако, есть возможность отключить запрос пароля с помощью редактора реестра, хотя этот способ и менее безопасный, чем только что описанный.
Делаем автоматический вход в Windows 10 без ввода пароля из спящего режима
В моем случае категорически противопоказан уход компьютера в спящий режим, ведь тогда он заснет и работать пользователям сети будет невозможно. Запущенная круглосуточная программа работает и мешает системе «заснуть». Со своей стороны система «ждет», когда окончатся
запросы из сети (например к базе данных программы) и пытается завершить ее работу. Все это оканчивается тормозами и «висяком». Поэтому нужно отключать гибернацию. Я по по старинке лезу в «Панель управления» — Оборудование и звук» — «Электропитание:»
В «Настройках перехода в спящий режим» нужно выставить значение «Никогда»:
Для верности я захожу еще в «Дополнительные параметры питания» и там отключаю «гибридный спящий режим»:
Эти настройки еще можно сделать через меню Пуск — «Параметры» — «Система» — «Питание и спящий режим». Если в «дополнительных параметрах питания» отображается опция «Требовать ввода пароля при пробуждении» — выключаем ее.
Использование скрытой учетной записи Администратора
Этот способ отличается от первого только тем, что смена пароля производится не через консоль, а через встроенную скрытую учетную запись Администратора. Чтобы ее активировать, в открытой на экране входа в систему CMD-консоли выполняем команду net user Администратор /active:yes, перезагружаемся и выбираем на экране входа появившуюся там новую учётную запись. По умолчанию она не имеет пароля, так что с входом проблем возникнуть не должно.
После того как вы войдете в новую учетку, вызовите командой lusrmgr.msc оснастку управления пользователями, кликните ПКМ по имени юзера с забытым паролем и выберите в меню опцию «Задать пароль».
В открывшемся окошке нажмите «Продолжить», введите новый пароль и нажмите «OK» для сохранения изменений. Если оставите поля пустыми, то в этом случае будет выполнен сброс пароля Windows 10, благодаря чему вы сможете войти в систему уже без него.
Дополнительная справка по паролям в Windows 8.1
Если вы забыли или потеряли свой пароль, следуйте инструкциям из раздела Сброс пароля выше, чтобы сбросить или восстановить его.
Если вы думаете, что пароль вашей учетной записи Майкрософт взломан или украден злоумышленником, мы можем помочь. Подробнее см. в разделе Не удается войти в учетную запись Майкрософт.
Да, если вход выполняется только на локальный компьютер. Тем не менее рекомендуется защитить компьютер с помощью надежного пароля. При использовании пароля только пользователь, знающий его, может войти в систему. Пароль необходим, если требуется войти в Windows с учетной записью Майкрософт. Дополнительные сведения см. в документе «Можно ли войти в Windows без пароля?». Дополнительные данные об учетных записях Майкрософт и локальных учетных записях см. в теме «Создание учетной записи пользователя».
Надежные пароли содержат разнообразные символы, в том числе строчные и прописные буквы, цифры и специальные символы или пробелы. Надежный пароль сложно угадать или взломать злоумышленнику. Такой пароль не должен содержать целое слово или данные, которые легко узнать, например ваше реальное имя, имя пользователя или дату рождения.
Пароль для входа с учетной записью Майкрософт может содержать не более 16 символов. Дополнительные сведения об учетных записях Майкрософт см. в статье Создание учетной записи пользователя.
Вы можете регулярно обновлять пароль, чтобы обеспечить лучшую защиту. Если ваш компьютер не подключен к домену, сделайте следующее:
Проведите пальцем от правого края экрана и нажмите кнопку Параметры, а затем выберите пункт Изменение параметров компьютера.(Если вы используете мышь, найдите правый нижний угол экрана, переместите указатель мыши вверх, щелкните «Параметры» и выберите «Изменить параметры компьютера».)
Выберите элемент Учетные записи, а затем Параметры входа.
Нажмите или щелкните элемент Изменить пароль и следуйте указаниям.
Если компьютер подключен к домену, то системный администратор может задавать период обязательной смены пароля. Чтобы изменить пароль:
Если вы пользуетесь клавиатурой, нажмите клавиши CTRL+ALT+DEL, выберите пункт Сменить пароль и следуйте указаниям.
На планшетном ПК нажмите и удерживайте кнопку Windows, нажмите кнопку питания, а затем выберите команду Сменить пароль и следуйте инструкциям на экране.
Это зависит от того, используете ли вы сторонний электронный адрес. Если ваш адрес электронной почты заканчивается на outlook.com, hotmail.com, live.com или название другой службы Майкрософт, то при изменении пароля учетной записи Майкрософт также изменится пароль в службе электронной почты.
Однако для учетной записи Майкрософт можно использовать любой электронный адрес, в том числе сторонней почтовой веб-службы, такой как Yahoo! или Gmail. При выборе пароля для учетной записи Майкрософт пароль, необходимый для входа на сайт сторонней почтовой веб-службы, не изменяется.
Создайте графический пароль, чтобы входить в систему с помощью жестов, а не ввода символов.
Проведите пальцем от правого края экрана и нажмите кнопку Параметры, а затем выберите пункт Изменение параметров компьютера.(Если вы используете мышь, найдите правый нижний угол экрана, переместите указатель мыши вверх, щелкните «Параметры» и выберите «Изменить параметры компьютера».)
Выберите элемент Учетные записи, а затем Параметры входа.
В разделе Графический пароль нажмите кнопку Добавить и следуйте указаниям.
Выбирайте для своей учетной записи пользователя такой пароль, который вы сможете запомнить. Он вам еще пригодится!
Конечно, можно записать пароль и хранить его в надежном месте. Тем не менее не стоит приклеивать бумажку с паролем на обратную сторону ноутбука или внутри выдвижного ящика стола. Если вы все-таки решили записать пароль, храните его отдельно от компьютера.
Для большей безопасности рекомендуется использовать разные пароли для разных целей. Например, разумно пользоваться совершенно непохожими паролями для учетной записи в социальной сети и для интернет-банка.
Если вы забыли или потеряли пароль, можно попробовать сбросить или восстановить его несколькими способами. Дополнительные сведения о том, как сбросить или восстановить пароль, представлены в разделе Сброс пароля выше.
Быстрый ввод сетевого пароля windows 7
Ввод сетевого пароля не выступает в качестве обязательного средства защиты Вашего компьютера. Но его использование обеспечит Вам сетевую безопасность. Для того чтобы открыть доступ к Вашей личной сети, злоумышленнику достаточно знать всего лишь имя пользователя.
Как произвести ввод сетевого пароля?
Если Вы попытаетесь подключиться по сети с компьютера на платформе windows 7, то система запросит у Вас ввод сетевого пароля. Операционная система windows 7 разрешит ввод в том случае, если будет соблюден ряд следующих условий:
- Классическая настройка модели доступа по сети;
- Авторизация под одинаковыми учетными данными;
- Компьютер-клиент, является авторизированным в системе под учетной записью, которой не существует на компьютере-сервере.
На сегодняшний день, когда развитие технологий не стоит на месте, использование флеш-карты для передачи данных является не актуальным и устаревшим способом. Перенести информацию с одного компьютера на другой, сегодня, так же просто, как и скачать информацию из интернета.
Широко использовать все возможности обмена данными между компьютерами нам позволяют проводные и беспроводные сети. Но, использование таких возможностей требуют, в свою очередь, определенных знаний. В настоящее время, зачастую компьютеры продаются уже с предустановленной операционной системой windows 7, однако возможность подключения, в основном, осуществляется через windows ХР.
На начальном этапе настройки, рекомендуется использовать беспарольную схему подключения. Настроить соединение достаточно просто — специфические, специальные знания здесь не потребуются. Если Вам необходимо создать домашнюю сеть, измените настройки в панели управления. Нужно лишь последовательно переходить в следующие директории:
- Сначала перейдите в позицию «Сеть и интернет»;
- Найдите папку «Выбор параметров домашней группы»;
- И наконец, выберите «Подключение общего доступа с парольной защитой» либо «Отключение общего доступа с парольной защитой».
Затем, произведите настройку рабочей группы для всех компьютеров. Если на всех компьютерах установлена windows 7, то данная настройка будет осуществляться автоматически. Если у Вас в сети присутствует компьютер на windows ХР, то в доступе Вы получите отказ.
В windows ХР, общие папки содержат символические наименования, и для того, чтобы создать общую папку, Вам придется осуществить еще ряд действий. Сделать это можно, с помощью нажатия пункта «Открыть общий доступ к этой папке» в свойствах папки в меню «Доступ».
Но данный факт совсем не означает, что Вы сможете пользоваться соединением на высококачественном уровне. В данной ситуации не следует забивать себе голову особыми премудростями. Вам всего лишь необходимо убрать некие «барьеры», которые изложены в специально предназначенных для этого инструкциях.
Для осуществления корректной операции будет достаточно создания общей папки в прямой директории диска с установленным программным обеспечением. После этого, все проблемы с подключениями испаряться! И Вы сможете производить ввод сетевого пароля в windows 7.
Как убрать запрос сетевого пароля?
Если Вы захотите убрать запрос сетевого пароля, вам всего лишь понадобиться произвести следующие действия:
- Открыть меню “Пуск”;
- В строку “Выполнить” вписать “Controluserpasswords2” и нажать “Ок”;
- Выделить нужную учетную запись и снять галочку с позиции “Требовать ввод имени пользователя и пароля ”.
windows 7 позволяет произвести отключение сетевого пароля через изменение групповой политики безопасности компьютера. Однако необходимо понимать, что возможны негативные последствия от таких действий. Произведение данных операций может значительно снизить уровень безопасности Вашего компьютера.
comp-genius.ru
Автоматический вход в систему Windows 10 через удаленный рабочий стол
Многие начинающие пользователи забывают сделать настройки для подключения к удаленному рабочему столу так, чтобы каждый раз не вводить пароль или логин. Все что нужно, это правильно настроить параметры:
Ставим флажок как на картинке, вводим учетные данные для подлкючения к RDP, сначала пользователя…
Затем пароль:
Если в своей работе используйте несколько удаленных рабочих столов одновременно, только что настроенное подключение сохраняем в виде ярлыка на рабочий стол и теперь соединяться удобнее:
Вот теперь мы настроили нашу рабочую станцию так, что не нужно бегать к ней каждый день и проверять программу. Вход осуществляется автоматически, и теперь нужно просто подключаться к компьютеру по удаленке и проверять ее работу.
Обычно чтобы осуществить вход в Windows 10 систему, мы используем пароль, однако Windows 10 предлагает нам и иные способы аутентификации:
- Четырёхзначный ПИН-код, который и запомнить, и набирать гораздо проще обычного пароля. К тому же нет проблем с раскладкой клавиатуры. Перейти на этот вид аутентификации Windows 10 предложит вам ещё при установке.
- Графический пароль — новая интересная фишка, рассчитанная на устройства с сенсорными экранами, в первую очередь планшеты. При этом способе входа Windows 10 предлагает вам выбрать картинку, а затем сделать по ней несколько движений пальцем: например, вы можете нарисовать на картинке круг, квадрат или стрелку. Windows запомнит ваши движения и в следующий раз покажет картинку вместо обычного экрана входа — повторите свой шедевр, маэстро!
Настроить вход в Windows 10 вы сможете в меню Параметры, в разделе Учётные записи >> Параметры входа.
При вводе пароля не забывайте о РЕГИСТРЕ букв (а и А в пароле — совершенно различные знаки), а также о раскладке клавиатуры. Больше всего проблем с входом связано именно с тем, что пользователи набирают пароль не латиницей, а русскими буквами, поскольку именно русская раскладка клавиатуры установлена по умолчанию. К тому же мы не видим, что именно настукиваем на клавиатуре, ибо пароль всегда скрыт под «звёздочками». Переключиться с одной раскладки на другую можно с помощью комбинации «горячих клавиш» Правый
В разделе Политики регистрации вы можете уточнить, должен ли будет Windows спрашивать пароль при выходе из спящего режима, или просто загружаться без лишней паранойи (в офисе о безопасности позаботиться не грех, а вот дома… Словом, решать вам).
Одной из самых интересных новинок в Windows 10 стала система входа по биометрическим данным Windows Hello: теперь операционная система может опознавать пользователя по отпечатку пальцев, лицу и даже радужной оболочке глаза! Правда, поддерживают такую «отмычку» не все устройства: в первую очередь Hello рассчитана на обладателей планшетов и ноутбуков со специальными камерами, выбор которых, увы, пока невелик.
Causes of control userpasswords2?
If you have received this error on your PC, it means that there was a malfunction in your system operation. Common reasons include incorrect or failed installation or uninstallation of software that may have left invalid entries in your Windows registry, consequences of a virus or malware attack, improper system shutdown due to a power failure or another factor, someone with little technical knowledge accidentally deleting a necessary system file or registry entry, as well as a number of other causes. The immediate cause of the «control userpasswords2» error is a failure to correctly run one of its normal operations by a system or application component.
Изменение пароля для пользователя с помощью встроенной учетной записи Администратора
Для использования данного способа, вам потребуется одно из: Live CD с возможностью загрузки и доступа к файловой системе компьютера, диск (флешка) восстановления или дистрибутив Windows 10, 8.1 или Windows 7. Я продемонстрирую использование последнего варианта — то есть сброс пароля с помощью средств восстановления Windows на установочной флешке
Важное примечание 2018: в последних версиях Windows 10 (1809, у некоторых — в 1803) описанный далее способ не работает, прикрыли уязвимость
Первым шагом будет загрузка с одного из указанных накопителей. После загрузки и появления экрана выбора языка установки, нажмите клавиши Shift + F10 — это вызовет появление командной строки. Если ничего подобного не появляется, вы можете на экране установки, после выбора языка, слева внизу выбрать пункт «Восстановление системы», затем зайти в Устранение неполадок — Дополнительные параметры — Командная строка.
В командной строке введите по порядку команды (после ввода нажать Enter):
- diskpart
- list volume
Вы увидите список разделов на жестком диске. Запомните букву того раздела (его можно определить по размеру), на котором установлена Windows 10 (это может быть не C в данный момент, при запуске командной строки из программы установки). Введите команду Exit и нажмите Enter. В моем случае это диск C, эту букву я и буду использовать в командах, которые следует ввести далее:
- move c:windowssystem32utilman.exe c:windowssystem32utilman2.exe
- copy c:windowssystem32cmd.exe c:windowssystem32utilman.exe
- Если все прошло успешно, введите команду wpeutil reboot для перезагрузки компьютера (можно перезагрузить и по-другому). В этот раз загрузитесь с вашего системного диска, а не с загрузочной флешки или диска.
Примечание: если вы использовали не установочный диск, а что-то еще, то ваша задача с помощью командной строки, как было описано выше или другими средствами, сделать копию cmd.exe в папке System32 и переименовать эту копию в utilman.exe.
После загрузки, в окне ввода пароля, нажмите по иконке «Специальные возможности» внизу справа. Откроется командная строка Windows 10.
В командной строке введите net user имя_пользователя новый_пароль и нажмите Enter. Если имя пользователя состоит из нескольких слов, используйте кавычки. Если вы не знаете имени пользователя, используйте команду net users чтобы посмотреть список имен пользователей Windows 10. После смены пароля, вы сразу же сможете зайти под новым паролем в учетную запись. Ниже — видео, в котором подробно показан данный способ.
2 Комментариев
Круто. ))) Макрософт коммунити не то ((
то что надо!крутяк!
Оставить комментарий Отменить ответ
- Как удалить все стандартные сторонние приложения из Windows 8 (Windows RT)(10,00 из 10)
- Список новых функций в Windows 8.1(10,00 из 10)
- Удобный плагин для навигации по файлам и папкам в Notepad++(10,00 из 10)
- Как предоставить CD/DVD привод в общий доступ в Windows(10,00 из 10)
- Как уменьшить уровень почти полной разрядки батареи до 1% в настройках Windows 7(10,00 из 10)
- Сравнение программ для восстановления информации(10,00 из 10)
- Как удалить системный файл в Windows 7 или Vista(10,00 из 10)
- Как восстановить потерянные лицензионные ключи Windows и программ с нерабочего компьютера(10,00 из 10)
- Как просматривать интернет страницы с помощью терминала Linux(10,00 из 10)
- Как включить кнопку Mute для вкладок в Google Chrome(10,00 из 10)
osmaster.org.ua
Как сбросить пароль входа в Windows 10
Теперь посмотрим, как сбросить пароль учетной записи Windows. Этот способ работает только для локальной учетной записи, не связанной с учетной записью Майкрософт.
Для сброса пароля Windows потребуется загрузочная флешка, Диск восстановления Windows 10, или установочный DVD диск. При этом способе будет выполнен сброс пароля Windows 10 через командную строку, загрузившись с внешнего носителя.
Выполните следующие действия:
- Подключите загрузочный носитель к компьютеру.
- Перезагрузите или включите ПК.
- Во время запуска войдите в загрузочное меню (Boot Menu) компьютера.
- Выберите загрузку с USB флешки или CD/DVD диска.
- В окне «Установка Windows» нажмите на кнопку «Далее».
- В следующем окне нажмите на ссылку «Восстановление системы», расположенную в левом нижнем углу окна программы установки операционной системы.
- В окне «Выбор действия» нажмите на «Поиск и устранение неисправностей».
- В окне «Дополнительные параметры» выберите «Командная строка».
- В окне интерпретатора командной строки введите команду «regedit» (без кавычек). После ввода команды нажмите на клавишу «Enter».
- Откроется окно «Редактор реестра», в котором нужно выделить раздел «HKEY_LOCAL_MACHINE».
- В редакторе реестра войдите в меню «Файл», в контекстном меню выберите пункт «Загрузить куст…».
В окне «Загрузить куст» выберите системный диск, обычно, это Локальный диск «С:». Если на ПК несколько локальных дисков, определить системный диск можно открывая локальные диски по очереди. На диске с операционной системой будет находится папка «Windows».
- Пройдите по пути:
C:\Windows\System32\config
- В папке «config» выделите файл «SYSTEM», нажмите на кнопку «Открыть».
- В окне «Загрузка куста реестра» в поле «Имя раздела:» введите любое название, которое нужно запомнить. Я указал адрес сайта «vellisa.ru».
- Откройте ветку «HKEY_LOCAL_MACHINE». Щелкните два раза по созданному кусту, в данном случае, «vellisa.ru».
- Выделите «Setup», а затем параметр «CmdLine».
- Нажмите на «CmdLine» правой кнопкой мыши, в контекстном меню выберите «Изменить…».
- В окне «Изменение строкового параметра», в поле «Значение:» напишите «cmd.exe» (без кавычек), нажмите на кнопку «ОК».
- Щелкните два раза левой кнопкой мыши по параметру «SetupType».
- В окне «Изменение параметра DWORD (32-бита)», в поле «Значение:» установите «2», а затем примените изменения.
- Закройте сначала редактор реестра, а потом командную строку.
- В окне «Выбор действия» нажмите на кнопку «Продолжить».
- Компьютер перезагрузится, на экране откроется командная строка.
- В окне интерпретатора командной строки выполните команду «net user», которая отображает всех пользователей компьютера.
Мне нужно изменить пароль для пользователя «vellisa», у вас будет другое имя учетной записи.
- Теперь необходимо ввести команду для того, чтобы задать новый пароль:
net user имя_пользователя новый_пароль
Если в имени пользователя имеются пробелы, необходимо использовать кавычки, между которыми следует поместить имя пользователя. Если вход по паролю не нужен, вместо имени пользователя оставьте пустые кавычки. Для создания нового пароля используйте цифры, символы и латинские буквы.
В моем случае команда имеет такой вид:
net user vellisa xxxxx
- Нажмите на клавишу «Enter».
- Введите команду «exit» для выхода из командной строки.
- Нажмите на клавишу «Enter».
- На экране для ввода пароля введите новый пароль, предназначенный для входа в операционную систему Windows
Вам также может быть интересно:
- Как убрать пароль в Windows 10
- Как изменить пароль учетной записи Windows 10
- Среда восстановления Windows (Windows RE)
Выводы статьи
Иногда, пользователи забывают или теряют пароль для входа в операционную систему Windows 10. Поэтому они не могут войти на свой компьютер для работы. Для получения доступа к Windows, необходимо сбросить пароль от учетной записи. Выполнить сброс пароля Windows 10 можно несколькими способами, в зависимости от типа записи: учетной записи Майкрософт или локальной учетной записи.
Сброс пароля Windows 10 в Dism++ (видео)
Похожие публикации:
- Некоторыми параметрами управляет ваша организация в Windows 10
- Не работает поиск Windows — 10 способов решения проблемы
- Автозагрузка Windows 7: настройка автозагрузки программ
- Оптимизация Windows 10 для ускорения работы ПК
- Как ускорить работу ноутбука с Windows


