Как убрать пароль в windows 10 при входе в систему
Содержание:
- Как разблокировать компьютер или ноутбук с установочного диска?
- Как убрать пароль в Windows 7 перед входом в систему
- Как поставить пароль на компьютер
- Ввод сетевых учетных данных в windows 10: особенности настроек и принципы отключения
- Создание пароля для другого пользователя пк
- Автоматический вход в систему
- Как сбросить пароль входа в Windows 10
- Дополнительный способ восстановления пароля
- Вход без пароля в Windows 10. Доступные варианты входа
- Как отключить пароль в Windows 10
- Как сделать автоматический вход в Windows 10,8, 7
- Отображение окна ввода учетных данных для доступа к удаленным папкам
- Назначение аппаратного ключа
Как разблокировать компьютер или ноутбук с установочного диска?
Теперь рассмотрим более сложные способы разблокировки компьютера и восстановления доступа к системе Windows, для которых нам потребуется установочная флешка или диск. Они работают одинаково хорошо как на Windows 7, так и 10 или 8. И хоть эти операционные системы и отличаются друг от друга, но методы сброса пароля подходят одни и те же.
Итак, нам понадобится установочный CD с системой. Откуда его взять?
- Во-первых, если вы покупали Windows отдельно и потом ставили на свой «голый» компьютер, то у вас он должен где-то быть — поищите на полках и в ящиках.
- Во-вторых, в случае, если на ноутбуке уже был установлен Виндоус, то к нему тоже должен был прилагаться восстановительный диск с драйверами и системой.
- Наконец, если оригинального никакого нет, то подойдет цифровой дистрибутив вашей версии операционной системы, который легко можно найти в интернете и записать на болванку.
Итак, перезагружаем компьютер и когда появятся первые надписи на черном экране заходим в BIOS. На разных моделях компьютеров и ноутбуков он вызывается различными клавишами — могут быть F2, F10, Del. Она указана в строке «Press … To Run Setup»
В меню «Boot», задаем приоритет загрузки с DVD или с USB-HDD, в зависимости от того, на какой носитель вы записали установочные файлы системы.
Перезагружаемся и ждем, пока программа соберет сведения о всех устройствах и выдаст меню выбора режима установки, из которого нам нужно будет выбрать «Командную строку».
Набираем здесь команду «REGEDIT» и попадаем в редактор реестра Windows. Щелчком левой кнопки мыши выделяем строку «HKEY_LOCAL_MACHINE», открываем в меню пункт «Файл» и выбираем «Загрузить куст…»
Откроется проводник, в котором надо найти на диске с установленной ОС Windows следующую папку:
и в ней найти файл «SYSTEM».
Ваше мнение — WiFi вреден?
Да
22.98%
Нет
77.02%
Проголосовало: 30832
Открываем его и в появившемся окне со строкой вводим произвольное значение, например «888».
Далее находим раздел «Setup», кликаем по нему и находим два значения:
- В «CmdLine» вводим cmd.exe и жмем ОК.
- В «SetupType» заменяем 0 на 2 и также подтверждаем «ОК».
После этого опять «Выгружаем куст» и перезапускаем компьютер из командной строки.
Далее загружаем как обычно, но перед самим логином появится снова командная строка, в которой вводим команду на создание нового пароля пользователя:
Новый пароль для компьютера должен состоять из цифр и букв без пробелов. В случае отсутствия администраторской учетной записи, ее здесь же можно создать. Для этого для русифицированной версии Windows даем следующие команды.
Создаем нового пользователя:
Добавляем его в администраторы:
И удаляем его же из группы простых пользователей:
После чего закрываем командную строку, попадаем на экран авторизации и вводим новый пароль.
Как убрать пароль в Windows 7 перед входом в систему
В большинстве случаев пользователю поможет специальное стороннее программное обеспечение, например, Active Password Changer, Lazersoft Recover My Password или WinPassKey. В ином случае достаточно воспользоваться установочным диском Windows.
В этом способе также можно предварительно загрузить установочные файлы операционной системы на flash-накопитель. Обязательным условием является наличие на одном из носителей такой же версии Windows, например, Домашняя или Профессиональная. Для сброса пароля выполните несколько последовательных действий.
Вставьте накопитель перед загрузкой системы и перейдите в BIOS. Для входа в BIOS чаще всего используются клавиши «F2» или «Del», однако бывают исключения в видео «F1» и «Esc».Найдите раздел «Boot» или похожее меню. Выберите соответствующий раздел для загрузки системы с диска или flash-накопителя. Для этого необходимо перенести этот раздел выше в списке. Сохраняем изменения и перезагружаем компьютер.
В большинстве случаев для выхода из BIOS с сохранением изменений необходимо нажать клавишу «F10» и щёлкнуть на кнопку «Yes», однако в редких случаях могут использоваться другие варианты. Воспользуйтесь разделом «Exit» в главном меню и используйте пункт «Save & Exit Setup».
После загрузки диска в окне выбора языка нажимаем «Далее».
Используем кнопку «Восстановление системы» и ожидаем некоторое время для поиска установленной операционной системы.
Выбираем используемую систему и нажимаем «Далее».
В списке разделов выбираем «Командная строка» и в открывшемся окне вводим «regedit» без кавычек. На экране откроется редактор реестра.
Открываем папку «HKEY_LOKAL_MACHINE» и нажимаем кнопку «Файл». В списке действий используем пункт «Загрузить куст» и переходим по пути «Windows/System32/config».
В открывшейся папке выбираем файл «SYSTEM».
В появившемся поле вводим произвольное имя раздела, например, «2021» без кавычек. Открываем папку «HKEY_LOKAL_MACHINE» и переходим в новосозданный раздел. Переходим в «Setup» и находим параметр «CmdLine»
Щёлкаем по нему правой кнопкой мыши и нажимаем кнопку «Изменить». В открывшемся окне вводим «cmd.exe» без кавычек и нажимаем «ОК» для сохранения изменений.
Изменяем вышеуказанным способом значение параметра «SetupType» с «0» на «2» без кавычек. Нажимаем «ОК» для сохранения изменений и нажимаем на созданный раздел, например, «2021», левой кнопкой мышки.
Переходим в раздел «Файл» и используем клавишу «Выгрузить куст». Перезагружаем компьютер. Предварительно можно вытащить накопитель и вернуть настройки загрузки системы к первоначальному состоянию.
После загрузки Windows сразу же появится командная строка, в которой вводим «net user» без кавычек и нажимаем клавишу «Enter». Например, «net user Admin». Если после ввода имени пользователя ничего не указывать, то пароль не будет установлен, поэтому пользователь сможет сразу же войти в систему. Также можно использовать команду «net user» для ознакомления со всеми имеющимися профилями системы. Вводим «exit» и нажимаем «Enter». После запуска системы вводим новый пароль и входим в Windows.
В редких случаях может пригодиться добавление нового профиля системы. Придётся создать нового пользователя, добавить его в рабочую группу администраторов и удалить из группы обычных пользователей. Для этого после открытия командной строки сделайте следующее:
- Вводим «net user имя_пароль /add» без кавычек и нажимаем «Enter».
- Вводим «net localgroup Администраторы имя /add» без кавычек и нажимаем «Enter».
- Вводим «net localgroup user имя /delete» без кавычек и нажимаем «Enter».
Как поставить пароль на компьютер
В статье будут рассмотрены основные способы добавления пароля на компьютер. Они все уникальны и позволяют войти в систему даже с использованием пароля от учетной записи Майкрософт, но данная защита не гарантирует 100% безопасности от проникновения посторонних личностей.
Способ 1: Добавление пароля в «Панели управления»
Способ запароливания через «Панель управления» — один из самых простых и часто используемых. Прекрасно подходит для новичков и неопытных юзеров, не требует запоминания команд и создания дополнительных профилей.
- Нажмите на «Меню пуск» и кликните «Панель управления».
Выберите вкладку «Учетные записи пользователей и семейная безопасность».
Кликните на «Изменение пароля Windows» в разделе «Учетные записи пользователей».
Из списка действий над профилем выберите «Создание пароля».
В новом окне есть 3 формы для ввода основных данных, которые необходимы для создания пароля.
Форма «Новый пароль» предназначена для кодового слова или выражения, которое будет запрашиваться при запуске компьютера, обратите внимание на режим «Caps Lock» и раскладку клавиатуры при его заполнении. Не создавайте очень простые пароли вроде «12345», «qwerty», «йцукен». Придерживайтесь рекомендаций Microsoft по выбору секретного ключа:
- Секретное выражение не может вмещать логин учетной записи пользователя или любую его составляющую;
- Пароль должен состоять более чем из 6 символов;
- В пароле желательно применить заглавные и прописные буквы алфавита;
- В пароле рекомендуется использовать десятичные цифры и неалфавитные символы.
«Подтверждение пароля» — поле, в которое требуется ввести ранее придуманное кодовое слово, чтобы исключить ошибки и случайные нажатия, так как введенные символы скрыты.
Форма «Введите подсказку для пароля» создана для напоминания пароля, если вы его не сможете вспомнить. Используйте в подсказке данные известные только вам. Это поле необязательное, но рекомендуем его заполнить, иначе существует риск лишится вашей учетной записи и доступа к ПК.
Когда заполните обязательные данные, нажмите «Создать пароль».
На этом этапе процедура установки пароля окончена. Посмотреть статус вашей защиты можно в окне внесения изменений в учетную запись. После перезагрузки, Windows потребует секретное выражение для входа. Если у вас всего лишь один профиль с привилегиями администратора, то не зная пароля, доступ к Windows получить будет невозможно.
Подробнее: Установка пароля на компьютер Windows 7
Способ 2: Аккаунт Microsoft
Данный способ позволит вам получать доступ к компьютеру при помощи пароля от профиля Microsoft. Кодовое выражение можно будет сменить с помощью электронного адреса или номера телефона.
- Найдите «Параметры компьютера» в стандартных приложениях Windows «Меню пуск» (так это выглядит на 8-ке, в Виндовс 10 получить доступ к «Параметрам» можно по нажатию соответствующей кнопки в меню «Пуск» или посредством использования комбинации клавиш Win+I).
Из списка параметров выберите раздел «Учетные записи».
В боковом меню кликните на «Ваша учетная запись», далее «Подключиться к учетной записи Майкрософт».
Если у вас уже есть аккаунт Майкрософт, введите e-mail, номер телефона или имя пользователя Skype и пароль.
В противном случае создайте новую учетную запись, введя запрашиваемые данные.
После авторизации потребуется подтверждение уникальным кодом из СМС.
После всех манипуляций Windows будет запрашивать пароль от учетной записи Майкрософт для входа.
Подробнее: Как поставить пароль в Windows 8
Способ 3: Командная строка
Этот метод подходит для более продвинутых пользователей, так как подразумевает знание консольных команд, однако он может похвастаться быстротой своего исполнения.
- Кликните по «Меню пуск» и запустите «Командную строку» от имени администратора.
Введите , чтобы получить детальную информацию обо всех доступных учетных записях.
Скопируйте и вставьте следующую команду:
где username — имя учетной записи, а вместо password следует вписать свой пароль.
Чтобы проверить установку защиты профиля, перезагрузите или заблокируйте компьютер сочетанием клавиш Win + L.
Подробнее: Установка пароля на Windows 10
Ввод сетевых учетных данных в windows 10: особенности настроек и принципы отключения
Высокий уровень безопасности в Windows 10 предусматривает обязательное использование сетевых учетных данных. При этом каждый пользователь должен понимать, как управлять предлагаемыми функциями с целью гарантированной защиты и исключения потенциальных рисков. В противном случае неизбежными становятся повышенные риски, основанные на возможности доступа третьих лиц к компьютеру.
Особенности настроек
За все важные настройки отвечает Диспетчер учетных данных, который можно открывать с Панели управления
При этом важно понимать, что для соединения с удаленными компьютерными ресурсами требуется использование сохраненных имен и паролей. По классической схеме предполагается сортировка паролей по имени учетных записей пароля, причем все сведения всегда хранятся в общем хранилище windows
Каждый пользователь, получивший доступ к диспетчеру, может добавлять новые сведения, просматривать и исправлять сохраненную информацию.
Для того, чтобы добавить учетные данные, следует нажать на «Добавить учетные данные windows», после чего указать имя пользователя и пароль. Для сохранения нажимается ОК.
Для просмотра или исправления данных следует нажать на любую запись. Схема, напоминающая добавление, позволяет избежать потенциальных проблем и нестыковок.
Ввод сетевых учетных данных windows 10 – это один из самых лучших вариантов повышения уровня безопасности, поэтому очень многие компьютерные пользователи активно используют предоставляемую функцию.
Как отключить ввод сетевого пароля?
Для отключения ввода сетевого пароля следует пройти быструю и легкую настройку.
- Изначально нужно нажать на кнопку «Пуск», после чего – перейти в «Панель управления».
- В поле поисковой строки вводится значение gpedit.msc.
- Теперь внимания заслуживает раздел «Конфигурация компьютера» с пунктом «Конфигурация windows».
- Нужно перейти в «Параметры безопасности» и «Локальные политики». Все основные сведения находятся в «Ученые записи: ограничить использование пустых паролей только для консольного входа».
- Интересующую опцию следует отключить.
При этом можно предоставить возможность автоматического входа. Для этого дополнительно проводятся некоторые настройки.
- Путь стартует с «Панель управления».
- Внимания заслуживает «Сеть».
- Следует выбрать «Обычный вход в windows» на вкладке «Конфигурация».
- После того, как появится предложение о перезагрузке ПК, нужно нажать «Нет».
- В панели управления на следующем этапе интересует значок «Пароли». Для автоматического входа нужно перейти в «Смена паролей» и ввести только старую комбинацию. При этом в два следующих поля, а именно – «Новый пароль» и «Подтверждение пароля», не следует вводить какие-либо цифры.
- Во вкладке «Конфигурации» нужно установить галочку рядом с надписью «Все пользователи работают с едиными глобальными настройками и параметрами рабочего стола».
В обязательном порядке выполняется перезагрузка компьютера.
В большинстве случаев сетевые учетные данные желательно сохранять, так как они гарантируют высокий уровень безопасности использования функций компьютера.
Создание пароля для другого пользователя пк
Распространенный подход, при котором все пользователи компьютера входят в ОС под одной учетной записью правильным не считаю. Это же относится и к привычке работать с операционной системой под учетной записью администратора.
При совместном использовании ноутбука или настольного компьютера у каждого пользователя будет собственный набор настроек и файлов.
Создайте учетные записи каждого, кому предоставляется доступ к ПК.
В настройках учетных записей перейдите к пункту «Семья и другие пользователи». Рассматриваю универсальный метод без учетной записи Microsoft. Под надписью «Другие пользователи» нажмите на кнопку « ».
Введите имя пользователя и дважды — пароль его учетной записи. Ниже будет предложено защитить учетную запись тремя контрольными вопросами, которые необходимо последовательно выбрать из списков. Возможность пропустить этот шаг не предусмотрена.
После нажатия «Далее» локальная учетная запись пользователя ПК будет отображена в числе дополнительных.
Чтобы удалить учетную запись:
- Один раз щелкните по ней мышью
- Нажмите кнопку «Удалить»
- Также предлагается опция изменения типа учетной записи
При удалении учетной записи будут потеряны все файлы и данные в ней. В их числе:
- Текстовые файлы, презентации, электронные таблицы
- Музыка
- Фильмы и видеоролики
- Элементы рабочего стола операционной системы
Перед удалением учетной записи сохраните ценные файлы на дополнительных накопителях:
- Другом компьютере
- Флешках
- Дисках DVD
- NAS
Если вы полностью уверены в принятом решении, нажмите кнопку «Удалить учетную запись и данные».
Учетная запись удалена и больше не отображается в разделе «Другие пользователи».
Ранее я написал подробную инструкцию по чистой установке операционной системы Windows 10. Яркость в операционной системе вы можете поменять четырьмя способами.
Какой способ защиты компьютера с Windows 10 вы считаете самым надежным?
Автоматический вход в систему
Шаг 1. Чтобы активировать автоматический вход, прежде всего, перейдите в окно пользователей системы одним из следующих способов:
- Одновременно нажмите клавиши Win + R. В окне «Run», вбейте в командную строку одну из команд: netplwiz.exe или control userpasswords2. В окне Run вводим control userpasswords2
- Либо зайдите в общий поиск системы и введите в текстовом поле: netplwiz. В поиск системы вводим netplwiz
- Воспользуйтесь консолью, введя команды netplwiz или control userpasswords2. Вводим команду netplwiz или control userpasswords2
Шаг 2. Вы увидите открывшееся окно, где будут перечислены пользователи системы.
Шаг 3. Выберите аккаунт, при использовании которого в дальнейшем запрашивание пароля происходить не будет. Снимите галочку напротив надписи: «Users must enter a user…» и щелкните на «ОК».
Шаг 4. Произведите повторный вход в аккаунт.
Готово! Когда включите свой компьютер в следующий раз, вам не нужно будет вводить пароль на экране блокировки. Поздравляем!
В том случае, если на компьютере установлено несколько аккаунтов, функция может вызвать ряд неудобств. Например, при смене аккаунтов вам будет необходимо выйти на экран блокировки, произвести выход и только после этого войти в другую учетную запись.
Для сброса настроек, повторите все в обратном порядке и на этапе открытия окна «скрытых» пользователей системы поставьте галочку «Users must enter a user…» под каждой учетной записью.
Как сбросить пароль входа в Windows 10
Теперь посмотрим, как сбросить пароль учетной записи Windows. Этот способ работает только для локальной учетной записи, не связанной с учетной записью Майкрософт.
Для сброса пароля Windows потребуется загрузочная флешка, Диск восстановления Windows 10, или установочный DVD диск. При этом способе будет выполнен сброс пароля Windows 10 через командную строку, загрузившись с внешнего носителя.
Выполните следующие действия:
- Подключите загрузочный носитель к компьютеру.
- Перезагрузите или включите ПК.
- Во время запуска войдите в загрузочное меню (Boot Menu) компьютера.
- Выберите загрузку с USB флешки или CD/DVD диска.
- В окне «Установка Windows» нажмите на кнопку «Далее».
- В следующем окне нажмите на ссылку «Восстановление системы», расположенную в левом нижнем углу окна программы установки операционной системы.
- В окне «Выбор действия» нажмите на «Поиск и устранение неисправностей».
- В окне «Дополнительные параметры» выберите «Командная строка».
- В окне интерпретатора командной строки введите команду «regedit» (без кавычек). После ввода команды нажмите на клавишу «Enter».
- Откроется окно «Редактор реестра», в котором нужно выделить раздел «HKEY_LOCAL_MACHINE».
- В редакторе реестра войдите в меню «Файл», в контекстном меню выберите пункт «Загрузить куст…».
В окне «Загрузить куст» выберите системный диск, обычно, это Локальный диск «С:». Если на ПК несколько локальных дисков, определить системный диск можно открывая локальные диски по очереди. На диске с операционной системой будет находится папка «Windows».
- Пройдите по пути:
C:\Windows\System32\config
- В папке «config» выделите файл «SYSTEM», нажмите на кнопку «Открыть».
- В окне «Загрузка куста реестра» в поле «Имя раздела:» введите любое название, которое нужно запомнить. Я указал адрес сайта «vellisa.ru».
- Откройте ветку «HKEY_LOCAL_MACHINE». Щелкните два раза по созданному кусту, в данном случае, «vellisa.ru».
- Выделите «Setup», а затем параметр «CmdLine».
- Нажмите на «CmdLine» правой кнопкой мыши, в контекстном меню выберите «Изменить…».
- В окне «Изменение строкового параметра», в поле «Значение:» напишите «cmd.exe» (без кавычек), нажмите на кнопку «ОК».
- Щелкните два раза левой кнопкой мыши по параметру «SetupType».
- В окне «Изменение параметра DWORD (32-бита)», в поле «Значение:» установите «2», а затем примените изменения.
- Закройте сначала редактор реестра, а потом командную строку.
- В окне «Выбор действия» нажмите на кнопку «Продолжить».
- Компьютер перезагрузится, на экране откроется командная строка.
- В окне интерпретатора командной строки выполните команду «net user», которая отображает всех пользователей компьютера.
Мне нужно изменить пароль для пользователя «vellisa», у вас будет другое имя учетной записи.
- Теперь необходимо ввести команду для того, чтобы задать новый пароль:
net user имя_пользователя новый_пароль
Если в имени пользователя имеются пробелы, необходимо использовать кавычки, между которыми следует поместить имя пользователя. Если вход по паролю не нужен, вместо имени пользователя оставьте пустые кавычки. Для создания нового пароля используйте цифры, символы и латинские буквы.
В моем случае команда имеет такой вид:
net user vellisa xxxxx
- Нажмите на клавишу «Enter».
- Введите команду «exit» для выхода из командной строки.
- Нажмите на клавишу «Enter».
- На экране для ввода пароля введите новый пароль, предназначенный для входа в операционную систему Windows
Вам также может быть интересно:
- Как убрать пароль в Windows 10
- Как изменить пароль учетной записи Windows 10
- Среда восстановления Windows (Windows RE)
Дополнительный способ восстановления пароля
Еще один метод позволит сменить пароль без диска и флешки.
- Нажмите значок «Выключение» в правом нижнем углу. Дождитесь завершения работы компьютера.
- Нажмите кнопку включения и спустя 2-3 секунды зажмите кнопки «Alt+F10».
- Дождитесь загрузки мастера системы. Выберите раздел «Поиск неисправностей и их устранение», затем – «Вспомогательные параметры».
- Выполните старт строки команд. Впишите значение «control userpasswords2», «Ввод».
- Во вкладке «Записи учета пользователей» уберите отметку напротив надписи «Требовать ввод имени пользователя и пароля».
- Придумайте другой ключ, подтвердив изменения. Перезагрузите компьютер.
- Если первая комбинация не помогла, используйте эту – «netplwiz».
Вход без пароля в Windows 10. Доступные варианты входа
Вход без пароля в Windows 10
Посмотрело: 1 974
При каждом включении компьютера, операционная система Windows 10 может запрашивать ввести пароль к учетной записи. Это случается, если пользователь ранее вошел в учетную запись Microsoft и задал какой-то пароль. Он устанавливается для безопасности личных данных, ведь потенциальный злоумышленник может сделать практически всё, если компьютер разблокирован. Это удобно при использовании ноутбуков и компьютеров в общественных местах, на работе и в коллективе. Но многим пользователям не нужен этот пароль, особенно на домашних компьютерах. Поэтому его целесообразнее отключить для экономии времени.Пароль можно без проблем убрать. После этого при включении устройства будет сразу появляться рабочий стол без необходимости что-то подтверждать и вводить. Достаточно лишь выбрать необходимую учетную запись о она сразу запуститься. Пароль можно установить для нескольких учетных записей Майкрософт, поэтому для его отключения необходимо проделать данную операцию на всех учетных записях, где не желаете использовать пароль при входе. Если учетная запись одна, то после отключения пароля она будет загружаться автоматически без необходимости выбирать.
Как отключить пароль в Windows 10
Для быстрого и легкого отключения пароля в Виндовс нужно выполнить две простых инструкции. Первая отключить запрос пароля при включении либо перезагрузке компьютера. Вторая отключит запрос после выхода из спящего режима, смены пользователя либо выхода из блокировки системы. Для полного отключения пароля при начале работы, нужно выполнить два пункта в любом порядке. Для этого нужно выполнить следующее:
Отключаем запрос при включении и перезагрузке
Для этого необходимо войти в «Учетные записи пользователей». Данный раздел можно найти по поиску в Пуск либо выполнить следующее:
- Нажать комбинацию клавиш Win+R
(Win это кнопка с изображением логотипа системы); - В появившемся поле ввести «netplwiz
» (всё, что в кавычках без самих кавычек);
Появился необходимое окно с регистрацией учетных записей системы этого компьютера. Для отключения ввода пароля для всех учетных записей, достаточно убрать галочку с «Требовать ввод имени пользователя и пароля». Для этого действия нужно ввести нынешний пароль администратора.
учетные записи пользователей
Такое действие стоит проделать со всеми учетными записями, вход в который желательно осуществлять без запроса пароля. Делать это нужно с Администратора. В параметре «Свойства» можно задать Администратора любой учетной записи на выбор.Если понадобится снова включить пароль при входе, это можно сделать по этой инструкции. Только в конце нужно наоборот включить запрос пароля. Сам же пароль задается во вкладке «Учетные записи пользователей». При выборе любой учетной записи можно нажать на кнопку «Сменить пароль». Таким образом можно задать для каждой учетной записи свой пароль. Но делать это следует в режиме Администратора (главной учетной записи). Иногда для ввода пароля система предложит комбинацию CTRL+ALT+DEL. Появится меню входа и блокировки, где можно сменить или задать пароль при входе.
Отключаем запрос при спящем режиме
Для отключения запроса на ввод пароля при выходе из спящего режима, смены пользователя либо блокировки устройства, необходимо зайти в панель управления и выбрать пункт «Учетные записи». На скриншоте ниже наглядно показано его расположение.
параметры windows 10
В этом меню следует перейти в пункт слева под названием «Параметры входа». Затем под пунктом «Требуется вход» выбрать список, в котором из доступных вариантов указать «Никогда». После подтверждения компьютер перестанет запрашивать пароль при каждом начале работы за аппаратом.
настройки входа
Для восстановления требований ввода пароля достаточно в этом же меню выбрать «Время выхода компьютера из спящего режима». После выбора этого пункта, будет запрашивать пароль, установленный в пункте первом.Если пароль необходимо изменить, то в этом меню чуть ниже есть такой пункт. Смена пароля сопровождается запросом старого, поэтому без него сменить пароль не удастся. Несмотря на отключение требования ввести пароль, он остается в система. Поэтому если отключить запрос и обратно включить, система будет требовать старый пароль.
Категория: Полезная информация
Уважаемый посетитель, Вы зашли на сайт как незарегистрированный пользователь. Мы рекомендуем Вам зарегистрироваться либо войти на сайт под своим именем.
Как сделать автоматический вход в Windows 10,8, 7
Если вы единственный пользователь вашего компьютера, и если вам нечего скрывать от других — в Windows 10, 8 и 7 можно настроить автоматический вход в систему, чтобы у вас не спрашивало каждый раз при входе логин и пароль.
Данная инструкция писалась в Windows 10, но все пункты инструкции работают таким же образом в Windows 8, 7, Vista и т.д.
Настроить автоматический вход в Windows.
Нажмите клавиши Win+R, чтобы открыть окно «Выполнить» (в Windows 7,8, 10 следующую команду не обязательно запускать через «Выполнить», ее можно ввести в строку поиска)
Введите команду netplwiz и нажмите «ОК» (или Enter)

Перед вами откроется список со всеми пользователями, которые есть на этом компьютере. Нажмите левой клавишей мыши на пользователя под которым вы хотите входить в систему автоматически, после его выделения -снимите галочку с «Требовать ввод имени пользователя и пароля». Нажмите «Применить»
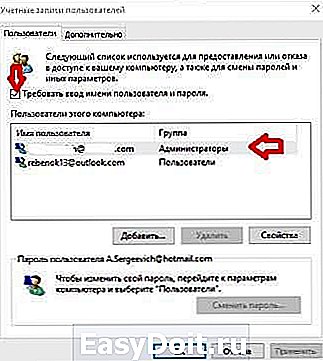
В поле «Пароль» и «Подтверждение» введите пароль под которым входите обычно в систему и нажмите «ОК»
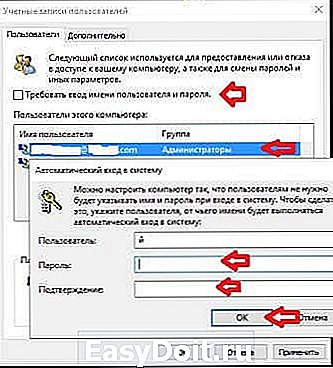
Всё, теперь в систему будет происходить вход автоматически, не требуя от вас постоянного ввода пароля. Чтобы вернуть всё как было — проделайте тоже самое, только галочку вместо снятия нужно поставить в поле «Требовать ввод имени пользователя и пароля».
Настроить автоматический вход в Windows c помощью редактора реестра Windows 10.
Этот вариант сложнее и дольше, но все же мы его решили показать. Вы можете сделать все тоже, что и в инструкции выше, но с помощью редактора реестра. Перед редактированием реестра рекомендуется создать точку для восстановления системы.
1. Откройте редактор реестра: в строке поиска или в меню выполнить (выполнить вызывается клавишами win+r) напишите regedit и нажмите Enter.
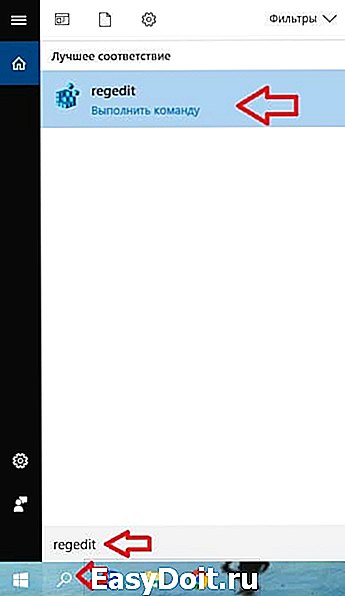
2. В левой колонке перейдите по пути HKEY_LOCAL_MACHINESOFTWAREMicrosoftWindows NTCurrentVersionWinlogon. Выберите раздел Winlogon, с правой стороны нужно изменить четыре параметра: AutoAdminLogon, DefaultDomainName, DefaultUserName, DefaultPassword.
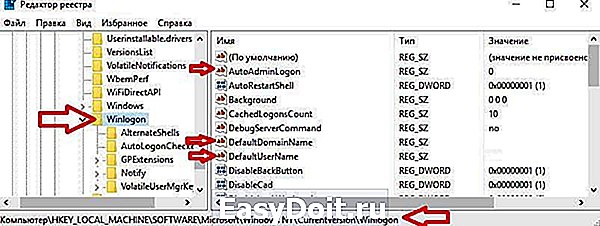
3. Сначала откройте двойным щелчком левой клавиши мыши параметр AutoAdminLogon и в поле значение напишите 1 после чего нажмите «ОК».
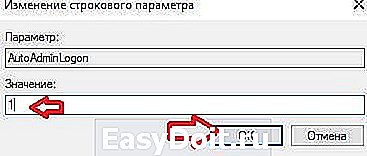
4. Откройте параметр DefaultDomainName в него нужно записать имя вашего компьютера, узнать его можно нажав на «Этот компьютер» правой клавишей мыши и зайдя в свойства, или одним из способов описанных в статье «32-разрядная или 64-разрядная Windows?». Пишите в поле «Значение» имя вашего компьютера и нажимайте «ОК».
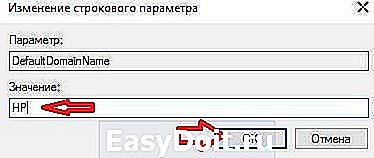
5. Откройте параметр DefaultUserName, в поле «Значение» напишите имя пользователя под которым вы хотите заходить в систему автоматически и нажмите «ОК».
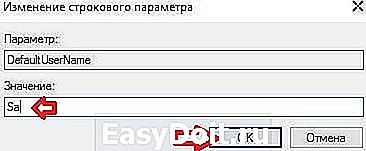
6. Скорее всего у вас нет параметра DefaultPassword, если он есть — пропустите этот пункт. Нажмите на раздел Winlogon правой клавишей, выберите «Создать» => «Строковый параметр» => назовите созданный параметр DefaultPassword и нажмите Enter.

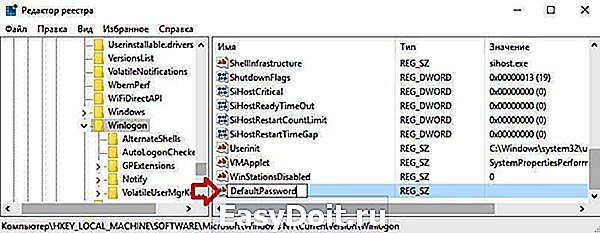
7. Откройте параметр DefaultPassword, в поле «Значение» напишите пароль к учетной записи под которой вы хотите входить в систему автоматически, после чего нажмите «ОК».
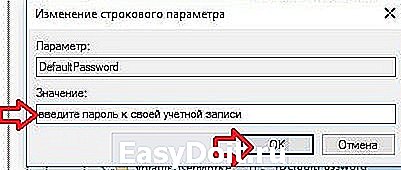
Можете закрывать редактор реестра и пробовать. Если в будущем вы захотите убрать автоматический вход — удалите созданный параметр DefaultPassword (нажав по нему правой клавишей мыши и выбрав «Удалить) и измените значение параметра AutoAdminLogon на
На сегодня всё, если есть дополнения — пишите комментарии! Удачи Вам
vynesimozg.com
Отображение окна ввода учетных данных для доступа к удаленным папкам
Если на удаленном компьютере есть учетная запись с таким же именем пользователя, что и на локальной машине, то Windows 7 не всегда дает возможность выбрать другое имя пользователя, даже если без этого к удаленному ресурсу обратиться невозможно. Например, ваше имя пользователя Ned и вы обращаетесь к удаленной папке на другом компьютере, где тоже есть учетная запись для пользователя Ned. Если у обеих учетных записей одинаковые пароли и если нужные вам файлы принадлежат второму пользователю Ned, то проблем не возникнет. Также, если на удаленной машине нет учетной записи Ned, то Windows запросит у вас имя пользователя и пароль, и вы войдете в систему, указав нужные учетные данные. Однако если у двух пользователей Ned разные пароли или если считывать удаленные файлы разрешено только пользователю Chuck, то Windows может запретить вам доступ, даже не предложив войти в удаленную систему с другим именем пользователя. Что еще хуже, вы так и не узнаете, почему вас не пускают. Справиться с проблемой поможет Диспетчер учетных данных. Откройте его с Панели управления и настройте права доступа, прежде чем пытаться обращаться к удаленным ресурсам. В окне диспетчера вы видите список учетных данных Windows, то есть сохраненные имена и пароли, с которыми вы уже обращались к удаленным папкам. Они отсортированы по имени компьютера. Все эти данные хранятся в Хранилище Windows. Для того чтобы просмотреть или исправить учетные данные, щелкните на любой записи в списке. Если у вас возникла проблема с доступом к папке на удаленном компьютере и имя этого компьютера есть в списке, то удалите соответствующие учетные данные, щелкнув на ссылке Удаление из хранилища. Для того чтобы добавить учетные данные для удаленного компьютера, щелкните на ссылке Добавить учетные данные Windows. В поле Адрес в Интернете или сети введите имя компьютера. В следующих двух полях укажите имя пользователя и пароль. Нажмите ОК, чтобы сохранить учетные данные, и попробуйте еще раз обратиться к общей папке на удаленном компьютере. Отображение окна вида учетных данных можно подавить, а вместо этого использовать быстрый вход через Командную строку. Введите в Командной строке команду net use \\компьютер /user:имя пользователя пароль и нажмите Enter. Теперь, попробовав обратиться к общей папке на машине компьютер через Проводник, вы обнаружите, что все работает, а имя пользователя и пароль вводить не нужно. Еще один способ открыть окно ввода учетных данных — щелкнуть на общей папке в Проводнике Windows правой кнопкой мыши и выбрать команду Подключить сетевой диск. Установите флажок Использовать другие учетные данные и нажмите Готово. Система запросит имя пользователя и пароль. К сожалению, при таком способе все равно возможна проблема с одинаковыми именами пользователя, однако в Проводнике Windows появится новая буква диска, что удобно для настройки сетевого доступа в старых приложениях, которые не понимают пути UNC. Что касается общих папок, Диспетчер учетных данных выполняет еще одну важную функцию. Если удаленная папка зашифрована и владелец папки не хотел бы предоставлять вам свое имя пользователя и пароль, он тем не менее может поделиться с вами своим сертификатом шифрования на смарт-карте. При условии, что у вас есть смарт-карта, а также устройство для ее считывания, щелкните на ссылке Добавить учетные данные на основе сертификата, а затем нажмите Выбор сертификата. Если смарт-карты у вас нет, то используйте для обмена сертификатами Диспетчер сертификатов. Если при доступе к удаленному компьютеру отображается ошибка «Предоставленные учетные данные конфликтуют с существующим набором учетных данных» и устранить неполадку с помощью Диспетчера учетных данных не удается, попробуйте открыть Командную строку в режиме администратора, и выполнить такую команду: net user /delete
Она отключает все текущие подключения к общим ресурсам, предоставляя возможность заново обратиться к нужному объекту. Не вол!гуйтесь, изменение временное; после перезагрузки Windows все ранее настроенные подключения снова вернутся.
Назначение аппаратного ключа
С помощью аппаратного ключа FIDO2 можно входить без ввода пароля с зарегистрированной на устройстве учетной записью Microsoft на сайты и в приложения. Это финализировали в версии 1809, и в анонсе есть хорошее описание принципа аутентификации с ключом.
В Windows 10 аппаратный ключ можно задействовать при регистрации аккаунта Microsoft на устройстве, после чего входить в MSA с помощью Hello, т.е. ПИН-кода или биометрии.
В параметрах есть ссылка на KB4468253, где в частности говорится: аппаратный ключ используется в дополнение к ПИН-коду или биометрии, поэтому владеющий только ключом человек не сможет выполнить вход в аккаунт. Подтекст такой, что сначала надо выполнить вход в систему с Windows Hello, т.е. аутентификация двухфакторная.
Конечно, если вы вошли в систему с Hello и оставили ПК без присмотра, злоумышленник может вставить ключ и авторизоваться с вашей MSA на сайте.


