Blue screen view windows 10 как пользоваться
Содержание:
- Best Blue Screen Viewer – BlueScreenView
- «Синий экран смерти»: причины появления
- Using Driver Verifier to Gather Information
- Kernel Debugging and Crash Dump Analysis
- Почему появляется Blue Screen?
- Принцип действия программы
- Как пользоваться BlueScreenView
- Синий экран: причины и решение
- Как пользоваться
- Особенности работы BlueScreenView:
- WinDbg vs. BlueScreenView
- Что делать с проблемой 1049?
- Синий экран смерти
- Анализ дампа памяти
- Заключение
Best Blue Screen Viewer – BlueScreenView
BlueScreenView is the most popular blue screen of death viewer and is developed by NirSoft. It scans all your minidump files and displays the info about all crashes in one table. For each crash, BlueScreenView shows its dump filename, crash time, bug check string, bug check code, and parameter 1 – 4 in the upper pane.
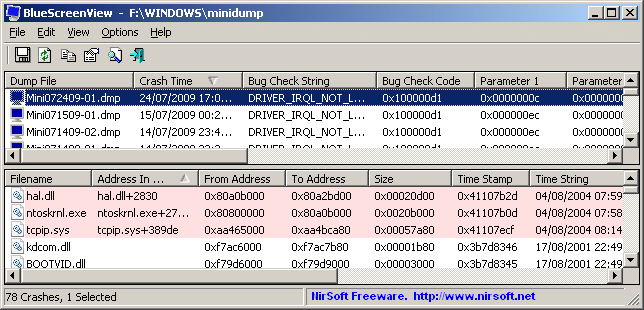
BlueScreenView also displays the details of the driver or module that possibly caused the crash in the lower pane, including filename, address in stack, from address, size, timestamp, time string, product name, file description, file version, company, and full path.
BlueScreenView marks the problem drivers’ addresses, so you can locate the suspected drivers that possibly caused the error. It can also output the dump information to a text file, which you can post online to help diagnose the BSOD error.
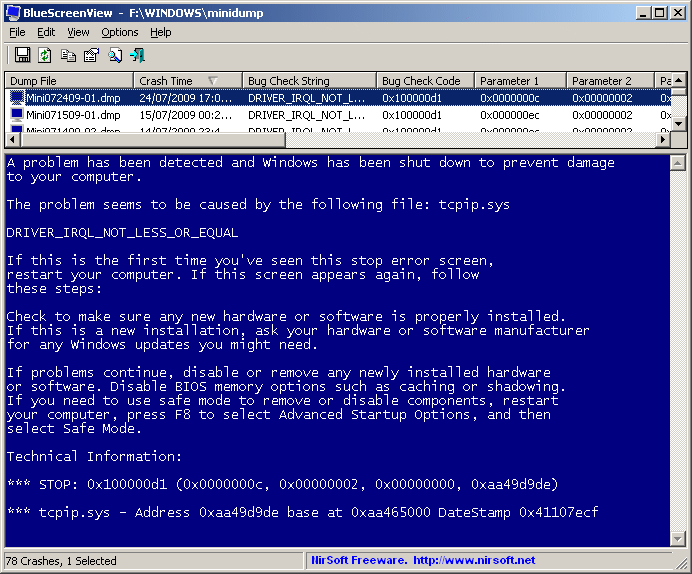
BlueScreenView is a portable program that you can put into a USB flash drive and take it everywhere. You don’t have to install it on your system and no keys are added to the registry. To make use of it, just download it, unzip the program files, and run the executable BlueScreenView.exe file.
BlueScreenView applies to nearly all Windows operating systems (OS) including Windows 10, Windows 8, Windows 7, Windows Vista, Windows XP, Windows Server 2008, and Windows Server 2003, both 32 and 64 bit.
«Синий экран смерти»: причины появления
Чтобы лучше понять суть этого явления, нужно обратиться к сравнению компьютера с человеческой психикой. Например, человек внезапно увидел что-то страшное, моментально испугался и упал в обморок.
То же самое наблюдается и в случае с компьютером, только в качестве причины выступает какая-то критическая ошибка, механический или программный сбой. Компьютер «пугается», а синий экран и является признаком обморочного состояния, хотя в некоторых случаях такое срабатывание можно трактовать еще и как защитную реакцию, когда система отключает все процессы, которые могут угрожать безопасности или работоспособности системы.
Как правило, после повторной загрузки системы все снова работает нормально. Но если экран появляется во второй, в третий раз, тут уже нужно срочно выяснять причину сбоев и применять кардинальные меры по устранению их причин.
Хотя указание на сбой на экране и присутствует (об этом свидетельствует описание ошибки со специальным стоп-кодом), иногда рядовой пользователь не может понять, в чем была причина. Среди основных выделяют следующие:
- механические повреждения «железных» компонентов (чаще всего проблемы с оперативной памятью, звуковым и видеооборудованием);
- конфликты на уровне некорректно установленных драйверов;
- конфликты после инсталляции несоответствующего конфигурации компьютера программного обеспечения или игр (требования ПО заведомо выше, нежели имеет данная конкретная система);
- воздействие вирусов, вредоносных кодов и т. д.

Но с программой BlueScreenView выявление таких ошибок с получением самой полной информации по возникающим конфликтам становится элементарным делом даже для юзера, который в сути этого вопроса особо и не разбирается.
Using Driver Verifier to Gather Information
It is estimated that about three quarters of blue screens are caused by faulting drivers. Driver Verifier is a tool that runs in real time to examine the behavior of drivers. For example, Driver Verifier checks the use of memory resources, such as memory pools. If it see errors in the execution of driver code, it proactively creates an exception to allow that part of the driver code to be further scrutinized. The driver verifier manager is built into Windows and is available on all Windows PCs. To start the driver verifier manager, type Verifier at a command prompt. You can configure which drivers you would like to verify. The code that verifies drivers adds overhead as it runs, so try and verify the smallest number of drivers as possible. For more information, see Driver Verifier.
Kernel Debugging and Crash Dump Analysis
Kernel debugging is especially useful when other troubleshooting techniques fail, or for a recurring problem. Remember to capture the exact text in the bug check information section of the error message. To isolate a complex problem and develop a viable workaround, it is useful to record the exact actions that lead to the failure.
The !analyze debug extension displays information about the bug check and can be helpful in determining the root cause.
You can also set a breakpoint in the code leading up to this stop code and attempt to single step forward into the faulting code.
For more information see the following topics:
Using the !analyze Extension and !analyze
The Defrag Tools show on Channel 9 — https://channel9.msdn.com/Shows/Defrag-Tools
Почему появляется Blue Screen?
- вирусные атаки;
- использование двух и более антивирусных приложений (утилит) одновременно;
- несовместимые драйверы, вызывающие аппаратный конфликт;
- драйверы работают некорректно;
- повреждённые драйверы и другие системные файлы операционной системы;
- проблемы в обновлении Windows 10 (особенно последние самые современные «апдейты»);
- некорректные настройки БИОС;
- неадекватный разгон компьютера;
- перегрев компонентов ПК (часто связанный с предыдущим пунктом);
- конфликт аппаратных составляющих (например, по причине несовместимости компонентов «железа»);
- различные аппаратные неисправности элементов компьютера (к примеру, bad-секторы на жёстком диске).
Критические ошибки
- Для этого дождитесь перезапуска системы после сбоя.
-
После появления рабочего стола, зайдите в меню «Пуск». Активируйте «Панель управления», которая находится в папке «Служебные — Windows».
-
Поставьте просмотр на «Мелкие значки». Выберите пункт «Система».
-
Теперь вам необходимо пройти в «Дополнительные параметры…».
-
В открывшемся окне перейдите во вкладку «Дополнительно», а в «Загрузке и восстановлении» — «Параметры».
-
Далее уберите отметку с «Выполнения автоматической перезагрузки». Щёлкните «ОК» для подтверждения сделанных изменений.
Таблица: 10 распространённых критических ошибок Windows 10
| Название стоп-ошибки | Описание и вероятные причины возникновения |
| DEVICE QUEUE NOT BUSY | Устройство не заняло очередь. Скорее всего, имеются неполадки «железа» либо драйверов. |
| INVALID DATA ACCESS TRAP | Неверный доступ к данным. Возможно, нарушена работа аппаратной составляющей ПК либо драйверов. |
| MAXIMUM WAIT OBJECTS EXCEEDED | Превышено максимальное ожидание объекта. Ошибка вызывается работающими программами, чаще играми. |
| MEMORY MANAGEMENT | Ошибка управления памятью. Причины чаще аппаратные (неисправность, конфликт модулей ОЗУ), иногда неполадки связаны с программами, драйверами, системными файлами. |
| FILE SYSTEM | Файловая система нарушена. Может быть связано с состоянием системных файлов Windows. |
| FATAL UNHANDLED HARD ERROR | Фатальный сбой системы. Среди причин появления — повреждение файлов реестра. |
| INACCESSIBLE BOOT DEVICE | Недоступен Boot-девайс. Вероятно, не инициализирован загрузочный диск, либо считываемый при загрузке файл. |
| UNABLE TO LOAD DEVICE DRIVER | Невозможна загрузка драйверов устройства. Повреждены либо отсутствуют драйверы. |
| UNKNOWN HARD ERROR | Серьёзная неизвестная ошибка. Повреждение системного реестра в результате неисправности жёсткого диска. |
| CRITICAL PROCESS DIED | Критический процесс мёртв. Происходит при удалении, неправильном изменении или повреждении системных файлов. |
Принцип действия программы
При возникновении системного сбоя программа ищет файлы и драйвера, которые могли вызвать подобное нарушение в работе компьютера. При обнаружении оных она создает отчет в виде таблицы с описанием драйвера и места его расположения.
Также программа может найти настоящую причину падения системы и вывести на экран полное описание этой проблемы с датой ее возникновения.
Помимо вышеназванной программы, BlueScreen (ошибка) может диагностироваться и такими приложениями, как WhoCrashed и WhatIsHang. Это бесплатные программки, которые выявляют неисправные драйвера, приводящие к сбою операционной системы.
Как пользоваться BlueScreenView
Теперь, рассмотрим инструкцию о работе программы. После появления синего экрана в Windows, запустите на компьютере программу BlueScreenView. Приложение проверит минидампы памяти, созданные после появления «синего экрана смерти», а затем отобразит информацию об обнаруженных ошибках в своем окне.
В операционной системе Windows 10 данные о BSOD могут автоматически не появиться в окне программы BlueScreenView, поэтому выполните дополнительные действия:
- Из меню «Настройки» выберите «Дополнительные параметры» («Ctrl» + «O»), или нажмите на кнопку «Дополнительные параметры» на панели.
- В окне «Дополнительные параметры» нажмите на кнопку «ОК».
- Если это не помогло, активируйте опцию «Загрузить один файл МиниДампа».
- Нажмите на кнопку «Обзор…».
- На диске «C:» войдите в папку «Windows», откройте папку «Minidump», выберите дамп памяти с расширением «.dmp», для открытия в окне программы BlueScreenView.
Если растянуть окно программы на весь экран, можно получить более наглядную информацию о причине возникновения «синего экрана смерти» на ПК. Здесь отображены данные: имя файла дампа, время аварии, текст ошибки, код ошибки, параметры от 1 до 4, драйвер причины, адрес причины, описание файла.
По умолчанию, красным цветом выделены файлы, вызвавшие ошибку, с информацией по каждому драйверу.
В нижнем окне BlueScreenView можно показать только драйверы, найденные в крэш-стеке, не отображая все прочие драйвера. Нажмите для этого на клавишу «F7».
Для получения сводных сведений, выделите дамп памяти, щелкните правой кнопкой мыши по выбранному дампу памяти, а в контекстном меню выберите «Свойства» («Alt»+ «Enter»).
В окне «Свойства» отобразится подробная информация о причинах возникновения ошибки в виде таблицы.
Подобным образом, в отдельном окне можно отобразить свойства проблемного драйвера в виде таблицы.
При необходимости, пользователь может посмотреть на традиционное окно синего экрана непосредственно из программы BlueScreenView.
Из меню «Настройки», выберите пункт «Режим нижнего окна», опцию «BSOD в стиле XP» («F8»). После этого, в нижней части окна программы отобразиться экран с ошибкой, выполненный в стиле операционной системы Windows XP.
Основное внимание обратите на параметры: «Драйвер причины», «Описание файла» и «Название продукта», «Текст ошибки» и описание стоп-кодов в «Параметр 1», «Параметр 2», «Параметр 3»,»Параметр 4». Общую информацию можно сохранить в текстовом файле, сохраненном на ПК
Для этого, выделите проблемный дамп в окне программы, в меню «Файл» выберите «Сохранить выбранные элементы» («Ctrl» + «S»), а затем сохраните файл на компьютере. Поддерживается сохранение сведений в HTML файле и в некоторых других типах файлов
Общую информацию можно сохранить в текстовом файле, сохраненном на ПК. Для этого, выделите проблемный дамп в окне программы, в меню «Файл» выберите «Сохранить выбранные элементы» («Ctrl» + «S»), а затем сохраните файл на компьютере. Поддерживается сохранение сведений в HTML файле и в некоторых других типах файлов.
Если причина возникновения аварии системы не очевидна, необходимо дальше продолжить выяснение причины в интернете. В программу встроены шаблонные поисковые запросы для поиска информации в поисковой системе Google, запускаемой в браузере по умолчанию.
Доступно три варианта готовых поисковых запросов:
- Найти в Google код ошибки + драйвер
- Найти в Google код ошибки
- Найти в Google код ошибки + 1 параметр
Если в результатах поиска будет показан сайт на английском языке, переведите веб-страницу на русский язык с помощью онлайн переводчика. Полезную информацию можно найти на форумах, сайтах, в сообществе Майкрософт, спросить у специалистов, если есть такая возможность.
Синий экран: причины и решение
Итак, теперь вы знаете, как пользоваться Bluescreenview. и сами или с помощью специалиста выяснили, в какой части компьютера у вас проблема. Следующий вопрос: почему это произошло и как её решить?
Вот что может быть:
- Если синий экран появляется во время тяжёлых операций, например, игры и программы с большими требованиями, то проблема кроется, скорее всего, в перегреве каких-то деталей. Решение: апгрейд компьютера или отказ от этих программ и игр.
- Если синий экран появляется спонтанно, без видимых событий, а при пользовании Bluescreenview постоянно фигурирует один и тот же драйвер, то причина может быть в этом драйвере. Возможно, он от ненадёжного поставщика. Решение: установка правильного драйвера или отказ от этого драйвера и устройства.
- Если причиной синего экрана является одно и то же ПО, то, возможно, в нём обитает вирус либо оно повреждено. Решение: переустановка драйвера, переустановка системы или очистка от вирусов, возможно, поможет восстановление системы.Как это сделать вWindowsXP здесь, а вWindows 7 – здесь.
- Но всё же, самой частой причиной синего экрана является физическая неисправность, повреждение того или иного устройства, которое обслуживается тем драйвером, которое вызывает ошибку. Решение очевидно: ремонт или замена устройства.
BlueScreenView — бесплатная программа для получения информации о сбое системы, вызвавшей на компьютере «синий экран смерти» (BSOD) в операционной системе Windows. Программа BlueScreenView показывает разнообразные полезные данные о критической ошибке, которые помогут в выявлении причины возникшей проблемы.
BSOD (Blue Screen of Death) — «синий экран смерти»: информация, отображаемая на экране дисплея, в случае возникновения критических неполадок в системе. Система аварийно завершает работу, на синем фоне экрана появляется «зловещая» и непонятная информация о появлении ошибки, которая пугает многих пользователей. Для выхода из режима BSOD потребуется перезагрузка или выключение компьютера.
Причины возникновения синего экрана возникают из-за серьезных сбоев в работе аппаратного или программного обеспечения. Если ошибки BSOD появляются на ПК регулярно, необходимо выявить причину их возникновения.
В Windows 10 по умолчанию включена настройка для автоматической перезагрузки системы в случае отказа системы. Сообщение об ошибке на русском или английском языках отображается очень короткое время, пользователь не успевает понять сложный стоп-код, выведенный на экран.
Как пользоваться
Больше подробностей о том, как скачать и использовать софт, читайте в блоке ниже.
Загрузка и установка
Остановимся на загрузке и распаковке утилиты. Для этого необходимо:
Таким образом, вы потратите не больше 1 минуты на скачивание и запуск утилиты. Установка и активация не нужны.
Инструкция по работе
Разберем пошагово все действия после появления критической ошибки:
Если вы хотите диагностировать несколько дампов памяти подряд, то нужно изменить ряд настроек системы. Это связано с тем, что Windows по умолчанию сохраняет только последний дамп. Рассмотрим настройки:
С этого момента все последующие BSOD будут сохраняться в отдельные файлы.
Особенности работы BlueScreenView:
- окно программы содержит две панели. В верхней панели отображается дата, код ошибки и драйвер, который, предположительно, вызвал BSOD, в нижней — приводится список всех драйверов, которые были загружены на момент появления ошибки;
- драйверы, которые привели к ошибке, подсвечиваются красным;
- поиск дампов по умолчанию происходит в папке %systemroot%\Minidump;
- существует возможность настроить место для поиска дампов и в другой папке, используя пункт меню Options/Advansed;
- возможность установить бесплатно.
Как пользоваться BlueScreenView Видео
Всем привет Сегодняшняя тема — BlueScreenView что это за программа и как пользоваться. Я думаю что такое синий экран смерти вы знаете, а если нет то кратко напишу. Синий экран смерти это такое состояние компьютера, когда в нем происходит ошибка, но не простая а очень серьезная, критическая, и в следствии этого он прерывает свою работу и уходит в перезагрузку
Ничего поделать во время ошибки нельзя, вы только можете почитать о самой ошибке, а потом сделать перезагрузку, если она не произойдет автоматически.
В общем ребята, скажу от себя — если был хоть раз синий экран, нужно очень внимательно ее изучить и постараться найти причину. Эти ошибки это вам не шуры-муры, это серьезные ошибки, тут закрывать глаза на такое нельзя!
Но что приводит к таким сбоям? Как я уже писал, ошибка серьезная, а значит появляется при серьезных конфликтах по аппаратной части, или с драйверами, так как именно они обеспечивают правильную работу устройства. То есть, может быть в драйвере ошибка и это будет причиной синего экрана.
Но что-то я отошел от темы, мы то о другом, о том как пользоваться BlueScreenView и что это такое. Это хорошая и бесплатная утилита для диагностики, чтобы вы смогли удобно прочитать что значит ошибка синего экрана, понять причину ее возникновения.
Так что если у вас тоже была такая ошибка, то нужно теперь понять о чем она, первое что нужно сделать — это чтобы при такой фатальной ошибке как синий экран не было перезагрузки. Это сделать не сложно — откройте Панель управления, а в ней найдите пункт Система, там на вкладке Дополнительно будет такое как Загрузка и восстановление — вот там и нужно снять галочку с автоматической перезагрузке:

На деле теперь будет так — вот случилась у вас ошибка, то вам не нужно будет быстро пытаться запомнить что там написано, вы можете неспеша взять ручку и записать все что нужно для анализа. Например будет вот такой синий экран смерти:

BlueScreenView поможет тем, что файл дампа покажет так, чтобы была видна вся нужная инфа для анализа, чтобы смогли нормально погуглить про ошибку. После запуска BlueScreenView она начнет сканировать комп на наличие таких вот дампов, которые были созданы при синим экране. Кстати программа от проверенного хорошего производителя NirSoft, скачать ее можно с их сайта
Вот так выглядит BlueScreenView, сделано все очень удобно:

Стоит только два раза нажать по найденной ошибке и вы увидите уже такое окошко, где будет показано еще больше данных:

Также есть и нужные опции, можно включить какие именно ошибки выводить:

Но бывает такое, что вот вы работаете в какой-то организации например, и вам влом анализировать какие-то ошибки, пусть это делает администратор, правильно ведь? Так вот, на этот случай вы можете экспортировать ошибку в документ HTML и потом его отправить по почте. Для этого нужно только нажать правой кнопкой по ошибке и там выбрать HTML Report (первый пункт это чтобы создать отчет со всеми ошибками, а второй пункт чтобы только с выделенной).
Внезапное появление так называемого «синего экрана смерти», сокращенно обозначаемого как BSoD, если не у всех, то у большинства пользователей вызывает чуть ли не шоковое состояние. А ведь иногда он может возникать без видимой на то причины, выявить которую пользователь может далеко не всегда. Для этого и была разработана программа BlueScreenView. Как пользоваться этим приложением, сейчас и будет показано. Заодно затронем некоторые теоретические вопросы, связанные с такими сбоями.
WinDbg vs. BlueScreenView
Is one blue screen of death analysis tool better than the other? It depends on what you want to achieve.
BlueScreenView is undoubtedly easier to use than WinDbg. If you need quick, concise information regarding your BSoD, BlueScreenView is the better tool. The majority of people will get along just fine with BlueScreenView, especially given it requires no configuration and provides the desired information immediately, and in a digestible manner, too.
For more help, check out our general tips for fixing blue screens in Windows.
15 Windows Command Prompt (CMD) Commands You Must Know
The command prompt is still a powerful Windows tool. Here are the most useful CMD commands every Windows user needs to know.
Read Next
About The Author
Gavin Phillips
(958 Articles Published)
Gavin is the Junior Editor for Windows and Technology Explained, a regular contributor to the Really Useful Podcast, and a regular product reviewer. He has a BA (Hons) Contemporary Writing with Digital Art Practices pillaged from the hills of Devon, as well as over a decade of professional writing experience. He enjoys copious amounts of tea, board games, and football.
More
From Gavin Phillips
Что делать с проблемой 1049?
- В большинстве случаев, основная причина появления сбоев — это «битые» драйвера видеокарты. Вы можете проверить все видео-контроллеры в Диспетчере задач и отыскать битый драйвер (с желтым значком). Жмите по нему правой кнопкой и удаляйте. После удаления запустите мастер очистки реестра (я использую сторонние утилиты — CCleaner). После очистки нажмите по проблемному контроллеру и выберите «Обновить драйвера».
Пример удаления проблемных драйверов из Windows
- Windows Installer работает очень плохо, поэтому лучше загрузить драйвера с официального ресурса разработчика или использовать диск со всеми конфигурациями, который идет в комплекте. Я же использую комплексную проверку и обновление всех драйверов при помощи утилиты DriverPack Solution
. Правда в ней появилось много дополнительных и рекламных установок в последнее время. Но дело свое DPS делает хорошо.Обновление драйверов Windows через DriverPack Solution
- Если вы не смогли выполнить установку, либо обновление вам не помогло, тогда можно сделать откат системы до точки восстановления, где сбоев не наблюдалось.
- Также можно проверить работоспособность, запустив Windows в чистой загрузке
. После чистого запуска — запустите необходимую игру или приложение и проверяйте. Следует знать, что иконок приложений или игр не будет. Их нужно вызывать из установочной папки или меню Пуск. Видео-инструкция. - Если вы делали разгон любой из аппаратной частей ПК — отмените все.
- Для случаев со сбоями в играх — желательно обновить драйвера видеокарты на
Синий экран смерти
Синий экран смерти — это на самом деле защитная функция операционной системы, позволяющая избежать повреждения данных пользователя и самой операционной системы, путем остановки выполнения операций ввода-вывода с последующей перезагрузкой компьютера. Чаще всего синий экран появляется вседствие ошибок в драйверах устройств, а также в случае выхода из строя компьютерного «железа». Основной проблемой при возникновении синего экрана смерти есть то, что в случае его появления вам нужно переписать инвормацию об ошибке, которая может быть полезна при ее диагностировании. Чаще всего в Windows настроена автоматическая перезагрузка при появлении BSOD, так что синего экрана вы вовсе можете не видеть — единственный симптом в этом случае — это внезапная перезагрузка системы. В таком случае у вас есть два пути:
- В настройках системы отключить автоматическую перезагрузку при обнаружении критических системных ошибок, приводящих к краху системы (появлению синего экрана смерти), дождаться когда появится очередной синий экран смерти и переписать сообщение об ошибке, которая к нему привела, вручную перезагрузить компьютер и искать решения в интернет.
- Использовать программу, которая анализирует содержимое дамп файла уже после того как перезагрузка произошла. Этот способ удобен тем, что не нужно дожидаться очередного краха системы, можно сразу приступить к анализу дамп файла.
BlueScreenView — это программа, позволяющая открывать дамп файлы в удобной для анализа форме, так что вам не составит труда выяснить причину возникновения синего экрана смерти. После того как вы запустили программу, она сканирует директорию с минидамп файлами (по умолчанию она находится в C:\Windows\minidump) и отображает список обнаруженных файлов в верхней части окна. В нижней части отображается информация о драйверах, в которых была выяылена ошибка, приведшая к краху системы.
Двойным нажатием мыши откройте драйвери вы увидите различную информацию по данной ошибке.
Если вы не хотите разбираться в куче информации, которую предоставляет программа — можете просто посмотреть на то, какие драйвера привели к появлению синего экрана.
Если информациб о ошибке вы хотите отправить специалисту — нажмите правой кнопкой на любом из дамп файлов и в контекстном меню выберите пункт HTML Report — All items. Возможность сохранения отчетов также может быть полезна для отслеживания повторяющихся ошибок.
Еще одна полезная функция программы BlueScreenView — это возможность отобразить информацию в виде оригинального синего экрана смерти, который отображается на экране после краха системы.
Также программа дает возможность упорядочить выводимую на экран информацию и оставить видимой только ту, которая для вас существенна.
BlueScreenView переведен на множество языков и работает на компьютерах под управление Windows (XP, Vista, 7). Эта программа избавляет вас от необходимости записывать на бумажку содержимое синего экрана смерти — достаточно дождаться загрузки компьютера, запустить BlueScreenView и увидеть причину возникновения ошибки на экране в удобной для восприятия форме.
Анализ дампа памяти
Первым делом запустите BlueScreenView. Приложение автоматически сканирует папку хранения всех дампов памяти.
Для извлечения необходимой информации нужно:
В итоге можно сказать, что пользоваться BlueScreenView – сплошное удовольствие. Это маленькая и функциональная утилита, которая освободит вас от необходимости караулить BSOD-ошибки с листом бумаги в руках.
Для желающих предоставляется видео о том, как пользоваться BlueScreenView.
Для многих Blue Screen Of Death (BSOD) или «синий экран смерти», появившийся вместо привычного нам рабочего стола (окна Windows, открытого браузера и т. д.), все еще является причиной для паники. Что делать? Почему это произошло? Как исправить ситуацию?
Ответ на все эти вопросы есть – запустить программу BlueScreenView, которая проанализирует ПК на наличие мини-дампов и предоставит вам наиболее полную информацию о возникших ошибках. Затем вы сможете либо самостоятельно избавиться от нее, вооружившись советами из интернета, или же обратиться к профессионалам, предоставив им сведения о «диагнозе» вашей системы.
Утилита для выявления причин BSOD: краткий обзор
Если произошло падение ОС, то необходимо обязательно выявить причину данного происшествия и устранить ее. Иначе постепенно накопленные «ошибки» дадут о себе знать более серьезными последствиями. Просканировать аварийные файлы для их устранения поможет утилита BlueScreenView, которую вы можете скачать на нашем сайте.
Она компактна и очень проста в использовании, предоставляет пользователю информацию в удобной табличной форме, где приведены наиболее полные данные об имеющихся нарушениях и сбоях.
С помощью этого приложения для Windows вы можете получить сведения о следующих параметрах сбоя:
- его точные дата и время;
- наименование minidump-файла;
- информацию, выводимую на синий экран (код проверки ошибки и параметры);
- данные о драйверах и модулях, послуживших причиной появления BSOD (имя, описание, версия и др.).
Данный софт не требует его обязательной установки (предоставляется, в том числе, в портативной версии). Достаточно просто скачать и запустить его, используя exe-файл. На данный момент на сайте доступна последняя версия программы BlueScreenView 1.52. В архиве имеется также русификатор, который необходимо скопировать в папку с приложением. После его запуска вам будет доступна русская версия интерфейса, что облегчит работу и понимание того, как пользоваться утилитой.
Поиск мини-дампов осуществляется по умолчанию в соответствующей папке (SystemRoot/Minidump), но при желании можно определить свою (Options/Advanced). Причем рассматриваемый софт находит и указывает не только на системные, но и несистемные драйвера, которые могли оказаться виновниками возникшей ошибки (в отличие от некоторых других подобных приложений)
Это очень важно, и, в первую очередь, необходимо обращать внимание именно на них
Работа в приложении и преимущества его использования
Рассмотрим, как пользоваться утилитой BlueScreenView для идентификации сбоев:
- Запускаете софт, он сканирует папку (указанную вами или по умолчанию), выдает результаты в течение нескольких секунд.
- Откроется окно с собранными и систематизированными данными обо всех сбоях.
- Верхняя панель содержит следующую информацию – имя и дата создания файла, название, код и параметры ошибки, драйвер (который предположительно является причиной сбоя).
- Нижняя панель показывает список всех загруженных драйверов или тех, что найдены в стеке. На розовом фоне вы можете увидеть проблемные драйвера (по предположению BlueScreenView).
- Теперь можно искать информацию об ошибке в интернете и способах ее устранения или обратиться к специалистам по данному вопросу за помощью.
В целом приложение достаточно полезное, работает быстро и качественно. Единственное, иногда оно неточно указывает драйвер, вызвавший BSOD, в верхней панели. Поэтому рекомендуется также анализировать полный их список (который приведен в нижней части окна). Из плюсов можно выделить следующие:
Если вы активный пользователь Windows, то вы наверняка сталкивались с проблемой внезапного появления синего экрана с какими-то непонятными белыми буквами. Как правило, после перезагрузки компьютера всё снова работает, как и прежде. Но беспокойное чувство всё же остаётся.
В этой статье я расскажу вам, что означает этот синий экран, насколько он опасен, как узнать, в чём причина его появления, как её можно устранить, а также познакомлю вас с программой Bluescreenview, и расскажу, как ею пользоваться.
И прежде, чем начинать решать проблемы, нам понадобится немного теории.
Заключение
Это далеко не все способы устранения ошибки BSOD. В эту статью, многое не вошло.
Например:
- как отключить автоматическую перезагрузку системы при сбое.
- как идентифицировать ошибку по ее коду.
- как прочитать дамп памяти.
- и много что еще…
Но это и не было целью поста.
Цель поста — показать неопытному пользователю, как бороться с ошибкой доступными ему способами. Объяснить, что необязательно тратить силы и время на переустановку системы, будучи неуверенным в результате.
Цитата: rier
Запустил, и ничего не происходит. Как включить сканирование?
Несмотря на то, что вопрос имеет 2х годичную давность, но для счастливых обладателе СЭС он актуален, и утилита BlueScreenView им в помощь.Кратко об основном
:Говорим BSOD (не оф назв), подразумеваем СЭС, STOP код, crash dump, memory dump.
Возникает при угрозе краха ОС, т.е., разработчик ограждает ОС от «шаловливых ручек».Обычно, СЭС выскакивает, если проблемы с железом, драйверами оборудования. Программы зачастую не способны на СЭС, т.к. завершаться ошибкой, не затронув работы ОС, а те, которые работают на уровне ядра (драйвера), могут преподнести сюрприз.Если настал критический день
: ОС получает STOP код
, прекращает общение, выводит на 1 сек Синий квадрат Билла Гейтса
, уходит на перезагрузку, и автоматом создает дамп памяти.Чтобы наслаждаться этой чудо-картинкой: => ПКМ Компьютер
или W+Break
=> Дополнительные параметры системы
=> Вкладка => Параметры…
поле Отказ системы
— убрать метку Выполнять автоматическую перезагрузку
, а также, убрать метку Заменять существующий файл дампа
(может пригодиться при повторяющихся ошибках). Там же Запись отладочной информации
есть выбор: Дамп памяти ядра
или Малый дамп памяти
с указанием соответствующих путей сохранения дампов.
Но, если Вы, не стали счастливым обладателем СЭС, не беда, мы его создадим, ведь врага надо знать в лицо
=> W+R => regedit => Enter =>Для клавы PS/2: HKEY_LOCAL_MACHINE\SYSTEM\CurrentControlSet\Services\i8042prt\ParametersДля клавы USB: HKEY_LOCAL_MACHINE\System\CurrentControlSet\Services\kbdhid\ParametersСоздайте новый 32бит параметр DWORD, назвав его CrashOnCtrlScroll, с значением 1.Перезагрузить ПК.
счастье
правую клавишу CTRL
Scroll Lock
1
2
Обнаружена проблема и, чтобы предотвратить повреждение ПК, ОС была отключена.Пользователь вручную создал аварийный дамп памяти
.Если первый раз видите стоп экран — перезагрузите ПК. При повторе:Проверьте, правильно ли установлено какое-то новое устройство или ПО.Если новая установка, обратитесь к производителю устройства или ПО и за обновами Windows.Если проблемы продолжаются, отключите/удалите все вновь установленные устройства или ПО.Отключите параметры памяти BIOS – кеширование/теневое копирование.Если нужен безопасный режим для удаления/отключения компонентов, перезагрузите ПК => F8 => Дополнительные параметры запуска => Безопасный режим.Техническая информация:*** STOP: 0x000000E2 (0x00000000, 0x00000000, 0x00000000, 0x00000000)Сбор данных для аварийного сброса…Инициализация диска для аварийного сброса…Начало сброса физической памяти.Сбрасывание физической памяти на диск: 100Сброс физической памяти.Для получения доп помощи обратитесь к админу/группе тех поддержки.
Ошибка 0x000000E2 указывает, что пользователь сознательно инициировал аварийный дамп с помощью отладчика ядра или же, используя клавиатуру.
«Синий экран смерти» — ошибка, с которой приходилось сталкиваться каждому пользователю операционной системы Windows. На английском языке она называется Blue Screen of Death, а если говорить сокращенно, то BSOD. Сама по себе ошибка всегда приводит к одному – перезагрузке компьютера. Однако ее могут вызывать сотни различных факторов, из-за чего сложно определить, что к ней приводит. В системе Windows имеются специальные диагностические инструменты, позволяющие сохранить лог ошибки, но расшифровать его сможет не каждый пользователь.
Именно с целью расшифровки причин возникновения «синего экрана смерти» используется приложение BlueScreenView. С его помощью можно легко определить, почему возникает летальная ошибка, и что нужно сделать, чтобы она более не повторялась.


