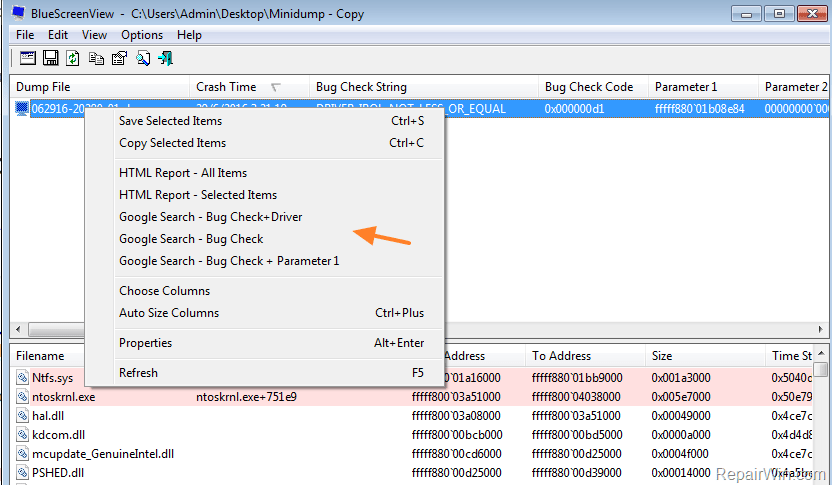Код ошибки stop 0x00000050: синий экран смерти в windows 7, xp и 10
Содержание:
- Cиний экран stop 0x00000050 на windows 7
- С чего начать устранение ошибки?
- Rum Memory Diagnose and Disk Check
- Способны решения
- Система не загружается
- Что делать если ошибка возникает при установке Windows XP
- Файл srvnet.sys
- Проблемы с обновлениями
- tm.sys и tcpip.sys
- Готовые инструменты от Microsoft
- Лечим BSOD PAGE_FAULT_IN_NONPAGED_AREA
- Решение проблемы с загрузкой Windows 7 ошибка 0x00000050
- Method 6: Analyze Minidump Files.
Cиний экран stop 0x00000050 на windows 7
Сегодня столкнулся с очередной проблемой работы ноутбука windows 7 – крах дампа памяти ошибка 0x00000050. Какие предпосылки и почему вылетает синий экран 0x00000050? Причины могут быть разные, но в это статье я расскажу, как устранить данную неприятность, вылетающая при запуске (включении) браузера Internet Explorer.
Для начала покажу, какой синий экран смерти выдает виндовс 7:
Что делать и как исправить данную ситуацию? Могу сразу сказать, что bsod 0x00000050 выдает после установки обновления на ноутбуках платформ windows 7. Но этого вы могли долго не замечать, пока в один прекрасный день не запустили Internet Explorer и не увидели в верхней части окна синего экрана надпись PAGE_FAULT_IN_NONPAGED_AREA, а в нижней именно igdpmd64.sys или igdpmd32.sys. Если описан любой другой файл, но не один из этих двух, то дальнейшие рекомендации не помогут. Возможно, с тех пор было установлено еще множество различных обновлений. Как же найти именно тот компонент установки?
Перейдем к главному, открываем Пуск – Панель управления — Программы и компоненты – Просмотр установленных обновлений, находим там обновление KB 2670838 (данный компонент был выпущен 26.02.2013 г., так что ищите от этого числа и выше) и нажимаем кнопку удалить. После чего компьютер попросит перезагрузку. Перезагружаем и радуемся =).
С чего начать устранение ошибки?
Сначала необходимо проанализировать последние операции, выполненные на компьютере непосредственно перед отображением «синевы».
Обычно существуют следующие вариации:
- Повреждения оборудования, например, ОЗУ или жестких дисков. Методом отсоединения дефектного устройства посмотреть функционирование ПК с заведомо исправным модулем.
- Была произведена установка дополнительных комплектующих устройств либо какого-нибудь «виртуального» компонента, к примеру, утилиты виртуальных дисков. При этом, скорее всего программное обеспечение устройства функционирует с ошибками. Рекомендуется выполнить обновление ПО или отключить новое установленное оборудование и посмотреть, как будет работать ПК без него.
- Были внесены корректировки в параметры работы системы. Возможно, потребуется откатить ОС до предыдущей точки, когда она работала без сбоев.
- Обновлено или инсталлировано программное обеспечение комплектующих ПК. Рекомендуется произвести откат драйверов через диспетчер устройств.
- Заражение ПК вирусными приложениями. Обязательно осуществить полный анализ компьютера на предмет заражения.
- Антивирусная утилита конфликтует с конфигурацией ПК. Требуется проанализировать функциональность компьютера, отключив антивирусник.
Рекомендуем: Как запустить программу CHKDSK — восстановление жесткого диска
Конечно, здесь нельзя отразить абсолютно все возможные сценарии действий, но этот перечень включает в себя самые распространенные.
Rum Memory Diagnose and Disk Check
If your RAM or hard drive is defective, your PC will shut down to protect you from further damage. You can run a memory check and a disk check to see if you need to replace them with new ones:
1) On your keyboard, press the Windows logo key and type in cmd. Right-click cmd and click Run as administrator.

2) Click Yes.

3) Type in chkdsk /f /r. Then press Enter. Then press Y so your system will help you scan for hard drive problems the next time you restart your PC.

4) On your keyboard, press the Windows logo key and R at the same time. Type in mdsched.exe and press Enter.

5) Make sure you’ve all important files then clickRestart now and check for problems (recommended). Your PC will restart right away.

6) You’ll see the Memory check going. The process could take some time.

7) When the memory check finishes, your PC will start checking your disks. It’ll take some time to finish.
8) If memory check and disk check report problems with your RAM or hard drive, you might need to get your RAM or hard drives replaced.
Способны решения
Предусматривается довольно большое количеством моментов, которые могут быть осуществлены на пути к исправлению ошибки:
- Когда проведено добавление некоторых аппаратных средств к устройству незадолго до возникновения сбоя, требуется осуществить их удаление. Когда это сделано, происходит проверка того, не повторяется ли проблема.
- Проверяются сервисы системы. Необходимо отключить те из них, которые не вызывают доверия. В некоторых ситуациях ошибка будет появляться каждый раз, когда происходит начало работы устройства. Необходимо осуществить перезапуск и в процессе нажать F8. После этого выбирается вариант с запуском последней успешной конфигурации.
- Если проблема заключается в антивирусе, требуется отключить его на некоторое время и посмотреть, продолжатся или сбои или пропадут. Если проблема именно в этой программе, происходит обновление до последней версии или монтаж аналогичного ПО от другого разработчика.
- В случае повреждения NTFS, надо запустить командную строку и выполнить Chkdsk /f /r. Она используется для обнаружения ошибок в работе системы. Предварительным условием считается проведение предварительного перезапуска.
- Немалую помощь может оказать работа с Event Viewer. Требуется проанализировать журнал с целью обнаружения устройства или драйвера, ответственного за появление сбоя.
- В некоторых случаях помогает отключение возможности проведения кэширования памяти BIOS.
Стандартные способы решения не являются подходящими в некоторых случаях. Необходимо рассмотреть определенные варианты подобной ошибки для того, чтобы более эффективно восстанавливать работу устройства.
Система не загружается
В первую очередь давайте попробуем загрузиться с безопасного режима – при включении компьютера зажмите кнопку «F8» на Windows 7. Далее сначала попробуем выбрать пункт «Устранение неполадок компьютера», если это не поможет, попробуйте зайти через безопасный режим. Если у вас это удастся, то перейдите по пути: «Пуск» – «Панель управления» – «Восстановление» – нажимаем на кнопку и пытаемся восстановить ОС.
Если данными способами не удается восстановить систему, или вы не можете зайти под безопасным режимом, то вам понадобится загрузочный диск или флешка. Инструкции по их созданию смотрите ниже:
После этого вставляем носитель в привод или USB порт. При загрузке вам нужно вызвать BOOT меню и выбрать в качестве первичной загрузки ваш носитель.
«Устранение неполадок» – «Восстановление при загрузке».
Кликаем «Восстановление системы». Если ОС обнаружит, что есть проблемы с системными файлами, то она выкинет вот такое окошко – кликаем «Исправить и перезапустить».
Если такого окошка не будет, то нажимаем «Далее».
Попробуйте сначала выбрать «Восстановление запуска». Если это не поможет, то при повторной загрузке выбираем «Восстановление системы».
Если ничего из этого не помогло, а ошибка 0x0000050 все также появляется при загрузке ОС, то смотрим инструкцию по восстановлению загрузочных системных файлов.
Что делать если ошибка возникает при установке Windows XP
В основном ошибка 0x0000007b возникает при установке с диска windows xp в том случае если настройки биоса несовместимы. Так получается из-за того, что новые ПК для дисков что подключены к САТА используют стандарт типа ACHI. А он в свою очередь в то время как выпустили Виндовс XP не использовался повсеместно.
Есть шанс что ошибка 0x0000007b при установке windows xp будет устранена если производить загрузку операционной системы с флешки.
Но что делать если при установке системы она не находит нужный драйвер и перекидывает в BSOD. В этом случае рекомендуется поменять режим работы САТА дисков с AHCI на IDE, это поможет убрать ошибку 0xc000007b при загрузке windows xp. Для этого нужно зайти в биос и зайти в раздел Advanced. В нем найти настройку IDE Configuration, в которой в свою очередь отыскать параметры SATA Configuration. В параметрах сменить Compatible на Enhanced.
После всех действий нужно сохранить изменения и удостовериться что 0x0000007b при загрузке windows xp не возникает. Если же синий экран смерти в XP с кодом ошибки 0x0000007b все еще беспокоит, следует воспользоваться другими методами по ее устранению.
Подзагрузка драйверов в процессе установки XP
При недостатке драйверов что вызывает в свою очередь ошибку stop 0x0000007b при установке windows xp их всегда можно под загрузить во время установки. Но стоит понимать, что для этого под рукой уже должны быть драйвера на дискете которые подходят под конфигурацию компьютера.
Чтобы это сделать необходимо нажать клавишу F6 с самого начала установки операционной системы. Это поможет установить особые драйвера SCSI или RAID.
Но этот метод очень старый. Возможно, что даже в Виндовс не будет утилиты для установки драйверов таким образом или отсутствует флоппи дисковод на ПК. Конечно, можно купить его и подключить через порт USB. Но такая покупка будет не разумной для устаревшей системы.
Интеграция драйверов Sata Ahci в образ Windows XP
Интеграцию драйверов САТА ahci стоит проводить самостоятельно только в том случае если пользователь ПК достаточно опытен в этих вопросах. Иначе такая попытка может нанести только вред.
Чтобы интегрировать драйвера прямо в образ Виндовс XP необходимо воспользоваться утилитой nLite, установочный диск или флешка с операционной системой, а также оригинальными драйверами САТА. Главное понимать, что драйвера нужны для текстового режима. Их можно скачать непосредственно с сайта производителя материнской платы, что установлена в компьютере.
Чтобы грамотно произвести интеграцию драйверов в образ операционной системы необходимо следовать инструкции:
- В первую очередь требуется распаковать скачанные архивы с драйверов в какую-нибудь папку.
- После распаковать архив с образом операционной системы в другую папку отличную от той, в которой находятся драйвера САТА.
- После распаковки следует запустить утилиту nLite.
- В ней указать путь в папке, где находится образ Виндовс и нажать на «Драйвера», а также «Загрузочный образ».
- После появится окно, в котором нужно нажать «Добавить» и указать путь к той папке, в которой находятся драйвера.
- В следующем окне нажать на кнопку с надписью «Драйвера в текстовом режиме», отметить нужные именно вам драйвера и нажать ОК.
- Эти действия должны перезаписать образ операционной системы уже с интегрированными драйверами САТА.
Если проблема и вправду заключалась в конфликте драйверов, то ошибка пропадет. Если нет, то ошибка stop 0x0000007b в ОС Windows XP при ее установке заключается в настройки биоса.
Самостоятельная интеграция драйверов в образ операционной системы достаточно трудоемкий процесс. Но всегда можно найти в сети Интернет образ Виндовс с уже интегрированными драйверами САТА.
Файл srvnet.sys
Раньше для пользователей Windows 7 на сайте разработчика операционной системы был представлен специальный пак, который как раз и создавался для борьбы с рассматриваемой ошибки. Ведь причиной служил системный файл под названием srvnet.sys.
Но поскольку поддержка Windows 7 была прекращена, сейчас при попытке перейти на эту страницу и загрузить пак пользователю просто предлагают перейти на новую версию операционной системы.
Решение всё равно есть. Можно попробовать такой вариант пользователям семёрки:
- нажать на «Пуск» и перейти в «Панель управления»;
- выбрать «Центр обновлений»;
- кликнуть по кнопке поиска в нижней части окна;
- установить всё, что будет доступно.
Обычно запускается процесс установки, и необходимый пакет обновлений также попадает на компьютер.
Проблемы с обновлениями
Не менее распространенным явлением можно назвать и проблемы с установкой пакетов обновлений. Большинство специалистов сходится во мнении, что многие пакеты апдейтов, разработанные как раз для седьмой версии Windows, являются недоработанными, из-за чего даже при их корректной установке система перестает работать. Решение по исправлению ошибки «STOP: 0x00000050» в Windows 7 после обновления состоит в том, чтоб удалить сбойные пакеты.
Для этого используется раздел программ и компонентов, где осуществляется переход к списку последних установленных апдейтов. Удалять их нужно поочередно, каждый раз перезагружая компьютер. Когда сбойный пакет будет найден, в «Центре обновления» нужно задать ручной поиск доступных апдейтов и исключить из списка тот, что вызвал появление синего экрана.
Примечание: произвести удаление любого пакета можно и при помощи специальных программ-деинсталляторов, что иногда выглядит более предпочтительным.
tm.sys и tcpip.sys
Если вы увидите именно эти файлы в дампах программы, то тут может быть две проблемы. Первая – у вас на компе настроен сетевой мост между двумя сетевым устройствами. При этом второе устройство может быть виртуальным – так делают некоторые программы.
Нажмите «Win+R» и пропишите команду «ncpa.cpl». Если это не вы настраивали мост, то удалите её. Также лучше удалить программу, которая её создала. Если настраивали его вы, но он вам ещё нужен, то нужно удалить и создать его снова.
Если ошибка повторится, или моста там нет, то значит проблема с сетевыми драйверами. Вам нужно обновить драйвера для адаптеров, которые используют мост. Смотрите инструкции по ссылкам ниже:
Готовые инструменты от Microsoft
Остается добавить, что на официальном сайте технической поддержки корпорации Microsoft можно найти уже готовые для использования специализированные утилиты, позволяющие исправить ошибку
Только при загрузке нужного апплета следует правильно выбрать версию своей операционной системы с учетом ее разрядности, а также обратить внимание на то, какой именно сбой может быть исправлен
Примечание: если какой-либо из описанных методов вследствие невозможности загрузки системы в штатном режиме использовать не представляется возможным, выполнить старт Windows нужно в безопасном режиме.
Лечим BSOD PAGE_FAULT_IN_NONPAGED_AREA
Вот так будет выглядеть синий экран с данной ошибкой на моем сервере Dell PowerEdge R320.
Первое, что я вам посоветую сделать, это с помощью просмотра событий или Windows Admin Center посмотреть логи Windows. С большой вероятностью вы там обнаружите событие ID 1001.
Далее, что следует предпринять, при появлении синего экрана смерти с ошибкой STOP 0x00000050 — вспомнить, какие действия предшествовали появлению ошибки (при условии, что она появляется не при установке Windows на компьютер).
Примечание: если такая ошибка появилась на компьютере или ноутбуке единожды и более не проявляет себя (т.е. не постоянно выскакивает синий экран смерти), то, возможно, оптимальным решением будет ничего не предпринимать.
Здесь могут быть следующие типичные варианты (далее некоторые из них будут рассмотрены подробнее)
- Установка нового оборудования, в том числе «виртуальных» устройств, например, программы виртуальных приводов. В данном случае можно предположить, что драйвер этого оборудования или оно само по какой-то причине работает неправильно. Имеет смысл попробовать обновить драйвера (а иногда — установить более старые), а также попробовать работу компьютера без этого оборудования.
- Установка или обновление драйверов, в том числе автоматическое обновление драйверов ОС или установка с помощью драйвер-пака. Стоит попробовать откатить драйвера в диспетчере устройств. Какой именно драйвер вызывает BSOD PAGE_FAULT_IN_NONPAGED_AREA часто можно узнать просто по имени файла, указанного в информации об ошибке (просто поищите в Интернете, что это за файл). Еще один, более удобный способ, покажу далее.
- Установка (а также удаление) антивируса. В данном случае, возможно, следует попробовать работу без этого антивируса — возможно, он по какой-то причине не совместим с вашей конфигурацией компьютера.
- Вирусы и вредоносное ПО на компьютере. Тут хорошо бы проверить компьютер, например, с помощью загрузочной антивирусной флешки или диска.
- Изменение настроек системы, особенно если речь идет об отключении служб, твиках системы и подобных действиях. В этом случае может помочь откат системы из точки восстановления.
- Какие-то проблемы с питанием компьютера (включение не с первого раза, экстренные выключения и подобные). В этом случае проблемы могут оказаться с оперативной памятью или дисками. Помочь может проверка памяти и снятие поврежденного модуля, проверка жесткого диска, а также в некоторых случаях отключение файла подкачки Windows. Откройте окно выполнить, через сочетание клавиш Windows +R и введите mdsched.exe.
Выберите пункт «Выполнить перезагрузку и проверку памяти. Сохраните работу и закройте открытые программы перед перезагрузкой», после чего у вас будет инициализирован процесс проверки оперативной памяти на предмет ошибок и повреждений.
В результате у вас будет запущена DOS подобная утилита, которая займется диагностикой ОЗУ, если будут ошибки вы их увидите, утилита попытается их устранить, если не получится, то с большой вероятностью память стала битой.
- Обязательно проведите установку всех возможных обновлений в системе, не зря компания Microsoft выпускает каждый месяц кучу исправлений.
- Откройте командную строку и выполните сканирование вашего хранилища системных файлов, репозитория и диска на наличие ошибок:
Во многих случаях, это помогает устранить синеву с ошибкой PAGE FAULT IN NONPAGED AREA.
Синий экран STOP 0x00000050 с кодом PAGE FAULT IN NONPAGED AREA может быть вызван сторонней утилитой, которая вызывает некий конфликт с другим софтом или оборудованием, чтобы это диагностировать и выявить с какой стороны проблема на уровне софта или операционной системы, можно выполнить чистую загрузку Windows. Для этого необходимо отключить сторонние утилиты из автозагрузки. Для этого нажмите Windows +R и в окне выполнить напишите msconfig, если у вас Windows 8.1 и старше, то окно автозагрузке вы можете найти в диспетчере задач. Переходите на вкладку «Службы» и выбираете пункт «Не отображать службы Майкрософт», этим вы отфильтруете системные, после чего если у вас Windows 7 и ниже, на кладке «Автозагрузка» отключаем все, в Windows 8 и выше открываем диспетчер задач.
Отключаем здесь все, что имеется, после чего перезагружаем систему и проверяем наличие синего экрана PAGE FAULT IN NONPAGED AREA.
Это далеко не все варианты, но, возможно, они смогут помочь пользователю вспомнить, что было сделано перед тем, как появилась ошибка, и, возможно, оперативно исправить ее без дальнейших инструкций. А о том, какие конкретные действия могут оказаться полезными в разных случаях сейчас поговорим.
Решение проблемы с загрузкой Windows 7 ошибка 0x00000050
Хорошая новость: эта ошибка не означает проблемы с железом. Плохая новость: придётся попробовать множество вариантов, чтобы её исправить. Сядьте, глубоко вздохните и наберитесь терпения. Говоря коротко — причиной это ошибки может быть всё что угодно. Но мы всё же попробуем отличить её проявления.
Если Windows загружается, а ошибка проявляется эпизодически
- Если ошибка возникает с файлом atikmdag.sys, проблема кроется в драйверах ATI Radeon. Если эта ошибка появляется только при выходе компьютера из спящего режима, необходимо отключить быстрый запуск Windows. Если ошибка происходит рандомно, то есть в разное время, необходимо полностью удалить драйвер. Для этого желательно воспользоваться способом, описанным в статье: установка драйвера nVidia. Способ подойдёт как для ATI, так для и для nVidia.
- Попробуйте обновить BIOS. А том как это сделать, читайте здесь: как обновить биос. Будьте аккуратны!
- Попробуйте почистить временные файлы: в этом могут помочь как специализированные программы типа cCleaner, так и простое удаление вручную. Чаще всего помогает очистка папки C:\Users\имя пользователя\AppData\Local\Temp
- В конце концов, если вы уже давно не ставили никаких программ и пользовались компьютером просто для сёрфинга в интернете, стоит задуматься о состоянии железа. Начните с проверки жёсткого диска, далее попробуйте исключить все компоненты по очереди. Если у вас две или более планок оперативной памяти, попробуйте оставить только одну и проверить работу ПК. Часто виновник синих экранов — блок питания, поэтому не забывайте и про него. В конце концов, причиной ошибки 0x00000050 может быть банально забитый пылью системный блок.
Если при загрузке Windows появляется ошибка 0x00000050
Что же делать, если Widows 7 или другая версия не загружается совсем? Здесь дела обстоят намного сложнее, но мы всё же постараемся найти выход и из этой ситуации.
- Часто ошибка STOP: 0x00000050 после обновления Windows 7 не даёт загрузиться системе. Один из случаев в практике рассказывает, что причиной синего экрана может быть обновление KB2970228-x64. Оно удаляет файл win32k.sys, который находится в папке C:\Windows\System32. Чтобы исправить ситуацию, можно попробовать в папке C:\Windows\WinSxS найти файл win32k.sys и скопировать его в папку C:\Windows\System32. Чтобы произвести данные манипуляции, необходимо загрузиться с Live CD или Live USB. Кстати, он поможет вам в борьбе с синим экраном, даже если проблема окажется не в файле.
- Причиной BSOD после обновления также может стать активированная активаторам система. Дело в том, что при обновлении неоригинальное ядро заменяется оригинальным, следовательно, система пробует загрузиться со старого ядра. Можно попробовать удалить последнее обновление и после деактивировать систему тем же активатором (или просто отключить обновления).
- Попробуйте выполнить загрузку с последней удачной конфигурации.
- Можно попробовать восстановить Windows c загрузочного диска или флешки. Учтите, что на носителе должна быть совместимая версия Windows.
- Проверьте файловую систему, загрузившись с установочного носителя. Для этого загрузитесь с него и нажмите Shift + F10 на первом же экране. Далее наберите команду chkdsk /f /r.
- Аналогично предыдущему пункту вы можете также проверить Windows на целостность файлов. Для этого в командной строке введите sfc /scannow. Настоятельно рекомендуем не пренебрегать данным пунктом, так как он с большой вероятностью может решить проблему.
Я искренне надеюсь, что ваша проблема была решена и вы узнали много полезной информации касательно кода ошибки STOP: 0x00000050. Если проблема всё же осталась, добро пожаловать в комментарии, с удовольствием вам помогу.
Method 6: Analyze Minidump Files.
Mindump files, are small files that created from Windows when the system crashes. The Windows minidump files are stored under C:\Windows\Minidump directory and contains important details about the BSOD problem(s) or when the system becomes unresponsive. In such case(s) you can use the BlueScreenView tool developed by Nirsof, to view the minidump files and find out which driver or application causes Windows crash.
1. Download BlueScreenViewer (in Zip file) according your Windows version. *
* Note: BlueScreenView (in Zip file) doesn’t require any installation. In order to start using it.
2. Extract the ZIP file you downloaded and then run the «BlueScreenView.exe» application.
3. The program automatically will search for the MiniDump files at the default location (C:\Windows\Minidump). *
* Note: If you have changed the Minidump file’s default location or you have one or more minidump files from another computer, then go to Options menu > Advanced Options and select the alternative location after pressing the Browse button.
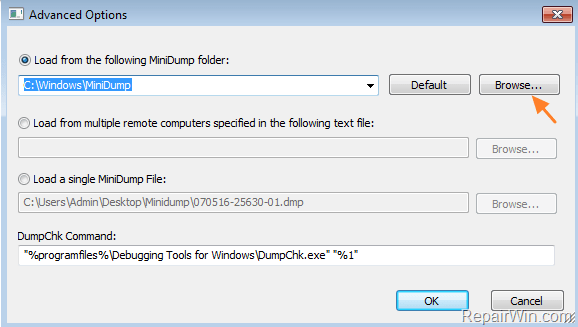
4. When BlueScreenView analyzes the minidump files, you will see the following information (details):
– At at the TOP pane:
– At the LOWER pane, you will see a list of all the loaded drivers (or applications) when the BSOD error is occurred. In this list the most important details are highlighted and shows the driver (or the application) that cause the BSOD crash problem. e.g. «Ntfs.sys»
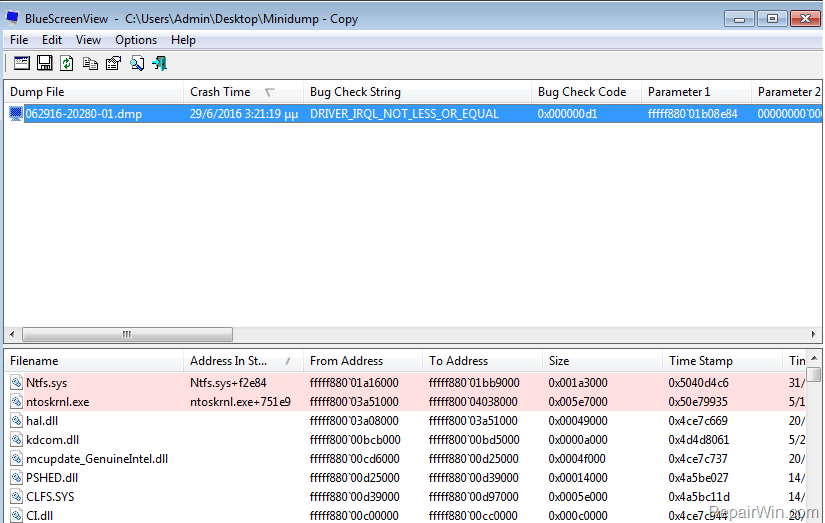
5. After viewing the BSOD Minidump information, search the web for an available solution by typing the displayed «Bug Check String», the «Bug Check Code» and the module that causes the blue screen – crash – problem. e.g. search for «DRIVER_IRQL_NOT_LESS_OR_EQUAL Ntfs.sys» or «DRIVER_IRQL NOT LESS OR EQUAL 0x000000d1»
– Additionally: Right click at any line at the top pane and choose: «Google Search – Bug Check» or «Google Search – Bug Check+Driver» or «Google Search – Bug Check + Parameter1».