Как настроить бесшовный вай фай на оборудовании микротик
Содержание:
- Введение
- Настройка Virtual AP
- Step #3, setup CAPs
- Настройка firewall в capsman
- Где скачать Winbox
- Ограничиваем скорость в гостевой Wi-Fi сети
- На каких роутерах можно организовать бесшовную Wi-Fi сеть
- Что такое Wi-Fi роуминг
- Подключение маршрутизатора и основные способы его настройки
- Настройка гостевой WiFi сети
- Описание Mikrotik RB951G-2HnD
- Настройка DHCP и пула адресов
- Настраиваем гостевую сеть на MikroTik CAPsMAN
- Подробная инструкция
- Ограничение скорости в гостевом WiFi
- Преимущества Mesh системы от MikroTik
- Заключение
Введение
Как я уже сказал, у меня есть материал на тему настройки capsman в mikrotik. В наше время в связи со скоростью развития информационных технологий информация очень быстро устаревает. И хотя статья все еще актуальна, ее регулярно читают и используют, сейчас есть что к ней добавить.
Вышла новая версия технологии Controlled Access Point system Manager (CAPsMAN) v2. Я расскажу немного о ней. В своей работе буду опираться на опыт предыдущей статьи и на официальный Manual:CAPsMAN с сайта производителя микротиков.
В моем распоряжении будут 2 роутера wAP ac, которые настроены в соответствии с моими инструкциями на эту тему. Рекомендую на всякий случай ознакомиться с ними, чтобы было общее представление о базовых настройках роутеров. На одном из этих роутеров я настрою контроллер точек доступа, другую подключу к этому контроллеру. Обе точки образуют единую бесшовную wifi сеть с автоматическим переключением клиентов к ближайшей точке.
Примера из двух точек доступа будет достаточно для общего представления о работе технологии. Дальше эта настройка линейно масштабируется на необходимое количество точек доступа.
Настройка Virtual AP
Бывают ситуации, когда одного SSID мало или нужно разграничить каждого клиента на свою точку в сценариях сегментации сети по VLAN. Существует функционал виртуальной точки доступа (MikroTik Virtual AP). Поддерживается до 128 таких точек на одну физическую. Т.к. у нас устройство с двумя антеннами, то нам доступны 256. Чтобы создать виртуальную точку доступа нужно перейти в список беспроводных интерфейсов, нажать плюс и выбрать Virtual.
Так же переключаем в Advanced Mode. Бросается в глаза что функционала здесь не так много, как в предыдущих примерах. Мы можем выбрать:
- Режим работы;
- SSID;
- Основной интерфейс;
- Профиль безопасности;
- Ну и поиграться с VLAN.
После создания появляется зависимый интерфейс.
Теперь можно подключаться к виртуальной точке по заданному SSID.
Step #3, setup CAPs
Note: This step can be skipped if you connect your CAP while it is in CAPs mode, the device will automatically add configuration that will work with this CAPsMAN setup. You can read more about how to put your device into CAPs mode Here. Make sure that your device supports CAPs mode.
CAPs
Connect to your CAP, create a bridge and add the interface that is connected to the CAPsMAN in a bridge
/interface bridge add name=bridge /interface bridge port add bridge=bridge interface=ether1
Get an IP address from your router (or add a static IP address)
/ip dhcp-client add disabled=no interface=bridge
Enable CAP on Wireless interfaces
/interface wireless cap set bridge=bridge discovery-interfaces=bridge enabled=yes interfaces=wlan1
Connect more CAPs to your CAPsMAN and they should appear as CAP interfaces in your CAPsMAN Router
/caps-man interface print Flags: M - master, D - dynamic, B - bound, X - disabled, I - inactive, R - running # NAME RADIO-MAC 0 MDBR cap1 4C:5E:0C:0F:C8:48 1 MDBR cap2 4C:5E:0C:C0:D9:AA
That is it! Check your connectivity by using another Wireless device, for example, your smarthphone, your device should be visible in the CAPsMAN Router’s registration table:
/caps-man registration-table print # INTERFACE SSID MAC-ADDRESS 0 cap1 WiFi 4C:5E:0C:4B:DF:02 1 cap2 WiFi 4C:5E:0C:CB:0E:60
Настройка firewall в capsman
Я же просто покажу пример того, как можно ограничить доступ из гостевой сети в основную с помощью firewall. В данном случае Capsman не вносит каких-то нюансов в настройку firewall, так как это более высокий уровень. В фаерволе же мы работаем с протоколами, интерфейсами и ip адресами.
ip firewall filter add action=drop chain=forward comment="block local Net" dst-address=10.1.3.0/24 src-address=10.1.31.0/24
- 10.1.3.0/24 — основная подсеть
- 10.1.31.0/24 — гостевая подсеть
Мы просто запретили доступ из гостевой сети в основную
Обращаю внимание, что у вас в гостевой сети должен быть свой DNS сервер. Иногда это не так
Видел такие ошибки, когда закрывают доступ из гостевой сети в основную, но при этом гостям выдают dns сервер из основной сети. Если это так, то не забудьте разрешить DNS запросы от гостей. Но лучше так не делать. Выдайте им публичные dns серверы из интернета, да и все.
Еще возможны ситуации, когда к гостевой сети подключаются личные смартфоны сотрудников. Я бы именно туда их и подключал, не пуская в основную сеть. Но у них могут быть настроены почтовые ящики от вашего почтового сервера, который располагается в локальной сети. В итоге из гостевой сети они не могут попасть на почтовый сервер. Тут их либо придется пускать на почтовый сервер из гостевой сети, либо строить им маршрут через интернет. Как лучше сделать, надо решать по месту.
Где скачать Winbox
Качать winbox последней версии надо строго с официального сайта — https://mikrotik.com/download.
Делаю на этом акцент, потому что одно время при поиске утилиты в поисковиках на первом месте были другие сайты. Кто-то подсуетился и сделал отдельные сайты под этот поисковой запрос. В итоге они были выше основного сайта вендора. Сейчас это уже пофиксили, но вот подобные примеры.
Так же напоминаю, что сайт mikrotik.ru к самой компании Микротик не имеет никакого отношения. Им просто удалось зарегистрировать этот домен и открыть на нем магазин оборудования. Причем продают они устройства разных вендоров. Часто этот сайт очень хорошо ранжируется и может вводить в заблуждение относительно его принадлежности к латвийской компании.
Отдельно добавлю, что версии winbox на русском языке не существует. Как и не существует интерфейса управления в ней с русским языком. И это очень хорошо, так как не происходит недопонимания и двойственности в трактовании и переводе одних и тех же настроек. Англоязычное it сообщество намного больше русскоязычного, поэтому удобнее искать что-то сразу на английском языке. Больше шансов найти информацию.
Ограничиваем скорость в гостевой Wi-Fi сети
Чтобы гости не заняли весь канал интернета, и сотрудникам организации было комфортно работать, необходимо настроить ограничения скорости для каждого клиента гостевой сети.
Допустим у нас есть входной интернет канал 100 Мбит/с. Для внутренней сети кафе достаточно минимальной скорости 20 Мбит/с. Остальные 80 Мбит/с мы выделим для гостевой сети. Каждому гостю сделаем ограничение скорости в 2 Мбит/с.
Перед настройкой необходимо убедиться, что на роутере в фаерволе отключен fasttrack. Эта технология появилась начиная с RouterOS 6.29 и позволяет увеличить производительность путем пересылки данных без их дополнительной обработки. Однако если она включена, то ограничения скорости не сработают. Обычно это проявляется так: скорость загрузки не срабатывает, а скорость отдачи работает. Поэтому fasttrack необходимо отключить, либо применить для подсети, в которой не будут действовать ограничения скорости.
- Откройте меню IP – Firewall.
- На вкладке Filter Rules выберите правило fasttrack connection.
- Нажмите красный крестик Disable, чтобы деактивировать правило.
Но мы не будем его деактивировать, а применим для внутренней сети администрации 192.168.88.0/24, в которой не будут действовать ограничения.
- Сделайте двойной щелчок по правилу, чтобы открыть его настройки.
- В поле Src. Address укажите сеть 192.168.88.0/24
- Нажмите кнопку OK.
Теперь приступаем к настройке ограничений скорости для гостевой подсети 192.168.1.0/24.
Добавим pcq очередь на загрузку с ограничением 2 Мбит/с.
- Откройте меню Queues.
- Перейдите на вкладку Queue Types.
- Нажмите синий плюсик.
- В поле Type Name укажите название очереди на загрузку pcq-download-2M.
- В списке Kind выберите pcq.
- В поле Rate укажите ограничение скорости на загрузку 2M (2 Мбит/с).
- Проверьте, что напротив Dst. Address стоит галочка.
- Нажмите кнопку OK.
Добавим pcq очередь на отдачу с ограничением 2 Мбит/с.
- Нажмите синий плюсик.
- В поле Type Name укажите название очереди на загрузку pcq-upload-2M.
- В списке Kind выберите pcq.
- В поле Rate укажите ограничение скорости на отдачу 2M (2 Мбит/с).
- Поставьте галочку напротив Src. Address.
- Уберите галочку напротив Dst. Address.
- Нажмите кнопку OK.
Теперь добавим правило с ограничениями скоростей.
- Перейдите на вкладку Simple Queues.
- Нажмите синий плюсик.
- В поле Name укажите название правила queue-free-limit-2M.
- В поле Target укажите нашу открытую подсеть 192.168.1.0/24
- В поле Max Limit в колонке Target Upload укажите максимальную скорость отдачи 80M (80 Мбит/с), которую мы выделяем на всю открытую подсеть.
-
В поле Max Limit в колонке Target Download укажите максимальную скорость загрузки 80M (80 Мбит/с), которую мы выделяем на всю открытую подсеть.
- Перейдите на вкладку Advanced.
- В списке Queue Type в колонке Target Upload выберите pcq-upload-2M.
- В списке Queue Type в колонке Target Download выберите pcq-download-2M.
- Нажмите кнопку OK.
Теперь подключитесь к открытой Wi-Fi сети mikrotik2free или mikrotik5free, и проверьте скорость с помощью сайта www.speedtest.net или аналогичного мобильного приложения.
На каких роутерах можно организовать бесшовную Wi-Fi сеть
Роутеры для Wi-Fi отличаются разнообразием. У них разные вычислительные возможности, производительность модуля, количество антенн и другие технологические характеристики
Важно разбираться, какие именно роутеры лучше всего подходят для создания бесшовного вай-фай
Роутеры делятся на два вида:
- коммерческие (профессиональные) охватывают большую территорию, дают сильный сигнал. Их недостаток заключается в том, что они тяжело настраиваются;
- бытовые покрывают небольшую площадь, но их легко настроить.
Важно! Можно выбирать любые роутеры в соответствии с потребностями дома или предприятия
Mikrotik
Бесшовный Wi-Fi Mikrotik — отличное решение как для офисов, так и для квартир. Это недорогой и качественный роутер. Для подключения потребуется маршрутизатор с RouterOS Level 4. Недостаток контроллера Mikrotik CAPsMAN проявляется в том, что его чрезвычайно трудно настраивать. Этот контроллер автоматически подключает любые точки доступа, разработанные Mikrotik.
Несмотря на множество полезных функций, бесшовный вай-фай «Микротик» стоит гораздо дешевле, чем другие системы роутеров.
Бесшовный вай-фай в доме
Ubiquiti
Роутер Ubiquiti произведён в США. С его помощью можно легко подключить точку доступа, для этого потребуется обычный коммутатор. Самое дешёвое устройство стоит около 7000 руб.*. Ubiquiti обеспечивает большую пропускную способность и даёт быстрый и сильный сигнал.
К сведению! Ubiquiti UniFi отлично работает на улице и в помещении. Этот роутер идеально подходит для крупных компаний, так как обеспечивает высокое качество сигнала при сравнительно небольшой стоимости. Настройки контроллера очень просты и понятны. Он работает на частоте 2,4–5 ГГц.
TP-Link
Другой профессиональный роутер — TP-Link Auranet. Разработчики создали два вида подходящего оборудования:
- САР управляется аппаратным контроллером;
- ЕАР управляется благодаря EAP Controller.
Нагрузка на точки доступа может легко балансировать.
Важно! В течение некоторого времени подключение к Интернету может сохраняться при неработающем контроллере
Asus
Простой и недорогой вариант для бытового пользования — роутер Asus. Для быстрой и успешной работы надо настроить репитер (режим повторителя сети). Пойманный сигнал автоматически усиливается и доходит до многих устройств, расположенных далеко от контроллера.
Zyxel Keenetic
Система Zyxel Keenetic тоже оснащена репитером, который надо настраивать. Помимо репитера, здесь можно выбрать режим клиента.
Оборудование для подключения
Cisco Roaming
Дорогостоящая профессиональная система Cisco Roaming. Настройки этого роутера чрезвычайно сложны. Он может работать на нескольких контроллерах, что позволяет расширить территорию, на которую поступает сигнал. Легко регулируются пропускная способность и нагрузка на каждую точку доступа.
Обратите внимание! У Cisco очень широкий функционал, гораздо шире, чем у других производителей
Ruckus
Профессиональный, качественный и дорогой роутер Ruckus. Он включает в себя хитроумную технологию BeamFlex, благодаря которой сигнал идёт только клиентам и обходит стороной участки, где их нет. Это позволяет добиться отличного качества соединения без помех.
К сведению! Благодаря системе Ruckus Wi-Fi роуминг обеспечивается автоматически. В России трудно приобрести эти приборы, придётся искать аналог или покупать их за рубежом.
Принцип роуминга
Что такое Wi-Fi роуминг
Wi-Fi роуминг позволяет клиенту перемещаться от одной Wi-Fi точки к другой без обрыва соединения. При этом потери передаваемых данных минимальны или вообще отсутствуют (бесшовный роуминг). В оборудовании MikroTik роуминг реализуется с помощью системы CAPsMAN.
Система CAPsMAN предназначена для централизованного управления несколькими Wi-Fi точками доступа MikroTik. С ее помощью можно настроить для Wi-Fi точек одно имя сети, пароль для подключения и реализовать роуминг. После внесения изменений в настройки CAPsMAN, они автоматически применяются ко всем Wi-Fi точкам.
CAPsMAN настраивается на любом роутере MikroTik. Т.е. роутер выступает в роли контроллера, а Wi-Fi точки подключаются к нему и получают настройки. Поэтому вам не нужно дополнительно покупать аппаратный контроллер.
У каждого производителя Wi-Fi роуминг реализован по-своему. Поэтому нельзя организовать бесшовную сеть, используя Wi-Fi точки разных производителей.
Полноценный бесшовный роуминг с отсутствием потерь передаваемых данных есть только в очень дорогом оборудовании с применением аппаратных контроллеров. В дом, кафе или гостиницу такое оборудование могут позволить себе очень немногие.
В недорогих решениях, как у MikroTik, роуминг происходит с небольшими задержками и потерями данных. Например, при разговоре по Skype или Viber при переходе от точки к точке на 1-2 секунды может залагать звук. Если вы качаете файл с сайта, не поддерживающего докачку, то при переходе произойдет обрыв, и закачку придется выполнить заново. При просмотре видео с Youtube переключение будет незаметно, поскольку данные кэшируются. При серфинге в браузере переключение так же незаметно.
Еще бывают ситуации, когда клиентское устройство подключается к одной Wi-Fi точке и никак не хочет переключаться на другую, даже если стоять возле нее. В этом случае можно настроить принудительное сбрасывание клиента с точки в зависимости от уровня сигнала. Однако при таком сбросе, если вы разговариваете по Skype или Viber, произойдет завершение звонка и нужно будет перезвонить.
Поэтому для организаций, которым очень важно высокое качество VoIP телефонии c постоянным перемещением между Wi-Fi точками, роуминг от MikroTik не подойдет. Для больших складов, по территории которых активно перемещаются с Wi-Fi терминалами сбора данных (сканерами штрих-кода), роуминг от MikroTik я тоже не рекомендую
Для домашнего использования, кафе или небольшой гостиницы, описанные недостатки роуминга MikroTik не существенны. Поэтому оборудование MikroTik позволит вам создать единую Wi-Fi сеть за небольшие деньги.
В этой статье мы расскажем, как на роутере MikroTik настроить систему CAPsMAN и подключить к ней Wi-Fi точки для организации роуминга.
Подключение маршрутизатора и основные способы его настройки
Подключение маршрутизаторов Mikrotik к устройству, с которого будет производиться настройка, осуществляется стандартно. Кабель от провайдера следует подключить к первому порту маршрутизатора, а через какой-либо из остальных портов соединить его с компьютером или ноутбуком. Настройку можно осуществлять и через Wi-Fi. Точка доступа активируется одновременно с включением устройства и полностью открыта. Само собой разумеется, что компьютер должен находиться в одном адресном пространстве с роутером или иметь сетевые настройки, предусматривающие автоматическое получение IP-адреса и адреса DNS-сервера.
Проделав эти нехитрые манипуляции, необходимо сделать следующее:
- Запустить браузер и в его адресной строке ввести
- В открывшемся окне выбрать способ настройки роутера, щелкнув по нужной иконке мышкой.
Последний пункт требует более детальных пояснений. Как видно из скриншота, роутер Микротик можно настроить тремя способами:
- Winbox — специальная утилита для настройки устройств Mikrotik. За иконкой скрывается ссылка на ее скачивание. Данную утилиту можно скачать и с сайта производителя;
- Webfig — настойка роутера в браузере. Данная возможность появилась сравнительно недавно. Веб-интерфейс Webfig очень похож на Winbox, но разработчики уверяют, что его возможности шире;
- Telnet — настройка через командную строку. Такой способ подходит для продвинутых юзеров и более подробно в статье рассматриваться не будет.
В настоящее время разработчики делают основной упор на интерфейс Webfig, предлагающийся пользователю по умолчанию. Поэтому в более поздних версиях RouterOS стартовое окно может выглядеть вот так:
А так как в заводских настройках для входа в веб-интерфейс роутера пароля нет, то при первом подключении пользователь может быть сразу перенаправлен на страницу настроек Webfig. Однако большинство специалистов до сих пор продолжают работать с Winbox и считают ее самым удобным способом настройки устройств Микротик. Поэтому все дальнейшие примеры будут основаны на интерфейсе данной утилиты.
Настройка гостевой WiFi сети
У Mikrotik CAP Lite настройка точки доступа проводится согласно алгоритму:
- В настройках маршрутизатора открыть Bridge.
- Перейти в раздел мост и нажать на синий «+».
- В соответствующую графу ввести имя bridge-free.
- Сохранить изменения, нажав ОК.
Теперь нужно настроить IP-адрес новой сети
Важное условие — она должна быть отлична от адреса основной сети
- Открыть раздел IP — Address.
- Нажать на «+» синего цвета.
- В графе Address указать адрес бридж интерфейса и обязательно адрес — 192.168.1.1/24.
- В окне Network указать адрес сети 192.168.1.0.
- В соответствующую графу ввести имя bridge-free.
Сохранить изменения.
Описание Mikrotik RB951G-2HnD
Вот он, герой сегодняшней статьи — . Его описание, отзывы и стоимость можно быстро проверить на Яндекс.Маркете . По количеству отзывов уже можно сделать вывод об определенной популярности этого роутера.
Внешний вид устройства.
Важной особенностью этого роутера, которой лично я активно пользуюсь, является возможность запитать его с помощью специального poe адаптера. На изображении он справа
Берется стандартный блок питания от роутера и poe адаптер. Блок питания подключается к адаптеру, а от адаптера уже идет патч корд в первый порт routerboard. Маршрутизатор можно повесить на стену в любое место, нет необходимости привязываться к розетке. Сразу отмечу, что запитать роутер можно только poe адаптером микротика. У него другой стандарт и привычные poe свитчи 802.3af не подойдут
На изображении он справа. Берется стандартный блок питания от роутера и poe адаптер. Блок питания подключается к адаптеру, а от адаптера уже идет патч корд в первый порт routerboard. Маршрутизатор можно повесить на стену в любое место, нет необходимости привязываться к розетке. Сразу отмечу, что запитать роутер можно только poe адаптером микротика. У него другой стандарт и привычные poe свитчи 802.3af не подойдут.
Нажимаем на мак адрес устройства, он должен будет скопироваться в поле Connect To . Пароль по-умолчанию для входа в роутеры mikrotik — пустой, а пользователь — admin . Вводим имя пользователя, поле с паролем оставляем не заполненным. Нажимаем connect. Нас встречает информационное окно, в котором приведено описание стандартных настроек.
Здесь их можно либо оставить, либо удалить. Я всегда удаляю, так как стандартные настройки чаще всего не подходят под конкретную ситуацию. Приведу несколько примеров, почему это так:
- Я запитал свой роутер по первому порту через poe адаптер и поэтому вынужден использовать этот порт как локальный. В настройках по-умолчанию этот порт используется как wan порт для получения интернета от провайдер.
- В настройках по-умолчанию установлено автоматическое получение настроек от провайдера по dhcp. Если у вас другой тип подключения, то вам стандартная настройка не подходит.
- По-умолчанию устанавливается адресное пространство 192.168.88.0/24. Мне лично не нравятся сетки по-умолчанию, так как если в них случайно воткнуть новое устройство, где будет так же забит умолчательный адрес, то в сети начнутся проблемы. Дома может это и не актуально, но в коммерческих организациях мне приходилось с этим сталкиваться. Поэтому я на всякий случай сетку всегда меняю.
Так что мы нажимаем Remove Configuration , чтобы удалить настройки. После этого роутер перезагрузится. Ждем примерно минуту и подключаемся к нему снова.
Если вы по какой-то причине не удалили сразу предустановки, то выполнить сброс настроек в mikrotik на заводские можно позже. Для этого надо в терминале набрать сначала system , а затем reset . У вас спросят подтверждение и после этого routerboard перезагрузится с заводскими настройками.
Настройка DHCP и пула адресов
Для того, чтобы пользователи, устройства могли работать в вашей локальной сети нам необходимо произвести настройку микротика, чтобы у него был пул IP-адресов, который он мог выдавать, принтерам, ноутбукам, телефонам. Для этого перейдите в раздел «IP — Pool»
Создаем новый пул, указываем его имя и саму адресацию, в моем примере, это 192.168.100.50-192.168.100.200, нажимаем OK.
Далее настроим наш DHCP сервер. Для этого переходим в «IP — DHCP Server«.
Задаем настройки DHCP:
- Name — Имя DHCP сервера
- Interface — выбираем наш мост
- Lease Time — время аренды, настройте под себя, если в офисе не особо большая текучка устройств, то можете настроить день или два, если проходимость большая, то выставите минут 30 или 60
- Address Pool — Выбираем созданный ранее пул адресов
Сохраняем настройки DHCP сервера на вашем роутере MikroTik RB4011iGS
В списке появился мой новый DHCP сервер.
Далее переходим на вкладку «Network», нажимаем добавить новую. Пишем в:
- Address — адрес вашей сети и маску
- Gateway — указываем шлюз, который будет у клиентов, у нас это будет адрес MikroTik RB4011iGS 192.168.100.1
- Netmask — маска сети
- DNS Server — первым DNS сервером ставим наш роутер микротик 192.168.100.1, потом какие угодно, провайдерские, или гугловские. Сохраняем настройки.
Открываем командную строку Windows и с помощью команды ipconfig, мы посмотрим текущий ip-адрес на моем ноутбуке. Как видим это APIPA адрес 169.254.7.146 и 192.168.43.61.
Теперь давайте запросим новый ip-адрес у DHCP сервера, для это введите команду:
ipconfig /renew
Сразу моя система Windows 8.1 нашла новую сеть 4, что означает, что я получил новый IP-адрес.
Снова выполняем команду ipconfig и мы видим, что я получил IP-адрес 192.168.100.200.
Хочу отметить, что на роутере Mikrotik адреса раздаются с последнего в пуле, такая специфика работы оборудования
На вкладке «Leases» вы увидите список всех ваших арендованных адресов у DHCP сервера.
Через правый клик по IP-адресу вы можете выбрать «Detail Mode»
Будет выведено больше информации о клиентском подключении.
Так же вы можете заранее задать нужный IP-адрес, который будет присвоен определенному клиенты, так например можно поступить с принтерами, зная их MAC-адрес, вы легко к нему привяжите нужный IP.
Настраиваем гостевую сеть на MikroTik CAPsMAN
Пришла пора настроить нашу гостевую сеть
Добавляем гостевой bridge и IP-адрес
bridge-GUEST
Обратите внимание на ARP reply-only, нужно для того что бы особо умные гости не смогли себе присвоить статический IP, работает в связке с настройками DHCP для гостевой сети. Присвоим IP-адрес
Присвоим IP-адрес
IP для гостевого моста
Добавляем гостевой DHCP Server
Guest DHCP Server Config
Запрещаем маршрутизацию между гостевой и домашней сетью
В принципе так как сети находятся на разных bridge, достучаться они и так друг до друга не могут, но мы ещё и принудительно им это запретим на всякий случай ))
route rule unreachable
Настройка MikroTik CAPsMAN для гостевой сети
Дальше пойдёт без картинок, т.к. картинки такие уже были, только надписи другие )
Добавляем Security Cfg. для гостевой сети
Datapath для гостевой сети, здесь в отличии от домашней сети запрещён форвардинг между клиентами
Добавляем конфигурацию для гостевой сети. В отличии от домашней не указаны chanels, т.к. интерфейс будет виртуальным на одном радио с основным, то указывать какой либо канал отличный от канала мастера бессмысленно
Для гостевой сети я решил выделить диапазон 2.4GHz, поэтому Provisioning покажу полностью, даже с картинкой )
Guest Provisioning
Здесь присутствует Slave Configuration – это и есть наша гостевая точка доступа
Всё )) Точнее ещё не всё, но уже всё работает )) Вот как выглядит настроенный CAPsMAN
CAPsMAN all interfaces
Подробная инструкция
Если вы хотите настроить в ручную каждый пункт, то воспользуйтесь инструкцией ниже.
Настройка главного микротика:
1) Включим CAPsMan
В меню выбираем CAPsMan-CAP Interface-Manager
Ставим галочку enabled=yes и нажимаем ОК
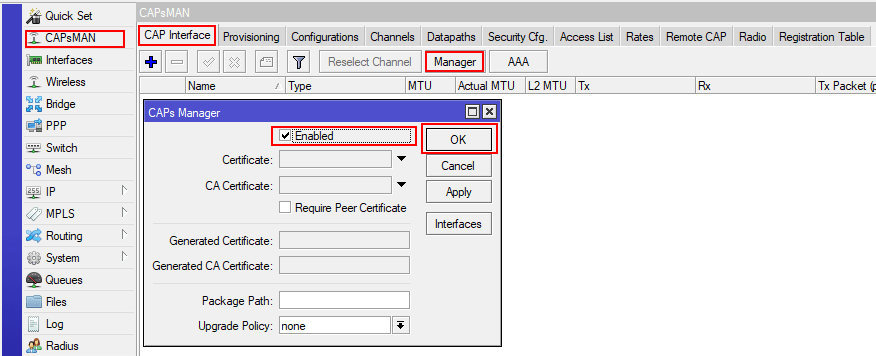
2) Добавим channel
- band=2ghz-b/g/n
- frequency=2457
- name=hs-channel1
- tx-power=20
- control-channel-width=20
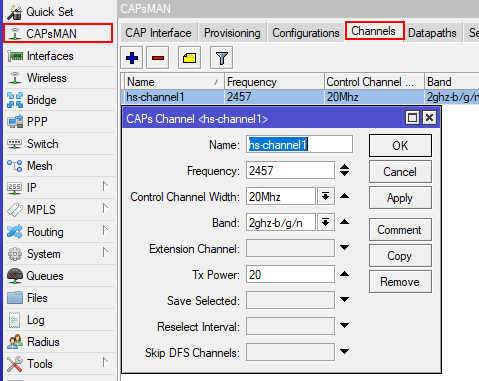
3) Добавим datapath для hs-bridge
- bridge=hs-bridge
- name=hs-datapath1
- client-to-client-forwarding=yes
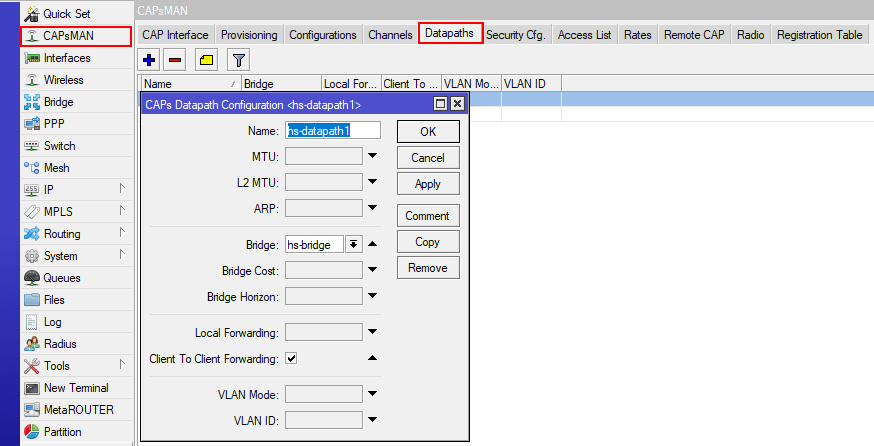
4) Добавим datapath для inet-bridge
- bridge=inet-bridge
- name=inet-datapath1
- client-to-client-forwarding=yes
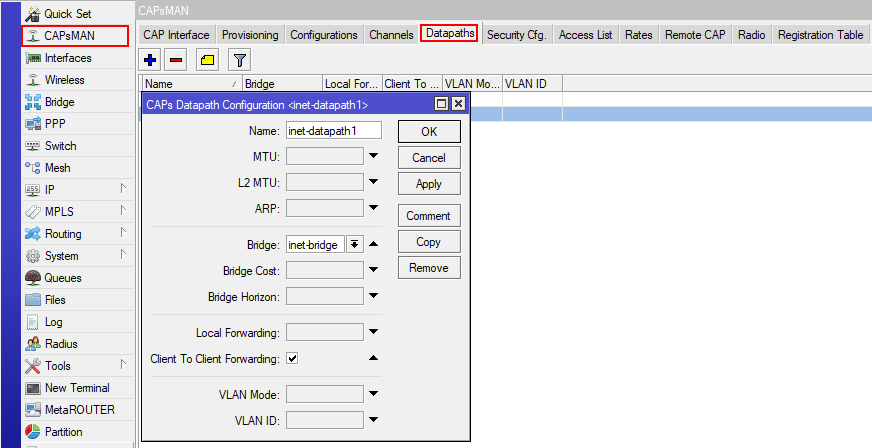
5) Добавим security профиль для рабочей сети
- authentication-types=wpa2-psk
- encryption=aes-ccm
- group-encryption=aes-ccm
- name=inet-security
- passphrase=12345678
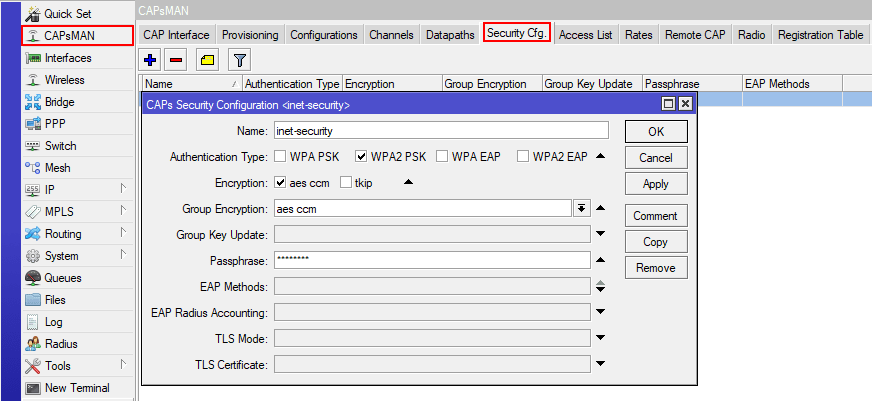
6)Добавим конфигурацию для гостевой сети
- channel=hs-channel1
- datapath=hs-datapath1
- mode=ap
- name=hs-cfg1
- rx-chains=0,1,2
- tx-chains=0,1,2
- ssid=CAPs-free
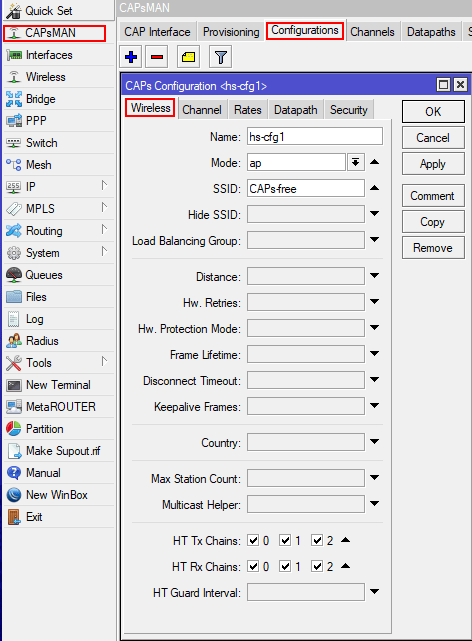
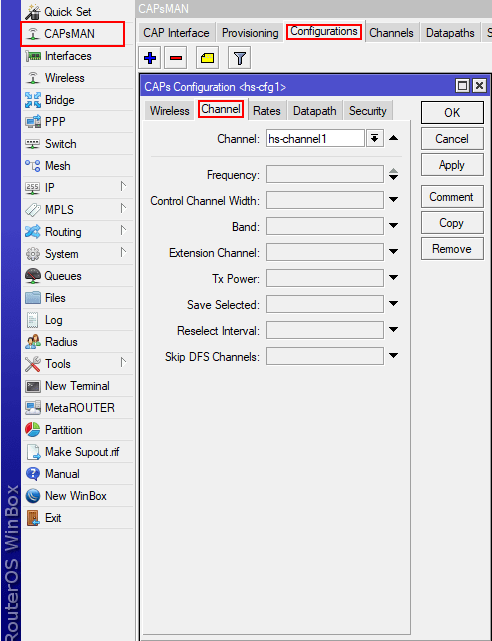
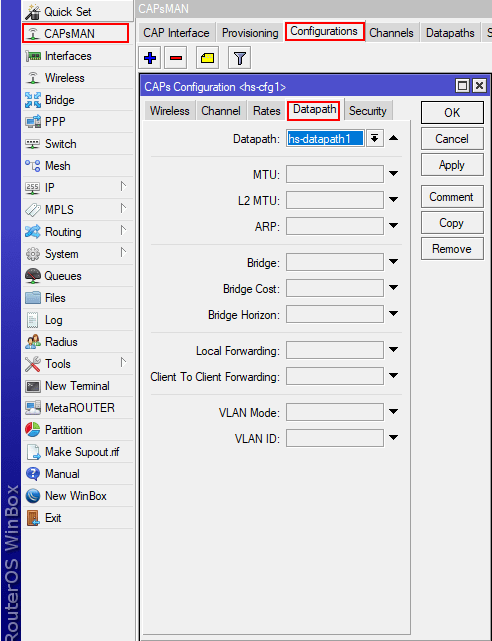
7)Добавим конфигурацию для рабочей сети
- channel=hs-channel1
- datapath=inet-datapath1
- mode=ap
- name=inet-cfg1
- rx-chains=0,1,2
- tx-chains=0,1,2
- ssid=CAPs-work
- security=inet-security
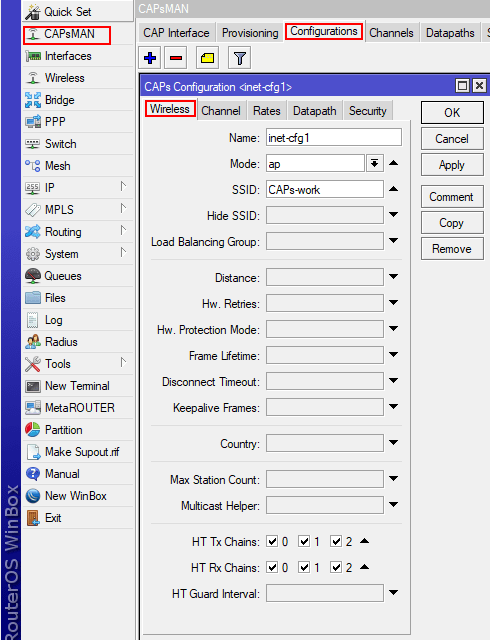
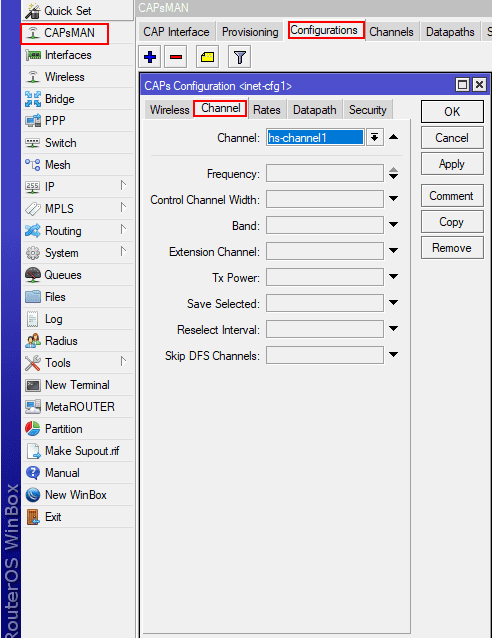
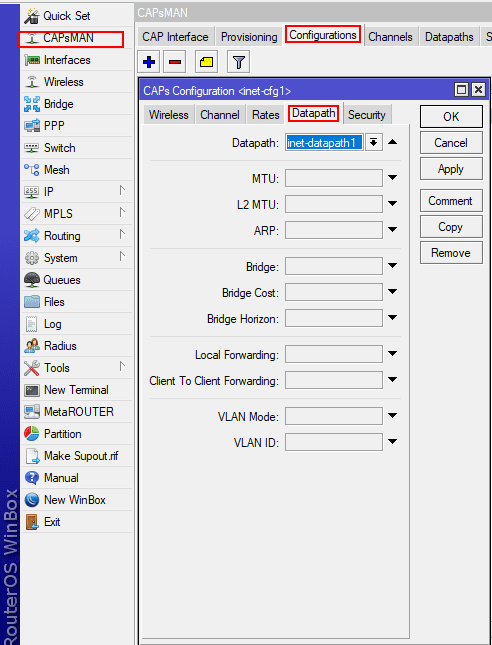
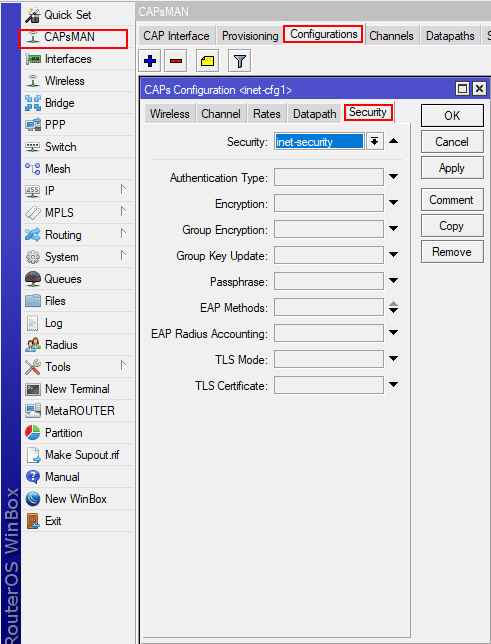
8) Настроим provisioning
- action=create-dynamic-enabled
- master-configuration=inet-cfg1
- slave-configuration=hs-cfg1
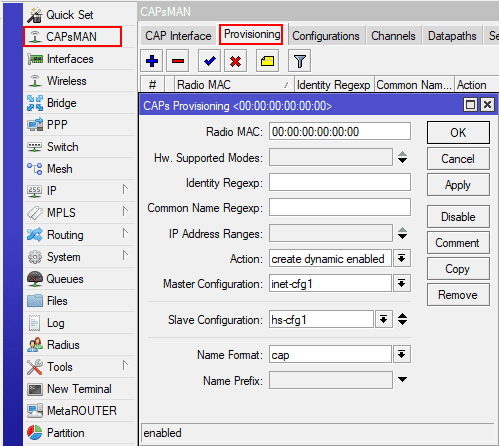
9) Активируем CAPsMAN на Wlan интерфейсах
- enabled=yes
- interfaces=wlan1
- discovery-interface=ether1
- bridge=none
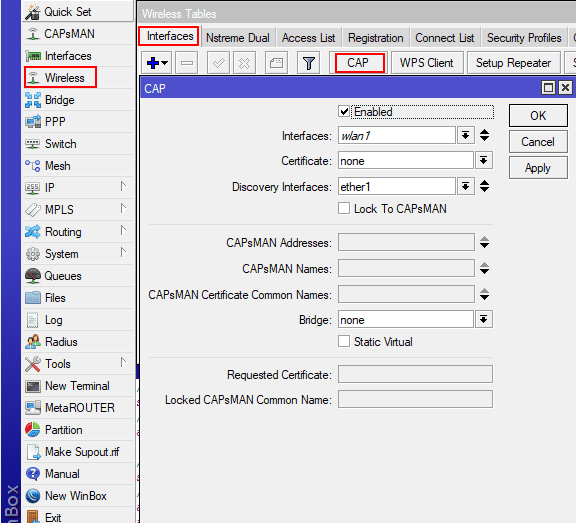
Настройка дополнительных точек и роутеров
1) Создадим бридж
name=hs-bridge
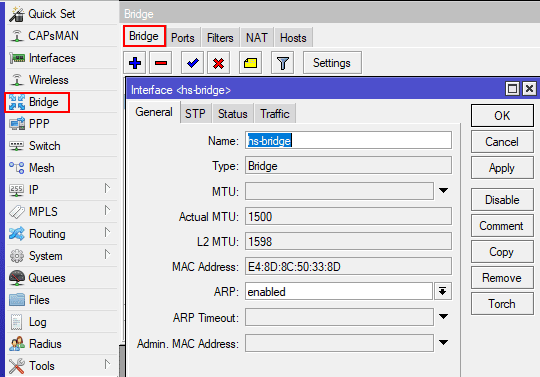
2) Добавим все Lan интерфейсы в него
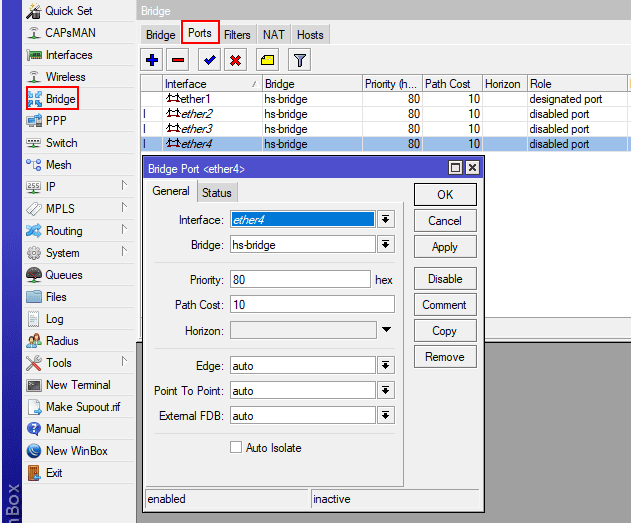
3) Настроим DHCP Client
- dhcp-options=hostname,clientid
- disabled=no
- interface=hs-bridge
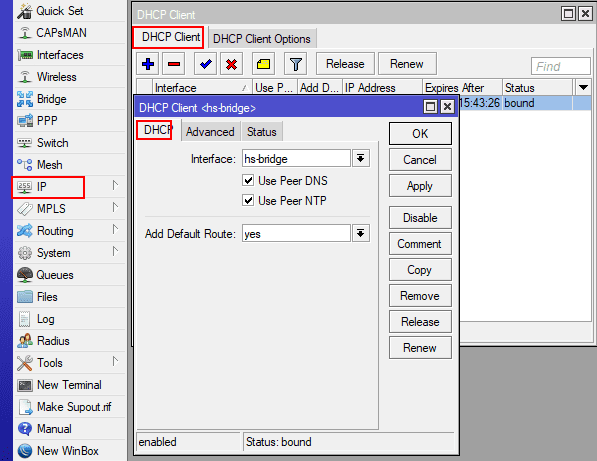
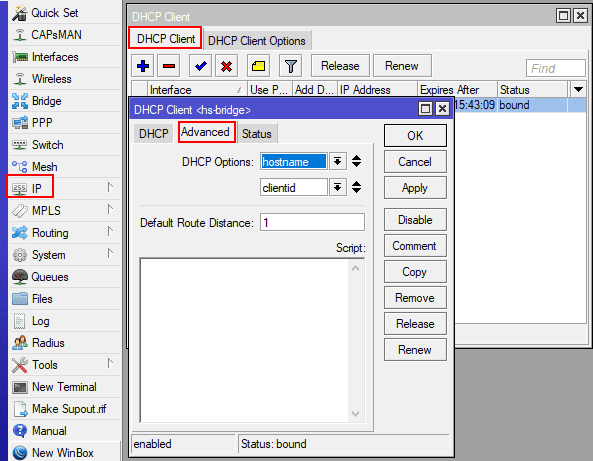
4) Настроим DNS
- allow-remote-requests=yes
- servers=8.8.8.8,208.67.222.222
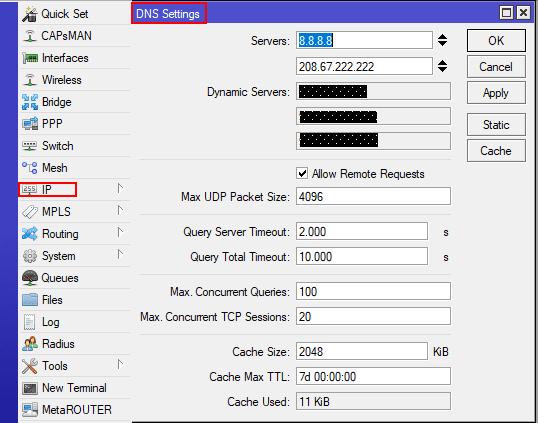
5) Активируем CAPsMAN
- discovery-interfaces=hs-bridge
- enabled=yes
- interfaces=wlan1
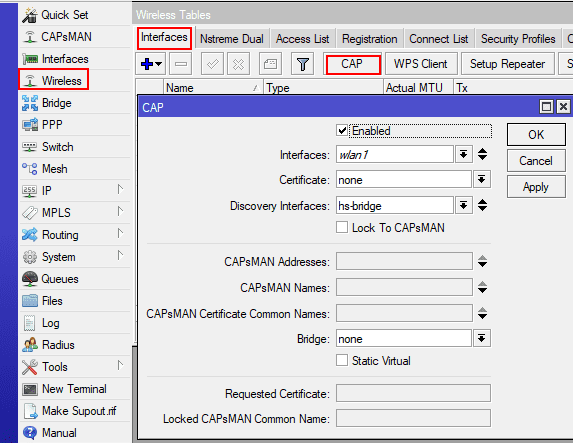
Настройка завершена — можно приступать к работе.
Ограничение скорости в гостевом WiFi
Чтобы сотрудникам было комфортно работать, нужно настроить ограничение скорости для каждого клиента гостевой сети.
Прежде чем приступать к настройкам, нужно убедиться, что в фаерволе роутера отключен fasttrack. Эта технология впервые стала доступной в версии прошивки RouterOS 6.29, она позволяет увеличить производительность за счет пересылки данных без дополнительной обработки.
Правило ограничения скорости добавляется так:
- Перейти в раздел Simple Queues.
- Кликнуть на «+» синего цвета, расположенный справа вверху.
- В поле Имя указать правило queue-free-limit-2M.
- В поле Таргет указать открытую подсеть 192.168.1.0/24.
- Перейти во вкладку Advanced.
- В списке Queue Type в разделе Upload выбрать — pcq-upload-2M, а Download — pcq-download-2M.
Для сохранения изменений нажать Ок.
Преимущества Mesh системы от MikroTik
Главная потребность в установке Mesh системы от MikroTik это обеспечение большой зоны покрытия WiFi сигналом. Частым решением это выступает в загородных домах или квартирах, где произведен ремонт и нет возможности прокладки кабеля.
- Простая эксплуатация. Любое устройство Mesh системы MikroTik достаточно подключиться в розетку 220В. Устройство само найдёт все соседние точки доступа WiFi и совершит к ним подключение.
- Масштабируемость. Если возникает потребность в расширении зоны покрытия WiFi, достаточно добавить ещё одно устройство MikroTik. Оно легко интегрируется в существующую бесшовную WiFi сеть.
Поддержи автора статьи, сделай клик по рекламе ↓↓↓
Заключение
Подведем итог проделанной работы. На примере двух точек доступа wAP ac мы настроили бесшовный wifi роуминг на покрываемой этими точками площади. Площадь эта легко расширяется дополнительными wifi точками любой модели микротик. Они не обязательно должны быть одинаковыми, как это, к примеру, реализовано в некоторых конфигурациях Zyxell, которые мне доводилось настраивать. Примерно такая же производительность у точек Mikrotik RB951G-2HnD, которые я до сих пор использую. Единственный минус — у них нет 5 Ггц.
В этом примере я рассмотрел практически самую простую конфигурацию, но при этом расписал все настройки и принцип работы. На основе этих данных легко составить и более сложные конфигурации. Здесь нет какого-то принципиального усложнения. Если понять, как это работает, то дальше уже можно работать и делать свои конфигурации.
Трафиком с точек доступа можно управлять так же, как и с обычных интерфейсов. Работает весь базовый функционал системы — firewall, маршрутизация, nat и т. д. Можно делать бриджы, делить адресное пространство и многое другое. Но стоит учитывать, что при этом трафик будет весь идти через контроллер. Нужно это понимать и правильно рассчитывать производительность и пропускную способность сети.
Напоминаю, что данная статья является частью единого цикла статьей про Mikrotik.


