3 способа открыть файл apk для android
Содержание:
- Воссоздание Android-среды
- Открыть APK файл на ПК с Android Studio
- Как открыть файл apk на компьютере
- Что такое APK
- Программы для запуска apk-файлов под Windows.
- Как открыть файл apk на компьютере
- Как открыть APK файл на Windows 10
- Как открыть Apk файл на Андроид
- Типы файлов APK
- Как установить файлы APK с компьютера?
- Как открыть файл apk на компьютере?
- Способ средней сложности
- Просмотр содержимого
- BlueStacks
- Выводы
Воссоздание Android-среды
Чем интересны программы вроде Mobogenie в плане того, как открывать APK-файлы на компьютере? Тем, что при запуске приложения в Windows выстраивается некое подобие Android-интерфейса. При этом в самом окне приложения есть несколько основных элементов.
То, что можно перенести какие-то файлы в память смартфона или планшета и скопировать контакты или настройки, не обсуждается вообще. А вот вариант запуска приложений в самой программе, которая установлена в среде Windows, выглядит достаточно интересно. Теперь не нужно скачивать приложение или игру непосредственно на мобильный девайс. Достаточно перейти к разделу в самой программе (использовать тот же доступ к Google Play через учетную запись или регистрацию, созданную в приложении) и запустить тест в действующей программе на Windows. Нет проблем – все запускается даже лучше, чем на оригинальном устройстве.
Открыть APK файл на ПК с Android Studio
Файл APK представляет собой архив, содержащий файлы, необходимые для установки приложения на Android. В связи с этим для разработки приложений можно использовать бесплатное программное обеспечение Android Studio, разработанное Google. Эта программа позволяет декомпилировать файл APK и просматривать его содержимое.
Если вы заинтересованы в Android Studio, я предлагаю вам перейти на официальный веб-сайт и нажать кнопку Скачать Android Studio, расположенную в центре веб-страницы.
На следующем экране установите флажок в поле «Я прочитал и согласен с вышеуказанными условиями» и нажмите кнопку Скачать Android Studio для …. При этом будет загружен файл .exe для Windows или .dmg для macOS.
После загрузки файла, если вы используете Windows, дважды щелкните по нему и нажмите Да в окне контроля учетных записей. На появившемся экране нажмите кнопку Далее три раза подряд и в конце установки нажмите кнопку Готово. Если вы используете macOS, дважды щелкните загруженный файл и перетащите Android Studio в папку «Приложения» на отображаемом экране.
Как только это будет сделано, запустите Android Studio, с помощью его значка, который вы можете найти на рабочем столе Windows или на Launchpad MacOS. Затем нажмите кнопку ОК и на появившемся экране нажмите кнопку Далее три раза подряд и дождитесь загрузки всех компонентов, необходимых для работы программы. В конце процедуры нажмите Готово, чтобы отобразить главный экран Android Studio.
Среди элементов, отображаемых на экранной панели, выберите элемент под названием Открыть существующий проект Android Studio и на просматриваемом экране выберите интересующий вас APK-файл, подтвердив действие кнопкой Открыть.
Если вы следовали инструкциям, которые я вам предоставил, вы успешно откроете APK-файл с отображением всех файлов внутри него на центральной панели основного экрана Android Studio.
Как открыть файл apk на компьютере
Файлы в формате .apk — это приложения для ОС Android. Они представляют собой по-особому перекодированные архивы, в которых содержится код и ресурсы программы.
Чаще всего эти файлы не попадают на ПК — загружаются они через магазин приложений Google Play и остаются на мобильном устройстве.
Однако если Android-устройства у вас нет, но вам хочется поиграть в мобильные игры или использовать приложения, вам поможет данная информация.
Поскольку .apk — это архив, просто получить доступ к содержимому можно при помощи любого архиватора — например, WinRAR. Однако именно запустить приложение можно только с помощью SDK — среды разработки от Google или эмулятора системы Android.
Первый весьма сложен в использовании и подойдет только опытным программистам. Для начинающих пользователей же предлагаются эмуляторы с богатым функционалом. Самые работоспособные и дружелюбные к пользователю программы мы и рассмотрим.
Nox App Player
Эта программа, по мнению многих пользователей, является лучшим эмулятором Android с самым широким набором функций. Она совместима со всеми современными версиями Windows и без труда запускается даже на слабых компьютерах.
После запуска пользователя встретит привычный интерфейс системы Андроид версии 4.2.2. Эмулируется довольно мощное устройство с 30 Гб внутренней памяти.
Из встроенных программ предложены только файловый менеджер и браузер — остальную память можно заполнять любыми файлами и приложениями. Запустится практически все, что угодно.
Через меню настроек можно установить уровень производительности эмулируемого планшета (чем он мощнее, тем больше ресурсов ПК потребуется), а также размер экрана. Там же язык меняется на русский.
Управляется программа так же, как любое Android-устройство. Приложения можно либо скачивать из магазина, зайдя в свой аккаунт Google, либо подгружать с жесткого диска, скачав файл .apk.
Из меню доступны и другие функции:
- настройка местоположения, определяемого эмулируемым GPS-модулем;
- загрузка файлов в память эмулятора;
- создание снимков экрана;
- запуск нескольких окон одновременно.
Nox App Player отличается отличной производительностью и поддерживает абсолютное большинство приложений. Скорее всего, для открытия файлов .apk на компьютере другие программы даже не придется пробовать.
Bluestacks 2
Не являясь полноценным эмулятором системы Android, эта программа остается одной из самых популярных для запуска файлов .apk. Главное ее предназначение — запуск мобильных игр, хотя поддерживаются и некоторые другие приложения.
Открыть файл с ее помощью можно так:
- Запустите программу. По умолчанию используется полноэкранный режим, но через настройки можно изменить его на работу в окне.
- Зайдите в свой аккаунт Google.
- Нажмите на значок папки в меню слева.
- Выберите файл .apk.
- Когда приложение появится в меню, его можно будет запустить.
Производительность Bluestacks 2 несколько ниже, чем у Nox App Player — тяжелые 3D игры могут не пойти. Зато эту программу можно синхронизировать с мобильным устройством.
Droid4X
Droid4X — это еще один хороший эмулятор, который:
- имеет неплохую производительность даже на слабых ПК;
- позволяет привязывать точки на экране к клавишам на клавиатуре;
- позволяет скачивать приложения из магазина или загружать файлы .apk с диска;
- имеет весьма привлекательный дизайн.
Единственный недостаток программы — английский интерфейс.
Существует еще несколько вариантов эмуляторов, но они либо заметно проигрывают описанным, либо слишком сложны, либо не позволяют открывать сторонние файлы .apk. Эти же программы наверняка вам помогут.
Что такое APK
Для загрузки игр и приложений на Андроид стоит понимать, что это — расширение APK. Android Package Kit — файловый формат, используемый для установки программного обеспечения на Android и включающий в себя его архивированные компоненты. Одного такого файла достаточно для инсталляции работоспособного приложения. АПК поддерживается не только платформой Android. С помощью специальных утилит открывать их можно на Windows, Linux или Mac.
Предназначение АПК — быстрая инсталляция программного обеспечения. При его запуске поочерёдно распаковываются все компоненты из состава архива. Кроме того, они используются самими разработчиками, которые могут извлекать фрагменты приложения и работать с ними — редактировать, выполнять отладку и т.д.
Программы для запуска apk-файлов под Windows.
В разных операционных системах используются разные расширения для исполняемых фалов. Так, в Windows такие файлы имеют приставку “.exe”, тогда как в Android – “.apk”. Каждый тип файла предназначен для своей среды, и они редко бывают совместимы.
Однако, способ запуска Андроид-приложений на Windows, все же, есть. Для этого потребуется установить дополнительную программу – эмулятор. Эмулятор создает на вашем ПК среду ОС Андроид, реализуя как бы виртуальное мобильное устройство. На этом устройстве – а по факту в обычном окне программы – вы и сможете запускать apk-файлы.
Существует множество эмуляторов, и подавляющее их большинство распространяется бесплатно. Наиболее популярными программами такого плана являются Bluestacks и Nox.
- Nox – это китайская программа, которая добилась признания в том числе и в нашей стране благодаря качеству исполнения и мощности. Она, также, переведена на русский язык, так что никаких проблем с пониманием интерфейса у пользователей не возникает. Кроме того, Nox используется стандартный интерфейс Андроид-устройств. Поэтому любой мобильный пользователь легко разберется с тем, как пользоваться программой. Более подробное описание данного эмулятора читайте в обзоре Nox.
- Bluestacks – американский эмулятор, который изначально распространялся за деньги. Впрочем, авторы программы вскоре отказались от данной затеи. На данный момент выпущена уже четвертая версия данного приложения, которая обладает максимальной за всю историю существования эмулятора мощностью. Это позволяет запускать требовательные игры, вроде PUBG Mobile, даже на средних по характеристикам ПК. Подробнее о последней версии Bluestacks читайте в обзоре этого эмулятора.
Какой эмулятор выбрать, каждый может решить для себя сам. По большому счету задачу запуска apk решает любая из этих программ. Но наиболее универсальным вариантом по нашему мнению является Bluestacks. На его примере и будем описывать установку мобильных приложений на Windows. В случае с другими программами действия будут производиться аналогичным образом.
Как открыть файл apk на компьютере
Поскольку .apk — это архив, просто получить доступ к содержимому можно при помощи любого архиватора — например, WinRAR. Однако именно запустить приложение можно только с помощью SDK — среды разработки от Google или эмулятора системы Android.
Первый весьма сложен в использовании и подойдет только опытным программистам. Для начинающих пользователей же предлагаются эмуляторы с богатым функционалом. Самые работоспособные и дружелюбные к пользователю программы мы и рассмотрим.
Nox App Player
Эта программа, по мнению многих пользователей, является лучшим эмулятором Android с самым широким набором функций. Она совместима со всеми современными версиями Windows и без труда запускается даже на слабых компьютерах.
После запуска пользователя встретит привычный интерфейс системы Андроид версии 4.2.2. Эмулируется довольно мощное устройство с 30 Гб внутренней памяти.
Из встроенных программ предложены только файловый менеджер и браузер — остальную память можно заполнять любыми файлами и приложениями. Запустится практически все, что угодно.
Через меню настроек можно установить уровень производительности эмулируемого планшета (чем он мощнее, тем больше ресурсов ПК потребуется), а также размер экрана. Там же язык меняется на русский.
Управляется программа так же, как любое Android-устройство. Приложения можно либо скачивать из магазина, зайдя в свой аккаунт Google, либо подгружать с жесткого диска, скачав файл .apk.
Из меню доступны и другие функции:
- настройка местоположения, определяемого эмулируемым GPS-модулем;
- загрузка файлов в память эмулятора;
- создание снимков экрана;
- запуск нескольких окон одновременно.
Nox App Player отличается отличной производительностью и поддерживает абсолютное большинство приложений. Скорее всего, для открытия файлов .apk на компьютере другие программы даже не придется пробовать.
Bluestacks 2
Не являясь полноценным эмулятором системы Android, эта программа остается одной из самых популярных для запуска файлов .apk. Главное ее предназначение — запуск мобильных игр, хотя поддерживаются и некоторые другие приложения.
Открыть файл с ее помощью можно так:
- Запустите программу. По умолчанию используется полноэкранный режим, но через настройки можно изменить его на работу в окне.
- Зайдите в свой аккаунт Google.
- Нажмите на значок папки в меню слева.
- Выберите файл .apk.
- Когда приложение появится в меню, его можно будет запустить.
Производительность Bluestacks 2 несколько ниже, чем у Nox App Player — тяжелые 3D игры могут не пойти. Зато эту программу можно синхронизировать с мобильным устройством.
Droid4X
Droid4X — это еще один хороший эмулятор, который:
- имеет неплохую производительность даже на слабых ПК;
- позволяет привязывать точки на экране к клавишам на клавиатуре;
- позволяет скачивать приложения из магазина или загружать файлы .apk с диска;
- имеет весьма привлекательный дизайн.
Единственный недостаток программы — английский интерфейс.
Существует еще несколько вариантов эмуляторов, но они либо заметно проигрывают описанным, либо слишком сложны, либо не позволяют открывать сторонние файлы .apk. Эти же программы наверняка вам помогут.
Как открыть APK файл на Windows 10
Открыть файл APK можно с помощью одного с лучших эмуляторов Android для Windows 10. Пользователю даже не нужно иметь супер игровой компьютер для нормальной работы большинства приложений операционной системы Android. Мобильные приложения способны работать даже на бюджетных ноутбуках выдавая комфортное количество кадров.
Как установить на компьютер BlueStacks 4
Перед установкой эмулятора BlueStacks 4 убедитесь что у Вас достаточно оперативной памяти, отключено все антивирусное программное обеспечение и выключена виртуализация Hyper-V в Windows 10. Вместо полного отключения можно просто добавить исключение в защитник или любой другой антивирус установленный на Вашем компьютере. Более подробно смотрите в инструкции: Не запускается движок виртуализации BlueStacks 4
А также обратите внимание на минимальные системные требования текущего эмулятора к компьютеру пользователя
- Дальше откройте скачанный файл и нажмите кнопку Установить сейчас.
Дождитесь завершения установки эмулятора BlueStacks 4. После чего пройдите ещё несколько шагов настройки самого эмулятора. Пользователю нужно будет не только настроить Google аккаунт, но и несколько изменить параметры самого эмулятора.
Как настроить BlueStacks 4
После первого запуска пользователю предлагается авторизоваться через Google. Только с учетной записью Google Вы сможете скачивать приложения прямо с Google Play и хранить данные приложений прямо в аккаунте. Для этого выберите нужный язык пользовательского интерфейса и нажмите кнопку Начать. В текущем окне просто используйте свои данные для авторизации.
Следующим шагом будет настройка не только пользовательского интерфейса, но и самого эмулятора BlueStacks 4. Дальше перейдите в Настройки программы и в разделе Движок выберите количество ядер процессора и оперативной памяти. Не смотря на большое количество ядер процессора по умолчанию эмулятор их не задействует их.
Как установить APK файл на BlueStacks 4
Теперь собственно можно перейти к запуску APK приложений на компьютере. Загрузить приложение в эмуляторе можно несколькими способами. Самый простоя это поиск нужного приложения в Google Play Store. Пользователю действительно достаточно, как и на мобильном устройстве открыть Google Play Store и найти нужное приложение. После чего одним простым нажатием кнопки Установить загрузить его себе на компьютер.
Второй более время затратный способ это загрузка APK файла с других источников
Неважно от куда будет загружен файл, главное чтобы из достоверного источника. Теперь в эмуляторе нужно вместо Google Play Store нажать кнопку Установить APK и в открывшемся окне проводника выбрать нужное пользователю приложение
Последний способ заключается установкой приложений по умолчанию в Windows 10. Сразу же после установки эмулятора будут выбраны ассоциации для APK файлов. Таким образом пользователю будет достаточно открыть APK файл прямо в проводнике после чего будет запущен менеджер установки APK файлов. Запустить файл можно будет с интерфейса эмулятора BlueStacks 4, в который и должно установиться приложение.
Если же у Вас установлено несколько приложений способных запускать APK файлы на компьютере, тогда в контекстном меню приложения выберите пункт Открыть с помощью… В открывшемся окне укажите каким образом Вы хотите открыть этот файл. Используйте приложение BlueStacks Apk Handler для установки APK файлов в эмулятор. А также рекомендуем установить отметку Всегда использовать приложение для открытия .apk файлов, чтобы сохранилась ассоциация расширения файла и приложения.
Заключение
Как открыть Apk файл на Андроид
Интерфейс APK Editor Pro
Главная страница содержит четыре кнопки:
- Выберете Аpk
- Выберете Аpk из приложения
- Помощь
- Выход
Для редактирования используются первые две.
1. Первая кнопка открывает непосредственно файлик apk, сохраненный в памяти устройства. То есть, открывается встроенный менеджер, находите нужное место расположения редактируемого объекта.
Клик по нужному элементу вызовет окно, где нужно выбрать, что вы хотите делать.
- Редактирование ресурсов
- замена файлов
- общее редактирование
Функция редактирования ресурсов позволяет изменять строки, файлики, манифест. Через эту функцию доступно практически все содержимое редактируемого файла.
Замена, подразумевает полную подмену одного файла на другой. Как правило, её используют для замены изображений, аудио и других элементов.
Общее редактирование поможет изменить название приложения, пакета, место установки, код версии, название версии.
2. Вторую кнопку используют в случае отсутствия файла apk, но при наличии установленного приложения. Выбираете из списка и приступаете к редактированию.
Клик на кнопку вызовет список всех установленных приложений. Здесь же можно переключиться между пользовательскими и системными.
Выбрав объект, открывается окно для выбора редактирования, но добавляется дополнительно “Редактирование данных”.
По-большому счету эта функция ничего интересного не даст, разве что только профи найдет в нем смысл.
3. Раздел “Помощь” – это одна большая подсказка по работе с некоторыми функциями: замена названия приложения, подмена фонового рисунка, ликвидация рекламы, перемещение данных на карту, удаление подозрительных разрешений.
В принципе инструкция написана неплохо, но при изучении советую внимательно изучить от начала и до конца.
4. Последняя кнопка “Выход” говорит сама за себя. Нажав её, приложение закроется.
Теперь на примерах рассмотрим использование приложения.
Как заменить картинку в приложении
1. Выбираем вторую кнопку “Выберете … из приложений”
2. Находим объект, который подвергнем испытанию, клик по нему.
з. Переход по “Замена файлов”
4. Выбрать “Изображения”
5. Долгое нажатие откроет окно:
- извлечение
- просмотр
- замена
Нам нужна замена. Заранее необходимо подготовить другой файл и закинуть его в устройство. Для этих целей я использую папку “Others”. По умолчанию она имеется в каждом устройстве.
6. Клик по готовому изображению произведет подмену.
7. Жмем “Сохранить” и ждем готового результата. Это может занять некоторое время, все зависит от размера приложения.
8. По окончании будет указан путь, куда сохраняется модифицированный файл. Прежде чем запустить новый apk, старый необходимо удалить.
Как удалить рекламу из приложения
Рекламный код может быть прописан где угодно, все зависит от её назначения. Мы рассмотрим стандартный способ. Этот способ описан в разделе помощь, но пришлось немного потратить время на разбор, так как названия папок и файлов немного не соответствовало. Видимо, информация устаревает.
Начнем сразу с пункта №3. Первый и второй выполняем как в первом примере.
-
- Переход по “Редактирование ресурсов”
- Выбираем параметр “Файлы”
- Находим место где расположена папка “layout”
- Выбираем файл “main. xml”
-
- Далее, находим файл: layout_height=”wrap_content”
- Вместо “wrap_content” прописываем “0dip”
- Все это сохраняем и ждем завершения
Удаляем старый apk и устанавливаем новый.
В этом случае убрали рекламу только с главной страницы.
Работать с редактированием элементов лучше всего через программу AirDroid. Оно выводит экран смартфона на монитор компьютера. Приятней работать с нормальной клавиатурой, а не тыкать в малюсенькие кнопочки устройства.
Ссылки
С вопросом “как открыть apk файл на андроид” разобрались. Плюс ко всему мы можем его полноценно редактировать под свои интересы.
Где взять приложение выбирать вам, ссылки ниже.
Установить APK Editor
с Плэй Маркет (платно)
с 4PDA (со скидкой и …)
Типы файлов APK
Доминантный тип файла APK
.APK
| Идентификатор файла: | .apk |
| Класс: | Android Package File |
APK (Android Package Kit) является основным форматом файла пакета используется ОС Android для распространения и установки приложений и связующего ПО для мобильных устройств. Это сопоставимо в некоторых отношениях APPX Windows’ и пакетов DEB в Ubuntu. Некоторые программы предварительно установлены в устройстве в то время как некоторые из них могут быть загружены на Google Play или других платформах. Тем не менее, иногда пользователи хотят установить приложение вручную из других источников, и для этого им необходимо загрузить APK файл, чтобы сделать это. Вы можете использовать простой инструмент архиватор для просмотра содержимого APK расширение файла, но он может быть установлен только в Android платформы.
| Создатель: | |
| Категория файла: | Сжатые файлы |
| Папка: | HKEY_CLASSES_ROOT\.apk |
Программные обеспечения, открывающие Android Package File:
Google Android SDK, разработчик —
| Windows |
| Mac |
| Linux |
BlueStacks, разработчик — BlueStacks Corporation
| Windows |
| Mac |
| Linux |
WinZip, разработчик — Corel
| Windows |
| Mac |
| Android |
7-Zip, разработчик — Igor Pavlov
| Windows |
| Android |
| Linux |
WinRAR, разработчик — Eugene Roshal
| Windows |
| Mac |
| Android |
| Linux |
Genymotion, разработчик — Genymobile SAS
| Windows |
| Mac |
| Linux |
| Web |
Apple Archive Utility, разработчик — Apple
| Mac |
Smith Micro StuffIt Deluxe, разработчик — Smith Micro Software
| Windows |
| Mac | |
| iOS |
| Android |
YouWave, разработчик — YouWave Inc.
| Windows |
APK File Manager, разработчик — LJ Mobile
| Windows |
| Android |
Droid Explorer, разработчик — Ryan Conrad
| Windows |
Как установить файлы APK с компьютера?
Руководство:
- Изначально нужно найти целевой файл на просторах интернета и загрузить его в удобное место для дальнейшего использования.
- Взять в руку смартфон и перейти в «Настройки», а затем «Безопасность». Здесь или в одном из подразделов нужно активировать пункт «Неизвестные источники», если этого не было сделано ранее. Действие позволит устанавливать приложения не из Google Play Store. В последних версиях Android не нужно устанавливать глобальный параметр, разрешающий инсталляцию из сторонних источников. Вместо этого в момент попытки установки появляется уведомление с предложение разрешить действие.
- Синхронизировать компьютер со смартфоном на базе Android, и выбрать режим «Мультимедийное устройство» или накопитель. Так ПК сможет работать с файлами на телефоне.
- Открыть новый диск с названием гаджета в Windows, а именно – в разделе «Этот компьютер».
- Скопировать APK-файл и положить в подходящую папку на Android-устройстве.
- На телефоне найти загруженный элемент через «Проводник» или файловый менеджер, коснуться его и выбрать опцию «Установить».
После определённого времени ожидания, приложение появится в системе. Теперь его можно открыть и проверить правильность работы. Если процедура не принесла ожидаемого результата, стоит повторить её с другим APK-файлом. Скорее всего придётся сменить источник для загрузки.
Как открыть файл apk на компьютере?
Главная Программы Как открыть файл apk на компьютере?
Бывает скачаешь из интернета какой-нибудь файл, а он имеет непонятное расширение и вообще неизвестно какой программой его можно открыть. При попытке запустить такой файл возникает следующее окно, которое предлагает выбрать нужную для этого программу.
Но поскольку Вы могли ранее не сталкиваться с такими файлами то возможно, это окно особо то и не поможет в данной ситуации. Но что делать? Ведь может случится такая ситуация, что другой альтернативы в интернете нет и нужно разобраться как открыть файл apk. В этом случае может очень сильно помочь специальный сайт, о котором и пойдет ниже речь.
Открываем файл, с расширением. apk, на своем компьютере
Допустим, Вы загрузили из сети файл и у него оказалось расширение apk. Как узнать, какая программа нужна для того, чтобы открыть его? Для этих целей воспользуемся специальным сервисом. По его названию можно понять, что он как раз предназначен для определения какими программами открывать разные файлы. Чтобы определить, что же это за файл, достаточно просто ввести его расширение в строку поиска и нажать на кнопку «Найти».
Дальше, в результатах поиска, можно увидеть всю необходимую информацию по данному типу расширения файлов и какие приложения могут их открывать.
Смотрим результат — файлы с расширением apk, представляют собой приложения для операционной системы Android. Но дальше можно увидеть, что такие файлы могут открываться и на Windows при помощи специального приложения, или плагина. А ниже можно почитать и само описание, для этого файла.
Скачать Eclipse
Кстати, файлы с расширением как apk, можно легко открывать при помощи обычного архиватора. Для этого просто замените расширение «.apk» на расширение «.zip». Открыв таким образом файл можно увидеть, что внутри у него находятся обычные папки и программные файлы.
Способ средней сложности
Если у вас нет доступа в интернет или по какой-то другой причине вы не можете использовать браузер, есть возможность установить приложение с настольного компьютера.
С помощью браузера на компьютер скачайте APK. Затем подключите смартфон к компьютеру и скопируйте на него файл. Если раньше вы никогда не делали этого, нужно будет включить отладку по USB.
Для этого выберите «Настройки», прокрутите вниз до пункта «Об устройстве» и семь раз нажмите «Номер сборки». Это откроет вам скрытое меню разработчика. Вернитесь в «Настройки», выберите «Параметры разработчика» и нажмите «Отладка по USB». Установите флажок напротив пункта «Отладка по USB».
Теперь вы можете подключить смартфон к компьютеру при помощи USB-кабеля. Устройство должно определиться так же, как карта памяти или флешка. Переместите файл, скачанный с сайта, на смартфон. Вот что нужно сделать для этого:
- Найдите нужный файл на компьютере.
- Кликните по нему правой кнопкой мышки и выберите пункт «Копировать».
- Найдите на ПК смартфон, который отображается как съемный диск.
- Откройте его и найдите папку /sdcard/download.
- Скопируйте APK в эту папку.
После завершения копирования используйте менеджер файлов на смартфоне, чтобы найти его и запустить.
Если у вас нет USB-кабеля, можно установить WiFi FTP-Server из Google Play, а затем использовать FTP-клиент на компьютере для переноса файла. Но это более сложный вариант, USB-кабель обычно легче найти.
Просмотр содержимого
Сейчас мы узнаем, как просмотреть содержимое файла, посмотреть на его структуру и, если нужно, внести в него изменения. Итак, нам нужно:
-
Нажимаем правой кнопкой на АПК файл, который вы хотите открыть. В появившемся списке выбираем строку «Открыть с помощью» или сразу строку «7-Zip».
-
Выбираем в списке приложений любой архиватор. Им и будем открывать. В нашем случае – это 7-zip. Все, перед нами появится структура файла, все папки, которые в нем есть.
Можно также распаковать данный архив к себе на компьютер и получать к нему доступ в любое время.
Но большинство все же интересует, как начать пользоваться приложениями на своем компьютере. Сделать это будет чуть сложнее, но все же довольно просто. Это под силу каждому.
Телефон – это тоже небольшой компьютер. Разница лишь заключается в принципиально разном программном обеспечении. Поэтому, нужно будет установить специальную программу – эмулятор.
Программа эмулятор
Как понятно из названия, такая программа как бы создает систему под правлением Андройд на вашем устройстве. У вас появится возможность скачивать, устанавливать любые приложения на эмулятор и пользоваться ими прямо через свой компьютер.
Эмуляторы Андройд становятся все популярнее и востребование из-за растущего количества уникальных приложений. Сейчас уже несколько разработчиков могут предложить качественный и стабильно работающий эмулятор. Рассмотрим несколько эмуляторов и выберем наиболее подходящий для ваши задач.
BlueStacks
BlueStacks — это эмулятор Android. Он устанавливает своего рода виртуальный Android, который также является совершенно функциональным, поскольку он может подключаться к Интернету, имеет доступ к Google Play и позволяет устанавливать приложения и использовать их в Windows. Скачайте BlueStacks, нажимая на зеленую кнопку Скачать, которую вы найдете в конце данного руководства.
После завершения скачивания, дважды щелкните исполняемый файл, чтобы начать установку. Если операционная система запросит у вас подтверждение, согласитесь.
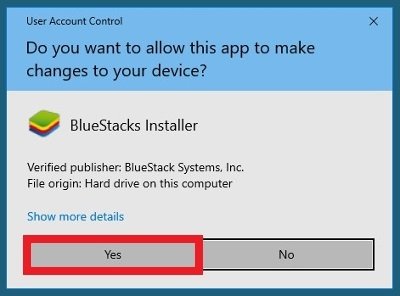 Нужно предоставить соответствующие разрешения BlueStacks для установки в ОС Windows
Нужно предоставить соответствующие разрешения BlueStacks для установки в ОС Windows
Вы попадете в главном окне установки. Нажмите кнопку Install Now (убедитесь, что установлен флажок Accept software licence). Можно изменить путь установки в системе, нажимая Customize installation.
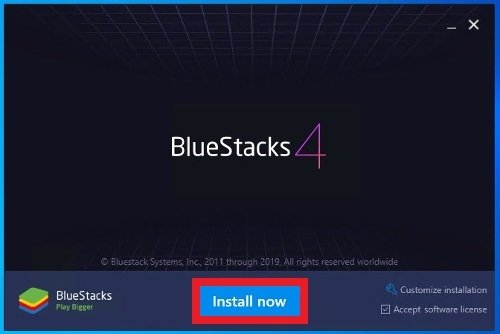 Нажмите Install Now, чтобы начать установку
Нажмите Install Now, чтобы начать установку
Начнется скачивание остальных компонентов программного обеспечения, процесс скачивания может занять какое-то время, в зависимости от вашего соединения (если вы используете антивирус или брандмауэр, вы должны временно отключить его). Как только это произойдет, само программное обеспечение запустится на экране и потребует от вас двух или трех дополнительных минут, чтобы все настроить, так как речь идет о первом запуске в системе.
Первое, что выскочит на экране, это уведомление от Google Play, чтобы спросить вас, если вы хотите войти в свою учетную запись от Google. Нажмите I’ll do it later, если вы хотите сделать это позже, или Sign In, чтобы войти в свой аккаунт, в этом случае вам придется ввести имя пользователя и пароль.
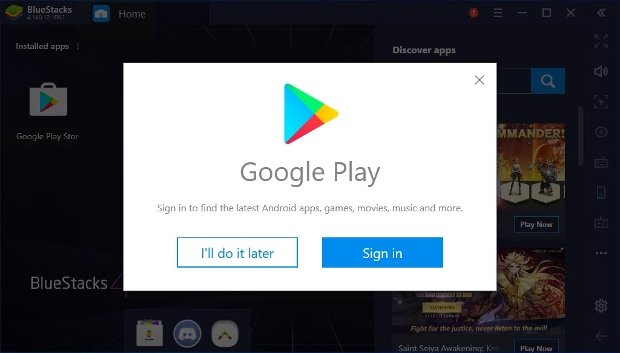 Войдите в Google Play через BlueStacks
Войдите в Google Play через BlueStacks
В главном окне в верхнем левом углу найдите текст Installed Apps. Если взглянуть внимательно, справа есть три маленькие вертикальные кнопки, нажмите на них и во всплывающем меню выберите Install APK
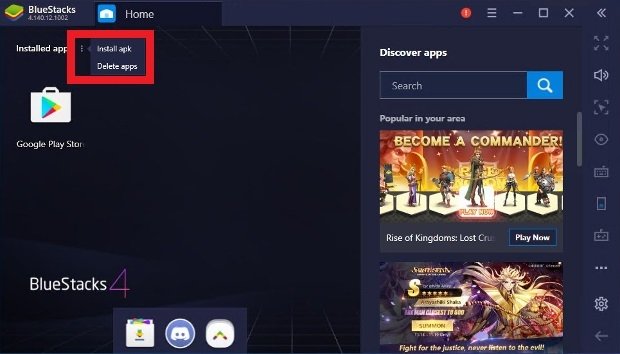 Меню для установки APK-файлов BlueStacks
Меню для установки APK-файлов BlueStacks
В этот момент откроется окно проводника Windows, найдите APK-файл, который вы хотите установить и который вы ранее скачали на жесткий диск (теперь на нем будет отображаться значок BlueStacks, отображая, что это совместимый файл), и нажмите Open в правом нижнем углу.
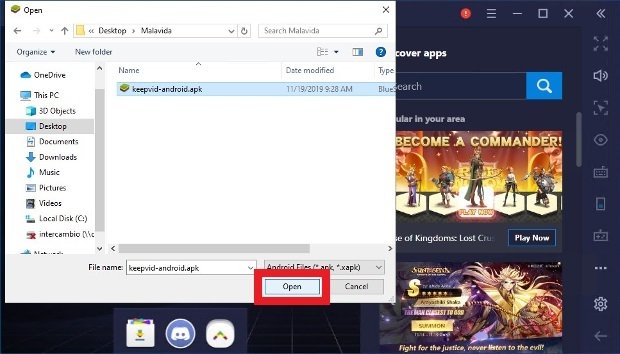 Выбор APK для установки в BlueStacks
Выбор APK для установки в BlueStacks
Вы увидите серый значок вашего нового приложения с анимацией загрузки в главном окне BlueStacks, где отображаются установленные приложения. Через несколько секунд значок отобразится в обычном цвете, это означает, что приложение установлено. Нажмите на него, и приложение запустится на экране.
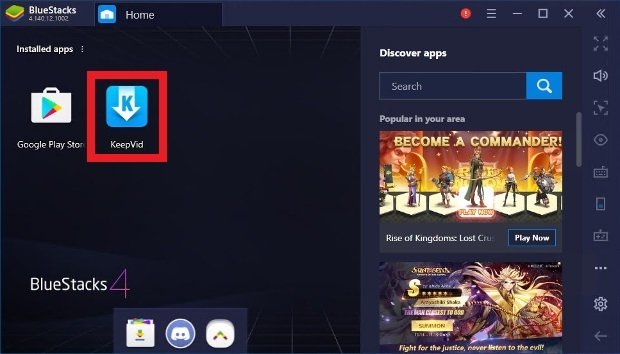 Приложение Android APK установлено в BlueStacks
Приложение Android APK установлено в BlueStacks
Выводы
Файлы в формате APK встречаются при скачивании каких-либо программ через браузер или со сторонних ресурсов. Справиться с установкой такого формата довольно просто, но поскольку скачивание производилось не с магазина приложений, этот процесс следует делать вручную. В этом могут помочь специальные программы по открытию и установке файлов. Некоторые из них входт в список самых нужных приложений на андроид.
В некоторых случаях можно обойтись и без них, например, использовав элементарные системные настройки. Главным моментом во всех случаях является активация функции, разрешающей устройству проводить установку программ с малоизвестных источников. Процесс не занимает много времени и не доставляет проблем пользователям.
ТОП 7 лучших браузеров для Андроид – какой скачать, сравнение
Топ-10 лучших видеоредакторов на Android для монтажа и обработки видео
Как перенести данные с андроида на андроид – 5 простых способов
В приложении Сервисы Google Play произошла ошибка – почему и как исправить
Список необходимых приложений для андроида
Кэшбек с чеков – ТОП 7 лучших приложений для выгодных покупок


