Передовой опыт android-разработки
Содержание:
- Xamarin
- Использование C или C++ для разработки игр Android
- Обзор AndroidManifest.xml
- Структура проекта Android
- Ваше первое мобильное приложение в Android Studio
- Что должен знать будущий Android-разработчик
- Рекомендации по проектированию
- Запуск Android Studio
- Настройка Android SDK
- Так что же такое Android Studio?
- Третий курс (закрытая зона)
- Второй курс (закрытая зона)
- Редактор xml
- 3. Live Layout
- Особенности платформы
- Начало
- На чём писать приложения для Android
Xamarin
- Большое и развивающееся сообщество.
- Разработчики могут использовать TestCloud для тестирования приложений автоматически.
- Если вы уже знакомы с C# и .NET то вам не нужно будет тратить много времени на изучение нескольких новых фреймворков.
- Можно повторно использовать уже написанный код.
- Приложения под разными системами будут выглядеть очень похоже.
- Динамическая верстка для iOS в бесконечное число раз проще, чем использование constraints вручную.
- За счет CustomRenderer‘ов стандартные контролы легко дополняются произвольными свойствами (например, сделать градиентную заливку кнопок — дело пары минут, хотя «из коробки» это не работает).
- Некоторые интерфейсные паттерны тяжело реализовать на monodroid и очень тяжело на monotouch, так как решения по умолчанию для той или иной фитчи опираются на костыли платформы, которые могут попросту не работать в Xamarin.
- Возникают проблемы со стороны платформы mono, monotouch и monodroid. Ваше приложение должно удовлетворять особенным требованиям стабильности.
- Android страницы невозможно расположить как часть уже существующего Activity/Fragment.
- Реализованы не все контролы.
Использование C или C++ для разработки игр Android
Операционная система Android разработана для поддержки приложений, написанных на Java или Котлин, с помощью инструментов, внедренных в архитектуру системы. Многие системные функции, такие как интерфейс Android и обработка намерений, доступны только через интерфейсы Java. Существует несколько экземпляров, в которых может потребоваться использовать код C или C++ через пакет Android Native Development Kit (NDK) , несмотря на некоторые связанные с ним проблемы. Примером является разработка игр, так как игры обычно используют собственную логику отрисовки, написанную на OpenGL или вулкан, и преимущества обширных библиотек C, ориентированных на разработку игр. Использование C или C++ может также помочь в сжатии дополнительной производительности устройства для достижения низкой задержки или выполнения ресурсоемких вычислительных приложений, таких как физические модели. Однако в большинстве новичков программистов Android не подходит NDK. Если у вас нет конкретной цели для использования NDK, мы рекомендуем придерживаться Java, Котлин или одной из межплатформенных платформ.
Чтобы создать новый проект с поддержкой C/C++, выполните следующие действия.
-
В разделе Выбор проекта мастера Android Studio выберите тип проекта » *машинный код C++**». Нажмите кнопку Далее, заполните оставшиеся поля, а затем нажмите кнопку Далее еще раз.
-
В разделе Настройка поддержки c++ мастера можно настроить проект с помощью стандартного поля C++ . Используйте раскрывающийся список, чтобы выбрать, какую стандартизацию C++ следует использовать. При выборе значения цепочки инструментов по умолчанию используется параметр CMAK по умолчанию. Нажмите кнопку Готово.
-
когда Android Studio создаст новый проект, на панели Project можно найти папку cpp , которая содержит собственные исходные файлы, заголовки, скрипты сборки для cmak или ndk-build, а также предварительно созданные библиотеки, которые являются частью проекта. Вы также можете найти образец исходного файла C++, в папке, предоставляющей простую функцию, возвращающую строку «Hello from C++». Кроме того, вы увидите сценарий сборки CMak, в корневом каталоге модуля, необходимый для создания собственной библиотеки.
Дополнительные сведения о добавлении кода C и C++ в проект см. в разделе с руководством для разработчиков Android. Чтобы найти примеры Android NDK с интеграцией C++, см. репозиторий примеров Android NDK на GitHub. Чтобы скомпилировать и запустить игру на C++ в Android, используйте API Google Play Game Services.
Обзор AndroidManifest.xml
У каждого приложения под Android есть файл AndroidManifest.xml, который находится в папке manifests. Этот XML-файл сообщает вашей системе о требованиях приложения. Присутствие этого файла обязательно, т. к. именно он позволяет системе Android создать приложение.
Откройте папку manifests и AndroidManifest.xml. Двойной клик откроет файл.
Теги manifest и application нужны для manifest, появляются только один раз.
Каждый тег также определяет набор атрибутов, наряду с названием элемента. К примеру, некоторые атрибуты в application могут быть такими:
android:icon, android:label и android:theme
Среди прочего в manifest может появиться:
- uses-permission: запрашивает специальное разрешение, которое выдается приложению для корректной работы. К примеру, приложение должно запрашивать разрешение у пользователя, чтобы получить доступ к сети — в случае, если вы добавите разрешение android.permission.INTERNET.
- activity: сообщает об активности, которая частично отвечает за визуальный UI и логику. Любая активность, которая предусмотрена в приложении, должна добавляться в manifest — неотмеченную активность система не заметит, и она не будет отображаться в приложении.
- service: добавляет сервис, который вы собираетесь использовать, чтобы реализовать продолжительные операции или расширенные коммуникации API с другими приложениями. Примером в данном случае может служить сетевой вызов, с помощью которого приложение получает данные. В отличие от активностей, у сервисов нет пользовательских интерфейсов.
- receiver: благодаря приемнику широковещательных сообщений приложение получает сигналы о системных сообщениях или сообщениях других приложений, даже когда другие компоненты приложения не запущены. Пример такой ситуации — батарея с низким уровнем заряда и уведомление об этом операционной системы.
Полный список тегов можно найти в manifest-файле на сайте Android Developer.
Структура проекта Android
Если в предыдущем шаге вы выбрали шаблон Empty Activity, то при создании проекта студия сгенерирует и структуру файлов проекта. Так выглядит пустой, только что созданный проект в Android Studio.
Структура проекта
Он содержит 2 корневые папки: app и Gradle Scripts. Папка app включает 3 подпапки: manifests (содержит файлы конфигураций приложения), java (содержит исходный код приложения) и res (содержит файлы ресурсов — картинок, стилей, размерностей и т.д.).
AndroidManifest.xml в папке manifests содержит информацию о пакетах и компонентах приложения. Этот файл важен для работы приложения Android, так как именно в нем прописаны разрешения приложения на использование компонентов системы Android. Также в нем определяется, как будут запускаться компоненты приложения.
В папке java исходные файлы проекта могут содержаться в различных подпапках. Обычно в Android-приложении в папке java также есть определенная структура файлов. В этой статье мы рассматривать ее не будем, так как тема выходит за пределы общей структуры проекта.
В папка res есть несколько подпапок даже при создании тестового базового проекта, и она сильно разрастается при разработке настоящих приложений. Будьте готовы, что файлы в этой папке могут занимать много места на вашем жестком диске.
Рассмотрим подпапки, которые появляются при создании базового проекта:
- Папка drawable содержит файлы с изображениями.
- В папке layout нужно располагать xml-файлы, используемые для создания интерфейса приложения.
- Папка mipmap хранит значки приложения.
- Папка values хранит xml-файлы со значениями строк, цветов, тем, стилей.
Папка Gradle Scripts содержит скрипты для автоматизации сборки проекта.
Папка .idea не видна на скриншоте, но если изменить конфигурацию Android на Project, то она появится. Эта папка нужна для настройки метаданных проекта в Android Studio.
Ваше первое мобильное приложение в Android Studio
Самый быстрый способ познакомиться с Android Studio — использовать его для разработки приложения. Мы начнем с приложения «Привет, мир», которое выводит сообщение «Добро пожаловать в Android».
Создание нового проекта
На данный момент у вас уже должна быть установлена, запущена и настроена Android Studio. Нажмите кнопку «Начать новый проект Android Studio». После этого на экране появится диалоговое окно «Создать новый проект», показанное на рисунке 15:
Рисунок 15. Диалоговое окно «Создать новый проект»
Введите название приложения — W2A (Welcome to Android) и доменное имя компании. Затем вы должны увидеть, что в качестве местоположения проекта задан путь C:UsersjeffreyAndroidStudioProjectsW2A. Нажмите кнопку «Далее», чтобы выбрать целевые устройства:
Рисунок 16. Выберите категории целевых устройств
Android Studio позволяет выбирать форм-факторы или категории целевых устройств для каждого приложения. Я использую минимальные параметры SDK API 15: Android 4.0.3 (IceCreamSandwich) (в разделе «Смартфоны и планшетные ПК»), которые поддерживается моим планшетом Amazon Kindle Fire HD. Поскольку Android Studio в настоящее время не поддерживает этот уровень API (даже при добавлении образа системы 4.0.3 через SDK Manager), я изменил этот параметр на API 14: Android 4.0 (IceCreamSandwich), который также поддерживается моим планшетом.
Нажмите кнопку «Далее», и вам будет предоставлена возможность выбрать шаблон для основного направления приложения. Пока мы остановимся на «Empty Activity». Выберите этот шаблон и нажмите кнопку «Далее»:
Рисунок 17. Укажите шаблон направления
Затем настройте направление:
Рисунок 18. Настройте направление
Введите W2A в качестве названия направления и main в качестве названия шаблона и нажмите кнопку «Готово», чтобы завершить этот этап. На экране появится сообщение о том, что идет создание проекта, а затем будет загружено рабочее пространство.
Сначала вы увидите приветственное диалоговое окно «Совет дня», которое при желании можно отключить в Android Studio:
Рисунок 19. Рабочее пространство Android Studio
Рабочее пространство проекта состоит из панели меню, панели инструментов, рабочей области, дополнительных компонентов, с помощью которых можно открыть другие окна (например, окно консоли Gradle), и строки состояния.
Чтобы получить доступ к стандартному диспетчеру AVD или диспетчеру SDK, выберите из меню «Сервис» пункт «Android», а затем в появившемся всплывающем меню — пункт «Менеджер AVD» или пункт «Менеджер SDK».
Окна проекта и редактора
Когда вы попадаете в рабочую область проекта, W2A идентифицируется как текущий проект. Через несколько минут данные о нем появятся в двух новых окнах:
Рисунок 20. Окна проекта и редактора
Окно проекта представляет собой дерево, основными ветвями которого являются «Приложения» и «Скрипты Gradle». Приложения разбиты на разделы manifests, java и res:
- В manifests хранится файл AndroidManifest.xml, который представляет собой XML-файл, описывающий структуру Android -приложения. В этот файл также записываются настройки разрешений (когда это применимо) и другие сведения о приложении;
- В java хранятся исходные Java-файлы приложения в соответствии с иерархией пакетов — в нашем случае ca.javajeff.w2a;
- В разделе res хранятся файлы ресурсов приложения, которые разбиты на поддиректории drawable, layout, mipmap и values:
- drawable: первоначально пустой подраздел, в котором можно хранить графические ресурсы приложения;
- layout: содержит файлы макета приложения; изначально здесь хранится файл макета основного направления main.xml;
- mipmap: содержит файлы ic_launcher.png, в которых хранятся иконки для запуска приложения с экрана в различных разрешениях.
- values: содержит файлы colors.xml, dimens.xml, strings.xml и styles.xml.
В разделе настроек Android Studio «Gradle Scripts» определены различные файлы .gradle и .properties, которые используются системой сборки на основе Gradle.
Каждое ответвление / раздел соответствует имени каталога или имени файла. Например, res соответствует каталогу res, а strings.xml соответствует файлу strings.xml.
Что должен знать будущий Android-разработчик
Чтобы стать востребованным специалистом, новичку нужно изучить:
- языки программирования Java и Kotlin, на которых написано большинство приложений;
- среду мобильной разработки Android Studio. В ней настраивают интерфейс продукта и программируют его логику;
- общие принципы разработки: оформление кода, как правильно именовать функции и переменные, как разделять код на файлы и многое другое. Не обойтись и без основ ООП;
- языки HTML, CSS, язык разметки XML;
- базовые принципы дизайн-концепций и дизайн-систему Google — Material Design;
- операционную систему Android (это проект с открытым исходным кодом). Нужно знать её файловую структуру, функции и принципы работы;
- популярные фреймворки и библиотеки для мобильных приложений;
- распределённую систему управления версиями Git и GitHub (сервис для проектов, использующих Git) — для совместной работы с членами команды и публикации портфолио;
- unit- и UI-тестирование ПО, чтобы определять качество работы, тестировать гипотезы и отдельные фишки приложения;
- основы алгоритмизации (это поможет не остаться кодером — стать программистом);
- английский на уровне, достаточном для чтения учебных материалов (в частности документации).
Есть мнение, что программирование — это на 90% поиск ответов и только на 10% написание кода. Поэтому на вопрос «С чего начать учить программирование?» логичнее всего ответить — с английского языка.
Это первый язык, который должен выучить программист. У читающих на языке первоисточника огромное преимущество: им доступны лучшие учебные материалы, они раньше узнают обо всех изменениях, а если ещё и разговорный подтянуть, то их профессиональные горизонты не ограничатся отечественными компаниями.
Рекомендации по проектированию
Пользователи устройств хотят, чтобы приложения выглядели и обвели себя определенным образом… будь то прокрутка или касание или использование элементов управления голоса, пользователи будут иметь определенные ожидания для того, как должно выглядеть приложение и как его использовать. Эти ожидания должны оставаться согласованными, чтобы сократить путаницу и недовольство. Android предлагает руководство по этим платформам и ожиданиям устройств, объединяющее конструкцию Google материала для визуальных элементов и шаблонов навигации, а также рекомендации по качеству совместимости, производительности и безопасности.
Дополнительные сведения см. в документации по разработке для Android.
система Fluent Design для Android
Кроме того, корпорация Майкрософт предлагает рекомендации по проектированию с целью обеспечения бесперебойной работы по всему портфелю мобильных приложений Майкрософт.
и создания собственных приложений android, которые по-прежнему являются уникальными Fluent.
- Набор инструментов для создания эскизов
- Набор инструментов Figma
- Шрифт Android
- Рекомендации по пользовательскому интерфейсу Android
- Рекомендации по значкам приложений Android
Запуск Android Studio
Android Studio при своем запуске выводит следующую заставку:
Рисунок 7. Экран приветствия Android Studio
При первом запуске вам будет предложено установить в диалоговых окнах несколько параметров конфигурации
В первом диалоговом окне основное внимание уделяется импорту настроек из ранее установленной версии Android Studio:. Рисунок 8
Параметры импорта
Рисунок 8. Параметры импорта
Можно принять настройки по умолчанию и нажать на кнопку «ОК». После этого Android Studio выведет диалоговое окно «Мастера установки»:
Рисунок 9. Проверка настроек Android SDK и среды разработки
После нажатия кнопки «Далее», «Мастер установки» предложит выбрать тип установки компонентов SDK. На данный момент я рекомендую использовать стандартную конфигурацию:
Рисунок 10. Выберите тип установки
Нажмите кнопку «Далее» и подтвердите выбранные настройки. Затем нажмите кнопку «Готово», чтобы продолжить:
Рисунок 11. Просмотрите настройки
«Мастер установки» загрузит и распакует необходимые компоненты. Нажмите кнопку «Показать детали», если хотите увидеть подробную информацию о загружаемых архивах и их содержимом:
Рисунок 12. «Мастер установки» загружает и распаковывает компоненты Android Studio
Перед тем, как установить Android Studio, еще раз проверьте параметры своей системы. Если ваш компьютер собран не на базе процессора Intel, может возникнуть неприятный сюрприз после того, как компоненты будут полностью загружены и распакованы:
Рисунок 13. Аппаратное ускорение на базе Intel недоступно
Возможные варианты решения проблемы – использовать медленный эмулятор или Android-устройство для ускорения разработки.
Нажмите кнопку «Готово», чтобы завершить работу «Мастера установки». После этого вы увидите диалоговое окно «Добро пожаловать в Android Studio»:
Рисунок 14. Добро пожаловать в Android Studio
Оно используется для запуска нового проекта Android Studio, работы с существующим проектом и т. д.
Настройка Android SDK
Последнее обновление: 22.11.2020
Все, что мы делаем на Android с помоью Java, зависит от Android SDK — если мы создаем приложение под определенную версию, например, для Android Nougat,
то у нас должны быть установлены соответствующие иструменты SDK. Это надо учитывать при разработке.
Откроем Android Studio. По умолчанию, если мы запускаем программу в первый раз, то нам открывается некоторое начальное меню. В самом низу стартового экрана
программы найдем кнопку «Configure» и нажмем на нее:
Далее в выпадающем меню нажмем на пункт «SDK Manager». После этого откроется окно с настройками для Android SDK Manager:
Для более детального просмотра всех компонентов по каждой платформе нажмем внизу окна на ссылку Show Package Details.
Здесь мы детально можем посмотреть, какие пакеты для каждой платформы установлены. Все компоненты сгруппированы по определенной версии SDK, например, Android API 27, Android 8.0 (Oreo),
Android 7.1.1 (Nougat) и так далее. Каждая версия SDK фактически представляет определенную версию или подверсию ОС Android.
Но каждая версия SDK предполагает широкий круг компонентов, это в том числе и инструменты для разработки
под телевизоры, под смарт-часы и т.д. Не все эти инструменты могут понадобиться, поэтому нет смысла все версии SDK абсолютно полностью устанавливать.
В данном случае нас прежде всего будет интересовать пункт Android SDK Platform. Android SDK Platform содержит
весь основной функционал, который используется при разработке. Данный пункт можно выделить для всех тех платформ, под которые мы собираемся
компилировать приложение. В частности, рекомендую выбрать последние платформы — Android 8.0/7.1, а также те, которые будут использоваться в качестве минимальных платформ, например,
Android 5.0 / 5.1.
Кроме SDK Platform каждая платформы, как правило, содержит еще ряд компонентов, которые предназначены для тестирования приложения на эмуляторе:
-
Android TV Intel x86 Atom System Image
-
Android Wear Intel x86 Atom System Image
-
Google APIs Intel x86 Atom System Image
-
Google Play Intel x86 Atom System Image
Для более ранних платформ список компонентов может отличаться.
Если не планируется использование эмулятора, то данные компоненты не столь важны. И наоборот, если тестирование будет происходить на эмуляторе,
то следует установить для этого образ системы Google APIs Intel x86 Atom System Image или Google Play Intel x86 Atom System Image.
Далее в этом же окне перейдем на вкладку SDK Tools. Здесь перечислены дополнительные пакеты:
Здесь для нас прежде всего важны такие пакеты как:
-
Android Support Repository
-
Android Support Library
-
Google Play Services
-
Google Repository
Эти пакеты устанавливают репозитории android и сервисы google play. Кроме того, если вы хотите использовать для тестирования приложений смартфон от Google — Nexus 5/5X и 6/6P или Google Pixel,
то обязательно надо установить пакет Google Usb Driver, который представляет драйвер для работы с данными смартфонами. Если же предполагается использовать смартфон другого производителя,
то в этом случае надо будет установить USB-драйвер непосредственно от этого производителя. Как правило, при подключении смартфона система сама пытается установить драйвер.
Если планируется использование эмулятора, то также следует установить пакет Intel x86 Emulator Accelerator (HAXM installer).
И если в процессе разработки или тестирования будут возникать проблемы с какими-то версиями ОС Android, то вполне вероятно корень проблем заключается в отсутствии
нужных компонентов для определенных платформ. В этом случае можно будет из Android Studio запустить SDK Manager и вручную установить недостающие компоненты.
Впоследствии при каждом запуске Android Studio будут появляться всплывающие уведомления о доступности обновлений по платформам, что довольно удобно и что позволит
проектам не отставать от последних обновлений от Google.
Если впоследствии нам потребуется вызвать SDK Manager, то мы можем сделать это из самой Android Sudio через панель инструментов:
НазадВперед
Так что же такое Android Studio?
Те из вас, у кого нет опыта программирования, все еще могут задаться вопросом, какова роль Android Studio, когда дело касается разработки… что такое IDE?
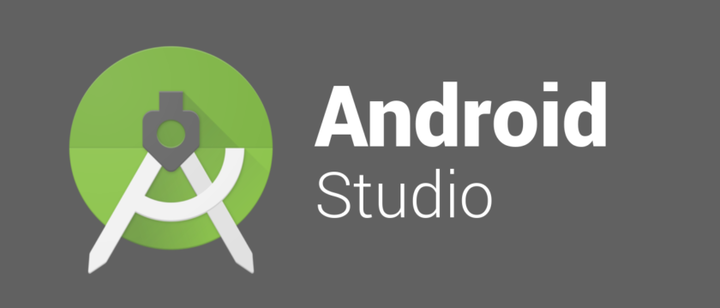
Таким образом, работа Android Studio как IDE заключается в том, чтобы предоставить вам интерфейс для создания ваших приложений и выполнять большую часть сложного управления файлами за кулисами. Вы будете использовать язык программирования Java или Kotlin., Если вы выберете Java, она будет установлена на вашем компьютере отдельно. Android Studio – это просто место, где вы будете писать, редактировать и сохранять свои проекты и файлы, составляющие указанные проекты. В то же время Android Studio предоставит вам доступ к Android SDK или «Software Development Kit». Думайте об этом как о расширении кода Java, которое позволяет ему бесперебойно работать на устройствах Android и использовать преимущества встроенного оборудования. Java необходима для написания программ, Android SDK необходим для запуска этих программ на Android, а Android Studio должна собрать все это за вас. В то же время Android Studio также позволяет запускать код либо через эмулятор, либо через аппаратное обеспечение, подключенное к вашей машине. Затем вы также сможете «отлаживать» программу во время ее работы и получать отзывы, объясняющие сбои и т.д.
Google проделал большую работу, чтобы сделать Android Studio максимально мощной и полезной. Он предлагает живые подсказки, когда вы, например, кодируете, и часто предлагает необходимые изменения, которые могут исправить ошибки или сделать ваш код более эффективным. Например, если переменная не используется, она будет выделена серым цветом. И если вы начнете набирать строку кода, Android Studio предоставит список предложений автозаполнения, которые помогут вам завершить ее; отлично, если вы не можете вспомнить правильный синтаксис или просто хотите сэкономить время!
Третий курс (закрытая зона)
- Обои главного экрана (Wallpaper)
- Кто сказал Мяу? — используем технологии преобразования текста в речь
- Всё, что вы хотели знать о приложениях, но боялись спросить
- Считываем штрих-код
- Миниатюры
- Работаем с данными JSON
- Акселерометр
- Работаем с системным приложением Галерея
- ListFragment. Продолжение знакомства
- Собери кота из фрагментов
- ActionBar
- ShareActionProvider
- Пропал котёнок? Поиск в ActionBar
- ActionMode — режим контекстных действий
- Чтение и запись файлов
- Карманный фонарик
- Обратный отсчёт — варим яйца
- Google Maps Android API v2. Продвинутые приёмы
- Google Maps Android API v2. StreetView
- Google Maps. Расширенные настройки (Kotlin)
- Проект «Попугай» — слушаем и повторяем. Распознавание речи
- Intent.ACTION_SEND. Пришли фотку
- Всплывающее окно PopupWindow
- Контакт? Есть контакт!
- ContactsContract. Обращение к базе данных контактов
- DownloadManager — менеджер загрузок
- Добавляем события в Календарь
- DialogFragment
- DatePickerDialog через DialogFragment
- TimePickerDialog через DialogFragment
- Секретный код
- Класс Application
- Продвинутое приложение с использованием ListView
- Компас
- Работаем с буфером обмена
- MediaPlayer (Kotlin)
- Создаём службу для планировщика задач
Второй курс (закрытая зона)
Люди, не пишите в письме «Доброго времени суток«. Пишите просто — «Здравствуйте» или «Добрый день (утро, вечер)». Обещаю, что не обижусь, если утром прочитаю ваше письмо со словами «Добрый вечер!». Уважайте русский язык.
- Викторина о котах
- Секундомер — изучение жизненного цикла активности
- Текст вдоль окружности на градиентном фоне
- Создаём собственный элемент View
- Настраиваем свой заголовок у приложения
- Разрешения в Android
- Внутреннее хранилище
- Файловый менеджер
- SD-карта
- GPS
- Геолокация
- Виджет на домашний экран
- Сетевая поддержка
- Google Maps Android API v2. Знакомство
- Музыка нас связала
- Видео
- Если я заменю батарейки
- Работаем с Bluetooth
- Сказка о потерянном времени — работаем с датами и временем
- Продвинутый WebView
- Датчик освещения
- Датчик расстояния
- Температурный датчик
- Работаем с локалью
- Работаем с Wi-Fi
- Эти наглые рыжие морды — Распознавание лиц
- Диктофон — делаем запись с микрофона
- SMS
- SMS и MMS для KitKat
- Alarm Service — сигнализация
- Тональный набор — класс ToneGenerator
- Visualizer
- Equalizer
- Вложенные фрагменты
- Шаблон Scrolling Activity
- Собственный элемент меню
Редактор xml
Для редактирования xml-файлов в Android Studio встроен удобный инструмент. Он позволяет не только редактировать код xml-файлов, но и видеть изменения в режиме реального времени с помощью визуального представления. В этом же визуальном представлении можно редактировать xml-файлы.
Чтобы посмотреть работу этого редактора, откройте файл activity_main.xml, сгенерированный Android Studio. Кстати, если ваш проект уже разросся и искать файлы неудобно, то нажмите клавишу Shift быстро два раза, и откроется окно поиска по файлам проекта. Начните вводить туда название нужного файла, а затем выберите его из списка. Как видно на анимации, необязательно вводить слова полностью — достаточно первых букв.
Поиск файла в Android Studio
По умолчанию открывается только редактор кода.
Редактор кода для layout
Чтобы открыть визуальный редактор, нажмите кнопку Split в верхнем правом углу, чтобы отобразить оба представления рядом. Или кнопку Design, чтобы открыть только визуальное представление.
3. Live Layout
Функция Live layout в Android Studio позволяет вам просматривать пользовательский интерфейс приложения без необходимости запускать его на устройстве или эмуляторе. Функция живого лэйаута — это мощный инструмент, который буквально сэкономит вам часы. Просмотр пользовательского интерфейса вашего приложения происходит намного быстрее, используя живые лэйауты.
Чтобы работать с живыми лэйаутами, дважды щелкните файл лэйаута и выберите вкладку Text внизу рабочей области. Перейдите на вкладку Preview справа от рабочей области, чтобы просмотреть текущий лэйаут. Любые изменения, внесенные в лэйаута, будут отражены в предварительном просмотре справа. Взгляните на снимок экрана ниже, чтобы лучше понять эту приятною функцию.
Есть ряд других преимуществ функции живого лэйаута, которые стоит отметить. Вы можете, например, создать вариант лэйаута , в котором вы сейчас работаете, выбрав опцию из первого меню на панели Preview. Вы можете, например, создать отдельные представления для портретной и альбомной ориентации, а Android Studio создаст для вас необходимые папки и файлы.
Второе меню на предварительного просмотра позволяет изменить размер устройства, отображаемого на панели. Третье меню позволяет изменить ориентацию устройства, отображаемого на панели предварительного просмотра, что позволяет легко увидеть, как макет выглядит в разных ориентациях и использует разные темы.
Четвертое меню в области предварительного просмотра обеспечивает легкий доступ к или фрагменту, в котором используется лэйаут. Панель предварительного просмотра также позволяет вам изменить язык, используемый в живом лэйауте, чтобы упростить предварительный просмотр лэйаута на разных языках. Меню справа позволяет вам изменить версию API.
Панель предварительного просмотра также включает элементы управления, чтобы увеличить масштаб лэйаута, обновить область просмотра или сделать снимок экрана.
Особенности платформы
Android Studio подразумевает собой несколько сборок, считается полноценной альтернативой Эклипс и позволяет создавать приложения любой степени сложности. В нем есть инструменты, созданные для обозначения и упаковки кода, что упрощает задачу при работе с большими порциями программных компонентов.
Применяется система управления Gradle, которая делает процесс создания кодов гибким. Только создатель должен понимать архитектуру программ Андроид и знать языки Java и API.
Среди плюсов можно отметить:
- зрительный показ выполняемых действий,
- наличие шаблонов проектов,
- широкий набор инструментов,
- возможность применять готовые компоненты при разработке приложений.
Также можно в режиме онлайн видеть все изменения, выполняемые в проекте. Просматривать дизайн утилит можно на разных девайсах, с разными настройками системы и разрешением экрана.
Начало
Пользователи среды могут программировать на языках Java, C++ и Kotlin. Планируется, что последний со временем полностью заменит привычный Java, который пока остается основным. Для работы потребуется от 3 (минимум) до 8 Гб (желательно) оперативной памяти плюс дополнительный гигабайт для Android Emulator. Свободного места на жестком диске должно быть не меньше, чем 2 Гб.
Процесс установки Андроид Студио мало чем отличается от других программ
Если используется Microsoft Windows, подойдут версии 2003, Vista, 7–10. Для OS X нужен Mac от 10.8.5 до 10.13 / 10.14 (High Sierra/Mojave). Для Linux – KDE или GNOME. Изготовление приложения проходит в несколько этапов:
- создаем новый проект;
- разрабатываем пользовательский интерфейс;
- добавляем навигацию, действия, дополнительные опции;
- тестируем программу в эмуляторе.
Если собираетесь работать с Java, обязательно установите последнюю версию JDK. Скачать ее можно на официальном сайте. Помимо главной программы, для работы также потребуются элементы Андроид SDK – скрипты, библиотеки, документы, файлы. Эти компоненты будут скачаны автоматически. В установочный комплект также входит Андроид Emulator.
Проверяйте количество свободного места на диске
Следующим шагом станет определение адресов Студио и СДК. Их предлагается установить в отдельные папки. Перед началом инсталляции стоит убедиться, что на выбранном диске достаточно места. Сама Studio требует не так много свободного пространства, а вот элементы SDK занимают больше 3 Гб. Это минимум, так как затем потребуется дополнительная площадь для обновлений.
Каждое приложение, сделанное под Андроид, должно состоять из четырех точек входа:
- Service. Компонент, обеспечивающий работу в фоновом режиме. Он отвечает за выполнение удаленных и длительных операций при выключенном визуальном интерфейсе.
- Activity. Элементы интерактивного управления. Через класс Intent передается информация о намерениях пользователя. Активности устроены по подобию веб-страниц. Intent выполняет функцию ссылок между ними. Запускается приложение посредством activity Main.
- Broadcast receiver. «Широковещательный приемник» передает намерения одновременно разным участникам.
- Content provider. «Поставщик содержимого» передает нужную информацию из БД SQLite, файловой системы и других хранилищ.
Разработка приложения начинается с нового проекта. В меню последовательно выбираем Tools, Android, SDK Manager. В нашем примере последней версией является Андроид API 26. Выбирайте новейшую версию, поставив напротив нее галочку, и приступайте к скачиванию.
Выбирайте новейшую версию Андроид SDK
После нажатия New project появится форма нового проекта. В поле Application name выбираем FirstGame, Company domain – оставим без изменения. Путь к проекту Project location должен быть целиком на английском языке. В следующем окне оставьте галочку только напротив Phone and Tablet.
В этом окне определяется версия ОС для мобильных и планшетов
Теперь выберем версию ОС, с которой сможет запускаться игра. Чем ниже она будет, тем больше пользователей получат доступ к приложению. С другой стороны, разработчику тогда доступно меньше опций. Поочередно выбираем Empty Activity, Next, Next, Finish. Проект готов к работе.
С каждым запуском Студио открывается вкладка «Совет дня» (Tip of the day). Для начинающих программистов от этой опции мало толку, но по мере знакомства со средой рекомендации начнут казаться интересными и полезными. Вообще, для новичков многое будет выглядеть таинственно и даже страшновато. Не стоит бояться трудностей. Накапливайте опыт и непонятное быстро станет простым и ясным. В конце концов, это не изучение языка программирования.
На чём писать приложения для Android
В принципе для разработки нужна только Android Studio, которую можно бесплатно скачать с официального сайта. Это лучшая среда разработки андроид приложений из существующих на рынке. Подойдёт любая операционная система (Mac OS, Windows, Linux). Что касается аппаратной части, желательно иметь процессор не старше пяти лет и 8 гигабайт оперативной памяти (+ 1,5 ГБ свободного места на диске).
Если вы не знаете ничего о программировании и имеете только жгучее желание создавать, для начала нужно выучить хотя бы один язык программирования. На данный момент написать приложение для Android можно на Java или на Kotlin. Предпочтительный язык — Kotlin, но если вы планируете стать профессиональным разработчиком, то Java вам нужно хотя бы уметь «читать» (а лучше и писать на ней). Эти языки очень похожи, работают по одинаковым принципам и имеют очень похожий синтаксис. У нас на факультете Android-разработки мы начинаем изучать Java, а в середине обучения переходим на Kotlin. Так выпускник оказывается полностью подготовлен к профессии андроид-разработчика в плане языков программирования.
Чтобы с удобством изучать Java, установите среду разработки на Джаве — Community Edition. Это бесплатная программа, лучшая на рынке. Инструкцию по установке можно найти в конце этой статьи, в дополнительных материалах.


