Как запустить chkdsk в windows 7
Содержание:
- Восстановление диска после критичных сбоев, если инструменты Windows эффекта не дают
- Несколько способов как запустить chkdsk
- Проверка диска на ошибки в Windows PowerShell
- Запуск Chkdsk с помощью графического интерфейса Windows
- Как пользоваться ChkDsk в Windows 10
- How to Run CHKDSK /F or CHKDSK /R to Repair External Hard Drive
- Функционал
- Функционал команды CHKDSK
- Как отключить проверку диска в CHKDSK при загрузке Windows
- Заключение
- Проверка диска в Windows с помощью утилиты chkdsk
- Проверяем диск на ошибки
- CHKDSK Из-под командной строки windows, лечим жёсткий диск
Восстановление диска после критичных сбоев, если инструменты Windows эффекта не дают
Наконец, можно отметить еще один инструмент, который если полным аналогом стандартным средствам операционных систем не является, то по крайней мере, очень близок к ним. Речь идет о восстановлении жестких дисков или съемных носителей с использованием уникальной программы HDD Regenerator. Собственно, тут тоже не нужно думать, как запустить CHKDSK в том виде, в котором команда представлена именно в этом пакете. Проверка и восстановление будут инициированы автоматически. Правда, именно эта утилита рассчитана больше не на исправление ошибок, а на устранение проблем с работоспособностью жестких дисков за счет перемагничивания их поверхности.
Несколько способов как запустить chkdsk
Используем графический интерфейс Windows
Зайдите в папку «Мой компьютер» и нажмите правой кнопкой мыши на диске, который вы хотите проверить и выберите пункт «Свойства».
Перейдите на вкладку Сервис:
В окне поставьте галочки напротив всех пунктов и нажмите «Запуск»:
Если это диск, на котором установлена операционная система Windows, то программа сообщит, что проверка начнется после перезагрузки. В ином случае она начнется сразу же.
Используем командную строку
Запустите командную строку обязательно с правами администратора
Введите команду chkdsk
Но без использования ключей, программа просто проверит жесткий диск, для исправления ошибок и восстановления данных используете следующие ключи вместе с командой chkdsk, например:
— chkdsk «Буква диска:» — этот диск будет анализироваться
— /F – исправление ошибок
— /R – поиск поврежденных секторов
— /I – менее глубокий, но более быстрый анализ
— /? – справка – отображает полный список имеющихся ключей
Если диск системный, программа отложит свою работу до перезагрузки операционной системы Windows и сообщит вам об этом.
Если Windows 7 не загружается
Это возможно из-за повреждения секторов диска и файлов на нем. Для попытки восстановления:
- Загрузите компьютер с установочного компакт диска операционной системы
- Выберите режим «Восстановление»
- Если система запросит пароль администратора – введите его
- Ведите команду chkdsk с указанными выше ключами (при необходимости)
- Дождитесь окончания проверки и перезагрузите компьютер
- Проверьте загрузку операционки
- Как отключить спящий режим на Windows 7
- Закон Яровой вошел в десятку самых жестких мер по защите информации в мире
- Как восстановить файлы, удаленные из корзины
Проверка диска на ошибки в Windows PowerShell
Проверить жесткий диск на ошибки можно не только с помощью командной строки, но и в Windows PowerShell.
Для того, чтобы проделать эту процедуру, запустите PowerShell от имени администратора (можно начать набирать PowerShell в поиске на панели задач Windows 10 или в меню Пуск предыдущих ОС, после чего кликнуть правой кнопкой мыши по найденному элементу и выбрать пункт «Запустить от имени администратора».
В Windows PowerShell используйте следующие варианты команды Repair-Volume для проверки раздела жесткого диска:
- Repair-Volume -DriveLetter C (где C — буква проверяемого диска, в этот раз без двоеточия после буквы диска).
- Repair-Volume -DriveLetter C -OfflineScanAndFix (аналогично первому варианту, но для выполнения оффлайн-проверки, как это описывалось в способе с chkdsk).
Если в результате выполнения команды вы увидите сообщение NoErrorsFound, это означает, что ошибки на диске найдены не были.
Запуск Chkdsk с помощью графического интерфейса Windows
Чтобы запустить Chkdsk, в системном обозревателе на диске C щелкните правой кнопкой мыши и откройте «Свойства».
В открывшемся окне свойств раздела диска перейдите на вкладку «Сервис» и в ней нажмите кнопку «Проверить» (или «Проверить» для Windows 7).
В версиях Windows 8.1 и 10, если с файловой системой диска все в порядке, в появившемся ниже окне мы увидим уведомление о том, что проверка не требуется. Но если вы хотите проверить диск с помощью утилиты Chkdsk, вы можете начать, нажав «Проверить диск».
Если система подозревает наличие ошибок файловой системы, это окно будет содержать кнопку для запуска проверки и восстановления диска.
Чтобы Chkdsk работал с диском C, вам необходимо перезагрузить компьютер. Вы можете сделать это сразу или отложить запуск сканирования до следующей перезагрузки.
После перезагрузки компьютера мы сможем наблюдать за работой Chkdsk.
В Windows 7 запуск Chkdsk немного отличается: к предустановленной опции автоматического исправления ошибок можно добавить еще одну возможную опцию – проверку и восстановление битых секторов жесткого диска. При активации этой опции стоит учесть, что в этом случае работа Chkdsk может занять больше времени.
Как и в Windows 8.1 и 10, в версии 7 системный диск C нельзя проверить в работающей операционной системе. Чтобы начать сканирование, вам необходимо перезагрузить компьютер. Щелкните «Запланировать проверку диска».
Далее перезагружаем компьютер вручную и ждем результатов проверки диска.
При проверке несистемного раздела диска, если он используется некоторыми программами, ситуация проще, чем с системным разделом. В окне с уведомлением о том, что диск в настоящее время используется, просто нажмите кнопку «Отключить», чтобы отключить этот раздел на время проверки.
Как пользоваться ChkDsk в Windows 10
Как проверить локальный диск на ошибки ChkDsk
В проводнике откройте Свойства, например, локального диска F:/. Во вкладке Сервис нажмите кнопку Проверить на наличие ошибок. Нужно обладать правами администратора. В разделе панели управления Обслуживания можно посмотреть Состояние Ваших дисков.
Если система обнаружит наличие ошибок, Вам будет предложено проверить диск. Возможно, Вы увидите сообщение: Мы не обнаружили ошибок на этом диске. Вы по-прежнему можете сканировать нажав Проверить диск. После завершения Windows отобразит результат тестов.
Проверка диска через командную строку ChkDsk
Запустите командную строку от имени администратора. Чтобы выполнить полное сканирование и восстановление воспользуйтесь командой: chkdsk F: /f /r /x. Можно без исправления выполнить проверку командной: chkdsk F:. Описание параметров смотрите в таблице.
| Том | Буква локального диска и двоеточие после неё или имя тома |
| /F | Исправляет все обнаруженные ошибки на диске |
| /V | Показывает список всех файлов в каждом каталоге раздела FAT32. В NTFS он отображает сообщения об очистке |
| /R | Ищет повреждённые сектора и восстанавливает уцелевшую информацию (требует /F, когда не указан параметр /scan). |
| /X | Предварительно отключает выбранный том. Все открытые дескрипторы для этого тома станут недопустимы (требует /F) |
Непосредственно в командной строке можете выполнить команду: chkdsk /?. Выводит полный список возможностей команды. Можно даже увидеть пример использования. Например, параметр /I или /C сокращает время её выполнения за счёт пропуска некоторых проверок.
Как отключить ChkDsk при загрузке Windows 10
В случае неправильного выключения компьютера система может пометить диск как проблемный. И теперь при каждом включении компьютера будет начинаться его проверка. Это может и произойти из-за нарушений файловой системы или повреждения Вашего накопителя.
Можно отключить проверку командой: chkntfs /X C:. Чтобы её включить обратно, выполняем: chkntfs /D. Она выводит или изменяет параметры проверки диска во время загрузки. Если параметры не указаны, тогда отображается состояние бита обнаружения ошибок для диска.
| Том | Определяет букву диска (с последующим двоеточием), точку подключения или имя тома |
| /D | Восстанавливает стандартные параметры компьютера; все диски проверяются при загрузке |
| /X | Исключает стандартную проверку диска при загрузке; сведения об исключённых ранее дисках не сохраняются |
| /C | Запрашивает выполнение проверки диска для следующей загрузки; при необходимости запускается ChkDsk |
Заключение
Вкратце команда ChkDsk используется для устранения повреждений файловой системы в Windows 10. Утилита была и в предыдущих версиях системы. Даже без участия пользователя операционная система проверяет и оценивает состояние дисков. Её можно найти и в свойствах.
How to Run CHKDSK /F or CHKDSK /R to Repair External Hard Drive
You can check the simple steps below for how to run CHKDSK in Windows 10 to check and repair hard drive errors.
Step 1. You can press Windows + R, type cmd, and press Ctrl + Shift + Enter to open elevated Command Prompt in your Windows 10 computer.
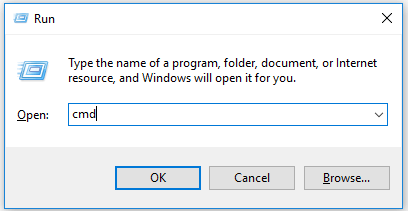
Step 2. Next in Command Prompt window, you can type chkdsk *: /f or chkdsk *: /r (replace “*” with the actual drive letter of the target partition/volume, e.g. C, D. E). Hit Enter to start scanning and fixing errors in the target disk.
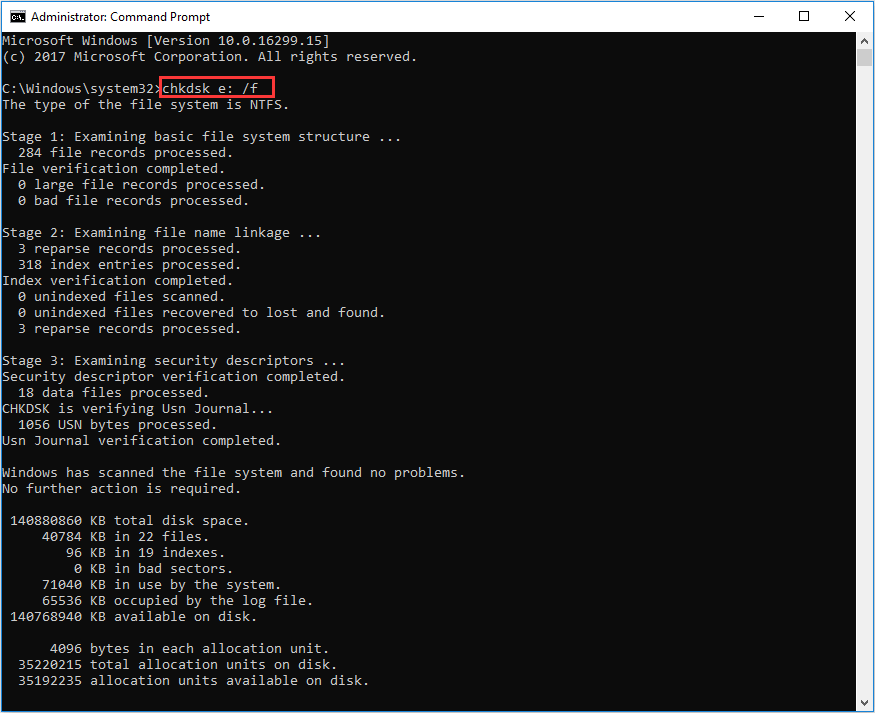
Tip: CHKDSK must be able to lock the current drive to fix errors because disk repair process usually change the disk file allocation table and may cause a loss of data (Related: recover data after CHKDSK). If you see the error message when you try to check a partition that is being used by another process, you can type Y and press Enter to restart your computer and CHKDSK will be able to check that partition.
If the Command Prompt is not working in your Windows 10 computer, you can also run Windows PowerShell (Admin) to run chkdsk /f or /r command to fix disk errors. You can press Windows + X at the same time to quickly access PowerShell in Windows 10.
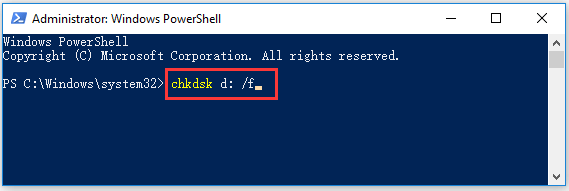
Alternatively, you can also click This PC icon on desktop to go to File Explorer window, and right-click the target partition that you want to check disk errors. Select Properties and click Tools tab. Then you can click Check button to start checking the disk errors.
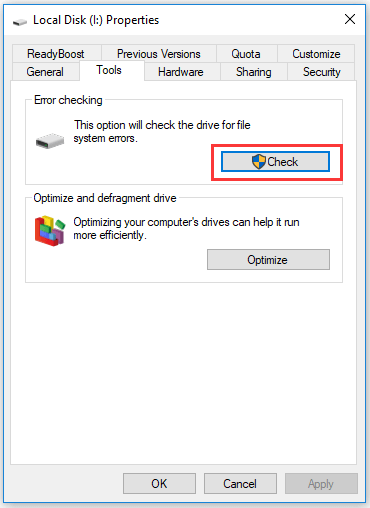
Функционал
По сути перед нами утилита, которая является аналогом CHKDSK. Правда, у представляемой в этой статье программе более понятный пользовательский интерфейс, в результате чего ее можно порекомендовать даже малоопытным пользователям.
Программа успешно работает на операционной системе Windows 8, 8.1, 10, Vista и XP. Также можете скачать CHKDSK на русском языке для Windows 7
Причем будет ли это 32-битная или 64-битная система — не важно
Правда, для запуска утилиты вам нужны будут права администратора. Также помните, что не стоит прерывать процесс исправления ошибок, так как это может привести к повреждению файловой системы.
Итак, утилита может:
- исправлять поврежденные сектора,
- поддерживать несколько режимов проверки.
Например, если вы выставили стандартный режим, то здесь будут проверяться индексы, дескрипторы безопасности.
Причем время работы программы напрямую зависит от размера накопителя и от количества тех проблем, которые утилита нашла. Так что здесь на процесс решения задач может уйти от нескольких минут до нескольких часов.
Функционал команды CHKDSK
Существуют две основные формы активации данной утилиты, позволяющие вам запустить chkdsk:
Активация стандартным способом. Жмём на «Мой компьютер», выбираем нужный диск для проверки, наводим на него курсор, и кликаем правую клавишу мыши. В появившемся меню выбираем «Свойства», переходим на вкладку «Сервис» и жмём на «Выполнить проверку» вверху.
В появившемся окошке установите галочки рядом с имеющимися двумя параметрами, а затем нажмите на «Ок».
- Если диск не системный, тогда проверка будет проведена незамедлительно, если же диск системный – тогда компьютер внесёт в своё расписание проверку данного диска, и при последующей перезагрузке ваш диск будет проверен функционалом CHKDSK;
- Активация с помощью командной строки. Запустите командную строку от имени администратора, в ней введите:
CHKDSK (имя тома) /(флаг)
Например, часто используемой формой активации CHKDKS является команда:
CHKDSK C: /F /R
где С: — имя тома, /F и /R — используемые флаги.
Приведённая мной команда запускает CHKDSK, предписывая последнему выполнить проверку диска С на наличие повреждённых секторов, и восстановить имеющиеся на них данные (флаг /F обязывает CHKDSK исправлять ошибки на диске, флаг /R обязывает CHDSK искать на диске повреждённые сектора, и попытаться восстановить данные на них).
Другие флаги (команды) CHKDSK таковы:
- /V – во время проверки файловой системы FAT/FAT32 показывает путь к файлам на диске и их имена;
- /X – предварительное отключение тома (требуется обязательное задействование флага /F);
- /I – отключает тщательную проверку индексов. Используется только в файловой системе NTFS, позволяет ускорить проверку диска;
- /C — отключает проверку циклов внутри папок. Используется только в NTFS, также позволяет ускорить проверку;
- /L:(размер в килобайтах) – изменение размера файла журнала до указанной величины (только NTFS);
- /B – повторная проверка повреждённых кластеров диска (только NTFS, требует обязательного наличия ключа /R)
Если же вы просто введёте в командной строке команду «CHKDSK» (без кавычек), то утилита CHKDSK /F /R для избавления от плохих секторов на диске просканирует ваш диск на наличие ошибок в режиме «просто чтение» (read only), никак не исправляя их.
Как отключить проверку диска в CHKDSK при загрузке Windows
В некоторых случаях, проверка диска запускается при включении компьютера, перед загрузкой операционной системы Windows. В большинстве случаев нужно дождаться окончания проверки, повторный запуск не последует.
Постоянная проверка диска при каждом запуске системы, сигнализирует о наличие проблем и необходимости их устранения. Возможно, вам следует задуматься о замене жесткого диска. Есть программы, например, CrystalDiskInfo, которые постоянно отслеживают состояние дисков компьютера.
Для отключения запуска Chkdsk при загрузке Windows можно использовать 2 способа: изменение значений в реестре операционной системы, или воспользоваться командной строкой.
Отключение проверки диска в командной строке:
- Запустите командную строку от имени администратора.
- В окне интерпретатора командной строки введите команду («C:» — имя диска, на котором необходимо отключить запуск проверки диска при загрузке системы), а затем нажмите на клавишу «Enter»:
chkntfs /x с:
- Если нужно отключить проверку на нескольких дисках, добавьте в команду через пробелы соответствующие буквы дисков, например, «chkntfs /x с: d:».
- При помощи команды «chkntfs /d» можно вернуть исходные настройки.
Выключить автоматическую проверку диска при загрузке операционной системы можно следующим способом:
- Запустите Редактор реестра (введите «regedit» в поле поиска, выполните команду).
- Пройдите по пути:
HKEY_LOCAL_MACHINE\SYSTEM\CurrentControlSet\Control\Session Manager
- Кликните по параметру «Session Manager».
- Найдите параметр «BootExecute», кликните по нему левой кнопкой мыши.
- В окне «Редактирование мультистроки» отображается значение по умолчанию.
- Для отключения проверки диска во время запуска Windows, перед звездочкой добавьте параметр:
autocheck autochk /k:C *
- Для выключения проверки на нескольких разделах, добавьте через пробел буквы дисков. Пример для дисков «C:» и «D:»:
autocheck autochk /k:C /k:D *
Заключение
Применение команды CHKDSK /F /R в командной строке от имени администратора позволяет исправить логические ошибки на диске, а также провести поиск имеющихся на диске битых секторов с попыткой их последующего восстановления. Используйте CHKDSK при малейших подозрениях на повреждение файловой системы, её функционал, как и функционал системной утилиты SCANNOW, является полезным инструментом в руках опытного пользователя ПК.
Проверка диска в Windows с помощью утилиты chkdsk
Чтобы проверить жесткий диск на ошибки, запустите командную строку с правами администратора. Выполните команду:
chkdsk E: /F /R
Данная команда запустит проверку диска E:\, найденные ошибки будут исправлены автоматически (/F), при наличии поврежденных секторов будет выполняться попытка восстановления информации (/R). Полная проверка диска может занять длительное время в зависимости от емкости носителя и количества файлов.
Утилита chkdsk последовательно выполняет четыре прохода, на которых выполняется проверка метаданных тома:
- Этап 1. Проверка файлов
- Этап 2. Проверка индексов
- Этап 3. Проверка дескрипторов безопасности
- Этап 4. Проверка секторов
После окончания проверки диска вы увидите подробную статистику диска, информацию о поврежденных секторах и файлах, предпринятых действиях по восстановлению.
Если утилита chkdsk не обнаружила проблем, появится надпись:
Windows has scanned the file system and found no problems. No further action is required.
Вы не сможете выполнить онлайн сканирование и исправление ошибок на системном диске (C:\). При запуске команды chkdsk C: /F /R вы увидите, что диск заблокирован и его проверку можно выполнить только при следующей перезагрузке Windows:
Cannot lock current drive. Chkdsk cannot run because the volume is in use by another process. Would you like to schedule this volume to be checked the next time the system restarts? (Y/N).
Невозможно выполнить команду Chkdsk, так как указанный том используется другим процессом. Следует ли выполнить проверку этого тома при следующей перезагрузке системы?
Если вы хотите проверить диск при следующей загрузке компьютера, нажмите Y -> Enter. Появится сообщение “This volume will be checked the next time the system restarts”.
Теперь, если вы перезагрузите Windows, запустится проверка диска. Нужно дождаться ее окончания.
Если вы хотите проверить на ошибки диск в офлайн режиме (пропустить онлайн проверку), используйте опцию offlinescanandfix:
chkdsk E: /f /offlinescanandfix
При использовании опции offlinescanandfix для системного диска будет предложено запланировать проверку при перезагрузке.
Скорость офлайн проверки диска в Windows 10 существенно увеличена по сравнению с предыдущими версиями ОС.
/X — еще один полезный атрибут chkdsk. Он позволяет отключить том перед проверкой, принудительно закрыв все открытые файловые дескрипторы.
Также нужно обратить внимание на новую опцию chkdsk — /spotfix. Данный параметр применяется только для томов NTFS
Параметр spotfix позволяет существенно сократить время офлайн проверки диска с нескольких часов до секунд. Вместо полной проверки всего диска выполняется только поиск и исправление ошибок, зафиксированных ранее (во время обычной проверки диска) в файле $corrupt. В этом случае chkdsk сразу исправляет ошибки, не тратя время на сканирование диска. Это особенно полезно при проверке больших томов.
Не рекомендуется прерывать выполнение команды chkdsk. Однако, если вы руками остановите/завершите процесс , вы не повредите этим том (он не повредится сильнее, чем он был поврежден изначально). В любом случае через какое-то время рекомендуется выполнить полную проверку диска.
В Windows 10 обслуживание дисков (проверка и дефрагментация) выполняются автоматически по расписанию или во время бездействия компьютера. Информацию о статусе автоматической проверки дисков можно найти в меню Панель управления -> Центр безопасности и обслуживания -> Обслуживание -> Состояние диска (Control Panel -> System and Security -> Security and Maintenance -> Drive status). На скриншоте виден статус All drives are working properly.
Задание проверки диска, которое называется ProactiveScan, и запускается в рамках Windows 10 Automatic Maintance Task можно найти в Task Scheduler -> Microsoft -> Windows -> Chkdsk.
Также в современных билдах Windows 10 добавлена утилита диагностики хранилища (Storage Diagnostic Tool). Данная утилита выполняет сразу несколько операций проверки диска (chkdsk, fsutil и fltmc). Лог можно сохранить в виде ETW трейса. Например:
Проверяем диск на ошибки
Существует сразу несколько действенных способов проверить диск в вашей «Десятке». Мы кратко опишем каждый из них, начиная с самого простого. В зависимости от того, поможет ли тот или иной вариант решить проблему, вы будете переходить к следующим способам или на этом закончите.
Мнение эксперта
Дарья Ступникова
Специалист по WEB-программированию и компьютерным системам. Редактор PHP/HTML/CSS сайта os-helper.ru.
Внимательно следуйте нашим инструкциям особенно в том случае, когда мы будем работать с командной строкой. Неправильно введенные символы проблем не создадут, однако, и положительного результата вы не получите.
Используем проводник Windows 10
Проще всего попытаться найти ошибки на жестком диске Windows 10 именно через проводник операционной системы. Это очень просто и нам не понадобится работать с консолью. Просто делаем несколько элементарных шагов:
- Запускаем проводник Windows 10 (найди его можно в меню «Пуск» либо, нажав на иконку на панели задач).
- Делаем правый клик по тому диску, который хотим проверить. Из контекстного меню выбираем пункт «Свойства».
- Далее переходим во вкладку «Сервис» и нажимаем кнопку «Проверить».
- Система может уведомить вас о том, что сейчас проверка этого диска не требуется, тем не менее, мы все равно можем запустить ее.
- Начнется процесс анализа и автоматического исправления ошибок, завершения которого нам нужно дождаться. Если какие-то сбои будут найдены, операционная система самостоятельно их решит.
В некоторых случаях, если мы проверяем системный раздел, на котором стоит сама Windows 10, нам потребуется перезагрузка ПК.
Работаем с командной строкой
Для того чтобы открыть командную строку воспользуемся поисковым инструментом Windows 10:
- Для этого жмем по иконке с изображением увеличительного стекла в левой части панели задач.
- После в поисковой строке пишем 3 Английских буквы CMD.
- Кликаем правой кнопкой мыши по нужному результату и выбираем пункт запуска от имени администратора.
- После этого вводим команду pchkdsk C: /F /R, в которой вместо диска C указываем любой раздел. Затем жмем Enter.
- Иногда система может запросить отключение тома так как его проверка будет невозможной при задействовании какого-либо процесса. Соглашаемся введя английскую букву «Y».
- Затем просто дожидаемся завершением проверки. Как и в случае с проводником, если какие-то ошибки будут найдены, Windows 10 исправить их самостоятельно.
При этом будут проверяться файлы, папки, а также свободное пространство на выбранном диске. Это позволит исключить ошибки не только самих объектов, но и в таблице секторов и кластеров.
Ищем ошибки через Windows PowerShell
Еще один вариант, позволяющий найти и устранить любые ошибки на жестком диске Windows 10 – это работа с администраторской оболочкой Windows PowerShell. Для того чтобы ею воспользоваться делаем такие шаги:
- Кликаем правой кнопкой мыши по кнопке меню «Пуск» и из контекстного меню выбираем PowerShell (администратор).
- Вводим команду Repair-Volume -DriveLetter C, где место буквы C указываем букву проверяемого раздела.
- Дожидаемся завершения сканирования и исправления ошибок если, они будут найдены.
CHKDSK Из-под командной строки windows, лечим жёсткий диск
Самое время вспомнить что командная строка и CHKDSK лучшее средство. Если ваши разделы дисков начали глючить, тормозить, стали появляться ошибки вроде “доступ к папке заблокирован” и тому подобные сообщения, а также жестки диски стали издавать не “человеческие” звуки вроде шуршание, писка, то это опять же можно поправить командой CHKDSK. Её можно запустить не только из консоли восстановления как это описывалось в этой статье, но и через консоль windows для этого делаем следующее.
Проверка диска программой CHKDSK в Windows
1. Открываем меню Пуск > Все программы > Стандартные > Командная строка
(Для Windows 10 и Windows 8 нажимаем Win+R и пишем «CMD» нажимаем Enter, переходим к пункту 2)
2. Если вы хотите проверить системный диск (C:\), то просто вводим в появившемся окне командная строка chkdsk /r и нажимаем клавишу Enter
3. После чего появится надпись (Невозможно выполнить команду CHKDSK, так как указанный том используется другим процессом. Следует ли выполнить проверку этого тома при следующей загрузке системы? [Y/N]) вводим с клавиатуры латинскую букву Y и нажимаем Enter
4. Нам сообщают что «Этот том будет проверен при следующей перезагрузке системы», перезагружаем компьютер
5. При загрузке системы появится синее окно с таймером, не чего не нажимайте как только таймер дойдет до нуля, начнётся проверка диска
6. После завершения проверки компьютер сам перезагрузиться, после загрузки Windows ошибки на разделе должны быть исправлены
Параметры команды CHKDSK
CHKDSK имя_файла]] ] , где
- Том — Определяет точку подключения, имя тома или букву проверяемого диска с двоеточием.
- имя_файла — Файлы, проверяемые на наличие фрагментации (только FAT/FAT32).
- /F — Исправление ошибок на диске.
- /V — Для FAT/FAT32: вывод полного пути и имени каждого файла на диске. Для NTFS: вывод сообщений об очистке (при их наличии).
- /R — Поиск поврежденных секторов и восстановление уцелевшего содержимого (требует /F).
- /L:размер — Только для NTFS: задание размера файла журнала (в КБ). Если размер не указан, выводится текущее значение размера.
- /X — Предварительное отключение тома (при необходимости). Все открытые дескрипторы для этого тома будут недействительны (требует /F)
- /I — Только для NTFS: менее строгая проверка элементов индекса.
- /C — Только для NTFS: пропуск проверки циклов внутри структуры папок.
- /B — Только для NTFS: повторная оценка поврежденных кластеров на диске (требует /R)
- Параметры /I или /C сокращают время выполнения Chkdsk за счет пропуска некоторых.
Проверка не системного диска на ошибки chkdsk
7. Если у вас барахлит не только системный диск но и другой раздел то снова запускаем окно командная строка и вводим букву того раздела который нужно проверить таким образом E: или D: то есть по аналогии подставляем нужную вам букву и нажимаем Enter (букву раздела можно узнать зайдя в Мой компьютер, например, в данном случае я проверяю раздел с буквой E)
8. Далее в окне командная строка водим chkdsk /r и нажимаем Enter (Строка полностью будет выглядеть так — БУКВА ДИСКА:\>chkdsk /r)
9. Появится сообщение «Невозможно выполнить команду Chkdsk на этом томе, т.к. том используется другим процессом. Чтобы запустить Chkdsk, вначале следует отключить этот том. ВСЕ ОТКРЫТЫЕ ДЕСКРИПТОРЫ ТОМА БУДУТ ДАЛЕЕ НЕВЕРНЫ. Подтверждение отключение тома [Y/N]» вводим с клавиатуры латинскую букву Y и нажимаем клавишу Enter
10. Пойдёт процесс проверки и исправления ошибок,после его окончания можете закрыть окно консоли (Проценты могут достигать определённого уровня и падать снова, не беспокойтесь это нормально)
Windows 10 командная строка с правами администратора
Для выполнения административных задач иногда требуется запуск командной строки от имени администратора. В отличие от предыдущих версий в Windows 10 гораздо больше способов это сделать. Для запуска командной строки с правами администратора нажимаем сочетание клавиш Win+X. Затем выбираем «командная строка (администратор)», либо Windows PowerShell (администратор).


