Crystaldiskmark
Содержание:
- Интерпретация результатов тестирования
- Зачем проверять скорость интернета?
- Проверка скорости через CrystalDiskMark
- Какие функции для проверки скорости диска есть в CrystalDiskMark?
- Просмотр информации о SSD
- Средняя скорость интернета в России
- Диагностика накопителей
- Проверка скорости через CrystalDiskMark
- ↓ 07 — Расширенный тест диска Passmark Performancetest | 30 дней бесплатно | Windows
- Нормы скорости
- Приложение Б: SSD накопители
- От чего зависит скорость жесткого диска и как его увеличить
- Как измерить скорость интернета Ростелеком?
- Программы для определения скорости HDD
- Краткий итог
- Краткий итог
Интерпретация результатов тестирования
Как понять, насколько нормальными являются полученные показатели скорости записи/чтения на выбранный носитель?
Результат сильно зависит от его типа: для USB-флешки номинальная скорость будет одной, для карт памяти – другой, для винчестеров – будет отличаться от скорости твёрдотельного накопителя. Имеет значение и его объём, но в любом случае имеет смысл сравнивать результаты тестов с заявленными производителем скоростными характеристиками носителя.
Итак, что означают результирующие цифры в CrystalDiskMark, которые появятся в полях справа от кнопок?
Примерная расшифровка следующая:
- для теста SeqQ32T1 в отношении жёсткого диска нормальной следует считать скорость чтения данных на уровне 150 МБ/сек, скорость записи – 130 МБ/сек;
- твёрдотельные носители более скоростные, поэтому для SSD дисков в этом же тесте оптимальной будет скорость чтения порядка 400-450 МБ/сек, записи – 350-400 МБ/сек;
- для тестов 4К, как правило, оба показателя, чтение и запись, примерно одинаковы, а абсолютное значение будет зависеть от глубины очереди. Теоретическая средняя скорость чтения для этого теста составляет примерно 1 МБ/сек, записи – 1,1 МБ/сек (данные приведены для HDD дисков).
Именно последние тесты, с индексом 4К, считаются самыми важными, поскольку они измеряют скорость работы операционной системы с маленькими блоками данных. А особенность всех современных ОС в том, что примерно 90% обрабатываемых системных данных имеют размер 8 КБ и менее. То есть скорость тестирования в этом режиме указывает на реальную скорость работы операционной системы с выбранным накопителем.
Зачем проверять скорость интернета?
Многие пользователи определяют скорость интернета просто ради забавы. Однако результаты теста могут стать причиной серьезных решений. Например, претензия к провайдеру или смена поставщика интернета.
При подключении интернета граждане сознательно выбирают один из предложенных тарифов на основе скорости и цены. Провайдер обязан обеспечивать условия, которые указаны в тарифном плане. Но не всегда выполняют это обязательство. Спидтест помогает выяснить, реально ли предоставляется заявленная скорость подключения.
Внимание! Нельзя делать выводы на основании только одной проверки. У каждой компании могут быть одноразовые сбои с падением скорости
Speed Test рекомендуется проводить в разное время суток (утром, днем, вечером и ночью) в течение нескольких дней. Желательно, чтобы замеры проходили как в будние дни, так и на выходных или праздниках. Все результаты нужно сохранять.
Если вы замерили скорость несколько раз и остались недовольны итогом проверки, предоставьте скрины теста провайдеру для получения разъяснений и пересчета оплаты. Также постоянные сбои в соединении – повод для смены провайдера.
Проверка скорости через CrystalDiskMark
Программа предоставляется и проводит несколько видов тестирования скорости, позволяя оценить реальные возможности твердотельного или жесткого диска. Кроме того, с помощью CrystalDiskMark можно провести замер скорости SD-карты или флешки.
Скачивание и установка
- Запустить скачанный файл.
- Последняя версия установочной программы доступна только на китайском и английском языке. В выпадающем списке выбрать «English».
Согласиться с правилами использования ПО.
Указать путь для установки (можно оставить стандартный).
Нажимать «Next» до начала установки. По завершении кликнуть «Finish».
Программа автоматически откроется. Теперь следует выставить желаемые параметры.
Программа для проверки SSD настраивается достаточно просто, требуется только знать значение каждого параметра. Инструкция:
Если язык меню отличается от желаемого, нажать на пункт «Language», навести курсор на диапазон и произвести выбор перевода.
Теперь следует обратить внимание на выпадающие списки, которые находятся над словами «Read» и «Write»:
- 1. Первая колонка, в которой по умолчанию стоит значение «5», отвечает за количество повторных замеров. Чем их больше, тем точнее будет результат. Для ускорения проверки можно выставить «3».
- 2. Вторая колонка – объем файла, с помощью которого проводится тестирование. Именно указанный объем данных будет записываться и считываться с твердотельного диска. По умолчанию установлено 1 GiB – в двоичной системе это 1024 Mb.
- 3. В последнем столбце выбирается буква диска, который нужно проверить. Там же указано количество занятого и общего объема в гигабайтах, а также процентное соотношение этих цифр.
На этом базовая настройка программы завершена. Если нет желания вникать в подробности, достаточно только указать букву диска, остальные параметры оставить «как есть».
Проверка скорости диска и чтение результатов
CrystalDiskMark v6.0.2 предусматривает 4 варианта тестов:
Seq Q32T1 – последовательная запись и чтение выбранного объема данных, которые производятся с глубиной очереди запросов равной 32 (параметр Q), в 1 поток (параметр T).
4KiB Q8T8 – произвольный процесс чтения и записи, который происходит в разных секторах диска объемом 4 Kb. Производится 8 запросов (Q) в 8 потоков (T).
4KiB Q32T1 – аналогичный предыдущему тест, только производится 32 запроса в 1 поток.
4KiB Q1T1 – тоже произвольный процесс чтения и записи, 1 запрос и 1 поток.
Глубина очереди запросов – это количество запросов на запись и чтение информации, которые в одновременном порядке направляются системой к контроллеру SSD. В последней версии программы появилась возможность выбирать количество потоков записи файла. Последние три теста показывают более реальные сведения о возможностях диска в различных ситуациях.
Третий тест считается самым приближенным к реалиям, в то время как первый чаще используется для сравнения скорости работы накопителей.
Пользователь может запустить полную проверку, нажав кнопку «All», или оценить отдельный сценарий работы диска, выбрав конкретный тест. В левой колонке будет обозначена скорость чтения в мегабайтах за секунду, в правой – записи. Последний показатель всегда ниже первого.
Какие функции для проверки скорости диска есть в CrystalDiskMark?
- Можно выбрать количество проверок для получения среднего значения от 1 до 9. По умолчанию проводится 5 проверок.
- Можно выбрать размер тестового файла от 64MiB (Мебибайт) до 64GiB (Гибибайт). По умолчанию размер файла составляет 1GiB. 1 мебибайт равен 1,04858 мегабайт; 1 гибибайт равен 1,07374 гигабайт.
- Можно выбрать тестовую единицу для отображения результатов теста скорости диска: MB/s (мегабайт в секунду), GB/s (гигабайт в секунду), IOPS (количество операций ввода-вывода в секунду), µs (количество микросекунд).
- Можно написать комментарий относительно проверяемого диска, например, дату и условия проверки.
- Можно скопировать результаты тестирования скорости диска в буфер обмена. Для этого можете нажать на клавиатуре Ctrl + Shift + C, либо зайти в раздел “Файл” в панели меню программы и выбрать соответствующий параметр. Результаты копируются в буфер обмена в виде текста, поэтому вы сможете вставить свои результаты в любой текстовый редактор или текстовое поле в браузере.
- Можно сохранить результаты тестирования скорости диска в текстовый файл. Для этого можете нажать на клавиатуре Ctrl + T, либо зайти в раздел “Файл” в панели меню программы и выбрать соответствующий параметр. Текстовый файл будет иметь расширение .txt и автоматически сгенерированное наименование c указанием даты и времени создания файла, например, “CrystalDiskMark_20210517133839”, где 2021 – год, 05 – месяц, 17 – день, 13 – час, 38 – минута, 39 – секунда сохранения файла. Открыть сохраненный текстовый файл можно будет стандартным приложением Блокнот.
- Можно сохранить результаты проверки скорости диска в виде скриншота программы. Для этого можете нажать на клавиатуре Ctrl + S, либо зайти в раздел “Файл” в панели меню программы и выбрать соответствующий параметр. Больше не надо использовать какие-то сторонние программы для создания скриншотов. CrystalDiskMark создаст скриншот самостоятельно. При сохранении можно выбрать формат будущего файла из трёх доступных вариантов: PNG, JPEG, BMP. Скриншот будет иметь автоматически сгенерированное наименование c указанием даты и времени создания файла, например, “CrystalDiskMark_20210517133839”, где 2021 – год, 05 – месяц, 17 – день, 13 – час, 38 – минута, 39 – секунда сохранения файла.
- Можно поменять масштаб отображения содержимого программы. Для смены масштаба перейдите в раздел “Вид” в панели меню программы и выберите соответствующий параметр. По умолчанию стоит значение “Авто”. Доступны значения: 100%, 125%, 150%, 200%, 250%, 300%.
- Можно поменять шрифт, используемый в программе. Для смены и настройки шрифта перейдите в раздел “Вид” в панели меню программы и выберите соответствующий параметр. В качестве доступных шрифтов будут отображаться все установленные в системе шрифты. Также можно поменять масштаб шрифта, уменьшив его (от 50% до 90%) или увеличив (от 110% до 150%). Предоставляется возможность включить или отключить сглаживание шрифтов ClearType. В случае, если захотите вернуть настройки шрифта к заводским установкам, нажмите кнопку “По умолчанию”.
- Можно выбрать тему оформления. Для смены темы перейдите в раздел “Вид” в панели меню программы и выберите один из следующих параметров: Dark (темная тема), Dark Red (темная тема с акцентным красным цветом), Default (тема по умолчанию, светлая с акцентным зеленым цветом), Digital8 (темная тема, ориентированная на разработчиков), Flower (светлая тема с фоновым рисунком цветка), Green (светлая тема с акцентным зеленым цветом).
- Можно изменять формат тестирования в зависимости от используемого диска. Для смены формата тестирования перейдите в раздел “Настройки” в панели меню программы и выберите один из следующих параметров: по умолчанию (для HDD и SSD) или NVMe SSD.
- Можно изменить способ генерации файла, необходимого для тестирования. Для этого перейдите в раздел “Настройки” в панели меню программы и выберите параметр “Тестовые данные”. По умолчанию файл создаётся со случайными данными, ибо так быстрее. При желании можно создать файл, заполненный нулями (0x00).
- Можно поменять профиль тестирования скорости диска. Для этого перейдите в раздел “Профиль” в панели меню программы и выберите один из следующих параметров: По умолчанию (средние значения), Пиковая скорость (максимальные показатели замеров), Реальная скорость, Демо, (появится дополнительный столбец со смешанными показателями чтения и записи, когда одновременно осуществляется и чтение файла, и его запись).
- Можно проверить скорость только чтения (Read ) или только записи (Write ). Для этого перейдите в раздел “Профиль” в панели меню программы и выберите один из доступных параметров. По умолчанию проверяется скорость чтения и записи диска.
Просмотр информации о SSD
После запуска в окне программы можно увидеть следующие сведения:
- Техсостояние – оценка степени износа твердотельного накопителя. При частой перезаписи больших объемов данных, ресурс вырабатывается быстрее.
- Температура – текущая температура SSD, согласно встроенного датчика.
- Режим передачи – важный параметр, который определяет с какой максимальной скоростью может передаваться информация на диск. SATA/600 самый современный стандарт (до 600 MB/s), SATA/300 (до 300 MB/s).
- Версия прошивки – нередко после обновления прошивки увеличиваются характеристики диска.
- В нижней таблице можно просмотреть текущее и максимально зафиксированное количество ошибок.
Теперь вы знаете, как проверить SSD диск на работоспособность. «Здоровье» диска отображается в графе «Техсостояние», а также в таблице внизу – строка «Оставшийся ресурс SSD» (лучший показатель – 100, а пороговый, при котором возникает вероятность потери данных – 10).
Следуя представленным рекомендациями, получится без проблем провести замер скорости SSD диска и сравнить полученные результаты с заявлениями производителя. Следует учитывать, что на показатели также влияет общая производительность компьютера, поэтому цифры могут отличаться на разных машинах.
Средняя скорость интернета в России
В большинстве городов России созданы хорошие условия для пользования интернетом: действуют безлимитные тарифы, проложены оптоволоконные линии связи, расширяются и модернизируются стандарты мобильной связи. Тем не менее, есть и проблемные населенные пункты, где интернет проводят по телефонному кабелю, не поддерживается 4G связь. Таких технических условий хватает только для загрузки файлов небольшого объема и просмотра чатов.
Средние показания фиксированного интернета:
- пинг – 13 мс;
- скорость загрузки – 66,01 Мб/с;
- скорость отправки – 72,84 Мб/с;
- 46 место в мире.
Средние показатели мобильного интернета:
- пинг – 47 мс;
- скорость загрузки – 20,27 Мб/с;
- скорость отправки – 8,90 Мб/с;
- 98 место в мире.
Диагностика накопителей
Главная задача проверок дисков SSD заключается в диагностике его состояния и выдаче информации о наличии ошибок, ресурсе и предполагаемом эксплуатационном сроке. Это даёт возможность пользователю заранее узнать о будущих проблемах с накопителем, ведущих к непредсказуемой потере информации. Кроме того, по результатам проверки можно запланировать финансовые расходы на покупку нового SSD-диска, стоимость которого может не позволить быстро найти такую сумму, если проблема возникла неожиданно.
Кроме того, проверка накопителя не занимает много времени и даже не требует покупки дорогого программного обеспечения. Утилиты можно скачать в сети бесплатно или приобрести за сумму, не превышающую стоимость стандартной антивирусной программы. Тогда как восстановление утраченной информации с SSD, в отличие от жёстких дисков, невозможно.
Проверка скорости через CrystalDiskMark
Программа предоставляется и проводит несколько видов тестирования скорости, позволяя оценить реальные возможности твердотельного или жесткого диска. Кроме того, с помощью CrystalDiskMark можно провести замер скорости SD-карты или флешки.
Скачивание и установка
- Запустить скачанный файл.
- Последняя версия установочной программы доступна только на китайском и английском языке. В выпадающем списке выбрать «English».
Согласиться с правилами использования ПО.
Указать путь для установки (можно оставить стандартный).
Нажимать «Next» до начала установки. По завершении кликнуть «Finish».
Программа автоматически откроется. Теперь следует выставить желаемые параметры.
Настройка
Программа для проверки SSD настраивается достаточно просто, требуется только знать значение каждого параметра. Инструкция:
Если язык меню отличается от желаемого, нажать на пункт «Language», навести курсор на диапазон и произвести выбор перевода.
Теперь следует обратить внимание на выпадающие списки, которые находятся над словами «Read» и «Write»:
- 1. Первая колонка, в которой по умолчанию стоит значение «5», отвечает за количество повторных замеров. Чем их больше, тем точнее будет результат. Для ускорения проверки можно выставить «3».
На этом базовая настройка программы завершена. Если нет желания вникать в подробности, достаточно только указать букву диска, остальные параметры оставить «как есть».
Проверка скорости диска и чтение результатов
CrystalDiskMark v6.0.2 предусматривает 4 варианта тестов:
Seq Q32T1 – последовательная запись и чтение выбранного объема данных, которые производятся с глубиной очереди запросов равной 32 (параметр Q), в 1 поток (параметр T).
4KiB Q8T8 – произвольный процесс чтения и записи, который происходит в разных секторах диска объемом 4 Kb. Производится 8 запросов (Q) в 8 потоков (T).
4KiB Q32T1 – аналогичный предыдущему тест, только производится 32 запроса в 1 поток.
4KiB Q1T1 – тоже произвольный процесс чтения и записи, 1 запрос и 1 поток.
Глубина очереди запросов – это количество запросов на запись и чтение информации, которые в одновременном порядке направляются системой к контроллеру SSD. В последней версии программы появилась возможность выбирать количество потоков записи файла. Последние три теста показывают более реальные сведения о возможностях диска в различных ситуациях.
Третий тест считается самым приближенным к реалиям, в то время как первый чаще используется для сравнения скорости работы накопителей.
Пользователь может запустить полную проверку, нажав кнопку «All», или оценить отдельный сценарий работы диска, выбрав конкретный тест. В левой колонке будет обозначена скорость чтения в мегабайтах за секунду, в правой – записи. Последний показатель всегда ниже первого.
↓ 07 — Расширенный тест диска Passmark Performancetest | 30 дней бесплатно | Windows
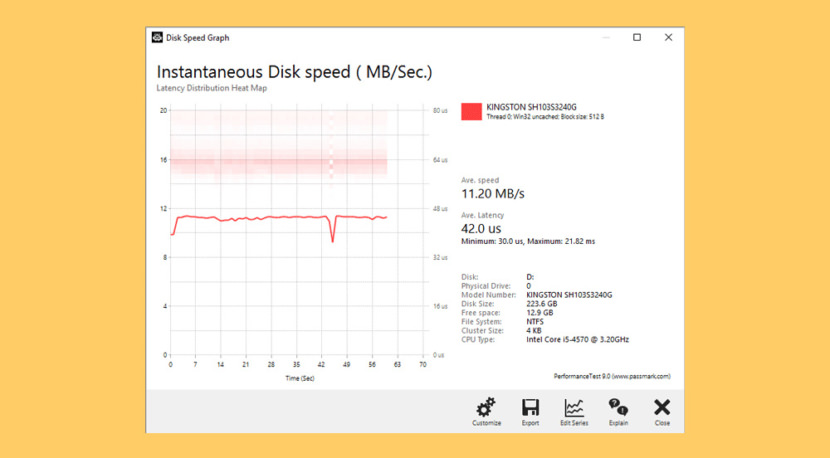
Этот расширенный тест диска, который является частью PerformanceTest, измеряет скорость передачи данных при чтении или записи данных на один или несколько дисков. Скорость передачи данных между памятью и жестким диском является одним из наиболее важных аспектов производительности системы. Есть довольно много факторов, которые влияют на эту скорость, и Advanced Disk Drive Test позволяет пользователю изменять большинство из этих факторов и сравнивать результаты.
Тест поддерживает любые диски, которые можно смонтировать под Windows. Включая диски IDE, SCSI, RAID, USB-накопители, SATA, сетевые общие диски и внешние диски. Пользователи могут тестировать несколько дисков одновременно, используя несколько потоков, и указывать:
- Размер используемого тестового файла. Файлы большего размера означают, что системный кеш меньше влияет на типы тестов, которые используют кеширование (см. Ниже).
- Размер блока данных, используемого для каждого запроса на чтение или запись. Большие блоки означают меньше запросов и могут привести к повышению производительности.
- На выбор четыре метода доступа — C / C ++ API, Win32 API cached / uncached и raw disk access.
- Последовательный или произвольный доступ (поиск плюс чтение и запись)
- Синхронный и асинхронный доступ
- Разделение между чтением и письмом
Нормы скорости
Чтобы взаимодействие с компьютером было комфортным, HDD должен работать на достаточной скорости, но учитывать нужно и характер выполняемых операций. Быстродействие отличается и при работе с файлами разного объёма.
Скорость обмена данными с жёстким диском — результат совокупности нескольких параметров, при этом зависит она по большей части от аппаратных характеристик носителя и не может быть искусственно увеличена, выйдя за рамки заданных производителем пределов. Программным способом удастся только уменьшить воздействие факторов, снижающих скоростные показатели.
Скорость средних HDD — 150-200 МБ/с, чего более чем достаточно для повседневных задач. Те винчестеры, чьи показатели превышают 200 МБ/с отличаются также и высокой стоимостью, поэтому чаще всего целесообразнее приобрести SSD, если есть необходимость в высокоскоростном накопителе. Файлы объёмом свыше 500 МБ должны читаться HDD со скоростью от 150 МБ/с, тогда как нормальной для системных файлов, обычно занимающих не более 8 Кб, будет 1 МБ/с.
Приложение Б: SSD накопители
Поддержка того или иного накопителя по большей мере зависит от установленного на нем контроллера.
Накопители SSD, которые возможно поддерживает программа:
Приветствую!От производительности диска (HDD, SSD) зависит скорость работы и производительность всего персонального компьютера в целом! Однако, к моему удивлению, довольно большое количество пользователей не придают должного значения этому аспекту. И это при том, что от носителя данных напрямую зависит скорость загрузки операционной системы, запуска программ, копирования файлов и данных с диска и обратно и т.д. Другими словами, достаточно большое количество типовых операций на ПК завязано на подсистему памяти.
Сейчас в компьютерах и ноутбуках устанавливаются либо традиционные HDD (hard disk drive – жёсткий диск), либо тренд последнего времени – SSD (solid-state drive – твердотельный накопитель). Зачастую SSD диски значительно опережают в скорости чтения\записи классические HDD диски. К примеру, Windows 10 запускается за 6..7 секунд, в сравнении с 50 секундами загрузки с обычного HDD – как видите, разница весьма существенна!
Этот материал будет посвящён способам проверки скорости и производительности установленного HDD или SSD диска.
От чего зависит скорость жесткого диска и как его увеличить
Низкая скорость диска может быть по нескольким причинам:
- SSD рекомендуется держать на половину пустым, так как при большем заполнении теряется производительность и получаете маленькую скорость работы.
- Скорость вращения шпинделя жесткого диска HDD. Имеет два значения – 5400 и 7200 оборотов в минуту, редко встречаются 5700/5900 об/мин. Чем выше скорость вращения, тем выше производительность, энергопотребление, нагрев, шум.
-
SATA интерфейсы.
-
Sata интерфейсы материнской платы бывают SATA I, SATA II, SATA III. Имеют пропускную способность:
- SATA I – 150 Мб/с.
- SATA II – 300 Мб/с.
- SATA III – 600 Мб/с.
-
Sata интерфейсы жесткого диска SATA I, SATA II, SATA III на практике имеют значительно меньшую скорость, чем поддерживает материнская плата:
- HDD SATA I – до 75 Мб/с.
- HDD SATA II – до 105 Мб/с.
- HDD SATA III – до 255 Мб/с.
- SSD SATA III – 350-600 Мб/с.
-
Sata интерфейсы материнской платы бывают SATA I, SATA II, SATA III. Имеют пропускную способность:
- Буферная память HDD. Чем больше кэш, тем быстрее обрабатывает информацию жесткий диск.
- Битые сектора или задержка при чтении. Если жесткий сыпется, то маленькая скорость в тесте может быть одним из показателей. Чтобы исключить или подтвердить гипотезу, рекомендую проверить состояние жесткого диска.
Примеры. Если в материнскую плату с поддержкой SATA II подключить HDD SATA III, то мы получим скорость меньше 300 Мб/с. Но не только от того, что пропускная способность SATA 2 материнской платы ограничена 300 Мб/с, но и потому что HDD SATA 3 на практике имеет скорость чтения не больше 255 Мб/с. Вывод: Если в материнскую плату с интерфейсом SATA II подключить HDD SATA III, то мы не потеряем скорость.
Но, если в тот же SATA II материнки подключить SSD, то вместо заявленных производителем 550 Мб/с, мы получим лишь до 300 Мб/с. Вывод: можно заметить прирост производительности, в отличии от работы на HDD, но правда заключается в том, что твердотельный жесткий диск не раскроет весь свой потенциал.
Имея цифры пропускной способности интерфейсов SATA материнской платы и практическую информацию по скорости SATA HDD/SSD, можно легко понять, на что рассчитывать при том или ином установленном носителе. Воспользовавшись этой информацией и применив ее на практике, вы можете попробовать увеличить скорость диска.
Если вас не устраивает скорость работы вашего HDD и вы хотели бы заменить его на SSD, но вас останавливают установленные важные программы и информация на жестком диске, то рекомендую просто клонировать Windows с HDD на SSD.
Как измерить скорость интернета Ростелеком?
Для того, чтоб бесплатно замерить фактической пропускной способности канала не нужно устанавливать дополнительный софт на ваше устройство. Большинство инструментов имеют веб-интерфейс, то есть доступны непосредственно из браузера (онлайн).
В процессе тестирования скорости любое решение сначала загружает на компьютере файл небольшого размера, а затем выгружает его, замеряя время.
Стоит помнить: при использовании Wi-Fi-роутера возможно падение скорости из-за плохого качества сигнала. Для чистоты измерений необходимо подойти с вашим компьютером вплотную к маршрутизатору, либо подключить его напрямую (если такая возможность есть) и уже затем проверить показатель.
Также могут отличаться и показатели на компактных устройствах – смартфонах и планшетах. Их модемы имеют априори более низкую пропускную способность и работают с антеннами низкой мощности. Они же сильнее подвержены помехам от других роутеров, а также бытовых приборов, работающих в микроволновом диапазоне – например, микроволновых печей.
Тест скорости на сайте Cпидтест (Speedtest)
Для того, чтоб измерить скорость интернет-соединения наиболее простым и точным способом, нужно войти на сайт speedtest.net (по-русски – «спидтест»). Этот ресурс – наиболее популярный инструмент для вычисления пропускной способности сети.
Для того, чтобы возможности сайта были доступны для вас, ваш компьютер должен иметь установленный Adobe Flash Player последней версии. На браузерах семейства Chrome он уже имеется – так можно сэкономить время, потраченное на проверку.
Для начала нужно войти на сайт. Затем посередине высветится окно с кнопкой «Начать проверку». Сначала сервис определяет наиболее географически близкий вам сервер и определяет пинг – время ответа на запрос от компьютера. Этот показатель также влияет на скорость загрузки веб-страниц и другого контента.
После этого сервис определяет сначала входящую, а потом – исходящую скорость. Первая цифра означает то, с какой скоростью файлы загружаются на ваш компьютер (фактическую скорость домашнего интернета), а вторая – с какой они передаются на сервер. В тарифных планах указывается именно входящая, с ней нужно сопоставлять замер скорости .
Важно!
Важный момент: перед тем, как вы захотите протестировать соединение с помощью speedtest.net или другого аналогичного инструмента закройте все вкладки вашего браузера, а также любые программы, которые имеют доступ к интернету (в особенности BitTorrent и ему подобные). Они могут сильно повлиять на результат и дать пользователю ложные причины для беспокойства.
Проверка на сайте Ростелекома
У самого провайдера также есть собственный сервис для измерения скорости подключения.
Для того, чтобы воспользоваться этим решением, нужно сделать несколько простых шагов:
- Войти на сайт провайдера rt.ru
- Выбрать ваше местоположение или разрешить браузеру отслеживать его (окно выбора автоматически появится с левого конца адресной строки).
- Перейти на вкладку «Помощь».
- Найти среди предложенных вариант сервис для проверки.
- Нажать на кнопку и дождаться результата: низкая скорость или в пределах нормы.
Помните: перед тем, как узнать скорость, стоит отличать показатели пропускной способности в мегабитах и мегабайтах в секунду. Первые используют провайдеры и сервисы для измерения, а вторые – браузеры и всевозможные программы для скачивания файлов. Один мегабайт в секудну (МБ/с) – это восемь мегабит в секунду (Мб/с).
Другие способы проверить скорость
Если у вас нет возможности пользоваться измерителем вроде speedtest.net, а инструменту от Ростелекома вы не доверяете – можно подыскать альтернативный способ. Наиболее популярным бесплатным отечественным ресурсом такого типа является 2ip.ru.
Он предоставляет гораздо более обширную информацию о подключении и не так перегружен рекламой, но и померить нужные вам показатели тоже можно. Единственной проблемой при его использовании будет сложность в поиске соответствующей кнопки – сайт предлагает несколько десятков инструментов для анализа подключения и веб-сайтов. На 2ip.ru также указывается глобальная скорость загрузки и выгрузки файлов.
Программы для определения скорости HDD
Расскажу о платных и бесплатных функциях утилит, их настройках, стоимости и других основных показателях. Программы подобраны оптимально, исходя из соображений наилучшего соотношения функционала и понятных настроек.
Performancetest
Бесплатная версия программы (см. ссылку внизу) позволяет пользователю протестировать с помощью разных методик несколько дисков одновременно и выделить:
- Размер используемого тестового файла. Чем больше размер, тем меньше влияние кэшируемых файлов.
- Размер блока данных, используемого для чтения или записи. Большие блоки улучшают производительность.
- Последовательный или произвольный доступ (поиск, чтение и запись).
- Асинхронный и синхронный доступ.
- Разделение между чтением и записью.
- Скорость обмена данными с диском.
Все результаты тестов могут быть отображены через графический интерфейс Performancetest.
При покупке лицензии на Performancetest, пользователь дополнительно приобретает:
- неограниченную техническую поддержку через интернет (по электронной почте);
- обновления и исправление ошибок в случае их появления;
- возможность экспорта результатов в графические изображения, текстовые и веб-форматы;
- использование скриптов и командной строки;
- распечатка результатов;
- снятие тридцатидневного ограничения на продвинутые тесты.
Быстро проверить скорость HDD можно следующим образом.
- Выберите последовательное количество циклов чтения и записи (оптимальное число для программы — 4);
- Выберите оптимальный размер файла для тестирования (1 Гб);
- Выберите диск для теста;
- Запустите тестирование в Performancetest.
Стоимость покупки платной версии составляет 29 долларов США.
AS SSD Benchmark
Тестирование устройства хранения через AS SSD Benchmark выглядит так:
- Для тестирования берется файл размером 1 Гб;
- Определяется время доступа к диску;
- Записываются результаты теста;
- Выполняется троекратное повторение теста;
- Выполняется проверка скорости чтения и скорости записи;
- Выводятся усредненные результаты.
Кроме общих бенчмарков, в AS SSD Benchmark можно провести тесты на копирование и сжатие данных.
CrystalDiskInfo
Утилита для всестороннего теста скорости HDD. Ее можно скачать безвозмездно на оф.сайте (см. ссылку ниже). Принцип работы такой же, как и у описанных выше бенчмарк-утилит. Платные версии CrystalDiskInfo включают расширенную техническую поддержку и дополнительные варианты тестирования.
Проверка скорости диска в CrystalDiskInfo:
- Определяем число циклов проверки (оптимально 5);
- Выбираем размер файла проверки (лучше всего – 1 ГБ);
- Указываем проверяемый диск;
- Кликаем по кнопке «All».
CrystalDiskInfo можно скачать на русском языке, она проста в использовании и работает со всеми современными вариантами ОС Windows (7, 8, 10).
HD Tune Pro
Отличная программа для проверки скорости жесткого диска, ничем не уступающая вышеописанным. Бесплатной версией можно пользоваться 15 дней, а дальше придется купить код, позволяющий дальше тестировать диск. Стоимость лицензии – 34,95 долларов США.
Возможности утилиты HD Tune Pro:
- тест скорости чтения и записи;
- вывод подробной информации о диске через SMART;
- вывод ошибок сканирования через журнал;
- безопасное удаление любых данных;
- файловый бенчмарк;
- кеш-тест;
- мониторинг работы HDD;
- поддержка внешних накопителей (проверка состояния, температуры).
ATTO Disk Benchmark
Простая в использовании утилита. Имеет понятный интерфейс: справочное меню с подробным описанием каждой функции объединены в одном окне, что позволяет завершить настройку за несколько секунд. Результаты тестов выводятся в главном окне программы.
Тестирование в ATTO Disk Benchmark работает так:
- Выбираем диск;
- Указываем размер передачи и продолжительность;
- Определяемся с доступом;
- Нажимаем «Пуск».
Краткий итог
Скорость подключенного носителя напрямую влияет на общую производительность работы компьютера или ноутбука. Не стоит пренебрегать контролем скоростных характеристик, ведь от этого зависит общий комфорт от работы с компьютером.
Теперь вы знаете, как проверить скорость подключенного носителя, а также возможные нюансы его подключения, от которых в конечном итоге зависит пропускная способность подключенного HDD или SSD.
В свою очередь, Вы тоже можете нам очень помочь.
Поделившись результатами труда автора, вы окажете неоценимую помощь как ему самому, так и сайту в целом. Спасибо!
Краткий итог
Скорость подключенного носителя напрямую влияет на общую производительность работы компьютера или ноутбука. Не стоит пренебрегать контролем скоростных характеристик, ведь от этого зависит общий комфорт от работы с компьютером.
Теперь вы знаете, как проверить скорость подключенного носителя, а также возможные нюансы его подключения, от которых в конечном итоге зависит пропускная способность подключенного HDD или SSD.
Мы рады, что смогли помочь Вам в решении поставленной задачи или проблемы.
В свою очередь, Вы тоже можете нам очень помочь.
Поделившись результатами труда автора, вы окажете неоценимую помощь как ему самому, так и сайту в целом. Спасибо!


