Classic shell
Содержание:
- Windows Документация по пакету SDK для оболочки
- Classic Shell
- Преимущества и недостатки Classic Shell
- Настройка программы
- Как работает утилита Classic Shell
- Настройка средства запуска оболочки
- Classic Shell — классическое меню Пуск в Windows 10, Windows 8.1, Windows 8, Windows 7
- Меню «Пуск» в Windows 10
- Развертывание на Nano Server
- Установка ZIP-пакета
- Как пользоваться программой Windows PowerShell
- Описание и возможности
- Что такое Classic Shell
Windows Документация по пакету SDK для оболочки
Эта документация разбивается на три основных раздела:
- Руководство разработчика по оболочке содержит основные материалы о принципах работы оболочки и использовании API оболочки в приложении.
- В разделе справочника по оболочке документируется программные элементы, составляющие различные API-интерфейсы оболочки.
- Примеры оболочки содержат ссылки на связанные примеры кода.
В следующей таблице приведена схема раздела Справочника по оболочке. Если не указано иное, все программные элементы задокументированы в неуправляемом C++.
| Section | Описание |
|---|---|
| Классы оболочки | в этом разделе описывается выбор классов оболочки Windows. |
| Интерфейсы оболочки | в этом разделе описываются интерфейсы интерфейсной модели (COM) компонента оболочки Windows. |
| Функции оболочки | в этом разделе описываются функции оболочки Windows. |
| Функции обратного вызова оболочки | в этом разделе описываются шаблоны функций обратного вызова оболочки Windows Shell. |
| Константы, перечисления и флаги оболочки | в этом разделе описываются константы, перечисления и флаги оболочки Windows, используемые в интерфейсах api оболочки. |
| Упрощенные служебные функции оболочки | в этом разделе описаны функции упрощенной служебной программы Windows Shell, доступные в Shlwapi.dll. |
| Макросы оболочки | в этом разделе описываются макросы служебной программы Windows Shell. |
| Сообщения и уведомления оболочки | в этом разделе описываются сообщения и уведомления, отправляемые элементами оболочки Windows. |
| Объекты оболочки для сценариев и Microsoft Visual Basic | в этом разделе описываются объекты Windows, реализованные оболочкой для использования в сценариях и Microsoft Visual Basic. |
| Объекты оболочки для C++ | в этом разделе описываются объекты C++ Windows, реализованные оболочкой. |
| Схемы оболочки | в этом разделе описываются схемы манифеста, свойства и перемещения, используемые оболочкой Windows. |
| Структуры оболочки | в этом разделе описаны структуры оболочки Windows, используемые в интерфейсах api оболочки. |
Classic Shell
The latest stable version of Classic Shell is 4.3.1
|
|
Visit the Classic Shell forum to find custom menu skins and start buttons.
If you are having problems uninstalling or upgrading Classic Shell, please read this forum post.
After 8 years I have decided to stop developing Classic Shell. The source code for the latest version is released on SourceForge. More details here.
It officially supports the Creators Update for Windows 10. More details here.
It officially supports the Anniversary Update for Windows 10. More details here.
QFE fix for a crash bug in beta version 4.2.6 that affects 32-bit Windows 10.
It improves support for Windows 10 Redstone, adds taskbar skinning, menu animations, and many new features. More details here.
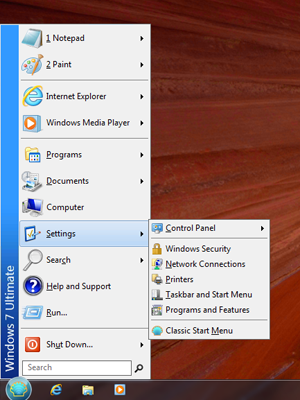
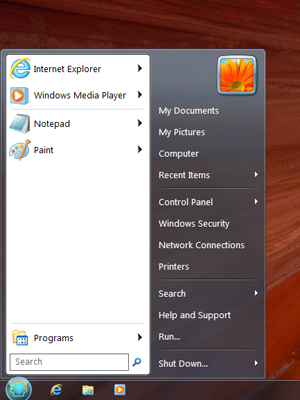
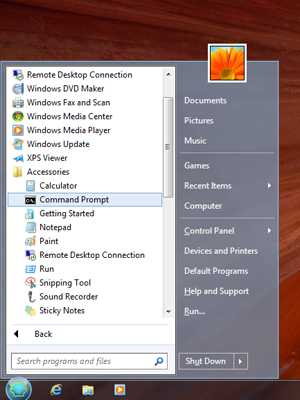
The Classic Start Menu is compatible with:
Many usability improvements to Explorer (every feature can be turned on or off):
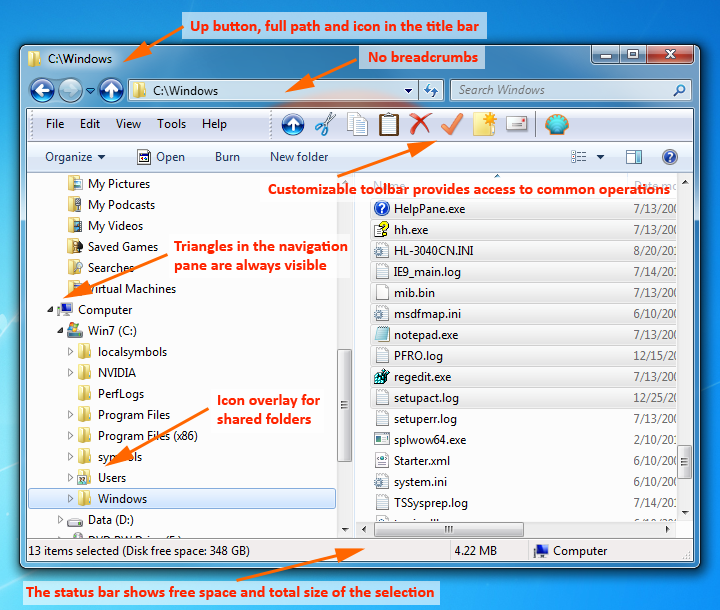
«So happy to find this program. Very well made with lots of options. Makes Windows 7 worth using. Saves me from daily frustration. Thank you so much!» Eric
«Brilliant! No more frustration, I can work just like I used to! Thank you!» Anonymous Donor
Classic Shell works on Windows 7, Windows 8, Windows 8.1, Windows 10 and their server counterparts (Windows Server 2008 R2, Windows Server 2012, Windows Server 2012 R2, Windows Server 2016). Both 32 and 64-bit versions are supported. The same installer works for all versions. Note: Windows RT is not supported.
Here are some of the people, who made significant contributions to the Classic Shell project:
Преимущества и недостатки Classic Shell
+ полностью возвращает пользователям меню «Пуск»; + является бесплатной; + интегрируется в 32-64-битные системы; + позволяет произвести точную настройку меню «Пуск» по желанию пользователя; + возвращает проводник для более удобного доступа к файлам и папкам; — отсутствует возможность полностью отключить рабочую среду Metro.
Основные возможности
- дает возможность вернуть классический «пуск»;
- включает каскадность меню;
- имеет собственный диалог настроек;
- имеет встроенный плагин для разных браузеров;
- вшита удобная панель поиска;
- возможность применения как тем, так и скинов;
- быстрое отображение недавних документов;
- сохранение истории переходов;
- удобная организация переключения между задачами;
- мультиязычная платформа.
| Разработчик | Поддержка | Дата обновления | Загрузок |
| Classic Shell | Windows 10, 8, 7 | 06-01-2019 | 97066 |
| РЕКОМЕНДУЕМ! Быстрое скачивание | Стандартный установщик (для опытных) |
| Официальный русский дистрибутив Classic Shell | |
| Быстрая установка без лишних диалоговых окон | |
| Скачивание через бесплатный Torrent-файл (Download Studio) |
*Внимание! Скачивание файлов напрямую доступно только для зарегистрированных пользователей портала!
Настройка программы
В комплект Classic Shell входит 4 компонента:
- Explorer;
- Start Menu;
- IE;
- Shell Update.
Рассмотрим каждый из них.
Classic Start Menu
Прежде чем начать пользоваться этим дополнением, необходимо сделать следующее.
- Кликните на меню «Пуск».
- В первый раз у вас сразу появится вот такое окно.
Стиль меню «Пуск»
Вы можете изменить внешний вид программы. Для этого достаточно нажать на любой из предложенных вариантов:
- классический;
- классический с двумя столбцами;
- Windows 7 (выставлен по умолчанию).
При желании можно изменить иконку «Пуск» на два предложенных варианта или на любой другой (нужно будет указать изображение). Но для этого нужно поставить галочку.
Перейдя на эту вкладку, вы увидите следующее:
Для просмотра остальных параметров нужно прокрутить список вниз.
Обложка
На этой вкладке можно установить дополнительные настройки для внешнего вида меню.
Здесь получится выбрать тему, которая нравится больше всего.
Облегчить выбор может описание. Для этого нажимаем на соответствующую кнопку.
В результате этого вы увидите следующее.
Кроме этого, можно указать различные параметры выбранной обложки.
Выглядит это следующим образом:
Classic Skin;
Metallic;
Metro;
Midnight;
Windows Aero.
Если вы что-то испортите, то всегда можно всё вернуть обратно. Для этого достаточно нажать на кнопку «Сбросить».
Настройка меню «Пуск»
На этой вкладке можно указать, какие значки будут показываться, а какие нет.
Если сделать правый клик мыши по любому элементу, вы увидите контекстное меню, при помощи которого сможете:
- изменить;
- удалить;
- копировать;
- переместить;
- добавить новый.
Если сделать двойной клик левой кнопкой мыши по элементу в графе «Отображение», то появится возможность выбора следующих вариантов.
Все параметры
Для того чтобы увидеть дополнительные настройки для более детальной конфигурации, нужно поставить галочку возле соответствующего пункта.
В результате этого количество вкладок значительно увеличится.
Благодаря этому вы сможете внести изменения по следующим категориям:
вид меню;
кнопка «Пуск»;
панель задач;
параметры Windows 8.1;
контекстное меню;
звуки;
язык;
управление;
главное меню;
общее поведение;
поле поиска.
Разнообразие настроек позволяет сделать вывод – очень легко изменить всё что угодно. Однако следует учитывать, что на чтение всех параметров уйдет уйма времени.
Classic Explorer
Данная утилита изменяет внешний вид проводника. Войдя в «Этот компьютер», вы увидите следующее новшество.
Благодаря этому вы сможете:
отключить область переходов (на скрине выше она есть, а ниже нет);
вызвать окно «Параметры папок»;
включить отображение различных типов файлов;
вырезать, копировать, вставить или удалить любой элемент (файл, папку);
открыть свойства любого выделенного объекта;
отправить файлы по электронной почте.
Настройка
Для того чтобы настроить конфигурацию данной утилиты, нужно кликнуть в проводнике на последнюю иконку.
В результате этого откроется следующее окно.
Здесь вы сможете выбрать стиль оформления и многое другое. Но если поставить галочку напротив пункта «Показать все параметры», можно увидеть намного больше.
К новым вкладкам меню относятся:
кнопки на панели инструментов;
строка состояния;
панель файлов;
язык;
панель навигации;
строка заголовка;
настройки панели инструментов.
Благодаря этим настройкам, вы сможете изменить внешний вид проводника до неузнаваемости.
Classic IE
При первом запуске браузера Internet Explorer, вы увидите сообщение о том, что «Надстройка готова к использованию». Нужно нажать на кнопку «Включить».
После этого появится новая вкладка вот с таким содержанием. Кликните на «Начало работы».
В результате этого появятся следующие элементы:
«Лучшие веб-сайты»;
лента новостей;
информер погоды;
информация о популярных футбольных событиях;
а дальше вас ждет бесконечное количество новостей.
Как работает утилита Classic Shell
Для того чтобы изменить меню «Пуск» после установки приложения, необходимо перейти в стартовую панель, где пользователю будет предложено меню с вариантами необходимых параметров. Разработчик немного расширил функционал программы и поэтому предлагает пользователям изменять внешний вид стартового раздела, выбрав один из предложенных шаблонов. Для этого необходимо перейти во вкладку «Стиль меню Пуск».
Также можно заметить, что приложение после запуска отличается значительно меньшим функционалом, нежели заявляет разработчик. Объясняется это тем, что дополнительный функционал утилиты скрыт и для его разблокировки необходимо установить галочку напротив пункта «Показать все настройки».
Можно сделать вывод, что classic shell для windows 10 rus скачать которую можно в два клика, является спасательным кругом для тех пользователей, кто не хочет мириться с Metro-интерфейсом новой ОС Виндовс. Именно благодаря этой утилите можно вернуть былое удобное управление, а также значительно расширить функционал проводника. Приложение будет одинаково полезным для обладателей ОС Видновс, как восьмого, так и десятого поколения. При этом в последнем случае утилита предполагает больше полезных настроек, нежели предусматривали разработчики старых поколений операционных систем.
Настройка средства запуска оболочки
Средство запуска оболочки можно настроить двумя способами.
- в Windows 10 версии 1803 можно настроить средство запуска оболочки с помощью узла шелллаунчер назначенного поставщика службы настройки доступа (CSP). Дополнительные сведения см. в разделе CSP ассигнедакцесс . Настройка средства запуска оболочки с помощью этого метода также автоматически включает средство запуска оболочки на устройстве, если оно поддерживается устройством.
- Используйте поставщики WMI запуска оболочки непосредственно в скрипте или приложении PowerShell.
Для средства запуска оболочки можно настроить следующие параметры.
- Включить или отключить средство запуска оболочки.
- Укажите конфигурацию оболочки для конкретного пользователя или группы.
- Удаление конфигурации оболочки для конкретного пользователя или группы.
- Измените конфигурацию оболочки по умолчанию.
- Получение сведений о конфигурации оболочки для конкретного пользователя или группы.
Любые изменения вступают в силу только после входа пользователя в систему.
Classic Shell — классическое меню Пуск в Windows 10, Windows 8.1, Windows 8, Windows 7
Classic Shell — бесплатная программа для возвращения прежнего вида классического меню «Пуск» в операционных системах Windows 10, Windows 8.1, Windows 8, Windows 7, Windows Vista. Программа изменяет визуальное отображение элементов операционной системы Windows для более удобного использования.
Многие пользователи испытывают неудобство при использовании меню «Пуск» из-за того, что разработчик Windows, компания Microsoft постоянно изменяет настройки, параметры и внешний вид меню «Пуск».
Поэтому многие пользователи желают вернуть классическое меню «Пуск» для операционных систем Windows 10, Windows 8.1, Windows 8. В операционной системе Windows 7 пользователи изменяют внешний вид меню «Пуск» в стиле операционной системы Windows XP.
Бесплатная программа Classic Shell возвращает классический вид меню «Пуск», позволяет произвести обширные настройки параметров отображения стилей, параметров и оформления стартового меню.
Программа Classic Shell состоит из трех компонентов:
В этой статье мы рассмотрим работу компонента Classic Start Menu, который позволяет сделать прежнее меню «Пуск» в операционной системе Windows. Другие компоненты программы нужны далеко не всем пользователям.
Программа Classic Shell работает на русском языке. Скачать программу Classic Shell можно с официального сайта разработчика. На странице загрузок выберите файл «Classic Shell x.x.x (русский)» для скачивания на компьютер.
Меню «Пуск» в Windows 10
Меню в Windows 10 открывается так же по кнопке «Пуск». Слева в самом верху размещаются привычные по предыдущим версиям Windows, ярлыки часто используемых программ, а ниже идут ярлыки всех приложений по алфавиту. Правую часть меню заполняют плитки. Это те же ярлыки только чуть крупнее.
Если кликнуть мышкой в левой части меню по букве алфавита,
то откроется алфавит. Можно выбрать любую букву и сразу же откроется список всех приложений, которые начинаются на эту букву.
Над самой кнопкой «Пуск» находятся кнопки:
- Кнопка «Параметры учетной записи»;
- Кнопка «Параметры»;
- Кнопка «Выключение»
В правой части находятся плитки нового стиля под названием METRO.
Стиль оформления меню Пуск – METRO
Плитки METRO представляют из себя прямоугольные блоки в виде иконок и картинок.
Плитки можно отсортировать по категориям. Так же можно изменить их размер и их расположение. Полотно с плитками можно сжать или растянуть на весь рабочий стол.
Стиль METRO используется не только на компьютере. Он так же популярен и на мобильных устройствах, таких как планшеты и смартфоны. Согласитесь, что на сенсорном экране намного удобнее пользоваться плитками.
Как создать или удалить плитку в меню Пуск Windows 10
Для создания плитки в меню Пуск, необходимо кликнуть правой кнопкой мыши по иконке приложения в левой части меню и выбрать в выпадающем с писке пункт «Закрепить на начальном экране».
Если приложение находится в папке, то её необходимо сначала открыть, а потом выбрать необходимую иконку.
Чтобы удалить плитку, необходимо кликнуть по ней правой кнопкой мыши и выбрать из списка команду «Открепить от начального экрана».
Настройка меню «Пуск» через «Параметры»
Настроить меню «Пуск» можно через «Параметры». Для этого кликните правой кнопкой мыши по свободному месту на Панели задач и выберите в выпадающем меню пункт «Параметры панели задач».
В открывшихся Параметрах перейдите слева на вкладку «Пуск».
Справа будут показаны настройки меню «Пуск». Семь переключателей:
- Показывать больше плиток в меню «Пуск»;
- Показать список приложений в меню «Пуск»;
- Показывать недавно добавленные приложения;
- Показывать наиболее часто используемые приложения;
- Иногда показывать предложения в меню «Пуск»;
- Открывать меню «Пуск» в полноэкранном режиме (на весь экран, как в меню Windows 8);
- Показывать последние открытые элементы в списках переходов в меню «Пуск», на панели задач и в окне быстрого доступа проводника.
Ниже имеется ссылка «Выберите, какие папки будут отображаться в меню «Пуск». Если кликнуть по ней, то откроется окно, в котором можно включить или отключить для показа в меню «Пуск» папки:
- Проводник;
- Параметры;
- Документы;
- Загрузки;
- Музыка;
- Изображения;
- Видео;
- Сеть;
- Персональная папка.
Как изменить цвет плиток
В тех же параметрах на вкладке «Цвета» можно изменить цвет фона меню пуск и панели задач. В окне «Цвета» в поле «Выбор цвета» устанавливаем параметр «Настраиваемый», «Светлый» или «Темный», и ниже в таблице цветов выбираем понравившийся цвет для плиток.
Таким образом, можно поменять цвет меню.
Как изменить размер плиток
Для того, чтобы изменить размер плиток, необходимо кликнуть по плитке правой кнопкой мыши
по плитке и выбрать в открывшемся списке пункт «Изменить размер» и выбрать один из параметров:
- Мелкий
- Средний
- Широкий
- Крупный
Группировка плиток и создание категорий
Все плитки можно группировать по категориям. Для этого необходимо создать группу:
- Кликните левой кнопкой мыши по любой плитке и не отпуская кнопки перетащите плитку в нужное место. После этого отпустите клавишу мыши.
- Присвойте группе имя. Наведите курсор чуть выше блока плиток и кликните левой кнопкой мыши по появившимся двум горизонтальным полоскам справа. Появится поле, в котором можно ввести наименование категории блока.
Плитки можно складывать в папки. Для этого попробуйте навести их друг на друга.
Как отключить «живые плитки»
Если у вас в меню уже имеются плитки типа «Погода», «Новости» и т.п., то их можно удалить или отключить. Такие плитки называются «живыми». .Для этого кликните по такой «живой» плитке правой кнопкой мыши и выберите в выпадающем меню пункт – Дополнительно – Отключить живые плитки.
Как убрать все плитки из меню Пуск
Если вы хотите, чтобы ваше меню было больше похоже на классическое, тогда удалите все плитки. Для этого кликните по плитке правой кнопкой мыши и выберите в выпадающем списке пункт «Открепить от начального экрана» или «Удалить».
После того, как все плитки будут удалены, подведите курсор к правой границе меню, и как только курсор изменит свой вид на двунаправленную стрелку, нажмите левую кнопку мыши, и не отпуская её, потяните эту сторону к левому краю. Потом отпустите кнопку мыши.
Таким образом, можно растягивать или сжимать поле для плиток.
Развертывание на Nano Server
В этих указаниях предполагается, что Nano Server — это операционная система для удаленного управления, в которой уже работает какая-либо версия PowerShell. Дополнительные сведения см. в разделе о средстве создания образов Nano Server.
Двоичные файлы PowerShell можно развернуть двумя разными способами:
- Автономно — подключите виртуальный жесткий диск Nano Server и распакуйте содержимое ZIP-файла в выбранное расположение в этом образе.
- В сети — передайте ZIP-файл через сеанс PowerShell и распакуйте его в выбранное расположение.
В обоих случаях требуется ZIP-пакет выпуска Windows 10 семейства x64. Выполните команды в экземпляре PowerShell с ролью администратора.
Автономное развертывание PowerShell
- С помощью любой служебной программы ZIP распакуйте пакет в каталог, находящийся внутри подключенного образа Nano Server.
- Отключите образ и загрузите его.
- Подключитесь к встроенному экземпляру Windows PowerShell.
- Следуйте инструкциям, чтобы создать конечную точку удаленного взаимодействия с помощью .
Автономное PowerShell в сети
Разверните PowerShell в Nano Server, выполнив действия ниже.
-
Подключитесь к встроенному экземпляру Windows PowerShell.
-
Скопируйте файл на экземпляр Nano Server:
-
Войдите в сеанс:
-
Извлеките ZIP-файл
-
Если вам требуется удаленное взаимодействие на основе WSMan, следуйте инструкциям, чтобы создать конечную точку удаленного взаимодействия с помощью .
Установка ZIP-пакета
Для поддержки расширенных сценариев развертывания доступны ZIP-архивы двоичных файлов PowerShell. Скачайте один из следующих ZIP-архивов на странице с выпусками.
- PowerShell-7.1.4-win-x64.zip
- PowerShell-7.1.4-win-x86.zip
- PowerShell-7.1.4-win-arm64.zip
- PowerShell-7.1.4-win-arm32.zip
В зависимости от способа загрузки файла может потребоваться разблокировать файл с помощью командлета . Распакуйте содержимое в выбранное расположение и запустите . В отличие от установки пакетов MSI при установке ZIP-архива не выполняется проверка соответствия предварительным требованиям. Для правильного удаленного взаимодействия с помощью WSMan необходимо обеспечить соответствие .
Используйте этот метод для установки версии PowerShell на основе ARM на таких компьютерах, как Microsoft Surface Pro X. Чтобы получить оптимальные результаты, устанавливайте PowerShell в папку .
Примечание
Этот метод можно использовать для установки любой версии PowerShell, в том числе последней:
- Стабильный выпуск: https://aka.ms/powershell-release?tag=stable
- Предварительный выпуск: https://aka.ms/powershell-release?tag=preview
- Выпуск LTS: https://aka.ms/powershell-release?tag=lts
Как пользоваться программой Windows PowerShell
Как мы уже сказали, с помощью программы PowerShell можно автоматизировать многие рутинные задачи в операционной системе Windows. Для примера мы продемонстрируем некоторые возможности, которыми обладает данный инструмент, для того чтобы стало понятно, как им пользоваться.
Очистка корзины. Для очистки корзины существует специальный командлет, который называется «Clear-RecycleBin». Данный командлет пригодится при написании скриптов для обслуживания компьютеров. При выполнении командлета нужно указать диск, на котором нужно очистить корзину. Пример:
Clear-RecycleBin c:
На скриншоте внизу видно, как выполняется данный командлет. После введения команды «Clear-RecycleBin c:» появляется запрос на подтверждение. Для того чтобы продолжить выполнение командлета нужно ввести букву «Y» и нажать Enter.
Если к командлету «Clear-RecycleBin c:» добавить «-Force», то очистка корзины выполнится без запроса на подтверждение. Скриншот внизу.
Архивация файлов. Для архивации и распаковки файлов предусмотрены командлеты «Compress-Archive» и «Expand-Archive«. Например, для того чтобы архивировать папку «C:\test\» в архив «C:\archive\test2.zip» нужно выполнить следующий командлет:
Compress-Archive -LiteralPath C:\test\ -DestinationPath C:\archive\test2.zip
В результате выполнения показанной выше команды, в папке «C:\archive\» появится файл «test2.zip», в котором будет заархивировано содержимое папки «C:\test\».
Описание и возможности
Итак, каким же образом работает данное приложение? Все очень просто: вы устанавливаете программу, запускаете ее, а потом выбираете внешний вид меню «Пуск» и кнопки его запуска в зависимости от личных предпочтений. Также мы можем перейти к другим вкладкам и гибко настроить в ручном режиме каждый элемент. Более подробно о том, как пользоваться программой можно посмотреть в обучающем видео, прикрепленном в конце странички.
Использование приложения очень просто. Так как здесь все переведено на русский язык, с программой разберется даже тот, кто запустил ее впервые
Более интересным моментом, на который обязательно следует обратить внимание, является установка Classic Shell. Именно о ней мы сейчас и поговорим
Что такое Classic Shell
Стоит выразить благодарность компании Microsoft, несмотря на постоянную пользовательскую критику, за предусмотренные лазейки по изменению визуальной оболочки операционной системы для придания ей более простого и понятного для возрастных пользователей вида, пусть с помощью не стандартных средств, а сторонним программным обеспечением. Одна из множества таких возможностей носит название «Classic Shell» и является, ни больше, ни меньше, а «дверью в прошлое», с помощью которого меню «Пуск» можно вернуть прежний интерфейс. По вполне понятным причинам компания Microsoft хотела в принципе избежать использования данного программного обеспечения, и добиться соответствующего уровня поддержки своего осовремененного продукта.
Итак, «Classic Shell» — это небольшая утилита за авторством некой группы талантливых энтузиастов, включающая в себя модули настройки внешнего вида меню и Проводника. Скачать утилиту можно с официального сайта разработчиков (http://www.classicshell.net) или со сторонних русскоязычных обменников
Стоит отметить, что для корректной работы утилите требуется наличие активации операционной системы, при этом не важно, лицензионная версия ОС или, мягко сказать, полученная не вполне легальным путём. Несмотря на то, что интерфейс англоязычный, проблем с работой с данной утилитой не должно, кроме того, можно дополнительно скачать русификатор, но без него всё предельно просто


