Настройка d-link dir-620 ver 1.2.x
Содержание:
- Обзор модели
- Режим повторителя
- Подключение маршрутизатора
- Кнопки, порты и индикаторы
- Этапы подключения маршрутизатора
- Конфигурация Wi-Fi
- Управление настройками DIR-620
- Загрузка прошивки и подключение роутера
- Прошивка D-Link DIR-620
- Проверка и установка новой версии прошивки
- Внешний вид
- Настройка Wi-Fi
- Восстановление A1
- Настройка 3G
- Дополнительные возможности роутера d link dir 620
- Скачивание и установка прошивки
- Настройка L2TP подключения
- Возможные неисправности и способы их устранения
- Настройка L2TP подключения
Обзор модели
Если у вас имеется модель 620a, ее функционал аналогичен 620-ому.
В беспроводном маршрутизаторе DIR имеется функция межсетевого экрана, позволяющая защитить сеть от Dos-атак и проникновения вирусов с вредоносных сайтов. Помимо этого, есть функции фильтрации адресов устройств. Поддерживает известные методы шифрования Wi-Fi: WEP, WPA и WPA2.
Для оптимальной работы понадобится компьютер с минимальной версией Windows XP SP2 и любая версия Linux и Mac OS X. Поддерживает стандарты 802.11b/g/n и 802.3, 802.3u. Из сетевых функций присутствует торрент клиент. Максимальная температура устройства достигает 40 градусов по Цельсию.
Конечно, есть функции, не поддерживаемые маршрутизатором DIR. Например, изменения функций кнопок. Данная возможность предоставлена только для топовых моделей. Если существует потребность обновить версию внутреннего программного обеспечения, это делается после покупки устройства с помощью веб-интерфейса или смартфона.
С более подробным описанием указанной модели можно ознакомиться на официальном сайте «Вендора».
Внешний вид DIR
Wi-Fi-роутер D-LINK Dir модель 620 снабжен двумя антеннами, что позволяет организовать в домашних или офисных условиях беспроводную сеть. Имеется поддержка технологии 802.11n. Таким образом, в пределах нескольких помещений присутствует беспроводная сеть, предназначенная для любых пользователей.
На передней панели — логотип «D-Link» и семь индикаторов, отвечающих за работу сети и самого роутера. Правее присутствует порт USB 2.0, к которому подключается модем 3G, 4G или обеспечивается wimax-соединения для других устройств. Маршрутизатор DIR обладает пропускной способностью до 300 Мбит/с и совместим с оборудованием, поддерживающим стандарт 802.11b/g.
На оборотной стороне роутера DIR крепятся несъемные антенны, а также имеется пять портов. Четыре из них относятся к локальному подключению (LAN) и один порт — для связи с провайдером (INTERNET). Есть кнопка Reset для сброса настроек и разъем для подключения роутера к электросети.
Подключение DIR и подготовка к работе
Перед подключением роутера DIR необходимо убедиться, что имеются все нужные компоненты. После распаковки роутера в наличии должны быть само оборудование, кабели. Далее приступить к подключению:
- Взять LAN-кабель для подключения к компьютеру. Соединить его с разъемом на сетевой карте сзади системного блока, а другой конец подключить к любому из портов LAN, находящихся сзади маршрутизатора D-link 620. Эти порты выделены синим цветом.
- Подключить другой кабель к порту WAN. Данный кабель предоставлен провайдером, вставить его в порт, называемый INTERNET. Он выделен серым цветом.
- Если необходимо обеспечить помещение резервным источником интернет-сети, в USB-порт подключить 3G или 4G устройство.
- В разъем для питания подключить соответствующий штекер, а другой конец — в розетку, чтобы запитать роутер.
Для подсоединения DIR этих действий достаточно. Как видим, ничего сложного в этом процессе нет. Переходим непосредственно к исследованию 620-го роутера DIR, как его настроить.
Режим повторителя
Частный случай работы беспроводного модуля на маршрутизаторе — режим повторителя. В таком варианте роутер не создаёт свою сеть, а усиливает стороннюю. Устройство, которое подключается к сети, использует возможности основного передатчика, а когда мощность сигнала основного недостаточна, подключается к повторителю.
Настройка этой функции находится в том же блоке «Wi-Fi». Вкладка – «Клиент». В первых редакциях прошивки её нет, но если загрузить/установить новую версию — вкладка появится.
Перейдя на неё, нужно установить несколько флажков, как указано на картинке.
Несколько пояснений:
«Включить» — перевод устройства в этот режим.
«Выберите беспроводную сеть» — указать нужную для усиления сетку. Можно воспользоваться кнопкой «Поиск сетей».
«Параметры беспроводной сети» — их девайс подставит автоматически при выборе сети. Они должны повторять аналогичные на устройстве, сеть которого будет усилена
Особо стоит уделить внимание, чтобы совпадали «Сетевая аутентификация» и «Настройки шифрования». После настройки всех параметров нажимается «Применить».
Роутер перейдёт в режим повторителя.
Ещё рекомендуется на вкладке LAN (блок сеть) сбросить флажок «DHCP», чтобы устройства при подключении не конфликтовали между собой.
Проблему можно решить и перепрошивкой роутера, установив альтернативную версию. Самой популярной считается DD-WRT.
Подключение маршрутизатора
Итак, приступаем к установке и настройке роутера. Делать это будет в пошаговом режиме:
- Первым делом соединим ваш компьютер и роутер кабелем Ethernet, входящим в комплект поставки. Один конец провода воткнем в разъем сетевой карты ПК, другой – в один из четырех портов LAN на задней панели (порты выделены синим цветом).
- Далее подключим к разъему с маркировкой «INTERNET» кабель от интернет-провайдера или ADSL-модем. Также роутер предусматривает возможность подключения к сети через USB-модемы форматов WiMAX, 3G GSM или CDMA. Если вы планируете использовать такой способ соединения с интернетом, вставьте модем в USB-порт на передней панели роутера.
- Теперь самое время подключить маршрутизатор к сети питания, для чего втыкаем штекер адаптера в специальное гнездо 5В/2.5А на задней панели, а вилку – в розетку.
Кнопки, порты и индикаторы
В отличие от 615, где кнопки можно было найти в самом неожиданном месте, у новой модели все расположилось по стандартам.
Верхняя крышка получила индикаторы работы и логотип бренда. Задняя панель — порты, антенны, разъём и кнопку для подключения питания. Плюшка, отличающая модель, (USB 2.0) находится тут же, на задней панели. В последних модификациях её перенесли на переднюю панель. В линейке 620 есть версии, где портов два.
Наклейка с полезной информацией, лапки, чтобы устанавливать устройство на ровной поверхности, ушки для крепления на стене находятся на нижней крышке. Сюда же (дань памяти 615) уехала кнопка сброса к заводским настройкам.
Учитывая наличие USB 2.0, верхняя панель получила 9 индикаторов.
- питание;
- Wi-Fi;
- WPS;
- WAN (кабельное соединение с провайдером);
- цифры 1-4 — для индикации работы с проводными устройствами, подключёнными к тем же портам;
- USB.
Разработчики не стали заморачиваться с настройкой режимов свечения. Горит — подключено, не горит — выключено, мигает — идёт передача данных.
Некоторую цветомузыку могут устроить только порты проводных устройств. Когда обновляется прошивка для роутера D-Link Dir 620, они мигают парами, когда устройство загружается — по очереди.
Порт USB разместился в левой части задней панели, рядом с кнопками включения WPS (она же отвечала за включение/выключение Wi-Fi), питания самого роутера и разъёмом для соединения его с сетью 220В. В остальном все осталось без изменений. Антенны и пять портов. Жёлтый — для провайдера, чёрные для домашних устройств.
Данные с наклейки на нижней крышке нужно переписать или лучше сфотографировать, потому как роутер «из коробки» получал настроенную сеть Wi-Fi, но с небольшим сюрпризом — установленным паролем. Имя сети и пароль приводились здесь в графах Wi-Fi Name (SSID) и WPS Pin. Ряд цифр нужно было вводить при первом входе в сеть.
Этапы подключения маршрутизатора
Соединив роутер с компьютером, пользователь может обновить его прошивку или же сразу переходить к настройке роутера D-Link Dir-620 от Ростелеком и подключению его к интернету. Первым этапом всегда будет вход в интерфейс маршрутизатора.
Как зайти в настройки D-Link Dir-620
Для этого в адресную строку браузера нужно вписать IP-адрес, указанный в инструкции к роутеру или на наклейке на его корпусе. Традиционно это 192.168.0.1. Веб-интерфейс устройства запросит авторизацию, имя пользователя — admin, пароль — admin. В дальнейшем пользователь сможет изменить эти данные, чтобы исключить несанкционированный доступ к маршрутизатору.
Настройка PPPoE соединения для подключения к интернет
Следующий этап — настройка выхода в интернет. На этом этапе нужно включить кабель, проведенный сотрудниками Ростелекома, в порт «Internet», обведенный оранжевой рамкой — по нему маршрутизатор будет соединяться с оборудованием провайдера и получать данные.
После авторизации в веб-интерфейсе пользователь попадет на главную страницу настроек роутера. Здесь нужно нажать кнопку «Расширенные настройки», в появившемся меню выбрать раздел «Сеть», а в нем — пункт «WAN». Если на этой странице есть уже настроенные динамические соединения, нужно удалить их с помощью соответствующей кнопки, а затем нажать кнопку «Добавить».
В этом подключении заполняем следующие обязательные поля:
- тип подключения — PPPoЕ;
- имя пользователя — логин, полученный от поставщика услуг (можно найти в договоре с Ростелекомом);
- пароль — также указан в договоре, затем повторить ввод пароля в соответствующем поле.
Затем выбираем алгоритм аутентификации — «Auto». В поле «Название подключения» можно написать Rostelecom, или же вовсе оставить его пустым: оно не влияет на параметры соединения. Остальные поля можно оставить без изменения.

Чтобы введенные настройки вступили в силу, нажмите кнопку «Сохранить» и перезагрузите страницу. При отсутствии ошибок авторизации роутер подключится к интернету.
Как поставить пароль на Wi-Fi
Пароль на сеть Wi-Fi ставится, если пользователь опасается, что к сети могут подключиться без его ведома. Порядок действий для установки пароля таков:
- Войти в интерфейс роутера.
- Выбрать раздел «Wi-Fi» — «Мастер настройки беспроводной сети», затем пункт «Настройки безопасности».
- В поле SSID ввести имя вашей беспроводной сети, по которому можно будет найти ее среди других зон Wi-Fi.
- Выбрать тип шифрования WPA/PSK.
- Задать ключ шифрования — пароль, по которому устройства будут получать доступ к этой сети.
Настройка IP TV на D Link Dir 620
Чтобы смотреть цифровое телевидение IPTV, подключаясь через роутер D-Link Dir-620, необходима настройка отдельного подключения. В уже знакомом разделе «Сеть» выберите «WAN», затем нужно нажать кнопку «Добавить» и создать подключение вида «Статический IP» с такими параметрами:
- IP-адрес — 1.1.1.2;
- Маска — 255.255.255.0;
- Адрес шлюза — 1.1.1.2;
- DNS1 — 195.35.224.1;
- DNS2 — 195.95.224.2;
- В строке «Включить IGMP» поставить галочку.
Вышеприведенные параметры могут отличаться в зависимости от региона подключения, их требуется уточнить в техподдержке Ростелекома. После окончания настройки сохранить конфигурацию кнопкой «Применить». По завершении процедуры на странице «WAN» должно появиться два подключения — «PPPoЕ» и «Статический IP».
Возможные проблемы при настройке Wi-Fi роутера
В процессе настройки оборудования пользователи могут столкнуться с различными проблемами. Например, часто жалуются на невозможность войти в интерфейс роутера. Причины могут быть разные: как отсутствие вышеописанной предварительной подготовки сетевой карты, так и попытка ввести IP-адрес интерфейса в поле поиска вместо адресной строки браузера.
Если после настройки подключения роутер не соединяется с интернетом, в первую очередь нужно проверить правильность ввода логина и пароля: отличие даже в одном символе будет означать неверный ввод. На этом этапе иногда обнаруживается и другая проблема — настроенное подключение не сохранилось. Это происходит, когда пользователь перед перезагрузкой роутера не нажал кнопку «Применить» или «Сохранить».
Если даже сохраненные параметры исчезают после перезагрузки, стоит попробовать выполнить настройку через другой браузер. Отсутствие эффекта в этом случае будет означать ошибки в программном обеспечении роутера, и здесь должно помочь обновление его прошивки до последней версии.
Конфигурация Wi-Fi
Чтобы полноценно использовать возможности беспроводного маршрутизатора, необходимо выполнить настройку WiFi DIR 620. Для этого, опять же, в разделе «Сеть» нужно перейти в «Беспроводное соединение».
Взгляду откроется несколько вкладок с многочисленными настройками WiFi-роутера D-Link DIR 620. Первым пунктом идёт сокрытие сети. Его можно использовать в тех случаях, когда пользователь хочет ограничить количество подключаемых клиентов. Доступ к такому Wi-Fi можно получить только зная точное имя сети.

SSID — это идентификатор беспроводного соединения, или проще говоря, его название. Именно оно отображается в списке доступных при включении Wi-Fi на устройстве. Выбор страны — здесь все просто, указывается текущая. Установка канала может помочь избежать помех при большой плотности беспроводных устройств рядом. По умолчанию стоит 6, но лучше выбрать auto, так роутер сможет сам подобрать наиболее спокойный канал. Беспроводной режим определяет стандарты устройств, доступных для подключения. По умолчанию установлен самый универсальный набор. Здесь же можно ограничить количество одновременно подключённых устройств. Если не указать ничего — значит присоединиться смогут сколько угодно пользователей.
Теперь надо провести настройку безопасности. Для этого надо перейти на вкладку «Настройки безопасности». Тип аутентификации — стоит указать WPA2-PSK как самый надёжный способ. Теперь нужно выполнить настройку WiFi пароля DIR 620. Для этого есть поле «Ключ шифрования PSK». Нужно придумать хороший, стойкий к перебору пароль.
В качестве типа шифрования можно выбрать связку TKIP+AES, которую поддерживает большинство устройств.
Все остальные настройки можно оставить без изменений. Все, что нужно было указать для приёма роутером трафика из Интернет и передачи во внутреннюю беспроводную сеть, уже сделано.
Конечно, существуют и более тонкие настройки WiFi DIR 620 и его параметры. Но их использование оценят люди, настраивающие большие локальные или корпоративные сети.
Управление настройками DIR-620
Чтобы в случае программного форс-мажора не тратить время каждый раз на полную перенастройку роутеров В-Link DIR, в них реализовано сохранение, предзагрузка и откат нежелательных настроек, а также обновление прошивки.
Обновление прошивки DIR-620
Обновление ПО роутера нужно, если вышла новая версия микропрограммы, и вы хотите ознакомиться с обновлённым функционалом, не меняя роутер. Регулярно появляются новые функции, ранее не применявшиеся в DIR-620.
- Скачайте с сайта компании D-Link последнюю версию прошивки для DIR-620.
- Дайте команду «Система — Обновление ПО» и выберите заранее скачанный файл прошивки, нажмите кнопку «Обновить».
Выберите файл прошивки и нажмите кнопку обновления
Обновление для DIR-620 будет загружено по LAN-кабелю и установлено, роутер перезапустится. Возможно, сбросятся все ваши настройки. Перед обновлением прошивки рекомендуется сохранить все ваши настройки в отдельный файл.
Сохранение и предзагрузка настроек, сброс DIR-620 к заводским настройкам
Сброс роутера DIR-620 к заводским настройкам осуществляется удержанием кнопки сброса остриём (кнопка защищена от случайных нажатий) на полминуты.
Для сброса, сохранения и предзагрузки настроек можно воспользоваться подменю управления настройками роутера в классическом веб-интерфейсе D-Link. Это меню вызывается командой «Дополнительно — Сохранить и перезагрузить».
Кнопки сохранения, предзагрузки и сброса настроек прилагаются
Кнопка «Сохранить» сохраняет текущую конфигурацию в отдельный файл. Строка с кнопками «Обзор» и «Закачать настройки» — инструмент предзагрузки уже готовых настроек. Кнопка «Сбросить устройство» возвращает настройки роутера к заводским.
Загрузка прошивки и подключение роутера
Прежде чем приступить к настройке, следует загрузить последнюю версию прошивки для Вашей версии роутера DIR-620. В настоящий момент на рынке присутствуют три различных ревизии данного маршрутизатора: A, C и D. Для того, чтобы узнать ревизию своего Wi-Fi роутера, обратитесь к наклейке, находящейся на нижней его части. Например, строка H/W Ver. A1 будет говорить о том, что у Вас D-Link DIR-620 ревизии A.
Файл прошивки DIR-620 на официальном сайте
Примечание: если у Вас роутер D-Link DIR-620 ревизии A с версией прошивки 1.2.1, Вам также требуется загрузить прошивку 1.2.16 из папки Old (файл only_for_FW_1.2.1_DIR_620-1.2.16-20110127.fwz) и сначала производить обновление с 1.2.1 до 1.2.16, а уже потом до последней прошивки.
Обратная сторона маршрутизатора DIR-620
Подключение роутера DIR-620 не представляет особых сложностей: просто подключите кабель Вашего провайдера (Билайн, Ростелеком, ТТК — процесс настройки будет рассматриваться именно для них) к порту Internet, а один из портов LAN (лучше — LAN1) соедините проводом с разъемом сетевой карты компьютера. Подключите питание.
Еще один пункт, который следует выполнить — проверить настройки соединения по локальной сети на Вашем компьютере:
- В Windows 8 и Windows 7 зайдите в «Панель управления» — «Центр управления сетями и общим доступом», справа в меню выберите «Изменение параметров адаптера», в списке соединений кликните правой клавишей мыши по «Подключение по локальной сети» и нажмите «Свойства» и перейдите к третьему пункту.
- В Windows XP зайдите в «Панель управления» — «Сетевые подключения», щелкните правой клавишей мыши по «Подключение по локальной сети» и нажмите «Свойства».
- В открывшихся свойствах соединения Вы увидите список используемых компонентов. В нем следует выбрать «Протокол Интернета версии 4 TCP/IPv4» и нажать кнопку «Свойства».
- В свойствах протокола должно быть установлено: «Получить IP адрес автоматически» и «Получить адрес DNS сервера автоматически». Если это не так, то измените и сохраните настройки.
Настройка LAN для роутера D-Link DIR-620
Примечание по дальнейшей настройке роутера DIR-620: при всех последующих действиях и до окончания настройки, оставляйте Ваше подключение с Интернет (Билайн, Ростелеком, ТТК, Дом.ру) разорванным. Также не следует его подключать и после настройки роутера — маршрутизатор будет устанавливать его самостоятельно. Самый частый вопрос на сайте: интернет есть на компьютере, а другое устройство подключается к Wi-Fi, но без доступа к интернету связан именно с тем, что продолжают запускать подключение на самом компьютере.
Прошивка D-Link DIR-620
После того, как Вы подключили роутер и сделали все остальные приготовления, запустите любой браузер и в адресной строке введите 192.168.0.1, нажмите Enter. В результате Вы должны увидеть окно аутентификации, куда требуется ввести стандартные для роутеров D-Link логин и пароль — admin и admin в оба поля. После правильного ввода, Вы окажетесь на странице настроек маршрутизатора, которая, в зависимости от установленной на настоящий момент версии прошивки, может иметь разный внешний вид:
В первых двух случаях, в меню выберите «Система» — «Обновление ПО», в третьем — нажмите «Расширенные настройки», затем на вкладке «Система» нажмите нарисованную там стрелку «вправо» и выберите пункт «Обновление ПО».
Нажмите «Обзор» и укажите путь к файлу прошивки, загруженному ранее. Нажмите «Обновить» и дождитесь завершения процесса прошивки. Как уже говорилось в примечании, для ревизии A со старой прошивкой, обновление придется производить в два этапа.
В процессе обновления программного обеспечения роутера будет прерываться связь с ним, возможно появление сообщения «Страница недоступна». Что бы ни случилось, не отключайте питание роутера в течение 5 минут — до появления сообщения о том, что прошивка прошла успешно. Если по истечении этого времени никаких сообщений не появилось, зайдите самостоятельно на адрес 192.168.0.1 снова.
Проверка и установка новой версии прошивки
На данный момент, наиболее корректной версией прошивки является версия 1.2.26. Если используется прошивка 1 0 0, то следует осуществить обновление. Вместе с этим, прошивка 1 0 6 для wifi роутера, так же, будет не подходящей, так как является устаревшей и имеющей некоторые ошибки.
Зайдя в настройки, так, как это описано выше, следует:
- выбрать вкладку «Начало» в меню расположенном в верхнем левом углу;
- в появившейся таблице следует найти графу «Версия прошивки»;
- если там стоит версия, которая Вас устраивает, то можно продолжать работу, если нет, то:
- заходим на вкладку «Система»;
- далее выбираем пункт «Обновление ПО»;
- из списка выбираем скаченную прошивку, которая и установится;
- несколько минут ожидания и прошивка установлена.
Для проверки прошивки следует воспользоваться предложенным выше способом.
Внешний вид
Чтобы знать, с чем придется иметь дело, стоит взглянуть на характеристики этого девайса. Внешне он выглядит как самый обычный маршрутизатор и особо не выделяется ни уникальным дизайном, ни декоративными элементами. Штатная «коробочка».

Передняя панель оснащена рядом зелёных светодиодов. Слева направо их назначение следующее:
- лампочка, означающая включённое состояние;
- наличие подключения к сети Интернет;
- активность трафика беспроводной сети;
- 4 подряд индикатора проводного соединения.
Также на передней панели размещён 1 USB-порт и название модели.

Задняя панель тоже являет собой классическое расположение элементов: 4 порта LAN, один WAN, разъем для питания и кнопка сброса. Для передачи и приёма данных беспроводной сети используются две антенны.
Настройка Wi-Fi
Сконфигурировать беспроводную сеть можно в разделе Wi-Fi – Основные настройки. Задайте параметры: SSID (название сети), местоположение, канал, режим работы и максимальное количество клиентов. Если необходимо «спрятать» сеть, поставьте галочку рядом с пунктом «Скрыть точку доступа».
Для защиты вашей беспроводной локальной сети от посторонних пользователей перейдите по пути Wi-Fi – Настройки безопасности. В списке «Сетевая аутентификация» (по умолчанию находится в положении «Open») выберите технологию защиты. Один из предпочтительных вариантов – WPA-PSK/WPA2-PSK mixed с ключом доступа.
Другим способом обезопасить вашу Wi-Fi сеть от нежелательных гостей является задание списка доверенных MAC-адресов. Делаете это в разделе Wi-Fi – MAC-фильтр. Сначала устанавливаем режим ограничения на странице «Режим фильтра».
Потом в окне «MAC-адреса» добавляем адреса тех устройств, которым разрешается подключаться к вашей беспроводной сети.
Восстановление A1
Можно провести восстановление прошивки следующим образом:
- Скачать tftp-сервер и распаковать его в отдельную папку (например c:\tftp);
- Скачать файл прошивки и переименовать его в rt305x_firmware.bin и положить в папку с tftp сервером;
- Установить на компьютере IP-адрес 10.10.10.3 с маской подсети 255.255.255.0;
- Выключить питание роутера;
- Подключить компьютер к любому разъему LAN роутера(желательно LAN4);
Теперь, у вас u-boot от Zyxel,то:
- Включаем питание роутера, удерживая кнопку RESET в нажатом состоянии в течении 5 секунд;
- Отпускаем кнопку RESET, роутер начнет загрузку файла с tftp сервера;
- После загрузки пройдет процесс прошивки и устройство перезагрузится.
Если у вас стандартный u-boot от D-link, то:
- Подключите консольный кабель как описано в секции “serial” , включаем роутер и сразу пишем в консоли 2, это нужно сделать буквально в течении 5 секунд, иначе не получится;
- После нажатия 2: Load system code then write to Flash via TFTP появится:
-
2: System Load Linux Kernel then write to Flash via TFTP. Warning!!! Erase Linux in Flash then burn new one. Are you sure?(Y/N) пишем Y жмем ENTER Please Input new ones /or Ctrl-C to discard Input device IP (10.10.10.123) ==:10.10.10.123 жмем ENTER Input server IP (10.10.10.3) ==:10.10.10.3 жмем ENTER Input Linux Kernel filename () ==:rt305x_firmware.bin жмем ENTER
- После загрузки пройдет процесс прошивки и устройство перезагрузится.
Настройка 3G
Отдельно заострим внимание на настройке раздачи интернета с помощью USB-модема. Подключаем его к порту на передней панели роутера
Затем, если для SIM-карты предусмотрена проверка PIN-кода, вводим его на странице 3G/LTE-модем – PIN.
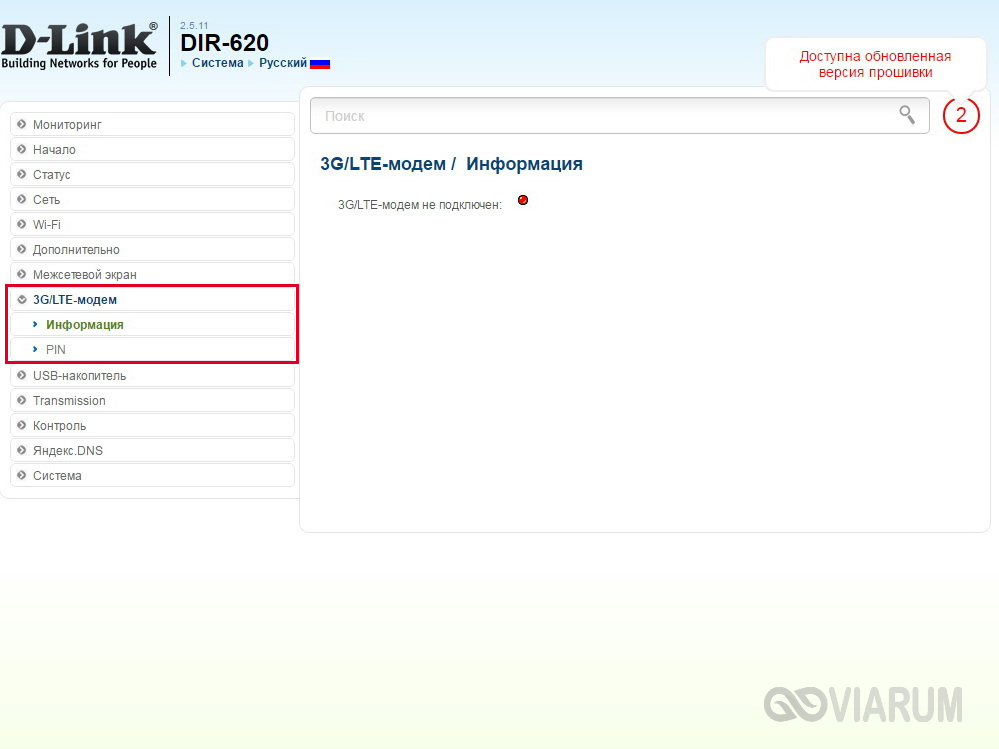
Теперь переходим в web-панели на уже знакомую вкладку Сеть – WAN. В списке доступных типов подключения выбираем «3G», после чего в находящемся сверху списке провайдеров находим нужного оператора, например, МТС. Все настройки будут прописаны автоматически. Сохраняем изменения.
Далее открываем раздел Система – Конфигурация и нажимаем кнопку «Сохранить» для применения сделанных настроек.
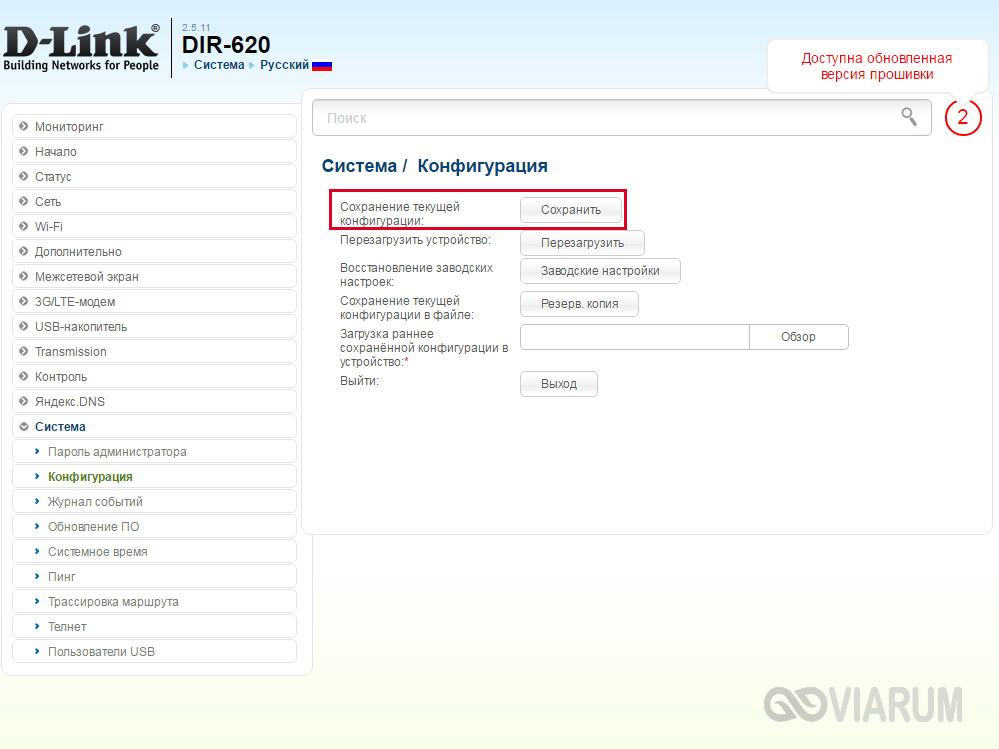
Возвращаемся к списку подключений WAN и проверяем состояние соединения. Все должно работать.
Дополнительные возможности роутера d link dir 620
Также стоит обратить внимание на меню «USB накопитель»:
1. В разделе «Информация» представлена информация о подключенном устройстве, а также его имя, объём и файловая система.
2. «Файловый браузер» — предназначен для просмотра или удаления файлов на накопителе.
3. «Принт-сервер»
Чтобы маршрутизатор мог работать как принт-сервер установите «птичку» в графе «Включение/Выключение принт-сервера».
4. «Samba»
Это встроенный сервер для предоставления доступа пользователям локальной сети к файлам на usb носителе.
5. «FTP»
6. «DLNA»
Это встроенный медиа-сервер для воспроизведения файлов на usb носителе.
Итак, маршрутизатор «Dir-620» — это качественное современное средство для создания высокоскоростной надежной сети с приятным интуитивно понятным интерфейсом и множеством дополнительных функций.
Скачивание и установка прошивки
В линейке вышеупомянутых маршрутизаторов имеется три аппаратных версии – A, C и D. В данном руководстве будет рассмотрена ревизия D. Чтобы избежать описания процесса в интерфейсах разных прошивок лучше сразу установить наиболее свежую.
Скачивание прошивки
Загружать микропрограмму лучше с ресурсов производителя точки доступа, это исключает наличие вредоносного ПО в скачанных файлах.
Прошивка роутера Д-Линк Дир 620 видео-инструкция:
Переходим в Ftp-хранилище компании D-Link. Для того чтобы попасть в директорию с файлами для д-Линк ДИР 620 вводим в адресную строку браузера: ftp://ftp.dlink.ru/pub/Router/DIR-620/Firmware и нажимаем на клавиатуре кнопку ввода. Должна открыться следующая страница с папками, содержащими файлы для разных ревизий оборудования. Выбираем директорию, соответствующую устройству, для которого нужна прошивка, в нашем случае это RevD.
В открывшемся каталоге может присутствовать несколько версий ПО. Выбираем самую новую.
Далее необходимо кликнуть по файлу с расширением bin, браузер предложит его сохранить или скачает автоматически (зависит от настроек).
Дальнейшие действия невозможны без входа в интерфейс управления точкой доступа. Описание этого процесса читаем далее.
Подготовка ПК
Чтобы корректно подключить компьютер или ноутбук к маршрутизатору нужно правильно сконфигурировать сетевую карту в системе Windows. Сначала понадобится зайти в сетевые настройки ОС. Для этого есть два способа: один через интерфейс операционной системы, другой через командную строку.
Видео по настройке роутера Д-Линк:
Вариант с командной строкой несколько быстрее и подходит практически для всех версий ОС, потому что он практически не привязан к ее интерфейсу.
Нажимаем комбинацию на клавиатуре windows + R. Откроется окно ввода команды, которую пишем в текстовое поле.
В следующем открывшемся окне нужно выбрать свойства подключения сетевой карты. Обычно на ее иконке изображен Ethernet коннектор и прописано название адаптера (как правило — это Atheros, Realtek, Intel, NVidia).
Откроется окно, в котором выделяем протокол четвертой версии, делаем по нему двойной клик или нажимаем снизу на его свойства.
В следующем окне устанавливаем переключатели в положение автоматического определения адресов.
На этом конфигурирование системы окончено и теперь можно соединять ПК и точку доступа.
Сопряжение компьютера и роутера
Схема соединения ПК и роутера ничем не отличается от последовательности действий, предусмотренной для других точек доступа. В комплекте с оборудованием поставляется провод Ethernet (можно использовать любой LAN-кабель). Один из его коннекторов нужно вставить в порт сетевой карты на ноутбуке или ПК, другой – в любой из портов LAN, которые находятся на задней панели точки доступа.
Когда устройства соединены можно включать питание.
Установка прошивки
Перед началом перепрошивки желательно произвести сброс настроек оборудования к заводскому состоянию (нажимаем и удерживаем 10 секунд кнопку «RESET»). После этого устройство будет доступно по стандартному адресу, а также можно использовать значения по умолчанию для входа в интерфейс управления. С этими данными можно ознакомиться, посмотрев на наклейку снизу маршрутизатора. Если вдруг этикетки нет на месте, данные для авторизации можно узнать, прочитав инструкцию по эксплуатации, поставляемую в комплекте с точкой доступа.
В адресную строку интернет-обозревателя вводим значения адреса роутера, нажимаем ввод и оказываемся на странице авторизации, где нужно указать имя пользователя и его пароль (оба значения по умолчанию admin).
Если все введено верно, должна открыться главная страница интерфейса управления, которая может иметь различный внешний вид в зависимости от версии прошивки.
Для первого и третьего вариантов навигации, в панели управления выбираем пункт система, в котором нужно нажать на ссылку «Обновление программного обеспечения».
Во втором случае в меню слева на пункте Система нужно нажать зеленую стрелочку и, в развернувшемся подменю, выбрать «Обновление ПО».
Оказавшись на странице обновления, надо нажать «Обзор», выбрать бинарный файл, скачанный ранее, и запустить процесс обновления при помощи кнопки, расположенной ниже.
В процессе прошивки важно не отключать питание от оборудования. Кроме того, обновление можно проводить только через проводное соединение и ни в коем случае – через Wi-Fi
Настройка L2TP подключения
- В поле Тип соединения: выберите L2TP + Динамический IP
- В поле Порт выбираем WAN-порт — он там указан как Port 5.
- Имя пользователя: Ваш логин из договора
- Пароль: Ваш пароль из договора
- Подтверждение пароля: повтор пароля
- Адрес VPN-сервера: пропишите адрес VPN-сервера провайдера
- Алгоритм аутентификации: Auto
- Keep alive — ставим галочку для постоянного подключения
- MTU — поменяйте значение на 1450 или меньше
В поле Разное проверьте, чтобы стояли галочки NAT и Сетевой экран.
Если провайдер предоставляет услугу интернет телевидения, поставьте галочку Включить IGMP.
Нажмите Сохранить;.

Возможные неисправности и способы их устранения
Роутер Dir-615: быстрая прошивка своими силами
При эксплуатации любого роутера, в том числе DIR, со временем может возникнуть какая-то неисправность, подразделяемая на программный или аппаратный типы.
Частыми причинами проблем в DIR-устройстве служат следующие варианты:
- Перегрев устройства.
- Скачки напряжения.
- Некорректная установка свежего ПО для сетевого устройства.
- Неправильные действия пользователя.
Многие программные проблемы решаются сбросом настроек DIR, об этом будет написано ниже. Влияние человеческого фактора практически нереально предугадать, так как пользователь может повредить роутер, случайно столкнув его с места, так и программно — при попытке обновить ПО, — приведя устройство в негодность.
Если вдруг не работает интернет, пробовать использовать беспроводное устройство DIR на другом компьютере. Если там действует, значит, неправильная конфигурация ПК или обнаружен вредоносный код.
Если после настройки роутера нет интернета, прописать все данные снова, в противном случае сбросить настройки роутера DIR.
Настройка L2TP подключения
Главные настройки Укажите тип соединения L2TP. Имя — Имя не меняйте Разрешить — Оставьте галочку Физический уровень Физический интерфейс — Port5 MTU — оставьте без изменений МАС — Если у провайдера используется привязка по МАС-адресу, пропишите МАС-адрес вашего сетевого адаптера. Если привязки нет, поле МАС; оставьте без изменений. Остальные Главные настройки и Физический уровень оставьте без изменений. В поле Настройки L2TP: Соединяться автоматически — поставьте галочку Как задать имя сервиса — укажите URL или IP Имя сервиса — пропишите адрес VPN-сервера провайдера Без авторизации — галочку не ставьте PPP Имя пользователя — пропишите логин для доступа в интернет, выданный провайдером Пароль — пропишите пароль для доступа в интернет, выданный провайдером Подтверждение пароля — повторный ввод пароля Шифрование — если у провайдера не используется MPPE-шифрование оставьте Без шифрования;. Если шифрование используется, установите MPPE AUTOили уточните тип шифрования у провайдера. Алгоритм аутентификации — оставьте AUTO KeepAlive — подключение будет постоянно включенным. MTU — поменяйте значение на 1450 или меньше В поле Разное проверьте, чтобы стояли галочки NAT и Сетевой экран. Если провайдер предоставляет услугу интернет телевидения, поставьте галочку ВключитьIGMP. Нажмите Сохранить;.


