Вам срочно нужно перейти на wi-fi 5 ггц. сейчас объясню
Содержание:
- Что такое канал WiFi на роутере?
- Что такое WiFi в диапазоне частот 5 ГГц и 2.4 ГГц?
- Что такое ширина канала WiFi сети
- Изменение канала беспроводной сети на других роутерах
- Как найти свободный канал?
- Общая информация о каналах
- b/g/n/ac в настройках роутера. Какой режим выбрать и как поменять?
- Какой канал wifi на 2.4 ГГц лучше выбрать для маршрутизатора?
- В чем разница на практике
- Как увидеть канал Wi-Fi, который мы используем
- Версия DirectX
Что такое канал WiFi на роутере?
Рассмотрев принципы внесения изменений, мы плавно перешли к теоретической части. Стандартные маршрутизаторы поддерживают количество каналов от 1 до 15. Этот фактор зависит от модели устройства, установленной частоты, региона или иных факторов. Иными словами, этот параметр может быть больше или меньше.
Возникает вопрос, что такое канал WiFi на роутере, и почему он так важен. По сути, это «подчастота», которая применяется во время работы маршрутизатора. Чем больше устройств подключено к одному channel, тем больше помех и тем хуже пропускная способность. Указанный параметр можно поменять на стороне WiFi роутера (источника беспроводной сети).
Channel условно делятся на перекрывающие и не перекрывающие. К последним относятся 1, 6 и 11. Многие уверяют, что при выставлении этих данных можно добиться наибольшей скорости Интернета. Но это заблуждение. Даже в указанных channel имеет место уровень шума. При большой загрузке он может «задавить» любую беспроводную сеть.
Зачем изменять канал на Wi-Fi роутере?
Все очень просто. Если к примеру есть два роутера, сигнал которых пересекается и работает на одном и том же канале, то в работе этих роутеров, точнее в работе беспроводных Wi-Fi сетей могут возникать самые разные ошибки. Такие как постоянный обрыв соединения с маршрутизатором, низкая скорость интернета и еще много самых разных и непонятных проблем.
Мне часто задают вопрос, что интернет работает на устройствах, только когда те находятся недалеко от роутера (примерно в пределах комнаты). А когда отойти подальше, то сеть устройства держат, но интернет не работает. Я не знаю точной причины, по которой возникает такая проблема, но мне кажется, что здесь как раз проблема в сильных помехах. Возможно там уже столько сетей, что свободных каналов просто нет. Ну и технические проблемы с роутром исключать в этом случае не нужно.
А теперь возьмите свой ноутбук, или телефон и посмотрите, сколько у Вас доступных для подключения беспроводных сетей. У соседей наверняка есть установлены маршрутизаторы, не только у Вас Wi-Fi :), хотя все может быть.
И возможно одна из тех беспроводных сетей работает на такой же частое, что и Ваша. А из-за этого уже может быть низкая скорость, нестабильное соединение и т. п.
Хорошо, когда в роутерах от TP-Link по умолчанию установлен выбор канала в положение Auto. Это значит, что роутер сам будет искать свободный канал и использовать его. А вот на сколько я знаю, в популярных роутерах D-Link по умолчанию установлен канал 7. И вот два (а возможно и больше) таких D-Link со стандартными настройками, уже будут работать на одном канале.
Какой канал установить в настройках маршрутизатора?
Если у Вас поблизости нет много, или ни одной Wi-Fi сети, то Вы можете не беспокоиться о смене канала. И установить по желанию. Но советую все таки установить статичный канал, а не Auto. Почему? Не знаю так ли это, но заметил, что у меня на 1 канале сигнал более сильный, чем при автоматическом выборе канал.
В случае, если есть много каналов, или же все 13 заполнены, то советую установить автоматический поиск и выбор более свободного канала.
Есть хорошая программа для компьютера, называется она inSSIDer. С ее помощью можно посмотреть какой канал у Вас свободен, какой занят и сколько всего занято. Таким образом можно определить свободный канал и указать его в настройках роутера. О работе с программой inSSIDer я напишу в отдельной статье. Хотя сама по себе программа простая и понятная.
Какой канал лучше выбрать?
Как отмечалось, в распоряжении пользователя большой выбор вариантов. Но какой канал лучше выбрать на роутере, чтобы WiFi работал без сбоев? Для получения нужной информации можно использовать одну из рассмотренных выше программ или сделать проще — установить Wi-Fi Analyzer на смартфон.
После инсталляции и пуска находим свободный channel. Далее входим в настройки маршрутизатора и меняем данные по схеме, которая рассмотрена в приведенных выше инструкциях.
Это интересно: Основные способы как узнать пароль и взломать вай-фай
После внесения в программе для проверки каналов WiFi роутера зайдите в SpeedTest и измерьте скорость соединения. Если она стала выше, работа выполнена правильно. В дальнейшем можно еще раз поменять канал несколько раз и сравнить скорость работы WiFi роутера после каждого изменения. Не забывайте после внесения правок сохранять данные и перезагружать маршрутизатор.
Что такое WiFi в диапазоне частот 5 ГГц и 2.4 ГГц?
Если сделать небольшой экскурс в историю беспроводных технологий, то мы узнаем, какая разница между двумя стандартами.
- История широкого использования Wi-Fi начинается с 2000 года, когда появился стандарт 802.11b. Устройства его поддерживающие работали на частоте 2.4 ГГц и обеспечивали передачу данных со скоростью не более 11 Мбит/с.
- Следующим шагом стало появление в 2002 году устройств с новым диапазоном 5ГГц и новой скоростью — аж 54 Мбит/c. Как понимаете, в то время это был явный прорыв
- Но более успешным в развитии WiFi стал 2003, когда появился стандарт 802.11g, совмещающий в себе особенности двух предыдущих — более доступную частоту 2.4 GHz и высокую по тем меркам скорость до 54 Мбит/с.
Почему же только сейчас WiFi 5GHz стал привлекать столько внимания, хотя существует он уже очень давно? Дело в том, что развиваться как раз активно начал именно диапазон 2.4 ГГц из-за его бОльшей доступности. Выросла скорость, стали развиваться технологии, позволяющие транслировать информацию по Wireless с одного гаджета на другой, маршрутизаторы стали работать с принтерами, сканерами, мобильными операторами и т.д. и т.п.
Если говорить проще — WiFi на частотах 2.4 GHz стал распространен повсеместно, и нагрузка на данный диапазон очень сильно возросла. Как следствие, скорость и стабильность работы из-за множества одновременно работающих сетей стала падать.
Частично ситуацию можно исправить выбором наиболее свободного канала wifi сети или расширением его ширины. Однако если одновременно работающих роутеров и других девайсов с беспроводным модулем действительно много, даже этот способ не позволяет улучшить качество связи на частотах 2.4 ГГц.
Тут-то разработчики и вспомнили про старый добрый WiFi 5 GHz — сегодня в этом диапазоне работают устройства, поддерживающие стандарты 802.11n и 802.11ac. Именно последний обеспечивает максимальную скорость беспроводного соединения.
Что такое ширина канала WiFi сети
Ширина — это протяжённость чего-либо в одном направлении. Соответственно ширина канала WiFi — Channel Width — это полоса частот от нижней его границы до верхней границы. Простым языком – это пропускная способность радио-канала.
В настоящий момент по Вай-Фай используются полосы в двух радиочастотных диапазонах -2,4 ГГц и 5 ГГц. Каждый из них делится на каналы: 2.4 ГГц на 14 каналов (в России — 13), а 5 ГГЦ — на 23. Канал — это узкая полоса, позволяющая в рамках одной частоты уместить ряд беспроводных устройств без значительного влияния на работу друг друга. И у каждого из них есть своя ширина. В самом распространённом диапазоне 2,4 ГГц это выглядит следующим образом.
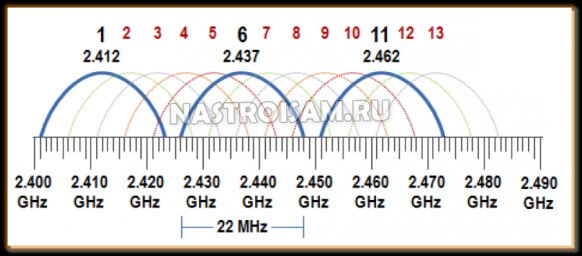 Каждая полусфера — это Вай-Фай канал. Его ширина при этом 22 МегаГерца. На рисунке ясно можно отметить что почти все они друг с другом пересекаются, то есть влияют на работу друг друга. Не пересекаются между собой только каналы 1, 6 и 11.
Каждая полусфера — это Вай-Фай канал. Его ширина при этом 22 МегаГерца. На рисунке ясно можно отметить что почти все они друг с другом пересекаются, то есть влияют на работу друг друга. Не пересекаются между собой только каналы 1, 6 и 11.
С приходом новых стандартов 802.11g и 802.11n пришла и более новая и совершенная модуляция OFDM, которая за счёт использования механизма с поднесущими несколько изменила ситуацию к лучшему, сократив ширину канала с 22 МГЦ до 16,25 МГЦ. Что это дало? Вместо трёх непересекающихся каналов мы получили четыре: 1, 5, 9 и 13. Это актуально в России и, например, неактуально в США, где допущено к использованию только 11.
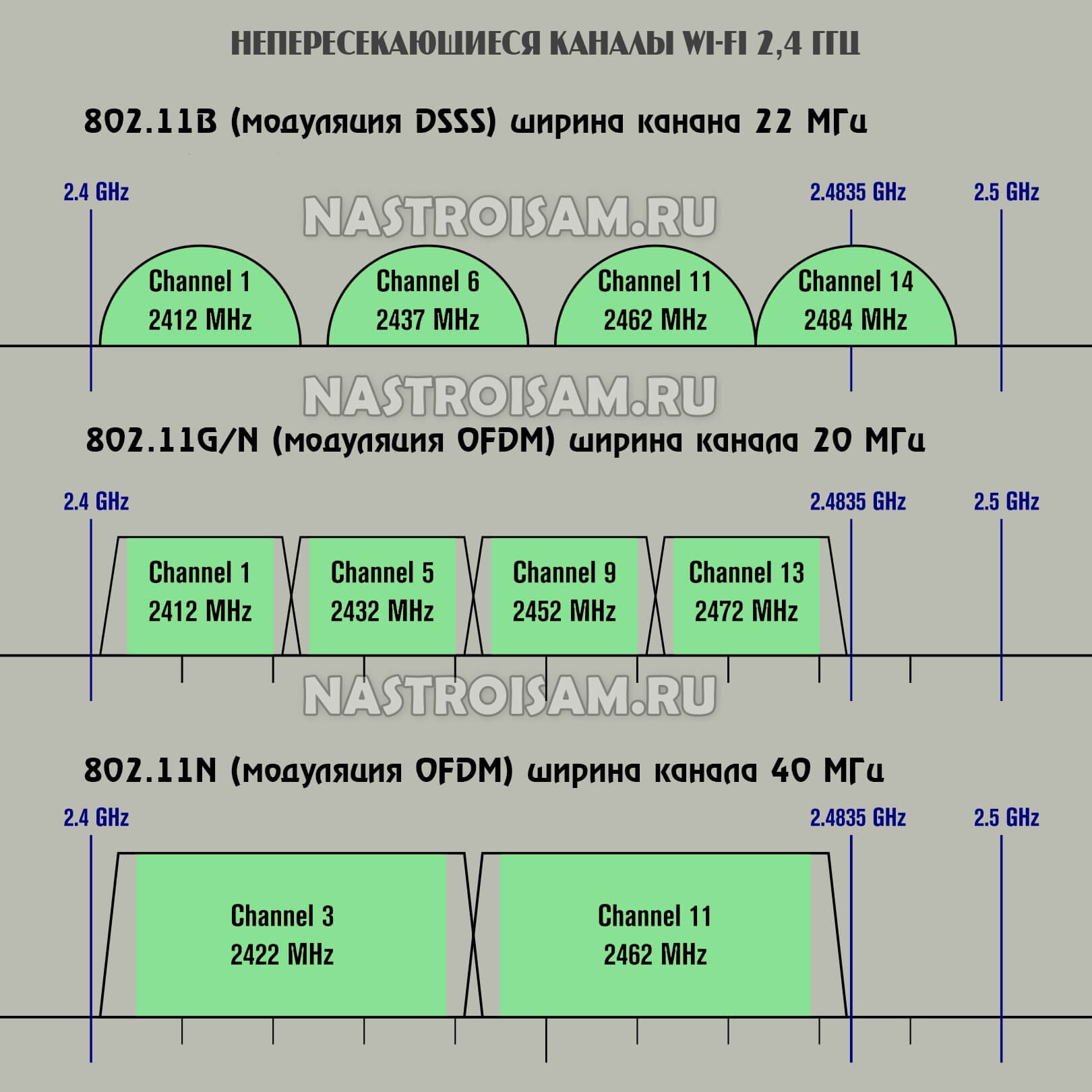
Простым языком: если рядом будут стоять четыре WiFi-роутера с правильно распределёнными каналами, то мешать они не будут. А если их будет меньше — не четыре, а два? Вот тут на сцену выходит ещё одна «фишка», которая пришла вместе со стандартом 802.11n — ширина канала 40 МГц. Что это нам даст? Пропускная способность увеличится, а значит поднимется и скорость! Вместе с этим вырастет и количество устройств, которые смогут работать в одной сети не мешая друг другу.
В случае с диапазоном 5 ГГц ситуация несколько иная. С одной стороны, там мы изначально имеем 23 непересекающихся канала с шириной в 20 MHz:
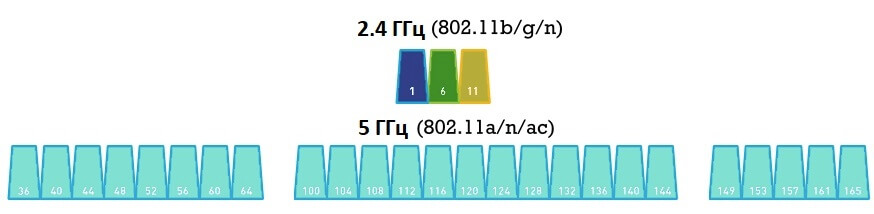
А так как в нём эфир сейчас не загружен, то увеличение параметра Channel Width позволяет значительно повысить пропускную способность сети. По сути каждый новый появляющийся стандарт — 802.11ac, 802.11ax и т.п. — за счёт более новых и совершенных модуляций позволяет использовать бОльшую ширину канала, следственно получить бОльшую пропускную способность сети, а значит и бОльшую скорость.
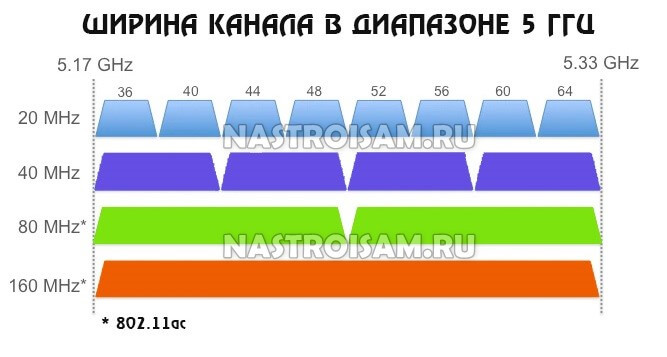
С технологией 802.11ac это даёт максимально достижимую скорость 866 Мбит/сек, а в случае с WiFi6 и 802.11ax — этот показатель уже близок к 3 гигабитам. Понятно, что реальная скорость в сети будет ниже, но всё равно это отличный результат!
Изменение канала беспроводной сети на других роутерах
В данный момент смена wifi канала актуальна только для 2.4 ГГц. Те, кто используют 5 ГГц, пока могут вздохнуть спокойно — этой частотой мало кто пользуется и она не слишком сильно нагружена.
Прилагаю также изображения настроек для изменения wifi канала на некоторых моделях иных производителях:
Каналы роутера Asus на примере модели RT-N10U B.1Каналы роутера TP Link на примере модели TL-MR3020Каналы роутера Netgear на модели WNDR4700Настройка каналов на D Link на примере DIR-825Настройка каналов на модели D Link DIR-300NRU B.6Настройка каналов на Trendnet TEW-639GR
При замене маршрутизатора или провайдера также нужно следить за тем, чтобы не сбился выбор беспроводного канала. Иначе потом будете думать, что виновник проблем новый оператор или устройство, а на самом деле все дело в несохраненных настройках сети.
Как найти свободный канал?
Как правильно поменять channel, мы рассмотрели выше. Но возникает другой вопрос — как найти свободный канал WiFi для роутера, ведь в распоряжении пользователя до 15 разных вариантов. И если маршрутизаторы D-Link дают подсказку, в остальных случаях решение придется принимать самостоятельно. В качестве помощников можно использовать специальные программы.
InSSIDer
Чтобы разобраться с каналом на роутере (какой выбрать), можно использовать InSSIDer. Для начала скачайте и установите ее на ПК или ноутбук. При желании можно найти приложение для телефона на Андроид или iOS. Убедитесь, что WiFi включен, после чего сделайте такие шаги:
запустите ПО и войдите в раздел Networks;
выберите свою сеть и обратите внимание на вкладку Channel и данные под ней;
установите вариант, имеющий наименьшую загрузку.
Возле каждого профиля отображается по две цифры. Первая — та, что выбрана пользователем, а вторая, которая устанавливается маршрутизатором. Одна из причин такого отображения — установка частоты равной 40 МГц. Если выставить вдвое меньший параметр (20 МГц), будет показываться только одна цифра.
WiFiInfoView
Перед тем как на роутере поменять канал WiFi, выберите подходящий вариант с помощью программы WiFiInfoView. Ее преимущество в том, что софт не нужно устанавливать на ПК. Скачайте архив и запустите исполнительный файл.
После входа в строке Channel можно увидеть данные по каждой сети. Остается найти свободный и поставить его в настройках. Старайтесь не выбирать 12 или 13, ведь их могут не увидеть некоторые устройства в квартире или доме. Лучше ставить цифры до 10.
Общая информация о каналах
Каналы Wi-Fi — это частоты, на которых функционируют точки доступа пользователей.
Полосы частот осуществляют формирование специальных каналов:
- На частоте 2,4 GHz в Российской Федерации и Украине допустимо использование каналов только с 1 по 13: любая Wi-Fi сеть функционирует в этом диапазоне каналов. Это обязательно следует учитывать при настройке маршрутизатора, т.к. каждый пользователь выбирает государство использования своего роутера.
- В Соединённых Штатах допустимое использование числа каналов вообще 11. По этой причине бывают сложности во время подключения к беспроводной сети устройства, привезённого из США: оно не может видеть Вай-Фай, функционирующий на 12 и 13 каналах.
Углубимся в детали
Считается, что есть «перекрывающиеся» каналы WiFi и неперекрывающиеся. Под последними обычно подразумевают «1/6/11» и мол, якобы используя их Вы получите наибольший прирост скорости и наименьшее количество помех.
Однако это не всегда так, ибо Wi-Fi это технология широкополосная и полностью сдержать сигнал в рамках канала невозможно.
Как показывает иллюстрация отсюда выше, сигнал на 22МГц не заканчивается и даже непересекающиеся каналы таки перекрываются: 1/6 и 6/11 — на ~-20dBr, 1/11 — на ~-36dBr, 1/13 — на -45dBr.
Попытка поставить две точки доступа, настроенные на соседние «неперекрывающиеся» каналы, близко друг от друга приведет к тому, что каждая из них будет создавать соседке помеху в 20dBm — 20dB — 50dB (которые добавим на потери распространения сигнала на малое расстояние и небольшую стенку) = -50dBm.
Такой уровень шума способен целиком забить любой полезный Wi-Fi сигнал из соседней комнаты, или блокировать ваши коммуникации практически целиком, т.е если вы поставите точку рядом со стеной, а ваш сосед — с другой стороны стены, его точка на соседнем «неперекрывающемся» канале все равно может доставлять вам серьезные проблемы.
Если говорить про каналы WiFi просто
В общем, я немного ушел в глубины тематики, если говорить упрощенно, то вот что нужно знать и понимать:
Простейший пример этого, — наличие дома у Вас Wi-Fi наушников и одного (а лучше двух) роутеров. При определенном совпадении каналов вещания «вафли», собственно, Вы можете не просто частенько терять связь при перемещении по дому, но и услышать в них характерные помехи: так называемый «роботизированный» звук и тому подобные ужасы жизни.
Необходимость выбора канала
Из-за колоссальной загруженности каналов создаются помехи всем пользователям, происходит существенное снижение скорости Wi-Fi, сброс соединений. В итоге владельцу роутера приходится начинать поиск нового канала.
Обычно сложности появляются после того, как две или больше сетей Вай-Фай закрепляются на одном канале. Для пользователя из частного дома в зоне покрытия его Wi-Fi вообще могут отсутствовать другие сети или их будет совсем небольшое количество, а сигнал слабый. В квартирах может быть по несколько сетей, которые могут вставать на один канал ( к примеру, если пользователь выбирает определённый канал, а его соседи делают аналогичный выбор). Чем больше точек доступа делят одну частоту, тем сильнее они будут друг другу мешать, а скорость — снижаться.
Однако такие действия устройства происходят не в каждом случае. Решить вопрос в этом случае можно при помощи ручной настройки. Специальные утилиты помогают выявить наличие Вай-Фай сетей рядом и то, какие каналы они занимают. Затем уже в настройках маршрутизатора устанавливаются нужные каналы.
Для выявления занятых соседями каналов пользуются специальной утилитой inSSIDer. Это бесплатная программа, очень популярная в настоящее время. Как пользоваться программой для выбора оптимального Wi-Fi канала, показано в этом видео:
b/g/n/ac в настройках роутера. Какой режим выбрать и как поменять?
Как правило, по умолчанию стоит автоматический режим. 802.11b/g/n mixed, или 802.11n/ac mixed (смешанный). Это сделано для обеспечения максимальной совместимости. Чтобы к маршрутизатору можно было подключить как очень старое, так и новое устройство.
Я не тестировал, но не раз слышал и читал, что установка режима 802.11n (Only n) для диапазона 2.4 ГГц, разумеется, позволяет прилично увеличить скорость Wi-Fi. И скорее всего так и есть. Поэтому, если у вас нет старых устройств, у которых нет поддержки 802.11n, то рекомендую поставить именно этот стандарт работы беспроводной сети. Если есть такая возможность в настройках вашего маршрутизатора.
А для диапазона 5 ГГц я все таки оставил бы смешанный режим n/ac.
Вы всегда можете протестировать. Замеряем скорость интернета на устройствах в смешанном режиме, затем выставляем «Только 802.11ac», или «Только 802.11n» и снова замеряем скорость. Всегда сохраняйте настройки и перезагружайте маршрутизатор. Ну и не забывайте, какие настройки вы меняли. Чтобы в случае проблемы с подключением устройств можно было вернуть все обратно.
Смена режима Wi-Fi (mode) на роутере TP-Link
В настройках маршрутизатора TP-Link перейдите в раздел «Беспроводной режим» (Wireless) – «Настройки беспроводного режима».
Пункт пеню: «Режим», или «Mode» в зависимости от языка панели управления.
Если у вас двухдиапазонный маршрутизатор TP-Link, то для смены режима работы диапазона 5 GHz перейдите в соответствующий раздел.
И новая панель управления:
Я уже давно заметил, что на TP-Link в зависимости от модели и прошивки могут быт разные настройки режима беспроводной сети. Иногда, например, нет варианта «11n only». А есть только «11bg mixed», или «11bgn mixed». Что не очень удобно, так как нет возможности выставить работу в определенном режиме для увеличения скорости.
Режим беспроводной сети на роутере ASUS
Зайти в настройки роутера ASUS можно по адресу 192.168.1.1. Дальше открываем раздел «Беспроводная сеть». На этой странице находится нужная нам настройка.
На моем ASUS RT-N18U есть три варианта:
- «Авто» – это b/g/n. Максимальная совместимость.
- «N Onle» – работа только в режиме n, максимальная производительность. Без поддержки устаревших устройств.
- «Legacy» – это когда устройства могут подключаться по b/g/n, но скорость стандартf 802.11n будет ограничена в 54 Мбит/с. Не советую ставить этот вариант.
Точно так же меняем настройки для другого диапазона. Выбрав в меню «Частотный диапазон» — «5GHz». Но там я советую оставить «Авто».
Смена стандарта Wi-Fi сети на ZyXEL Keenetic
Откройте настройки роутера ZyXEL и снизу перейдите в раздел «Wi-Fi сеть». Там увидите выпадающее меню «Стандарт».
Не забудьте нажать на кнопку «Применить» после смены параметров и выполнить перезагрузку устройства.
Беспроводной режим на D-link
Открываем панель управления маршрутизатора D-link по адресу 192.168.1.1 (подробнее в этой статье), или смотрите как зайти в настройки роутера D-Link.
Так как у них есть много версий веб-интерфейса, то рассмотрим несколько из них. Если в вашем случае светлый веб-интерфейс как на скриншоте ниже, то откройте раздел «Wi-Fi». Там будет пункт «Беспроводной режим» с четырьмя вариантами: 802.11 B/G/N mixed, и отдельно N/B/G.
Или так:
Или даже так:
Настройка «802.11 Mode».
Диапазон радиочастот на роутере Netis
Откройте страницу с настройками в браузере по адресу http://netis.cc. Затем перейдите в раздел «Беспроводной режим».
Там будет меню «Диапаз. радиочастот». В нем можно сменить стандарт Wi-Fi сети. По умолчанию установлено «802.11 b+g+n».
Ничего сложного. Только настройки не забудьте сохранить.
Настройка сетевого режима Wi-Fi на роутере Tenda
Настройки находятся в разделе «Беспроводной режим» – «Основные настройки WIFI».
Пункт «Сетевой режим».
Можно поставить как смешанный режим (11b/g/n), так и отдельно. Например, только 11n.
Если у вас другой маршрутизатор, или настройки
Дать конкретные инструкции для всех устройств и версий программного обеспечения просто невозможно. Поэтому, если вам нужно сменить стандарт беспроводной сети, и вы не нашли своего устройства выше в статье, то смотрите настройки в разделе с названием «Беспроводная сеть», «WiFi», «Wireless».
105
Сергей
Настройка Wi-Fi сетей, Полезное и интересное
Какой канал wifi на 2.4 ГГц лучше выбрать для маршрутизатора?
Для наилучшего качества связи нужно перенастроить канал и выбирать ту частоту, которая на 5 единиц отличается от самых используемых. В нашем случае от первого и десятого (всего их, кстати, 14).
Также аналогичная программа есть и для ноутбука — Inssider. Устанавливаете ее, запускаете и она начнет сканирование эфира и определит параметры каждой из сетей в зоне доступа. Нас будет интересовать параметр «Channel»
Для удобства привожу подробный список непересекающихся каналов:
Заметили, я не указал 12, 13 и 14? Дело в том, что в разных странах своё законодательство по количеству разрешённых каналов WiFi. Например, в Японии — все 14, а во Франции — всего 4. В России и странах СНГ поддерживается 13 каналов. Ну а если у вас будет роутер, произведенный в или для Штатов, то на нем будет только 11 каналов.
После того, как вы подобрали подходящий самый свободный канал, можно переходить к настройкам на маршрутизаторе.
В чем разница на практике
От чего зависит на практике выбор ширины канала Wi-Fi 20 или 40, в чем разница на практике? Однозначного ответа на вопрос, как выбирать полосу, для конкретной обстановки не существует. Все зависит от местных условий, и добиться максимального результата можно, только экспериментируя на месте. Но предварительную оценку сделать все же не помешает.
20
Режимы работы WiFi роутера: b, g, n, какой выбрать и как настроить
Если пользователь живет в многоквартирном доме, значит в большинстве случаев в его квартире действует несколько соседских сетей. Убедиться в этом можно, включив поиск сети на устройстве:
- ноутбуке;
- смартфоне;
- планшете;
- другом устройстве.
Такая же картина может наблюдаться и в бизнес-центре или в подобных офисных зданиях, где располагается множество организаций, и каждая старается организовать свою сеть. В этом случае нужно ориентироваться на полосу в 20 МГц. Следует понимать, что в этом случае увеличится надежность сети, но может упасть скорость, если в «локалку» входит большое количество устройств и нагрузка на канал велика.
Важно! Также на надежность работы повлияет использование беспроводных устройств: от наушников до клавиатуры. Чем их больше, тем предпочтительнее более узкая полоса пропускания
40
Если пользователь проживает в частном доме или в офисе отсутствуют другие беспроводные сети, значит есть смысл пробовать увеличить полосу до 40 МГц. При отсутствии помех и достаточном уровне сигнала вырастут пропускная способность канала и скорость. Не следует забывать, что фактическая скорость подключения зависит от многих факторов, поэтому в реальных условиях выбор ширины канала можно сделать только по результатам практических испытаний.
Как увидеть канал Wi-Fi, который мы используем
У нас есть несколько способов узнать к какому каналу Wi-Fi мы подключены в любой момент в Windows 10. Мы собираемся показать три разных быстрых метода. Это также поможет нам найти улучшения в случае, если мы заметим, что скорость беспроводной связи не самая лучшая, и может быть интересно изменить канал, на котором вещает наш маршрутизатор, чтобы он стал более бесплатным.
См. Канал Wi-Fi в настройках
В этом случае нам нужно перейти в Пуск, открыть Параметры и перейдите в Cеть и интернет . Позже, когда мы доберемся сюда, мы должны войти в Раздел Wi-Fi . Там мы найдем все, что связано с беспроводной сетью, и сможем проанализировать некоторые аспекты.
Чтобы узнать, к какому каналу Wi-Fi мы подключены, нажмите Свойства оборудования . Он автоматически откроет новое окно, в котором мы увидим различные данные, относящиеся к сети. Один из них, как мы видим на изображении ниже, — это сетевой канал, который мы используем. В нашем случае это 108.
Узнайте канал Wi-Fi из командной строки
У нас также есть еще один очень простой вариант из Windows 10, который нужно знать какой канал Wi-Fi мы связаны с. Теперь нам нужно снова перейти в меню «Пуск», но на этот раз мы войдем в командную строку. Здесь мы должны выполнить команду netsh wlan show networks mode = BsSid.
На этот раз мы собираемся найти информацию обо всех Сети Wi-Fi которые доступны. Мы можем видеть тип шифрования каждого Wi-Fi, имя, мощность сигнала, а также сетевой канал. Нам просто нужно увидеть, к какому из них мы подключены, и посмотреть на соответствующий канал.
Какой канал Wi-Fi использует роутер
Третий вариант, который мы можем увидеть какой канал Wi-Fi использует роутер , будь то в той или иной полосе, заключается в прямом доступе к устройству. Войти в маршрутизатор очень легко, и там мы найдем все параметры, которые можно изменить, просмотреть информацию об устройстве, проанализировать использование и т. Д.
Чтобы получить доступ к маршрутизатору, нам нужно будет войти через шлюз по умолчанию. Не все устройства одинаковы, хотя обычно это 192.168.1.1. Если мы не знаем, что это в нашем случае, нам нужно перейти в Пуск, получить доступ к командной строке и выполнить IPCONFIG команда. Там он покажет нам шлюз по умолчанию, который нам нужно будет ввести в браузер и получить доступ.
Как только мы окажемся внутри маршрутизатора, нам нужно перейти в раздел Wi-Fi или Wireless. Опять же, это будет зависеть от устройства, которое мы используем, но в целом это будет примерно так. Нам может потребоваться доступ расширенные настройки . Нам нужно будет отметить соответствующий диапазон Wi-Fi, чтобы показать нам информацию.
В нашем случае, как мы видим на изображении ниже, подтверждено, что устройство использует канал автоматически, и это 1. Прямо здесь, в конфигурации маршрутизатора, мы можем изменить его и подключить к другому вручную.
Короче говоря, это три простых варианта, которые мы можем принять во внимание, чтобы увидеть в Windows 10, к какому каналу Wi-Fi мы подключены
Важно всегда иметь эту информацию, чтобы улучшить качество сигнала
Версия DirectX
Видеокарты nVidia 2014 года, видеокарты AMD 2013 года и более старые поддерживают графический интерфейс DirectX 9-11.
В Windows 10 была введена новая версия DirectX 12, которая призвана повысить производительность видеокарт и многоядерных процессоров в современных играх. Но для этого необходима поддержка DirectX 12 видеокартой.
Видеокарты nVidia имеют полноценную поддержку DirectX 12 начиная с серии 9хх (950-980, 1050—1080).
Видеокарты AMD поддерживают DirectX 12 начиная с серии 3хх (360-390, 460-480, 550-580).
Рекомендую приобретать видеокарту с поддержкой DirectX 12.


