Smart defrag для windows
Содержание:
- Интерфейс
- Дефрагментация диска средствами Windows 10
- Управление дисковым пространством
- Wise Care 365
- Как выполнить дефрагментацию диска через Auslogics Disk Defrag
- Defraggler
- Средства Виндовс
- Программы для дефрагментации диска
- Что такое дефрагментация жёсткого диска?
- Признание на рынке ПО
- MyDefrag
- Дефрагментация по расписанию
- IOBit Smart Defrag
- Auslogics Disk Defrag
- Стороннее программное обеспечение
- O&O Defrag
- Настройка графика оптимизации
- Решение 3 — Проверьте свой антивирус
- Puran Defrag
- Прочие утилиты
- Вывод
Интерфейс
Обновленные версии Auslogics Disk Defrag имеют удобный интерфейс, а также ряд других инструментов, которые делают работу с софтом более удобной.
Так, например, вы можете поставить цветовую схему, выбрав ее из 12 предложенных разработчиками, можете выбрать стиль карты диска, определив ее в виде квадратов или полосок.
В меню «Настройки» можно планировать дефрагментацию и изучать отчеты по работе программы. Так же есть возможность определить приоритеты программы и проставить баланс ресурсов.
Даже если вы новичок в этом деле, вы легко разберетесь в программе Auslogics Disk Defrag, тем более на сайте разработчика есть прописанное и подробное руководство для пользователей, оформленное в формате PDF.
Дефрагментация диска средствами Windows 10
Для дефрагментации жесткого диска в Windows 10 имеется штатная утилита с удобной графической оболочкой. Чтобы ее запустить, откройте свойства нужного вам раздела, переключитесь на вкладку «Сервис» и нажмите кнопку «Оптимизировать». Откроется окно, в котором вам будет предложено выбрать диск. Выделите нужный том и кликните «Анализировать», запустив тем самым процесс определения состояния диска. Далее, если уровень фрагментации превысит 15%, нажмите «Оптимизировать». Процедура займет какое-то время, причем в ходе ее выполнения вы можете пользоваться диском без ограничений.
Теперь посмотрим, как сделать дефрагментацию на Виндовс 10 через командную строку. На тематических форумах высказываются мнения, что такой способ дает более качественные результаты. Однако данные утверждения справедливы только в том случае, если используются дополнительные параметры командной строки. За дефрагментацию в консоли отвечает утилита defrag, имеющая следующий синтаксис:
Defrag
Чтобы произвести простую дефрагментацию диска на Windows 10, необходимо выполнить в запущенной от имени администратора командной строке Defrag С:. К команде можно добавить следующие параметры:
- /А – инициирует предварительный анализ;
- /K – проводит дополнительную оптимизацию дискового пространства;
- /U – отвечает за отображение хода процесса;
- /V – показывает подробные статистические данные о фрагментации.
Управление дисковым пространством
Чтобы сделать один том больше, сначала надо сделать другой том меньше. Нельзя взять свободное место из ниоткуда и нужно сначала найти донора. Стоит сказать, что в Windows 10 не существует никакой функции объединения томов. Если вы хотите сделать слияние, придётся использовать стандартные нижеописанные способы и копирование информации с диска на диск.
Есть одно очень важное неочевидное правило, которое накладывает сильное ограничение на управление дисками и перед тем как вы начнёте перегонять пространство, нужно рассмотреть самую популярную ошибку
Почему «Расширить том» неактивно
Обратите особое внимание на порядок томов в нижней половине окна. Обратите внимание на порядок томов в нижней половине окна
Обратите внимание на порядок томов в нижней половине окна
В нашем случае порядок такой: C, J, D. После того как мы отщипнём кусочек пространства с одного из дисков, оно появится за донорским томом. Например, если мы возьмём кусочек с диска J, порядок будет таким: C, J, Свободное место, D. Свободное место можно залить только на соседние разделы. То есть: вернуть на место к донорскому тому (J) или расширить следующий диск (D). Диск C мы расширить не можем, так как на пути преграда в виде диска J.
Свободное место можно залить только на соседние разделы
Чтобы расширить диск C, надо полностью удалить J и сделать это пространством удалённого. Но если этого покажется мало и вы захотите расшириться ещё и за счёт диска D, придётся удалять и его.
К примеру, в указанном случае, для расширения диска C за счёт D можно сделать следующую многоходовку:
- Создание нового тома за счёт диска D.
- Перемещение всех файлов с дисков J и D на новый том.
- Удаление диска J и расширение диска С за счёт освободившегося пространства.
- Удаление диска D и расширение диска С за счёт освободившегося пространства.
- Обзываем новый том диском D.
- Перегоняем из C в D столько пространства, сколько надо.
- Создаём диск J за счёт C и перемещаем в него старые файлы из диска D.
Тут всё зависит от порядка дисков, их объёма и наличия свободного места, поэтому многоходовка является индивидуальной.
Сжатие
- Нажмите правой кнопкой мыши на интересующий вас раздел и выберите «Сжать том…».
Нажмите правой кнопкой мыши на интересующий вас раздел и выберите «Сжать том…»
- Установите размер донорского пространства и нажмите «Сжать».
Установите размер донорского пространства и нажмите «Сжать»
- Свободное место появится за донорским томом.
Свободное место появится за донорским томом
Удаление
- Нажмите правой кнопкой мыши на томе и выберите «Удалить том…».
Нажмите правой кнопкой мыши на томе и выберите «Удалить том…»
- Всё его содержимое после этого удалится.
Всё его содержимое после этого удалится
- Освободившееся пространство появится на месте удалённого тома.
Освободившееся пространство появится на месте удалённого тома
Расширение
Системный диск расширяется так же, как и все остальные. Но в силу вышеописанной ошибки о невозможности расширения тома, сделать это непросто. Перед тем как расширять диск, обязательно прочитайте первую часть этой главы, в которой разобрана самая популярная ошибка управления дисками.
- Нажмите на томе правой кнопкой мыши и выберите «Расширить том».
Нажмите на томе правой кнопкой мыши и выберите «Расширить том»
- Выберите размер выделяемого пространства и подтвердите расширение.
Выберите размер выделяемого пространства и подтвердите расширение
Создание
ОС Windows 10 не видит разницы между локальным диском и простым томом. В принципе, между ними и нет никакой разницы. Различие между томами и локальными дисками использовалось на старых операционных системах и было исключительно условным ограничением. Создавая простой том, вы создаёте полноценный локальный диск.
- Нажмите правой кнопкой мыши на нераспределённом пространстве и выберите «Создать простой том».
Нажмите правой кнопкой мыши на нераспределённом пространстве и выберите «Создать простой том»
- Выберите размер выделяемого пространства. Задействовать не соседнее свободное пространство у вас не получится.
Выберите размер выделяемого пространства. Задействовать не соседнее свободное пространство у вас не получится
- Выберите букву для нового тома.
Выберите букву для нового тома
- Все настройки лучше оставить по умолчанию.
Все настройки лучше оставить по умолчанию
- Новый том появится на месте использованного пространства.
Новый том появится на месте использованного пространства
Wise Care 365
Набор системных утилит для поиска проблемы конфиденциальности и удаления ненужных файлов на ПК. Во вкладке System Tuneup доступна функция дефрагментации жесткого диска.
Выберите диск для дефрагментации, затем – «Дефрагментация», «Полная оптимизация» или «Анализ». При желании можете выключить компьютер после завершения дефрагментации. Планировщик дефрагментации в Wise Care 365 не предусмотрен.
В полной версии программы всегда отображается реклама. Кроме того, некоторые функции дефрагментации и настройки доступны только в профессиональной версии.
Wise Care 365 можно установить на 32-разрядную и 64-разрядную версии Windows 10, более старые версии Windows также поддерживаются.
Как выполнить дефрагментацию диска через Auslogics Disk Defrag
Еще одна утилита Auslogics Disk Defrag, позволяющая выполнять быструю или полную дефрагментацию жесткого диска. Главное окно программы очень схоже с Defraggler, поэтому проблем с использованием возникнуть не должно.

Рассмотрим процесс запуска:
Перед тем, как включить дефрагментацию, проанализируйте состояние накопителя.
Для запуска процесса нажмите на стрелку возле соответствующей кнопки.
Из списка выберите подходящий процесс
Обратите внимание, что в программе предусмотрена отдельная дефрагментация SSD диска (пункт «Оптимизация SSD (специальный алгоритм)»). Оптимизация будет делаться от получаса.
В нижнем блоке вы увидите всю полезную информацию относительно состояния накопителя.
Теперь вы знаете, как дефрагментировать жесткий диск, включая SSD, с помощью стандартных средств Windows либо через стороннее программное обеспечение.
Defraggler
Defraggler – быстрый и мощный дефрагментатор жестких дисков. Дефраглер собирает файлы, разбросанные кусками по жесткому диску, компонует их в соседних кластерах, чтобы потом их было легко и просто найти и обработать операционной системе.
Всем известна программа CCleaner, которой пользовался, наверное, каждый. У минимум половины пользователей данная программа всегда висит в трее, незримо собирая мусор на вашем компьютере. Ее автором является компания Piriform.
Так вот, для унификации утилит на вашем компьютере компания предлагает свою новую разработку Defraggler, предназначенную для дефрагментации жестких дисков. Как и CCleaner, утилита абсолютно бесплатна и работает на всех операционных системах, начиная с Windows 2000.
В чем цель и польза дефрагментатора? Представьте, что вы дома собираете разбросанные по всей квартире игрушки после того, как ваш ребенок весь день их старательно раскидывал. В данном случае вы выполняете ту же функцию, что и Defraggler на компьютере.
Основные функции Defraggler
Утилита работает не только с целым диском, но и с отдельными файлами, т.е. вы можете обработать только ту папку на диске, с которой постоянно работаете.
Дефраглер не зависит от количества бит в архитектуре Windows, она одинаково хорошо работает и с 32-х, и с 64-битными системами.
Файловая система также не имеет значения, воспринимаются и NTFS, и FAT32.
В утилите можно использовать поиск.
Программа автоматически производит расчет свободных кластеров для размещения больших файлов.
Установка и запуск дефрагментатора
Установка программы производится настолько несложно, что пошагово описывать ее нет никакого смысла, — при установке все указания появляются в диалоговом окне, нужно только их выполнять.
Что касается работы, здесь тоже все элементарно. Если у вас на компьютере заданы точки восстановления системы, обязательно войдите в директорию Настройки/Параметры/Дополнительно/Особые параметры фрагментации и поставьте галочку в пункте «Исключить точки восстановления».
Все, теперь вашим настройкам ничего не угрожает. Смело запускайте анализ системы в диалоговом окне Defraggler. Утилита проведет обзор жесткого диска и покажет вам блоки, не требующие дефрагментации, и блоки, которые необходимо упорядочить.
При непосредственном запуске вы сможете наблюдать за перемещением фрагментов по кластерам диска, освобождаемые сектора будут в желтом цвете, занимаемые – в зеленом.
Насколько часто необходимо проводить дефрагментацию жесткого диска?
Это зависит от условий эксплуатации компьютера.
Если на жесткий диск очень много нагрузки, вы часто скачиваете на него материалы из Интернета, регулярно удаляете и перезаписываете файлы со съемных носителей, то настройте свой Дефраглер на автоматический запуск один раз в месяц, этого будет достаточно.
Если же у вас жесткий диск работает в щадящем режиме, нагрузка на него небольшая, то период проведения дефрагментации может быть соответственно расширен, до 3-х месяцев.
Основное преимущество Дефраглера по сравнению с аналогами
Однозначно, это скорость проведения операций, а также возможность выбора особо объемных файлов для их отдельного перемещения с целью ускорения их обработки в рабочем процессе.
Средства Виндовс
Если по какой-то причине (например, отсутствует доступ в интернет, Windows защищена от установки сторонних приложений или существует вероятность заражения вирусом) скачать утилиту для дефрагментации не получается, можно воспользоваться стандартной программой, которая встроена в операционные системы.
Для обращения к ней требуется:
- Открыть меню «Пуск»;
- Начать набирать в поисковой строке слово «дефрагментация»;
- Перейти к появившейся в результатах поиска соответствующей утилите;
- Запустить дефрагментацию диска.
То же самое можно сделать, если в меню «Пуск» найти сначала пункт «стандартные», а потом «служебные».
Запуск встроенной утилиты Windows
Этот метод подходит для Windows 7 и XP. А для Виндоус 8 и 8.1 можно открыть панель поиска ещё быстрее – нажатием комбинации Win + Q. Затем точно также находиться утилита для дефрагментации и запускается процесс.
Программы для дефрагментации диска
Дополнительные возможности по обслуживанию дискового пространства предоставляют специализированные программы для дефрагментации диска в Windows 10, из которых мы вкратце рассмотрим три наиболее популярных.
Auslogics Disk Defrag
Быстрый бесплатный инструмент для дефрагментации и оптимизации дисков HDD. Отличается от стандартного дефрагментатора Windows более высокой скоростью работы и наличием опции перемещения фрагментов часто используемых файлов в быструю область жесткого диска. Программа поддерживает четыре режима работы, файловые системы FAT 16/32 и NTFS, визуальное представление фрагментированных объектов.
Среди функций приложения стоит отметить получение показателей SMART, добавление объектов в список исключений, обработку служебных файлов MFT, подкачки, гибернации, реестра и т.д. Также программа способна интегрироваться в контекстное меню Проводника, что позволяет выполнять дефрагментацию отдельных файлов и папок. В качестве бонуса идут удобный планировщик и поддержка работы с SSD-дисками в Pro-версии.
Defraggler
Еще одна утилита для дефрагментации диска на Windows 10 со всем необходимым для этого функционалом. С помощью программы можно произвести быструю и полную дефрагментацию, простой анализ, обработку отдельных файлов и каталогов. В интерфейсе приложения отображаются имена, пути и свойства фрагментированных файлов, а также другая полезная информация по нуждающимся в дефрагментации объектам. Возможности Defraggler включают обработку служебных файлов, поиск файлов по разным критериям, работу с файловыми системами NTFS и FAT32, использование встроенного планировщика заданий.
O&O Defrag Pro
Если вам нужно что-то более мощное, обратите внимание на O&O Defrag Pro – продвинутый инструмент для дефрагментации накопителей с ФС FAT, FAT32, NTFS и NTFS5, массивами Volume и Stripe Sets. На выбор программа предлагает пять режимов работы, включая оптимизацию путем перемещения часто используемых файлов в быстрые области винчестера, дефрагментацию при загрузке операционной системы, обработку MFT и прочих служебных файлов
Утилитой O&O Defrag поддерживаются визуализация процесса, просмотр общего состояния диска, вывод статуса файлов с указанием степени фрагментированности и расположения (кластера). Кроме того, есть еще целый ряд дополнительных функций, направленных на общую оптимизацию дискового пространства и файловой системы. В программе вы найдете встроенный чистильщик дисков, шредер, планировщик заданий, инспектор кластеров, средство проверки файловой системы на предмет ошибок.
Резюме
Выше мы расписали, как сделать дефрагментацию диска на Виндовс 10, и какие инструменты для этого лучше использовать. Однако не лишним будет знать, когда процедуру нужно выполнять, а когда не обязательно. Если степень фрагментированности диска не превышает 15%, с запуском дефрагментации можно повременить. Не следует также производить дефрагментацию на носителях, забитых файлами под завязку, так как необходимо как минимум 15% свободного места, чтобы система могла без проблем перемещать блоки данных.
Что касается SSD, дефрагментировать диски этого типа не рекомендуется, поскольку, во-первых, они не подвержены фрагментации в такой степени как HDD, во-вторых, принудительное выполнение оптимизации способствует сокращению срока службы SSD по причине ограниченного количества циклов перезаписи.
Что такое дефрагментация жёсткого диска?
Жёсткий диск — самый важный накопитель данных в компьютере и в принципе одна из самых важных деталей этого устройства. Без винчестера, а также при его плохом состоянии работа компьютера будет невозможна или сильно затруднена соответственно.
Большинство программных неисправностей жёсткого (без учёта физических повреждений) происходит по причине его переполненности.
Так как большая часть файлов хранится именно на винчестере, его объём, обеспечивающий пользователю комфортную работу, легко превысить.
Очищать винчестер полностью и заново заполнять его файлами проблематично, особенно учитывая объёмы текущих моделей — даже с помощью специального софта процесс займёт несколько часов.
Признание на рынке ПО
Рекомендуется ведущими IT-журналами и сайтами
Mark Oakley, Micro Mart (issue 1035, p.56)
«Практически невозможно удалить все ненужные файлы и исправить ошибки реестра вручную, но существуют полезные программы, которые могут сделать это за вас. Одна из них — Aulsogics BoostSpeed. С этой программой вы можете сохранять максимальную производительность вашего компьютера с помощью всего одного клика раз в неделю.»
«Для предотвращения замедления работы системы рекомендуется регулярная дефрагментация вашего диска и реестра. Вы можете дефрагментировать диск с помощью встроенного дефрагментатора от Microsoft, но мы советуем использовать более быстрый и совершенный дефрагментатор в составе программы Auslogics BoostSpeed.»
«Удаление мусорных файлов вручную может быть весьма утомительным. Программа Auslogics BoostSpeed может сделать это за вас автоматически. Она удалит ненужные файлы и оптимизирует все настройки Windows под ваше оборудование. Для дополнительного улучшения быстродействия системы, программа устранит ошибки реестра и оптимизирует настройки Интернет-соединения.»
«Из всех утилит, которые я протестировал за последние несколько лет, без сомнений Auslogics BoostSpeed — одна из наиболее функциональных и легких в использовании. Настоятельно рекомендую.»
«Еще одной целью для злоумышленников являются файлы, содержащие личную информацию. Простое их удаление небезопасно, поскольку эту информацию довольно просто восстановить. Но если удалить файл или папку с помощью утилиты Auslogics File Shredder, Вы можете быть уверены, что восстановить их будет уже невозможно.»
«Это дотошно написанное приложение идеально подходит для тех, кто хочет добиться максимальной производительности своего компьютера, не прибегая к дорогостоящему обновлению железа. BoostSpeed дает вам возможность использовать 15 великолепных модулей, чтобы очистить и дефрагментировать диски вашего компьютера, исправить ошибки реестра и ускорить все, что только возможно.»
«Auslogics BoostSpeed может защитить Вас от кражи личной информации. Будучи полезным инструментом оптимизации, программа содержит большое количество необходимых функций по защите безопасности компьютера. Программа предлагает всеобъемлющую защиту, которую не могут обеспечить антивирусы.»
«Вы можете очистить, оптимизировать и дефрагментировать ваш компьютер с помощью OneButton Checkup от Auslogics. Тесты показали внушительные изменения в производительности 4-летнего ноутбука, при этом технологии оптимизации подойдут и для компьютера намного новее.»
«Эта умная и компактная утилита, с подробным и понятным описанием всех инструментов, будет полезна даже для неопытных пользователей.»
MyDefrag
Очень простая программа, имеющая в своём арсенале несколько алгоритмов дефрагментации и поддерживающая работу с Flash-накопителями. Все выполненные действия записываются в логирующий файл, который можно в любой момент просмотреть и проанализировать. Набор сценариев позволит подобрать наиболее подходящий вариант оптимизации томов диска, в зависимости от степени фрагментирования.
МайДефраг бесплатен, но проблема в том, что его русифицировали лишь частично. Большинство информационных окон так и не переведены. Софт давно не поддерживается разработчиком, но остаётся актуальным и по сей день.
Дефрагментация по расписанию
В окне оптимизация дисков нажмите на кнопку «Изменить параметры». Далее откроется окно, в котором можно настроить расписание оптимизации. По умолчанию, активированы следующие настройки:
- выполнять по расписанию (рекомендуется);
- уведомлять в случае пропуска трех выполнений по расписанию подряд.
По расписанию дефрагментация выполняется, в зависимости от настроек: еженедельно, ежедневно, ежемесячно.
Для выбора дисков, на которых нужно выполнять дефрагментацию, нажмите на кнопку «Выбрать». Выделите все или отдельные диски для выполнения оптимизации по расписанию.
Дефрагментация диска на Windows 7
В этом окне отображены только диски, доступные для автоматической дефрагментации по расписанию.
IOBit Smart Defrag
Smart Defrag – одна из функций Advanced SystemCare Free. Программа также включает десятки функций, которые могут просто не потребоваться рядовому пользователю. Если требуется просто выполнить дефрагментацию жесткого диска не устанавливая на ПК полную версию приложения, можно скачать утилиту Smart Defrag. К дополнительному функционалу утилиты можно отнести оптимизацию работы жесткого диска в процесс запуска компьютера, сжатие больших файлов, которые занимают много места на диске, очистку свободного пространства за счет удаления ненужных и временных файлов.
К преимуществам утилиты Smart Defrag можно отнести:
- Программа для дефрагментации с максимумом возможностей без оплаты за функционал;
- Возможна работа с жестким диском полностью либо с отдельными файлами и разделами;
- Пользователь может самостоятельно выбирать режим дефрагментации;
- Программа может быть встроена в контекстное меню операционной системы;
- Занимает минимум ресурсов ПК во время работы.
Auslogics Disk Defrag
Еще одна отличная бесплатная программа для дефрагментации (на русском) – Auslogics Disk Defrag. Это тоже довольно быстрый дефрагментатор, который, к тому же, занимает совсем немного места. Впечатляющая скорость выполнения данного процесса обеспечивается благодаря тому, что утилита переносит файлы в наиболее быструю часть жесткого диска – и в результате это положительно влияет на работу самой ОС.
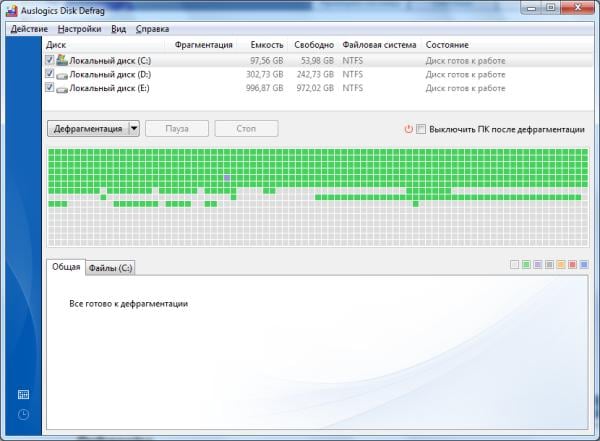
Основные преимущества:
- поддерживает Windows XP, 7, 8 и 10;
- работает в фоновом режиме;
- умеет запускать дефрагментацию в автоматическом режиме.
Кстати, у нее есть отличительная особенность – она умеет дефрагментировать как локальные диски, так и отдельные папки с файлами.
Ссылка на сайт Auslogics.
Рекомендуется использовать на своем компьютере или ноутбуке программу Auslogics BoostSpeed. Это отличная утилита для оптимизации и очистки ПК, которая имеет множество полезных инструментов – в том числе и упомянутый выше Disk Defrag. С помощью Auslogics BoostSpeed вы сможете не только дефрагментировать жесткий диск, но также выполнить очистку реестра, ускорить работу интернета, оптимизировать службы и пр.
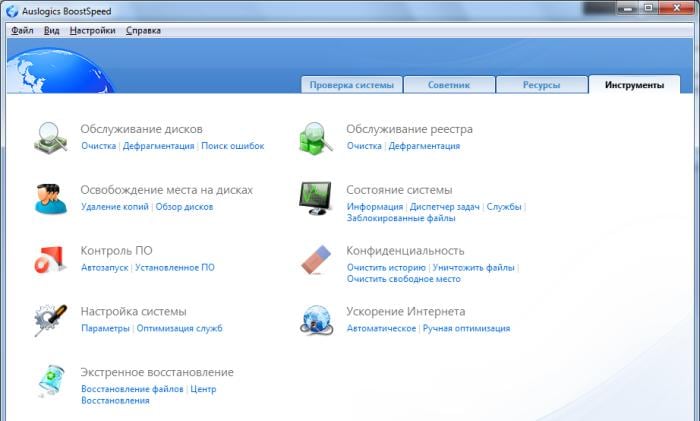
Стороннее программное обеспечение
Для устранения проблемы фрагментации существуют специальные утилиты-дефрагментаторы. Они повторяют принцип работы встроенного средства, но часто имеют более удобное меню, расширенные настройки, увеличенную скорость работы.
Одной из таких утилит является Defraggler. На мой взгляд самый удобный и функциональный инструмент, который прекрасно работает во всех версиях Windows. И он бесплатен.
Интерфейс программы схож с утилитой Windows 10, но имеет больше настроек. Самое главное Дефраглер определяет здоровье диска и возможность выбора, какой вид дефрагментации использовать.
O&O Defrag
Это один из наиболее распространённых продуктов от компании O&O Software в данном сегменте. Помимо простого анализа системы, O&O Дефраг имеет целых 6 уникальных методов дефрагментации. Инструменты O&O DiskCleaner и O&O DiskStat оптимизируют жёсткий диск и дадут наиболее детальную информацию по результатам этого процесса.
Большим преимуществом O&O Defrag является поддержка внутренних и внешних USB-девайсов. Это позволяет оптимизировать Flash-накопители, SSD-диски и другие запоминающие устройства. Помимо этого, программа умеет работать с несколькими томами одновременно, и может полностью автоматизировать процесс дефрагментации.
Настройка графика оптимизации
Расписание оптимизации настроено на запуск каждую неделю по умолчанию. Однако, если вы заядлый пользователь своего компьютера, лучше всего изменить частоту, с которой выполняется обслуживание.
В Windows 10 есть возможность изменить частоту оптимизации дисков.
- Находясь в окне «Оптимизировать диски», нажмите «Изменить настройки».
- Щелкните раскрывающийся список «Частота» и выберите, как часто вы хотите проводить оптимизацию. Вам предоставляется выбор между Ежедневно , Еженедельно или Ежемесячно.
Тем, кто часто пользуется своими компьютерами, следует выбрать вариант «Ежедневно» или «Еженедельно». Хорошая практика, независимо от того, какой выбор вы выберете, заключается в выполнении как минимум одной ручной оптимизации в месяц.
Исключением является для Solid State Drives (SSD). SSD-накопители используют банки памяти для хранения данных, что означает, что им никогда не требуется дефрагментация. Дефрагментация SSD может вызвать проблемы с производительностью и сократить срок службы диска.
- Далее нажмите кнопку «Выбрать» для дисков.
- Поставьте галочку в каждом поле рядом с дисками, которые вы хотите автоматически оптимизировать по выбранному расписанию.
Вы все равно увидите SSD, если они у вас есть, в этом списке. Не беспокойтесь, поскольку SSD не будут дефрагментированы. Фактически, Windows 10 будет пытаться оптимизировать эти диски другим способом, поэтому безопасно держать их проверенными.
- Чтобы применить изменения, нажмите ОК .
- Нажмите OK еще раз, затем закройте окно.
Требуется ли дефрагментация?
Короткий ответ — нет. Дефрагментация не требуется. Стоит ли оно того? Мы бы сказали, что оно того стоит, но в конечном итоге зависит от того, сколько вы цените свой компьютер и свое время.

Дело в том, что Windows 10 заботится о вашем компьютере самостоятельно. Даже если вы не хотите выполнять дефрагментацию вручную, ваша операционная система все равно выполнит ее за вас. Ваш компьютер будет продолжать работать хорошо, пока активен, если вы не пропустите плановое обслуживание.
Однако, если вы обнаружите, что все начинает замедляться или считаете себя опытным пользователем и предпочитаете иметь больший контроль над тем, что происходит с внутренней работой вашего компьютера, вышеуказанные шаги обеспечат это для вас.
Решение 3 — Проверьте свой антивирус
Если программа дефрагментации диска не запускается на вашем компьютере, возможно, проблема в антивирусе.
Некоторые антивирусные инструменты могут мешать работе компонентов Windows и препятствовать запуску таких приложений, как Disk Defragmenter.
Чтобы устранить эту проблему, рекомендуется проверить конфигурацию антивируса и отключить функции, которые могут помешать дефрагментации диска.
Если это не сработает, вы можете попробовать полностью отключить антивирусную программу. В последнем случае вы можете попробовать удалить антивирус и проверить, решает ли это проблему.
Если удаление антивируса устраняет проблему, вы можете рассмотреть возможность перехода на другое антивирусное решение.
Есть много замечательных антивирусных инструментов, которые вы можете использовать, и если вы ищете новый антивирус, который не будет мешать дефрагментации диска, мы рекомендуем вам попробовать Bitdefender, BullGuard или Panda Antivirus .
Puran Defrag
Пуран Дефраг — бесплатная программа для оптимизации жёсткого диска с детальной настройкой каждого из процессов. Как и большинство предыдущих дефрагментаторов, он тоже предоставляет возможность автоматизации. Главным отличием от остальных представителей данного сегмента является то, что разработчики сделали акцент не на количестве функций, а на широком наборе параметров для них. Puran Defrag сможет повысить производительность вашего ПК с комфортом.

Он бесплатен и прост в использовании. К сожалению, программа не поддерживается с 2013-го года, но до сих пор актуальна для современных компьютеров. Хотя и нет русификации, интерфейс интуитивно понятен.
Разумеется, это не все возможные дефрагментаторы, заслужившие уважение у пользователей, но они выделены благодаря простоте или, наоборот, широкому набору полезных функций. Программы данного сегмента очень полезны для файловых систем, поскольку они максимально повышают производительность за счёт упорядочивания разбросанных в пространстве фрагментов.
Опишите, что у вас не получилось.
Наши специалисты постараются ответить максимально быстро.
Прочие утилиты
PerfectDisk Professional. Умеет работать с RAID-массивами, что актуально для владельцев серверов. В остальном, ничем не отличается от подобных утилит.
- Работа как с локальными накопителями, так и сетевыми дисками;
- Быстро обрабатывает большие массивы данных;
- Подбирает оптимальный алгоритм в зависимости от разных факторов (использование ресурсов, объем HDD);
- Достаточно одного прохода для достижения нежного результата;
- Софт автоматически скачивает обновления через интернет.
Скачать
Vopt. Интерфейс не столь привлекательный, как у аналогов. Но главное преимущество – высокоэффективный алгоритм сортировки. Это решение рекомендуют многие «гуру» на компьютерных форумах
Несмотря на свой компактный размер, этот софт для дефрагментации является очень эффективным и не потребляет много ресурсов процессора и оперативки.
Уверен, Вы будете приятно удивлены скоростью работы программы и превосходным результатом. Помимо файловой системы, Вопт оптимизирует Swap (файл подкачки), чтобы Ваши приложения и игры запускались еще быстрее.
Доступны настройки расписания для указания времени и периодичности запуска процедуры. Кроме этого, софт умеет находить мусорные элементы и устранять их. приятным бонусом станет менеджер процессов, который наглядно показывает, какие службы работают в данный момент.
Скачать
O&O Defrag Pro. Довольно простое и удобное ПО, которое работает быстро и отлично справляется с поставленной задачей.
- Несколько режимов работы, которые удобно использовать в определенных условиях;
- Наличие поддержки сетевых дисков для оптимизации серверов;
- Автоматическое объединение фрагментов при достижении определенного процента фрагментации;
- Мониторинг ресурсов системы;
- Работа со SWAP файлом и реестром.
Скачать
Скачать
Defraggler. Абсолютно бесплатный софт, без лишнего функционала. А что еще нужно для дефрагментации?
Если Вам не нужно проводить дефрагментацию всего накопителя, тратя на этот процесс массу времени, то можете указать конкретный элемент: файлы, папки.
Есть возможность предварительного анализа, который позволяет увидеть процент фрагментации и принять решение о последующих действиях. Софт очень быстрый, что не может не радовать. Меню и управление на русском языке (который предварительно нужно выбрать при установке ПО).
Скачать
Auslogics Disk Defrag. Продукт известного разработчика, который специализируется на комплексной оптимизации компьютеров. Использовал его в течение нескольких лет, результатом доволен.
- Непревзойденная скорость;
- Структуризация кластеров и системы файлов;
- Карта диска показывает процесс в режиме онлайн;
- Элементы управления софтом просты для понимания новичками;
- Программа «кушает» мало ресурсов ПК.
Скачать
Вот и всё. Теперь знаете, какой лучше дефрагментатор скачать для Windows 7 x64, Виндовс 10.
Вывод
В этой статье мы рассмотрели две довольно популярные программы для дефрагментации дисков. Обе они позволяют дефрагментировать отдельно папки и файлы, расширяя тем самым функции стандартного дефрагментатора. Обе позволяют вносить файлы и папки в исключения. Но! Только Defraggler предупреждает о возможных последствиях дефрагментации твердотельных накопителей. Новичку, да и опытному пользователю, будет приятно проявление такой заботы.
Какая же программа для дефрагментации лучше? Так как в тестировании проведенным журналом Компьютер Билд программа Defraggler заняла первое место, даже среди платных аналогов. За ней и будет лидерство. Это 50% моей субъективной оценки. Еще 25% добавляет заботливость программы. И еще 25% это что Defraggler программа от известной и надежной компании, другие продукты которой, используют тысячи, если не миллионы. Так что, если выбирать между программами — это Defraggler от Piriform Ltd. Если выбирать из программ и из встроенных средств Windows, то для меня важен минимальный набор установленных программ. И если можно, достаточно неплохо, работать без дополнительного ПО, программа устанавливаться не будет. Так как чем меньше мы устанавливаем дополнительных программ, тем стабильней работает наша операционная система.
Видео в котором расскажу о программе для дефрагментации — Defraggler


