8 лучших программ для дефрагментации диска windows 10
Содержание:
- Файлы, потоки и типы потоков, поддерживаемые для дефрагментации
- Как проходит дефрагментация диска на Windows 7
- Подготовка перед дефрагментацией файлов
- Управление разделами жесткого диска стандартными средствами Windows 7
- Дефрагментация SSD и USB дисков
- Дефрагментация в Windows XP
- Ashampoo Magical Defrag
- Дефрагментация (оптимизация) дисков
- Встроенная утилита Виндовс
- Дефрагментация диска на Windows 10: особенности очистки
- Defraggler
- Лучшие программы и утилиты для дефрагментации диска
- Как часто нужно дефрагментировать диски
- Решение 3 — Проверьте свой антивирус
- Синтаксис
- 7 программ для дефрагментации жесткого диска на русском (оптимизация работы HDD)
- Как выполнить дефрагментацию диска через Auslogics Disk Defrag
- Auslogics Disk Defrag
Файлы, потоки и типы потоков, поддерживаемые для дефрагментации
Хотя большинство файлов можно перемещать с помощью кода управления _ перемещением _ файла фсктл , не все можно перемещать. Ниже приведен список файлов, потоков и типов потоков (также называемых кодами типов атрибутов), поддерживаемых фсктл _ Move _ File. Другие файлы, потоки и типы потоков не поддерживаются _ _ файлом перемещения фсктл.
Типы потоков, поддерживаемые для любого файла или каталога.
- :: $DATA
- :: $ATTRIBUTE _ список
- :: $REPARSE _ точка
- :: $EA
- :: $LOGGEDный _ поток служебной программы _
Типы потоков, поддерживаемые для любого каталога.
- :: $BITMAP
- :: $INDEXное _ выделение
Ниже приведены типы системных файлов, потоков и потоков, поддерживаемые фсктл _ Move _ File в формате filename:streamname: $TypeName.
- $MFT:: $DATA
- $MFT:: $ATTRIBUTE _ списка
- $MFT:: $BITMAP
- $AttrDef:: $DATA
- $AttrDef:: $ATTRIBUTE _ списка
- $Secure: $SDS: $DATA
- $Secure:: $ATTRIBUTE _ списка
- $Secure: $SDH: _ выделение $index
- $Secure: $SDH: $BITMAP
- $Secure: $SII: _ выделение $index
- $Secure: $SII: $BITMAP
- $UpCase:: $DATA
- $UpCase:: $ATTRIBUTE _ списка
- $Extend: $I 30: _ выделение $index
- $Extend:: $ATTRIBUTE _ списка
- $Extend: $I 30: $BITMAP
- $Extend \ $UsnJrnl: $J: $Data
- $Extend \ $UsnJrnl:: $Attribute _ список
- $Extend \ $UsnJrnl: $Max: $Data
- $Extend \ $Quota: $Q: $index _ выделение памяти
- $Extend \ $Quota:: $Attribute _ список
- $Extend \ $Quota: $Q: $Bitmap
- $Extend \ $Quota: $O: $index _ выделение памяти
- $Extend \ $Quota: $O: $Bitmap
- $Extend \ $objID: $O: $index _ выделение памяти
- $Extend \ $objID:: $Attribute _ список
- $Extend \ $objID: $O: $Bitmap
- $Extend \ $reparse: $R: $index _ выделение памяти
- $Extend \ $reparse:: $Attribute _ список
- $Extend \ $reparse: $R: $Bitmap
- $Extend \ $RmMetadata: $I 30: $index _ выделение памяти
- $Extend \ $RmMetadata: $I 30: $Bitmap
- $Extend \ $RmMetadata:: $Attribute _ список
- $Extend \ $RmMetadata \ $Repair:: $Data
- $Extend \ $RmMetadata \ $Repair:: $Attribute _
- $Extend \ $RmMetadata \ $Repair: $Config: $Data
- $Extend \ $RmMetadata \ $Txf: $I 30: $index _ выделение
- $Extend \ $RmMetadata \ $TxF:: $Attribute _
- $Extend \ $RmMetadata \ $Txf: $I 30: $Bitmap
- $Extend \ $RmMetadata \ $TxF: _ данные $TxF: $LOGGEDный _ _ поток программы
- $Extend \ $RmMetadata \ $TxfLog: $I 30: $index _ выделение
- $Extend \ $RmMetadata \ $TxfLog:: $Attribute _
- $Extend \ $RmMetadata \ $TxfLog: $I 30: $Bitmap
- $Extend \ $RmMetadata \ $TxfLog \ $Tops:: $Data
- $Extend \ $RmMetadata \ $TxfLog \ $Tops:: $Attribute _ списка
- $Extend \ $RmMetadata \ $TxfLog \ $Tops: $T: $Data
- $Extend \ $RmMetadata \ $TxfLog \ $TxfLog. блф:: $Data
- $Extend \ $RmMetadata \ $TxfLog \ $TxfLog. блф:: $Attribute _
Как проходит дефрагментация диска на Windows 7
Если у вас установлена операционная система Windows 7, то можно использовать несколько вариантов очистки жёсткого диска.
К слову, от перегруженности ОС страдают чаще всего ноутбуки. Постоянный пользователь компьютера задаётся вопросом, как произвести дефрагментацию диска на Windows 7, т.к. некоторые рабочие процессы происходят в фоновом режиме работы ПК.
От вас никаких действий не требуется выполнять, автоматический режим очистки осуществляется при помощи планировщика задач, который имеется на вашем ПК. В данном случае анализ диска, а также запуск дефрагментации и настройка расписания осуществляются в одном режиме. Есть дополнительная утилита, которая поможет решить задачу проведения дефрагментации диска Windows 7, выполнение этого действия осуществляется через командную строку и выполнения команды defrag.exe.
ОС будет сразу адаптирована по времени выполнения всех операций дефрагментации жёсткого диска. В автоматическом режиме система осуществляет выполнение всех операций, при этом будет доступна информация, сколько проходов в дефрагментации Windows 7 было в прошлых запусках и реальный уровень фрагментирования для дисков. Рекомендуется настроить автоматическую работу в удобном для вас временном интервале.
При необходимости вы можете использовать ручной режим настройки. Кнопка «Выбрать диски» скрывает за собой автоматически режим настройки по умолчанию. Если не запускается дефрагментация диска на Windows 7, попробуйте иные варианты «лечения» диска, но, чтобы санация прошла успешно, необходимо выполнить 3 простых правила:
- Осуществляем скачивание утилит и программ, которые подходят для вашей операционной системы.
- Своевременно очищаем диск от накопившегося мусора.
- Проводим комплексную дефрагментировку.
Подготовка перед дефрагментацией файлов
Прежде всего, следует выполнить очистку жесткого диска. Во время своей работы операционная система создаёт временные файлы. Сами они никуда не удаляются, занимая всё больше места в памяти накопителя. Об их удалении должен позаботиться пользователь. Это может значительно ускорить работу дефрагментатора, ведь ему не придется обрабатывать ненужные данные. Для очистки можно использовать системную утилиту Windows.
Порядок действий таков:
- Найти в «Проводнике» диск, который требуется очистить, нажать по его значку правой кнопкой мыши и выбрать пункт «Свойства».
- Открыть вкладку Общие.
- Запустить чистящую утилиту нажатием кнопки Очистка диска.
Появится окно, в котором отобразятся сведения о том, что именно можно удалить (пользователь может сам принимать решение, поставив соответствующие галочки), а также будет произведен подсчет объема освобождаемого пространства.
- Остается только нажать на кнопку ОК и дождаться окончания работы программы.
Перед запуском программы обслуживания винчестера необходимо убедиться, что во время проведения процедуры будет стабильно электроснабжение. В случае отключения электричества пользователь может потерять часть данных.
Управление разделами жесткого диска стандартными средствами Windows 7
Данная статья рассказывает о том, как создать, изменить или удалить разделы жесткого диска средствами Windows 7. Для работы с разделами жесткого диска в Windows 7 имеется инструмент под названием «Управление дисками»: Панель управления →Система и безопасность → Администрирование → Управление компьютером → Управление дисками ИЛИ «Пуск» → в строке поиска ввести: diskmgmt.msc и нажать Enter.
1. Создание раздела Щелкнуть правой кнопкой мыши на свободном, не занятом другими разделами, месте нужного жесткого диска → Создать простой том… Откроется окно «Мастера создания простых томов», нажать кнопку «Далее». Затем указать размер создаваемого раздела, назначить букву диска, выбрать необходимую файловую систему и опции форматирования, еще раз убедиться, что вы сделали все правильно и нажать «Готово» 2. Сжатие раздела Щелкнуть правой кнопкой мыши на нужном разделе → Сжать том… Появится окошко-сообщение о запросе места для сжатия, ждем до конца опроса. Затем в появившемся окошке в строке «размер сжимаемого пространства» указать количество свободного места и нажать «Сжать» 3. Расширение раздела Щелкнуть правой кнопкой мыши на нужном разделе → Расширить том… Появится окно «Мастера расширения тома», нажать кнопку «Далее». Затем выбрать в списке нужный свободный участок, нажать «Добавить», далее указать размер выделяемого разделу свободного пространства, нажать кнопку «Далее», проверить информацию и нажать «Готово» 4. Удаление раздела Щелкнуть правой кнопкой мыши на нужном разделе → Удалить том… Прежде чем продолжить операцию, скопируйте все необходимые файлы и папки на другой диск, т.к. после удаления тома все находящиеся на нем данные будут потеряны. 5. Изменение буквы диска Щелкнуть правой кнопкой мыши на нужном разделе → Изменить букву диска или путь к диску… Нажать на кнопку Изменить, выбрать нужную букву диска и нажать кнопку ОК.
Далее, мы подробно рассмотрим способы, как расширить диски и не нанести вреда хранящейся нанем информации.
Для того, чтобы разделить жесткий диск на разделы, нужно зайти в меню «Пуск»→ правой кнопкой на «Компьютер» и нажать на «Управление».
В появившемся окне нужно перейти в раздел «Управление дисками».
Выбираем жесткий диск и раздел, который нужно разделить и жмем на него правой кнопкой мыши.
В выпадающем меню нужно выбрать «Сжать том» и затем выбрать размер до которого необходимо уменьшить существующий раздел. Освободившееся после сжатия место и будет новым разделом жесткого диска.
Для создания нового раздела нужно на освобившемся месте нажать правой кнопкой мыши и выбрать «создать том». Затем указать размер нового раздела и дождаться завершения операции.
Рано или поздно любой пользователь компьютера сталкивается с такой проблемой, как нехватка свободного места на системном разделе винчестера. Вот тут и встает вопрос: Как расширить диск С ?
Сначала нам нужно перейти во вкладку «Управление компьютером»(см. выше). Когда эта вкладка откроется, вы увидите в окошке все носители, которые подключены сейчас к компьютеру. Каждый жесткий диск может быть разбит на несколько логических. Самым первым будет идти «Диск 0». Справа будет отображено пространство, зарезервированное системой, и логические разделы (C, D, E, F и т. д.). Если у вас присутствует всего один диск С и он переполнен, то попробывать можно «Сжать том»(см. выше). Если же у вас есть несколько логических разделов, то идем дальше.
Возможные сложности.
Windows 8 предоставляет те же инструменты для увеличения пространства. Поэтому этот способ также применим и на этой операционной системе.
Главное— это сохранить необходимую вам информацию на каком-то другом носители. Это делается на случай какого-то сбоя или форс-мажора, когда невозможно расширить диск С.
Разбивка жесткого диска на разделы в операционной системе Windows 7 очень простая вещь. Вы сами сможете в этом убедиться, если выполните разбивку и создание нового раздела согласно описанному алгоритму.
*MBR ( Master Boot Record) главная загрузочная запись в ПК — таблица в первом секторе загрузочного диска, хранящая данные о физической и логической организации диска. Если эта запись испорчена, загрузка ОС становится невозможной.
Дефрагментация SSD и USB дисков
Диски SSD (твердотельные диски) и USB-накопители не требуют дефрагментации, т.к. имеют другой способ распределения файлов и ограниченное количество циклов чтения/записи до отказа.
Диски SSD (твердотельные диски) и USB-накопители не требуют дефрагментации
Дефрагментация этих устройств уменьшает продолжительность их работы.
Учитывая высокие скорости чтения и записи в SSD технологии, на дисках этого типа не должно возникать существенного замедления при их продолжительной работе.
ОС Windows «знает» об этой особенности указанных дисков и по умолчанию не дефрагментирует диски SSD.
Дефрагментация в Windows XP
Вернемся немного назад во времена Windows 2000/XP, которые стали первыми пользовательскими версиями семейства NT. Единственными накопителями данных, используемыми в ПК, были механические жесткие диски. Фрагментация приводила к дополнительному перемещению подвижной головки считывания и становилась значительной проблемой для пользователей. Для борьбы с ней в ОС Windows использовалась программа для дефрагментации диска, разработанная Microsoft совместно с Executive Software.
Качество ее работы устраивало далеко не всех, что и привело к появлению сторонних дефрагментаторов.
Ashampoo Magical Defrag
Одна из самых скачиваемых утилит 2017 года. Приложение, которое быстро (и самое главное качественно) дефрагментирует файловую систему. Как результат, компьютер начинает работать в разы быстрее. А чтобы процесс не отвлекал Вас от пользования ПК, можно включить фоновое выполнение. Даже если во время процедуры Вы начнете играть или выполнять другие активные действия на ПК, то софт временно приостановит выполнение. Но как только система перейдет в пассивную фазу, утилита вновь запустится в автоматическом режиме.
Многие эксперты отмечают эффективность этого продукта, доказательством которой является существенное уменьшение времени загрузки ОС и более быстрое открытие файлов / папок.
Ashampoo Magical Defrag
Автор рекомендует:
- Удаление папки Windows Old
- Запускаем командную строку от имени администратора
- Лучший софт для поиска и удаления дубликатов
- Как повысить производительность ПК на 70%
- Свернуть все окна — горячие клавиши
- Включение ReadyBoost
Дефрагментация (оптимизация) дисков
Disk Defragmenter (в Windows 8 и 10 – Defragment and Optimize Drives) – утилита Microsoft Windows, предназначенная для проведения оптимизации и дефрагментации дисков.
Утилита предназначена для увеличения скорости доступа к данным путем переупорядочивания (дефрагментации) файлов на дисках для занятия ими непрерывных цепочек хранения.
В результате блоки данных, составляющие файлы, распределяются в непосредственной близости к их заголовкам, что позволяет операционной системе экономить время на их поиск.
Шаг 1. Раскрыть каталог «Компьютер».
Открываем «Компьютер»
Шаг 2. Щелкнуть правой кнопкой мыши на диске и выбрать левой «Свойства».
Щелкаем правой кнопкой мыши на диске и выбираем «Свойства»
Шаг 3. Выбрать закладку «Сервис».
Выбираем закладку «Сервис»
Шаг 4. В поле «Оптимизация и дефрагментация…» нажать «Оптимизировать» (Выполнить дефрагментацию).
В поле «Оптимизация и дефрагментация…» нажимаем «Оптимизировать»
В окне «Оптимизировать диски» в разделе «Состояние» находится список всех дисков персонального компьютера.
Для каждого из этих дисков указано:
- имя, буква, тип носителя (твердотельный, жесткий, съемный диск и т.д.);
- когда последний раз проводилась дефрагментация диска;
- текущий статус фрагментации для каждого раздела.
Список также включает скрытые диски, к примеру, диск восстановления, который автоматически создается при установке Windows.
В приведенном окне также можно получить обновление статуса каждого раздела и посмотреть, нужно ли его оптимизировать.
Шаг 5. Для этого выбрать интересующий раздел и нажать «Анализировать».
Нажимаем «Анализировать»
Чрез некоторое время утилита проанализирует разделы и сообщит в столбце «Текущее состояние», требуется ли оптимизировать диски или нет.
Утилита анализирует дисковые разделы
Шаг 6. Чтобы дефрагментировать раздел, выбрать его щелчком мыши и нажать «Оптимизировать». С помощью клавиши Ctrl можно выбрать сразу несколько разделов.
Нажимаем «Оптимизировать»
При оптимизации выбранных разделов будет видно их текущее состояние в столбце «Прошлый запуск» и прогресс выполнения, выраженный в процентах в столбце «Текущее состояние».
При оптимизации выбранных разделов будет видно их текущее состояние в столбце «Прошлый запуск» и прогресс выполнения, выраженный в процентах в столбце «Текущее состояние»
Процесс дефрагментации может занять как 5 минут, так и более получаса, и зависит от фрагментированности и размеров диска. Всего будет выполнено 12 проходов оптимизации.
Если имеется желание прервать процесс, нажать «Стоп».
Если имеется желание прервать процесс, нажимаем «Стоп»
Как запланировать дефрагментацию
Инструмент «Оптимизировать диски» позволяет настроить расписание выполняемых действий. В первоначальных настройках процесс запускается еженедельно, но его запуск также можно установить на каждый месяц или день.
Изменяем «Оптимизацию по расписанию»
Шаг 1. Чтобы изменить периодичность указанных действий, нажать кнопку «Изменить параметры» в разделе «Оптимизация по расписанию».
Нажимаем кнопку «Изменить параметры» в разделе «Оптимизация по расписанию»
Шаг 2. Поставить (если не стоит) галочку «Выполнять по расписанию». Выбрать частоту оптимизаций (ежедневно, еженедельно или ежемесячно) из раскрывающегося списка. Нажать «Диски» для выбора устройств для оптимизации.
Нажимаем «Диски» для выбора устройств
Шаг 3. Выбрать требуемые для оптимизации диски. Поставить галочку «Автоматически оптимизировать новые диски», если имеется желание дефрагментировать новые диски, обнаруженные Windows во время дефрагментации. Нажать «OK».
Выбираем требуемые для оптимизации диски
Шаг 4. Если есть желание получать уведомления о пропуске трех последовательных запланированных оптимизациях, поставить галочку напротив «Уведомлять в случае пропуска…». Нажать «OK».
Ставим галочку напротив «Уведомлять ..» и нажимаем «OK»
Расписание будет запланировано.
Встроенная утилита Виндовс
Уверен, что многие из Вас использовали это средство для оптимизации диска. Оно имеет интерфейс на русском языке, его не нужно скачивать, настраивать. Да и алгоритмы используются те же, что и у стороннего софта. Единственный «недостаток» — менее привлекательная визуальная оболочка.
Запустить службу можно через свойства диска на вкладке «Сервис»:
или просто в поисковой строке меню «Пуск» ввести фразу «Дефрагментация».
Сначала Вы можете проанализировать накопитель, чтобы определить уровень фрагментации. Если он не выше 10%, то нет повода для беспокойства, и можно пока не выполнять лишних телодвижений. Когда же процент превосходит указанное выше значение, то можно смело кликать по кнопке «Дефрагментация».
Процедура эта не быстрая и зависит от объема HDD. Лучше запускать её ночью, предварительно запланировав в настройках.
Полезный контент:
Дефрагментация диска на Windows 10: особенности очистки
Чтобы ваш компьютер, где установлена требовательная операционная система не «барахлил» в процессе эксплуатации, рекомендуется дефрагментация диска компонентами Windows. Максимальный эффект могут дать простые советы, которые выстроят правильную тактику по очистке системы от ненужного мусора.
- Для того, чтобы очистка прошла безболезненно, необходимо иметь определённое количество свободного места на компьютере. Специалисты утверждают, что минимальный объем должен составлять 10-15% свободного места. Если на компьютере имеется достаточное количество свободного объёма, то очистка пройдёт ускоренно.
- Рекомендуется, прежде чем знать, как выполнить дефрагментацию диска на Windows 10, не использовать в работе задействованный раздел. В данном случае, не открывайте файлы, не перемещайте, вообще никаких действий не делайте с ними.
- Чтобы знать, сколько проходов в дефрагментации Windows 10 можно использовать, рекомендуется проводить очистку хотя бы 1 раз в месяц. Если вы используете работу компьютера в повышенном темпе, например, постоянно закачиваете файлы, устанавливаете программы и т.д, рекомендуется проводить очистку чаще, например, 1 раз в неделю.
Теперь вы всё знаете про работу вашего компьютера. Старайтесь максимально оперативно «лечить» его, чтобы не было проблем в будущем в процессе эксплуатации.
Defraggler
Defraggler – лучший софт для дефрагментации диска. По крайней мере, так считают многие пользователи. Она очень простая, удобная, а главное – бесплатная.
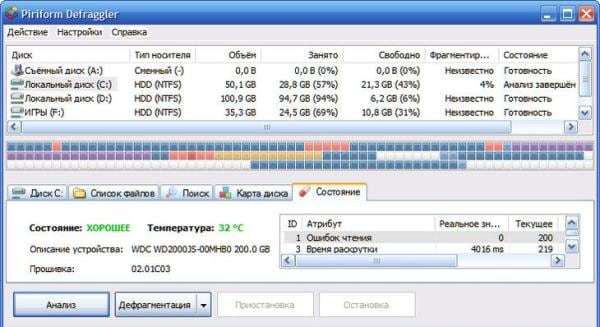
Основные ее преимущества:
- быстро и эффективно выполняет дефрагментацию жесткого диска;
- поддерживает все версии Виндовс (32 и 64-битные);
- полностью на русском языке;
- умеет дефрагментировать реестр, а также отдельные файлы.
Также эта утилита для дефрагментации поддерживает автоматическое выключение ноутбука или компьютера после окончания процесса. Поэтому ее можно спокойно запускать на ночь или перед уходом на работу.
Ссылка на оф. сайт Defraggler.
Лучшие программы и утилиты для дефрагментации диска
Примечание! Этот подраздел статьи не раскроет вам все возможности представленных здесь программ. Здесь я остановлюсь на самых интересных и удобных утилитах (на мой взгляд) и опишу их основные отличия, почему именно на них я остановился и почему рекомендую попробовать…
1) Defraggler
Простой, бесплатный, быстрый и удобный дефрагментатор дисков. Программа поддерживает все новые версии Windows (32/64 бит), может работать как с целыми разделами дисков, так и с отдельными файлами, поддерживает все популярные файловые системы (в том числе NTFS и FAT 32).
Кстати, насчет дефрагментации отдельных файлов — это, вообще, уникальная вещь! Далеко не многие программы могут позволить дефрагментировать что-то конкретное…
В общем, программу можно рекомендовать абсолютно всем, как опытным пользователям, так и со всем начинающим.
2) Ashampoo Magical Defrag
Если честно сказать, нравятся мне продукты от Ashampoo — и эта утилита не исключение. Главное ее отличие от подобных в своем роде — это то, что она может дефрагментировать диск в фоновом режиме (когда компьютер не занят ресурсоемкими задачами, а значит то, что программа работает — никак не стеснит и не помешает пользователю).
Что называется — один раз установил и забыл эту проблему! В общем, рекомендую обратить на нее внимание всем, кому надоело вспоминать о дефрагментации и делать ее вручную..
3) Auslogics Disk Defrag
Эта программа может переносить системные файлы (которым нужно обеспечить наибольшее быстродействие) в самую быструю часть диска, за счет чего несколько ускоряется работы вашей ОС Windows. К тому же, эта программа бесплатная (для обычного домашнего использования) и ее можно настроить на автоматический запуск во время простоев ПК (т.е. по аналогии с предыдущей утилитой).
Так же хочу отметить, что программа позволяет дефрагментировать не только конкретный диск, но и отдельные файлы и папки на нем.
Программа поддерживается всеми новыми ОС Windows: 7, 8, 10 (32/64 bits).
4) MyDefrag
MyDefrag — маленькая, но удобная утилита для дефрагментации дисков, дискеток, USB-внешних жестких дисков, карт памяти и пр. носителях. Пожалуй, лишь поэтому я и добавил эту программу в список.
Так же в программе есть планировщик для детальной настройки запуска. Есть так же версии, которые не нуждаются в установке (удобно с собой носить на флешке).
5) Smart Defrag
Это один из самых быстрых дефрагментаторов дисков! Причем, это не отражается на качестве дефрагментации. Видимо, разработчикам программы удалось найти некие уникальные алгоритмы. К тому же, утилита полностью бесплатная для домашнего использования.
Так же стоит отметить, что программа очень бережно относится к данным, даже если во время дефрагментации произойдет какая-нибудь системная ошибка, отключение электричества или еще что… — то с вашими файлами ничего не должно произойти, они будут так же читаться и открываться. Единственное, придется заново начать процесс дефрагментации.
Так же в утилите предусмотрено два режима работы: автоматический (очень удобно — один раз настроил и забыл) и ручной.
Так же стоит отметить, что программа оптимизирована для работы в Windows 7, 8, 10. Рекомендую к использованию!
PS
Статья полностью переписана и дополнена 4.09.2016г. (первая публикация 11.11.2013г.).
На сим у меня все. Всем быстрой работы дисков и удачи!
Как часто нужно дефрагментировать диски
Как правило, жесткий диск не нуждается в ручном запуске указанной процедуры, т.к., начиная с Windows Vista, операционная система выполняет ее в автоматическом режиме с низким приоритетом для центрального процессора.
Однако, если жесткий диск сильно заполнен, Windows может столкнуться с проблемами запуска автоматической дефрагментации. В этом случае ее можно выполнить вручную.
Частота дефрагментации жестких дисков зависит в первую очередь от интенсивности работы на компьютере. Если при работе ПК создается и удаляется множество файлов, это создает более серьезную фрагментацию дисков, чем, к примеру, чтение на компьютере только электронных писем.
Чтение электронных писем
Также дефрагментация чаще необходима, когда на одном диске ПК установлены операционная система и часто используемые приложения.
Тем не менее дефрагментация дисков часто не приводит к заметным улучшениям работы в приложениях, но в некоторых случаях она может повышать эффективность извлечения данных, приводя к ускорению работы ПК и, например, к сокращению времени запуска системы.
Ежегодной дефрагментации жесткого диска бывает достаточно в большинстве вариантов использования персонального компьютера. Однако, многие опытные пользователи дефрагментируют свой диск один или два раза в месяц.
Сам процесс дефрагментации также требует значительного количества операций чтения и записи на диск, однако в нормальном состоянии диск должен легко выдерживать это, и, к примеру, ежемесячная дефрагментация диска также достаточно уместна.
Решение 3 — Проверьте свой антивирус
Если программа дефрагментации диска не запускается на вашем компьютере, возможно, проблема в антивирусе.
Некоторые антивирусные инструменты могут мешать работе компонентов Windows и препятствовать запуску таких приложений, как Disk Defragmenter.
Чтобы устранить эту проблему, рекомендуется проверить конфигурацию антивируса и отключить функции, которые могут помешать дефрагментации диска.
Если это не сработает, вы можете попробовать полностью отключить антивирусную программу. В последнем случае вы можете попробовать удалить антивирус и проверить, решает ли это проблему.
Если удаление антивируса устраняет проблему, вы можете рассмотреть возможность перехода на другое антивирусное решение.
Есть много замечательных антивирусных инструментов, которые вы можете использовать, и если вы ищете новый антивирус, который не будет мешать дефрагментации диска, мы рекомендуем вам попробовать Bitdefender, BullGuard или Panda Antivirus .
Синтаксис
Параметры
| Параметр | Описание |
|---|---|
| Указывает букву диска или путь к точке подключения тома для дефрагментации или анализа. | |
| /a | Выполните анализ указанных томов. |
| /C | Выполните операцию на всех томах. |
| /d | Выполнить традиционную дефрагментацию (это значение по умолчанию). В многоуровневого тома, однако традиционная дефрагментация выполняется только на уровне емкости. |
| /e | Выполните операцию для всех томов, кроме указанных. |
| /g | Оптимизируйте уровни хранилища на указанных томах. |
| /h | Выполните операцию с нормальным приоритетом (по умолчанию низкая). |
| /i | Оптимизация уровней будет выполняться не более n секунд на каждом томе. |
| /k | Выполните консолидацию слоев на указанных томах. |
| /l | Выполните повторное усечение для указанных томов. |
| /m | Выполните операцию на каждом томе параллельно в фоновом режиме. Не более n потоков оптимизируют уровни хранилища параллельно. |
| /o | Выполните правильную оптимизацию для каждого типа носителя. |
| /t | Отследите, что операция уже выполняется на указанном томе. |
| /U | Печать хода выполнения операции на экране. |
| /v | Печать подробных выходных данных, содержащих статистику фрагментации. |
| /x | Выполните консолидацию свободного пространства на указанных томах. |
| /? | Отображает эту справочную информацию. |
Remarks
-
Вы не можете дефрагментировать определенные тома или диски файловой системы, включая:
-
Тома, заблокированные файловой системой.
-
Тома. файловая система помечена как «грязная», что указывает на возможное повреждение.Перед дефрагментацией тома или диска необходимо запустить. Можно определить, является ли том «грязным», с помощью команды.
-
Сетевые диски.
-
КОМПАКТ-диски.
-
Тома файловой системы, не являющиеся NTFS, ReFS, FAT или FAT32.
-
-
Для выполнения данной процедуры необходимо входить в группу «Администраторы» на локальном компьютере или получить соответствующие полномочия путем делегирования. Если компьютер присоединен к домену, эту процедуру могут выполнять члены группы «Администраторы домена». По соображениям безопасности рекомендуется использовать Запуск от имени для выполнения этой процедуры.
-
Том должен иметь не менее 15% свободного места для дефрагментации , чтобы полностью и адекватно дефрагментировать его. Defrag использует это пространство как область сортировки для фрагментов файлов. Если объем свободного места на томе меньше 15 %, Дефрагментация будет выполнена частично. Чтобы увеличить объем свободного места в томе, удалите ненужные файлы или переместите их на другой диск.
-
При анализе и дефрагментации тома в процессе дефрагментации отображается мигающий курсор. После завершения анализа и дефрагментации тома в нем отображается отчет об анализе, отчет о дефрагментации или оба отчета , после чего выполняется выход из командной строки.
-
По умолчанию Defrag отображает сводку отчетов об анализе и дефрагментации, если не указаны параметры /a или /v .
-
Отчеты можно отправить в текстовый файл, введя > FileName.txt, где FileName.txt — это имя файла, которое вы указали. Например:
-
Чтобы прервать процесс дефрагментации, в командной строке нажмите клавиши CTRL + C.
-
Выполнение команды дефрагментации и дефрагментации диска являются взаимоисключающими. Если вы используете дефрагментацию диска для дефрагментации тома и выполняете команду Defrag в командной строке, команда defrag завершается ошибкой. И наоборот, если выполнить команду Defrag и открыть средство дефрагментации диска, параметры дефрагментации в дефрагментации диска будут недоступны.
7 программ для дефрагментации жесткого диска на русском (оптимизация работы HDD)
Несмотря на то, что в Windows есть встроенный дефрагментатор дисков, существуют сотни (если не больше) программ аналогов (осуществляющих его работу в десятки раз лучше!).
Дело в том, что на мой взгляд, Microsoft его добавила в Windows чтобы был, и его работа далека от идеала (алгоритмы работы несовершенны, нет детального расписания и настройки, нельзя вручную указывать конкретные папки и файлы и т.д.) .
Именно поэтому, в этой статье хочу порекомендовать несколько сторонних утилит для дефрагментации жесткого диска (кстати, все утилиты поддерживают русский в полном объеме).
Дополнение!
Как выполнить дефрагментацию диска через Auslogics Disk Defrag
Еще одна утилита Auslogics Disk Defrag, позволяющая выполнять быструю или полную дефрагментацию жесткого диска. Главное окно программы очень схоже с Defraggler, поэтому проблем с использованием возникнуть не должно.

Рассмотрим процесс запуска:
Перед тем, как включить дефрагментацию, проанализируйте состояние накопителя.
Для запуска процесса нажмите на стрелку возле соответствующей кнопки.
Из списка выберите подходящий процесс
Обратите внимание, что в программе предусмотрена отдельная дефрагментация SSD диска (пункт «Оптимизация SSD (специальный алгоритм)»). Оптимизация будет делаться от получаса.
В нижнем блоке вы увидите всю полезную информацию относительно состояния накопителя.
Теперь вы знаете, как дефрагментировать жесткий диск, включая SSD, с помощью стандартных средств Windows либо через стороннее программное обеспечение.
Auslogics Disk Defrag
Auslogics Disk Defrag – дефрагментатор со встроенным функционалом для максимального ускорения работы компьютера. Утилита работает с отдельными файлами, папками, разделами либо целыми дисками, за счет особого алгоритма управления дефрагментацией удается максимально оптимизировать работу всех жестких дисков, установленных на компьютере либо ноутбуке.
Интересная функция программы – анализ текущего состояния жесткого диска в режиме реального времени с выводом полной отчетной информации.
К особенностям программы можно отнести:
- Несколько методов дефрагментации и очистки жесткого диска;
- Особый режим работы для жестких дисков формата SSD;
- Максимально упрощенный интерфейс приложения, нет ничего лишнего, смогут разобраться даже пользователи-новички;
- Процесс дефрагментации полностью автоматизирован, требуется минимальное вмешательство со стороны пользователя;
- Анализ состояния жесткого диска в режиме реального времени позволяет заранее выявить поломки и скопировать нужные файлы;
- Дефрагментация проводится в режиме реального времени, можно использовать компьютер в обычном режиме.


