Xroft.ru
Содержание:
- Как перепрошить роутер
- Характеристики разновидностей
- Способ 1: Автоматический режим
- Способ 1: Автоматический режим
- Как попасть в настройки роутера DIR-300
- Настройка подключения к интернету
- Прошивка DIR-300A обычным способом
- Скачиваем прошивку для D-Link DIR-615
- Подготовка и выбор прошивки
- Примечание
- Скачиваем прошивку
- Настройка D-Link DIR-300 v1.3
- Расширенные параметры конфигурации
- Как скачать прошивку на роутер D-Link DIR с официального сайта?
Как перепрошить роутер
В адресной строке браузера напишите 192.168.1.1 и нажмите Enter. В появившемся окне введите логин и пароль, в нашем случае — admin.
Возможно, у вас другой основной шлюз, и вы не сможете увидеть окно для входа в настройки роутера по адресу: 192.168.1.1. В этом случае посмотрите .
Обратите внимание на верхнюю строчку, здесь указана версия ревизии, которую мы смотрели на наклейке модема. Откройте вкладку «Maintenance» и выберите слева меню «Firmware Update»
Откройте вкладку «Maintenance» и выберите слева меню «Firmware Update».
Затем опуститесь вниз до раздела «Firmware upgrade» и «Выберите файл» — ранее скачанную прошивку. Жмите «Upload».
Через 2 минуты обновление завершится. Об этом будет написано в следующем диалоговом окне.
Не выключайте электропитание модема до тех пор, пока не обновится ПО.
По завершении откроется окно для входа в настройки
Снова обратите внимание на верхнюю строку, на этот раз здесь указана новая версия прошивки
Характеристики разновидностей
Раз уж началось о ревизиях — для начала краткий список версий и отличий.
DIR-300 A1. Выпуск линейки стартовал в 2007 году с ревизии, получившей впоследствии индекс A1.
Внешний вид стандартен. По одной антенне и порту для кабеля от провайдера, четыре пользовательских порта.
DIR-300 B1, B2, B3, B4. Спустя два года появится линейка с индексом В. Оперативка вырастает в два раза, до 32 мб. Ставится процессор от Ralink с частотой 384 мГц.
Интересно, что на рынках России модели этой ревизии появляются как DIR-300NRU.
DIR-300 B5, B6, B7. Новая или скорее продолжение старой ревизии. Единственное отличие — процессор ставится уже на 360 мГц. На российские рынки направляется только третья модель, с прежней маркировкой — NRU.
DIR-300 С1. Изменений минимум, только чуть более мощный процессор — 400 мГц.
DIR-300 D1. В 2013 пользователю представляется D1. Основное отличие — внешний вид. Теперь девайс «стоит» на торце.
DIR-300 S/A1. Выходит на рынок параллельно с D1. Форм-фактор не столь кардинально меняется, зато в строго рубленом виде первых редакций появляются изгибы, скосы, необычные очертания. К достоинствам можно отнести рост пользовательской памяти — 8 Мб.
DIR-300 A/A1A. На этом компания решает остановится. На очереди 320 модель. Последним отголоском становится A1A. По сути это уже 320, но без USB и с возвратом к 4 Мб памяти для пользователя. Неожиданным решением стала внешняя форма. Девайс снова «стоит» на торце, но имеет форму цилиндра.
Рейтинг
Радиус действия
7
Цена
9
Надежность
6
Дополнительные опции
6
Удобство и простота настройки
8
Итого
7.2
Способ 1: Автоматический режим
Обновление ПО в автоматическом режиме экономит время и трудозатраты, и требует только стабильного подключения к интернету кроме описанных выше условий. Совершается апгрейд следующим образом:
- Откройте веб-интерфейс маршрутизатора и раскройте вкладку «Система», в которой выберите вариант «Обновление ПО».

Найдите блок с названием «Удалённое обновление». В нём нужно либо отметить галочкой пункт «Проверять обновления автоматически», либо воспользоваться кнопкой «Проверить обновления».

Если обновления прошивки будут обнаружены, то вы получите уведомление под строкой адреса сервера апдейтов. В таком случае станет активной кнопка «Применить настройки» — нажмите её для начала обновления.

Дальнейшая часть операции проходит без участия пользователя. Она займёт некоторое время, от 1 до 10 минут в зависимости от скорости подключения к интернету
Обратите внимание, что в процессе обновления прошивки могут возникнуть события в виде отключения сети, мнимого зависания или перезагрузки роутера. В обстоятельствах установки нового системного ПО это нормальное явление, поэтому не тревожьтесь и просто дождитесь окончания
Способ 2: Локальный способ
Некоторые пользователи считают режим ручного обновления прошивки более эффективным, нежели автоматический способ. Оба метода достаточно надёжны, но неоспоримым преимуществом ручного варианта является возможность обновиться без активного подключения к интернету. Самостоятельный вариант установки новейшего ПО для роутера имеет такую последовательность действий:
- Определите аппаратную ревизию роутера — номер обозначен на наклейке, которая находится в нижней части устройства.


Откройте раздел обновления Firmware (шаг 1 предыдущего способа) и обратите внимание на блок «Локальное обновление».
Первым делом нужно выбрать файл прошивки – нажмите на кнопку «Обзор» и через «Проводник» перейдите в директорию со скачанным ранее BIN-файлом.

Воспользуйтесь кнопкой «Обновить» для начала процедуры апгрейда ПО.

Как и в случае с автоматическим обновлением, дальнейшее участие пользователя в процессе не требуется. Для этого варианта также характерны особенности процесса апгрейда, поэтому не пугайтесь, если роутер перестанет отвечать на запросы либо пропадут интернет или Wi-Fi.
На этом наш рассказ о прошивке D-Link DIR-300 окончен – как видите, ничего сложного в этой манипуляции нет. Единственную трудность может составить выбор правильной прошивки к конкретной ревизии устройства, но это необходимо проделать, поскольку установка неподходящей версии выведет маршрутизатор из строя.
Опишите, что у вас не получилось.
Наши специалисты постараются ответить максимально быстро.
Способ 1: Автоматический режим
Обновление ПО в автоматическом режиме экономит время и трудозатраты, и требует только стабильного подключения к интернету кроме описанных выше условий. Совершается апгрейд следующим образом:
- Откройте веб-интерфейс маршрутизатора и раскройте вкладку «Система», в которой выберите вариант «Обновление ПО».
Найдите блок с названием «Удалённое обновление». В нём нужно либо отметить галочкой пункт «Проверять обновления автоматически», либо воспользоваться кнопкой «Проверить обновления».
Если обновления прошивки будут обнаружены, то вы получите уведомление под строкой адреса сервера апдейтов. В таком случае станет активной кнопка «Применить настройки» — нажмите её для начала обновления.
Дальнейшая часть операции проходит без участия пользователя. Она займёт некоторое время, от 1 до 10 минут в зависимости от скорости подключения к интернету
Обратите внимание, что в процессе обновления прошивки могут возникнуть события в виде отключения сети, мнимого зависания или перезагрузки роутера. В обстоятельствах установки нового системного ПО это нормальное явление, поэтому не тревожьтесь и просто дождитесь окончания
Способ 2: Локальный способ
Некоторые пользователи считают режим ручного обновления прошивки более эффективным, нежели автоматический способ. Оба метода достаточно надёжны, но неоспоримым преимуществом ручного варианта является возможность обновиться без активного подключения к интернету. Самостоятельный вариант установки новейшего ПО для роутера имеет такую последовательность действий:
- Определите аппаратную ревизию роутера — номер обозначен на наклейке, которая находится в нижней части устройства.
Переходите по этой ссылке на FTP-сервер загрузок производителя и найдите папку с файлами к вашему устройству. Для удобства можете нажать Ctrl + F, ввести в поисковой строке .
Открывайте папку и перейдите во вложенный каталог «Firmware».Далее загрузите нужную прошивку в формате BIN в любое подходящее место на компьютере.
Откройте раздел обновления Firmware (шаг 1 предыдущего способа) и обратите внимание на блок «Локальное обновление».Первым делом нужно выбрать файл прошивки – нажмите на кнопку «Обзор» и через «Проводник» перейдите в директорию со скачанным ранее BIN-файлом.
Воспользуйтесь кнопкой «Обновить» для начала процедуры апгрейда ПО.
Как и в случае с автоматическим обновлением, дальнейшее участие пользователя в процессе не требуется. Для этого варианта также характерны особенности процесса апгрейда, поэтому не пугайтесь, если роутер перестанет отвечать на запросы либо пропадут интернет или Wi-Fi.
На этом наш рассказ о прошивке D-Link DIR-300 окончен – как видите, ничего сложного в этой манипуляции нет. Единственную трудность может составить выбор правильной прошивки к конкретной ревизии устройства, но это необходимо проделать, поскольку установка неподходящей версии выведет маршрутизатор из строя.
Как попасть в настройки роутера DIR-300
Первая сложность, с которой сталкиваются пользователи – необходимость абстрагироваться от понимания физического устройства как такового и его виртуальными, точнее, программными настройками роутера.
Физическое подключение роутера
Зайти в настройки роутера D LINK DIR-300 не сложно, алгоритм одинаков для большинства роутеров и описан в этой статье
Схема подключения роутера к компьютеру
- Сначала устройство подключается к бытовой электросети
- Затем кабель, который вам провел провайдер подключите в порт WAN вашего роутера. На роутере DIR-300 этот порт обозначен INTERNET
- Потом при помощи патч-корда (шнура, который идет в комплекте) к компьютеру или ноутбуку, если роутер D LINK DIR 300 будет настраиваться с их помощью. Любой конец этого шнура вставляется в любой из четырех портов LAN, а другой – в сетевой разъем ноутбука или разъем на сетевой карте компьютера.
Если же для настройки будет использоваться беспроводное устройство – домашний планшет или смартфон, то он и вовсе не понадобится. Схема настройки с помощью телефона.
Оставшиеся три порта для локального подключения LAN можно будет использовать для других проводных подключений после настройки. Например, можно подсоединить:
- Мультимедийный ресивер для ТВ;
- Второй ПК для формирования домашней сети;
- Внешний диск для обустройства облачного хранилища.
На этом физическое подключение маршрутизатора заканчивается, а настройка wifi роутера d link dir 300 начинается.
Отличный выбор для использования в домашних условиях или небольших офисных помещений.
Подключение и настройка роутера D-link dir 615
В этой статье мы поговорим о том, как зайти в настройки и подключить роутер TP — Link.
Как зайти в настройки роутера TP — Link
Настройка роутера Zyxel Keenetic ничуть не сложнее настройки любого другого.
Настройка роутера Zyxel Keenetic
Настройка «Сетевого адаптера» Windows
На следующем этапе, когда д линк физически подключен, система автоматически загрузит необходимые драйвера и обнаружит его без лишних манипуляций со стороны пользователя. Проверьте драйвера, подробно здесь.
Нужно попасть в узел WINDOWS «Изменение параметров адаптера». Для этого надо попасть в узел: «Панель управления» >>> «Сетевые подключения»>>> «Протокол Интернета версии 4 (TCP/IPv4)»>>> «Свойства»
- Найдите в трее, справа в нижнем углу экрана около часов, значок «Доступ к Интернету» нажмите его ЛКМ и в появившемся окне нажмите ЛКМ «Центр управления сетями и общим доступом»
- Перейдите в «Изменение параметров адаптера»
- Появятся записи о поддержке интернет-сетей. Убедитесь в том, что галочка возле IPv6 поставлена.На строку IPv4 кликаем дважды левой кнопкой мыши, появится окно «Свойства: Протокол Интернета версии 4 (TCP/IPv4)». Обе радиокнопки переведите в положение «Получить IP-адрес автоматически»
В следующем окне необходимо выбрать элемент «TCP/IPv4» и для него также выбрать пункт «Свойства». Это позволит выбрать для него выбор адресов DNS-сервера и IP в автоматическом режиме. Всё сохраняем
Как войти в настройки роутера
Следующий шаг — войти в конфигуратор настройки роутера:
- Запускаем любой браузера, к примеру, Chrome или Moilla Firefox
- В адресную строку нужно прописать IP-адрес панели настроек, указанный на стикере с обратной стороны маршрутизатора dir 300.
Чаще всего это числа 192.168.0.1 или 192.168.1.1. Кроме них часто указывается логин (admin) и соответствующий ему пароль (admin), которые в данном случае стандартные.
| Логин | Пароль |
| admin | admin |
| admin | 1234 |
Их следует ввести при выведении запроса на страничке и нажать «Enter». Далее автоматически будет загружен интерфейс с перечнем настраиваемых параметров.
Настройка подключения к интернету
Чаще всего Ростелеком предоставляет интернет свои абонентам посредством PPPoE-подключения, поэтому в данной статье описывается настройка именно на его основе. Пункты настроек в разных версиях прошивки расположены тоже по-разному, поэтому опишем процесс настроек для каждого варианта отдельно.
Старая версия прошивки
В главном меню интерфейса выберите пункт «Сеть», затем «Соединения» и нажмите «Добавить». В открывшем окне установите следующие параметры:
- В пункте «Тип соединения» выберите значение PPPoE.
- Впишите значения для параметров «VPI» и «VCI». Узнать их вы можете в техподдержке Ростелеком, так как эти данные индивидуальны для каждого региона страны.
- Пропишите логин и пароль для доступа к сети интернет. Эту информацию, как правило, выдает провайдер при заключении договора на предоставление услуг. Пароль необходимо ввести еще в следующем поле для его подтверждения.
- В следующем пункте придумайте и напишите название вашего подключения.
- В дополнительных параметрах необходимо отметить пункты «Keep Alive» и «IGMP».
- В поле «LCP провалы» укажите значение 2, а в поле «LCP интервал» — 15. Благодаря таким настройкам в случае разрыва соединения устройство 2 раза попытается подключиться к сети, а если попытки окажутся неуспешными, сделает паузу в 15 секунд.

Новая версия прошивки
После успешной авторизации на вашем экране откроется главная страница интерфейса, которая содержит информацию о роутере и несколько кнопок. Для дальнейшей настройки устройства необходимо перейти в расширенный режим управления с помощью соответствующей кнопки внизу экрана.

- Далее выберите пункт «WAN» в разделе «Сеть». В открывшемся окне удалите все имеющиеся подключения, для этого нужно их выделить и нажать «Удалить».
- В пункте «WAN» нажмите кнопку «Создать».

На экране откроется окно, в котором укажите следующие параметры:
- Тип соединения — PPPoE.
- «Интерфейс» — DSL (новый).
- Значения параметров VPI и VCI для вашего региона, которые можно узнать в техподдержке Ростелеком или поискать в интернете.
После выполненных шагов настройку интернета можно считать завершенной. Если вы не планируете подключать IPTV-приставку, то можете перезагрузить устройство и пользоваться интернетом. Для перезагрузки используйте соответствующую кнопку в меню «Система» вверху справа от логотипа D-link.

Прошивка DIR-300A обычным способом
Сначала нам нужно узнать аппаратную версию нашего роутера. Ну и посмотрим версию прошивки, которая была установлена на заводе. Эта информация указана на наклейке, которую вы найдете на самом роутере.

H/W Ver.: A1 — это аппаратная версия. Она нам сейчас пригодится, когда будем прошивку скачивать с сайта D-Link. F/W Ver.: 2.5.5 — это версия ПО, которая была установлена на заводе.
Нам нужно скачать прошивку. Переходим на http://ftp.dlink.ru/pub/Router/.
Если вы скачаете не ту прошивку, то ничего страшного не случится. Роутре просто выдаст ошибку, что некорректный файл. И вы сможете скачать новую, правильную.
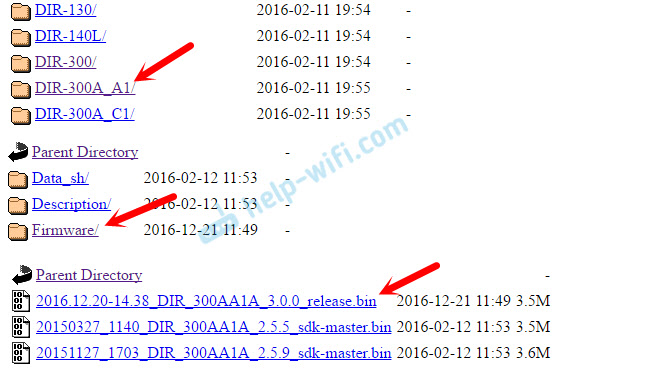
Теперь можно переходить к обновлению ПО. Если вы подключены к роутеру по Wi-Fi, то на момент прошивки советую подключится по кабелю. В любом случае, заходим в настройки маршрутизатора по адресу 192.168.0.1. Если не знаете как это сделать, то выше в статье я давал ссылку на подробную инструкцию.
В настройках переходим на вкладку «Система» — «Обновление ПО», нажимаем на кнопку «Обзор», выбираем прошивку которую скачали и нажимаем на кнопку «Обновить».

Ждем пока завершится процесс обновления. Роутер снова запросить имя пользователя и пароль для входа в настройки.
Откат прошивки к предыдущей версии
Не редко, после обновления ПО, начинаются какие-то проблемы в работе маршрутизатора. Я проверил, можно ли сделать откат прошивки. Все получилось. Я откатывал с версии 3.0.0, на версию 2.5.5. Просто скачал более старую прошивку с сайта, и залил ее на роутер. Кстати, вот так выглядит панель управления на версии 3.0.0:

Без проблем была установлена более старая версия ПО.
7
Сергей
D-link
Скачиваем прошивку для D-Link DIR-615
Первым делом, нам нужно узнать ревизию (аппаратную версию) нашего роутера и скачать прошивку на компьютер.
Узнаем аппаратную версию D-Link DIR-615
Возьмите свое устройство и посмотрите на наклейку, которая находится снизу. Там должна быть указан модель и аппаратная версия. Выглядит это вот так:
Нас интересует то, что написано после «Ver.:». В моем случае, аппаратная версия устрйоства K1 (там может быть еще K2, B, С, U и т. д.).
Если нужно, то выбираем еще пдпапку.
Дальше, видим папки обычно там есть папка Old (в ней находятся старые версии прошивок), и папка beta (в ней может быть прошивка, которая находится на стадии разработки). Нам эти папки не нужны, а нужен сам файл, с расширением .bin и примерно таким названием 20140711_1343_DIR_615K1_2.5.4_sdk-master.bin. Этот файл находиться возле папок. Если присмотреться в название файла, то можно увидеть для какого он роутер, для какой ревизии, какая версия и дату.
Нам нужно просто нажать на этот файл, и сохранить его на компьютер. В такое место, что бы вы смогли его потом найти. Например, на рабочий стол.
Нужный нам файл с прошивкой находиться у нас на компьютере. Можно приступать к самому процессу обновления ПО.
Подготовка и выбор прошивки
Начну с нескольких рекомендаций, которых нужно придерживаться перед тем, как начать прошивать роутер.
ВАЖНО
- Внимательно выбирайте прошивку. Не ошибитесь в определение аппаратной версии устройства;
- Отключите кабель интернета от роутера, оставив только питание и подключение к компьютеру;
- Прошивать роутер следует только воспользовавшись сетевым кабелем, который подключаем в любой порт точки доступа ( кроме WAN ), а другой стороной в сетевую карту компьютера. Обновлять ПО роутера с помощью WiFi нельзя;
- Все настройки , пароли и логины будут сброшены к заводским настройкам. Что, после обновления придется настроить заново;
- Не выключайте точку доступа во время прошивки;
Ну что ж, давайте начнем с определения ревизии роутера и скачки нужной прошивки. Для того, что бы узнать аппаратную версию, нам надо перевернуть устройство и посмотреть на наклейку с технической информацией. У меня это «H/W Ver.: B5» и «F/W Ver.: 1.2.94» поэтому, у кого такая же ревизия или B6, тогда качаем прошивку здесь: ссылка.
У тех же, у кого Dlink dir-300 NRU В7, качаем обновление по этой ссылке, выбрав нужную версию. Для владельцев роутеров с ревизией B1,B2,B3 качаем тут. Если у Вас другой роутер, тогда идите сюда, и в появившемся списке выберите нужно устройство с соответственной ревизией. Потом, перейдя в папку «Firmware», в которой лежит последняя версия прошивки в виде «bin» файла.
Теперь, нажав по файлу сохраняем его на компьютер.
Еще раз повторюсь, будьте внимательны с выбором версии прошивки. Потому что, если Вы попытаетесь установить прошивку которая требуется для ревизий B1-3 на роутер с ревизий B5-7, это может привести к его поломке. А восстановить его работоспособность можно будет только в сервисном центре, заплатив за это определённую сумму.
Примечание
Если вам вдруг показалось, что пока происходит обновление или, когда прошивка DIR-300 устанавливалась, маршрутизатор завис. Подобное кажется, если вы заметите, что в окне отображения страницы браузера, где происходит обновление, постоянно движется специальная полоса установки.
Случается отображение, что страница не загружается. Это может происходить потому, что при обновлении ПО связь персонального ПК с роутером прекратилась. Стоит подождать две-три минуты, а потом снова произвести подключение к устройству.
Потом стоит опять зайти в настройки и увидеть, что обновление произошло.
Дальше необходимые настройки устройства никак не отличаются от настройки этих же моделей, но другими вариантами интерфейса. Различия в оформлении интерфейса не страшны. Теперь вы знаете, как получить прошивку D-Link DIR-300 и перепрошить устройство. Остались вопросы? Пишем их внизу статьи!
Скачиваем прошивку
Единственное правильное место, где стоит качать официальные прошивки – официальный репозиторий D-Link. Безусловно, вы можете качать и кастомные прошивки вроде OpenWRT, но это уже на свой страх и риск. Сам процесс обновления ничем не различается, так что наша задача здесь – добыть этот самый файл. И конкретно в этой статье для примера предлагаю обойтись официальными средствами.
На этой страничке вы увидеть папки с прошивками под все выпущенные модели устройств D-Link. Наша же задача найти прошивку под свою версию D-300, именно поэтому просил вас в первом разделе определить свою версию:
Ниже в разделе «Интерфейс 2» вы можете посмотреть видео с альтернативным вариантом поиска прошивки через сайт.
Обратите внимание сколько вообще существует вариантов для DIR-300. Так что если еще не определились, ищите похожие буквы у себя на наклейке, переходите по папкам и качайте нужный нам файл прошивки:
Для справки. В зависимости от версии, внутри может быть много разных папок и файлов. Прошивки обычно лежат в папке Firmware. Скачивайте самую последнюю версию по номеру. Если нужны старые – они лежат в папке Old.
Если в вашей папке вдруг не оказалось прошивок совсем, попробуйте найти ее в соседних под всю модель. В нашем случае в папке с B7 оказалось только руководство, так что пришлось зайти посмотреть общую папку DIR-300 NRU, где внутри лежали уже файлы для всех версий по папкам, включая и нашу B7.
Расширение нужного файла – «.bin»
Настройка D-Link DIR-300 v1.3
Если вы впервые подключаете маршрутизатор к компьютеру, то вам следует настроить подключение на самом компьютере на автоматическое получение IP-адреса.
Настройка автоматического получения IP-адреса в ОС Windows XP:
1. Нажмите кнопку «Пуск» и перейдите в раздел «Панель управления» > «Сеть и подключения к Интернету» > «Сетевые подключения».
2. В окне «Сетевые подключения» щелкните правой кнопкой мыши по соответствующему «Подключению по локальной сети» и выберите строку «Свойства» в появившемся контекстном меню.
3. Нажмите правой кнопкой мыши на «Подключение по локальной сети», выберите «Свойства», затем «Общие». Выделите строку «Протокол Интернета (TCP/IP)». Нажмите кнопку «Свойства».
4. Установите переключатели в положение «Получить IP-адрес автоматически» и «Получить адрес DNS-сервера автоматически». Нажмите кнопку «OK».
5. Нажмите кнопку «ОК» в окне свойств подключения.
Теперь ваш компьютер настроен на автоматическое получение IP-адреса.
Настройка автоматического получения IP-адреса в ОС Windows 7:
1. Нажмите кнопку «Пуск» и перейдите в раздел «Панель управления».
2. Выберите пункт «Центр управления сетями и общим доступом». Если панель управления имеет вид «по категориям» (в верхнем правом углу окна в списке «Просмотр» выбран пункт «Категория»), выберите строку «Просмотр состояния сети и задач» под пунктом «Сеть и Интернет».
3. В меню, расположенном в левой части окна, выберите пункт «Изменение параметров адаптера».
4. В открывшемся окне щелкните правой кнопкой мыши по соответствующему «Подключению по локальной сети» и выберите строку «Свойства» в появившемся контекстном меню.
5. В окне «Подключение по локальной сети» – свойства на вкладке «Сеть», выделите строку «Протокол Интернета версии 4 (TCP/IPv4)». Нажмите кнопку «Свойства».
6. Установите переключатели в положение «Получить IP-адрес автоматически» и «Получить адрес DNS-сервера автоматически». Нажмите кнопку «ОК».
7. Нажмите кнопку «OK» в окне свойств подключения.
Теперь ваш компьютер настроен на автоматическое получение IP-адреса.
НАСТРОЙКА МАРШРУТИЗАТОРА:
Подключение к web-интерфейсу.
1. Запустите web-браузер.
2. В адресной строке web-браузера введите IP-адрес маршрутизатора (по умолчанию – 192.168.0.1). Нажмите клавишу Enter.
3. На открывшейся странице введите имя пользователя и пароль администратора для доступа к web-интерфейсу маршрутизатора (по умолчанию имя пользователя – admin, пароль – admin). Нажмите ссылку «Вход».
Если при попытке подключения к web-интерфейсу маршрутизатора браузер выдает ошибку типа «Невозможно отобразить страницу», убедитесь, что устройство правильно подключено к компьютеру.
Сразу после первого обращения к web-интерфейсу маршрутизатора откроется страница для изменения пароля администратора, установленного по умолчанию.
Ручная настройка:
1. Перейдите на страницу «Сеть / WAN», выберите соединение «WAN» и нажмите кнопку «Удалить».
2. Нажмите кнопку «Добавить».
3. В разделе «Главные настройки» выберите соответствующее значение (PPPoE) в раскрывающемся списке «Тип соединения — Static IP».
4. В списке «Порт» выберите значение «Ports:5».
5. Задайте название соединения в поле «Имя» (может быть произвольным).
6. Далее можно осуществить привязку по MAC-адресу (рекомендуется). Чтобы подставить в соответствующее поле MAC-адрес сетевого адаптера компьютера, с которого производится настройка маршрутизатора, нажмите кнопку «Клонировать MAC».
8. В разделе «IP» заполните поля «IP-адрес», «Сетевая маска», «IP-адрес шлюза», «Первичный DNS-сервер» и «Вторичный DNS-сервер».
Настройка беспроводной сети:
1. Перейдите на страницу «Wi-Fi / Настройки безопасности».
2. В списке «Сетевая аутентификация» выберите значение «WPA2-PSK».
3. Введите ключ (пароль, который будет использоваться для доступа к вашей беспроводной сети) в поле «Ключ шифрования PSK». Желательно использовать цифры и латинские буквы.
4. В списке «WPA-шифрование» выберите значение «AES».
5. Нажмите кнопку «Изменить».
Сохранение настроек:
Чтобы выполненные вами настройки не были потеряны при аппаратной перезагрузке (случайном или преднамеренном отключении питания устройства), рекомендуется сохранить их в энергонезависимой памяти маршрутизатора.
Нажмите на строку «Сохранить» и «Перезагрузить» в меню, которое отображается при наведении указателя мыши на надпись «Система» в правом верхнем углу страницы.
Расширенные параметры конфигурации
Полноценный веб-интерфейс ANWEB прошивки 3.0.0 и выше на роутерах D-Link DIR-300 и DIR-615 выглядит вот так:
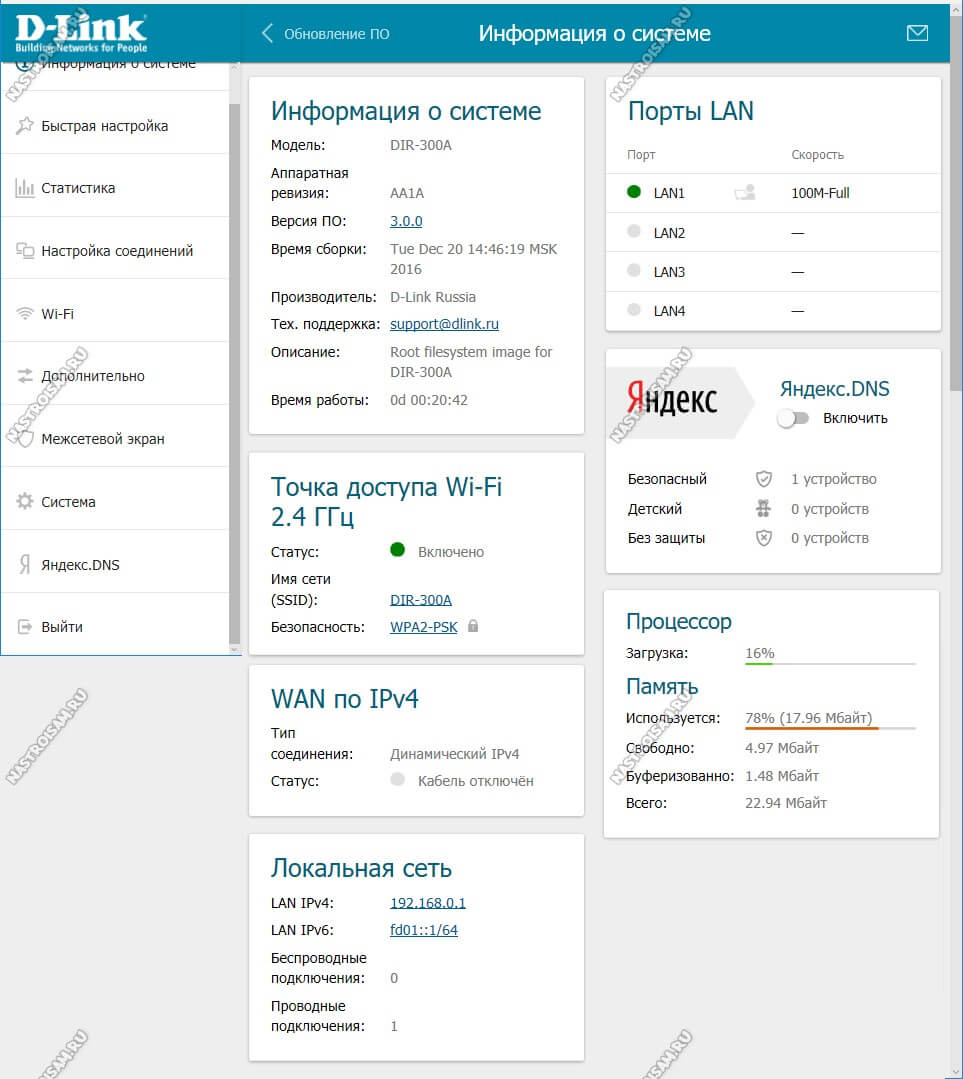
Как Вы можете заметить, на стартовой странице отображается вся информация о работе устройства в данный момент. Расположение и структура главного меню не изменились, так что не запутаемся. Приведу несколько примеров по настройке основных функций.
Подключение к Интернету
Чтобы настроить соединение с сетью провайдера необходимо зайти в раздел Настройка соединений -> WAN:
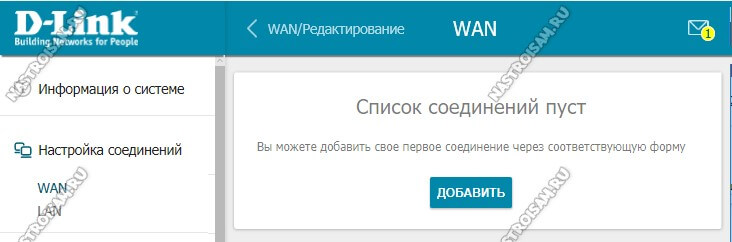
Удаляем существующие соединения и затем нажимаем кнопку «Добавить»:
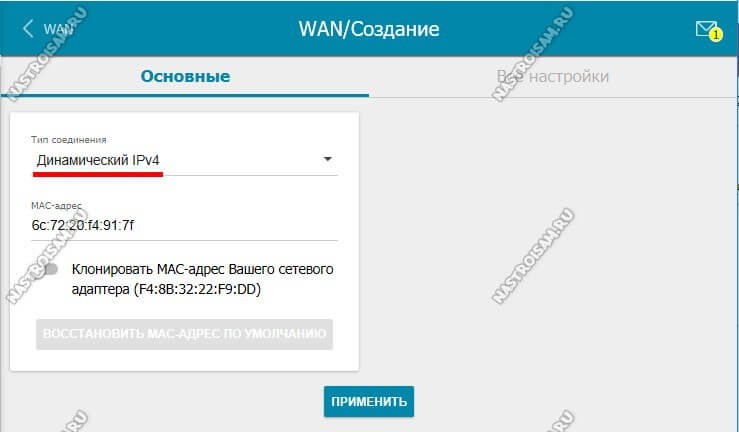
В случае если у Вас тип подключения Динамический IP, то просто выбираем его в списке и нажимаем кнопку «Применить».
Совет: Если Ваш провайдер использует привязку по MAC-адресу устройства, необходимо будет активировать функцию клонирования МАКа, сдвинув соответствующий переключатель.
Если оператор связи использует протокол PPPoE, то дополнительно необходимо будет указать логин и пароль на авторизацию:
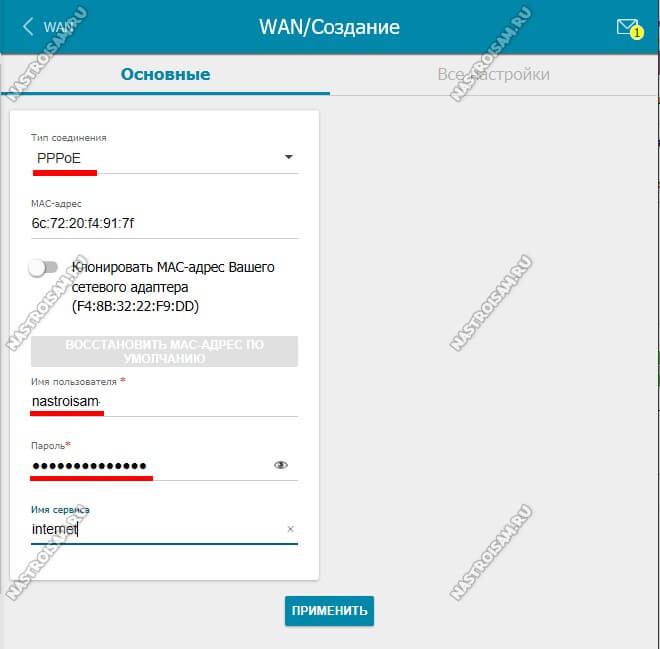
Эти данные обычно выдаются абоненту при заключении договора на карточке или отдельно распечатываются на листе.
Беспроводная сеть
Все базовые параметры сети Вай-Фай теперь наконец-то свели на одну страничку, а не растянули на две, как было на предыдущих прошивках. Открываем раздел Wi-Fi -> Основные параметры:
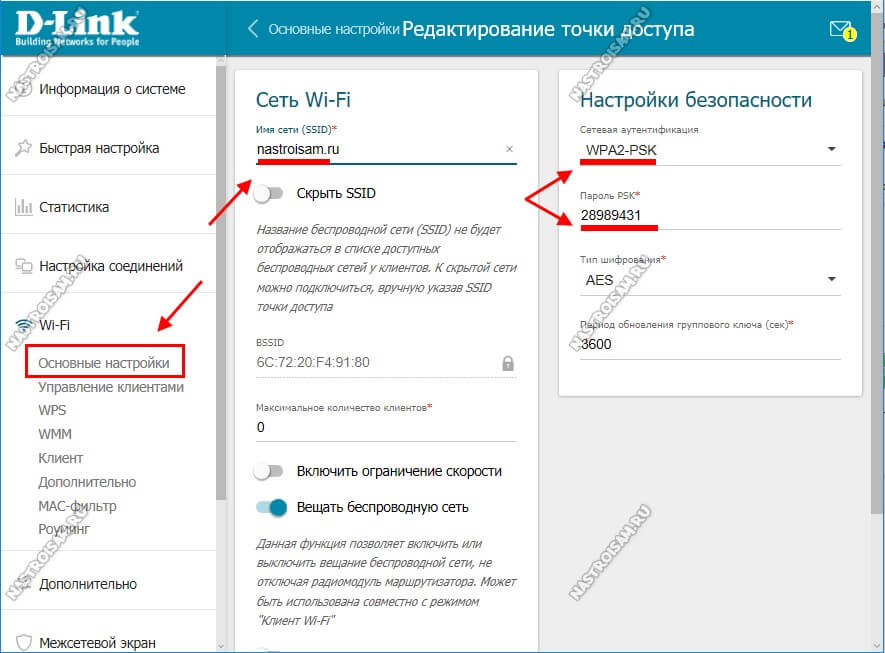
В поле «Имя сети (SSID)» прописываем называние нашей сети Вай-Фай. В поле «Настройки безопасности» проверяем чтобы стоял тип аутентификации WPA2-PSK и ниже прописываем пароль на WiFi. По современным требованиям его надо делать из буквенно-цифирной последовательности длиной не менее 12 символов.
Из нового отмечу появление возможности настройки пропускной способности сети:
Вы можете включить ограничение и задать вручную ту скорость, которой будет хватать Вашей сети WiFi чтобы она её клиенты не мешали другим устройствам, подключенным по кабелю.
Так же, в разделе «Дополнительно» появилась возможность включить Boost-режим для передатчика. Для этого надо раскрыть список TX Мощность и выбрать там значение 300. Сразу оговорюсь, что дома его включать не надо. Этот режим для покрытия большого пространства, а не для того, чтобы пытаться перебить сигнал соседей.
Подключение ТВ-приставки
Настройка порта для IPTV осуществляется так же, как и на предыдущих версия микропрограммы. А именно — открываем раздел меню Дополнительно — VLAN.
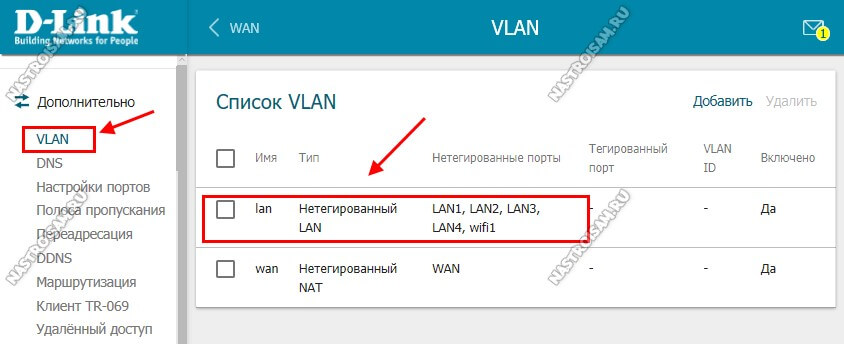
Здесь, в списке уже имеющихся виртуальных сетей сначала надо зайти в параметры LAN:
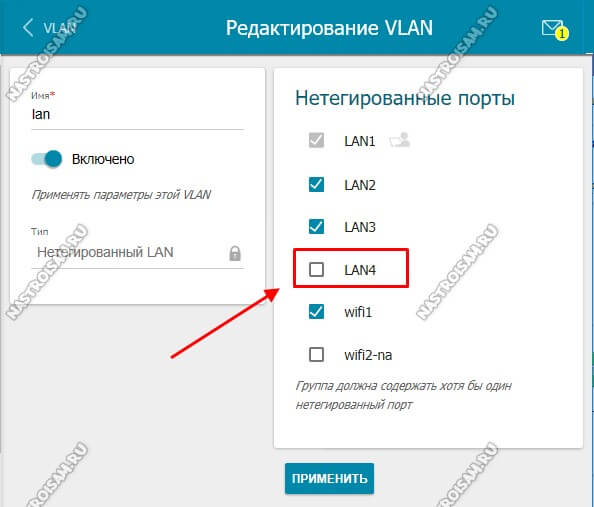
В списке нетегированных портов выбираем любой порт, в который будем подключать ТВ-приставку и снимаем с него галочку. Применяем изменения.
Далее, в списке VLAN, необходимо нажать кнопку «Добавить» чтобы появилось вот такое окно:
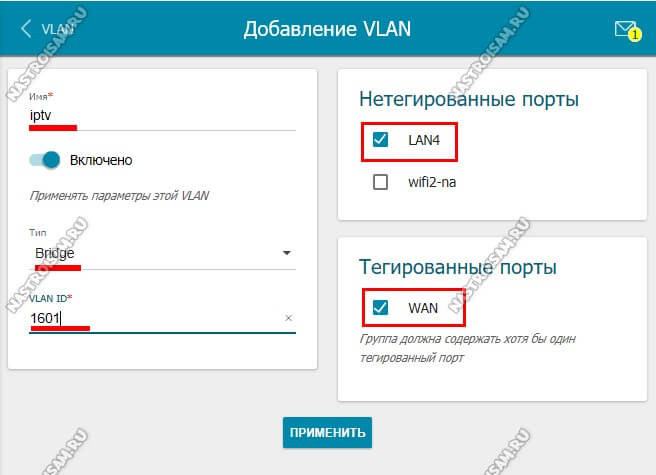
Здесь в поле «Имя» пишем iptv. Ниже, в списке «Тип» выбираем вариант Bridge.
Примечание: Если в Вашем филиале для работы цифрового ТВ надо указывать идентификатор VLAN ID, то пропишите его в соответствующем поле. Узнать это можно в технической поддержке своего оператора связи.
Далее, в списке нетегированных портов ставим галочку на тот разъём, который выбрали ранее для приставки. Тегированным выбираем WAN-порт. Нажимаем кнопку «Применить». Результат получиться вот такой:
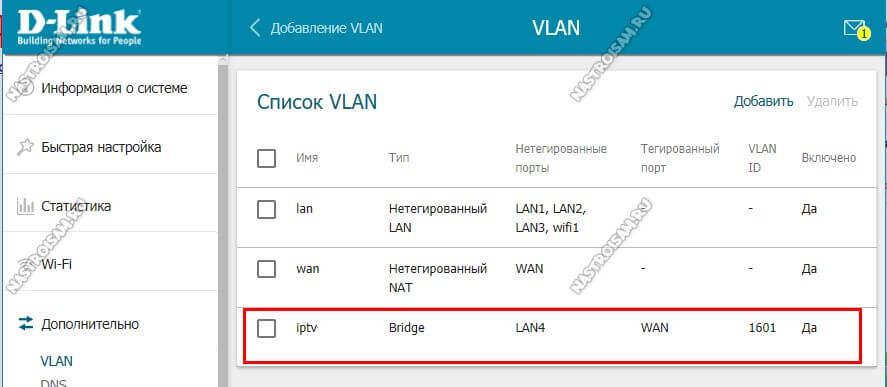
Как открыть порт
Для того, чтобы пробросить или открыть порт для игры, файлообменника или подключить IP-камеру к роутеру, открываем раздел «Межсетевой экран» и выбираем пункт «Виртуальные серверы»:
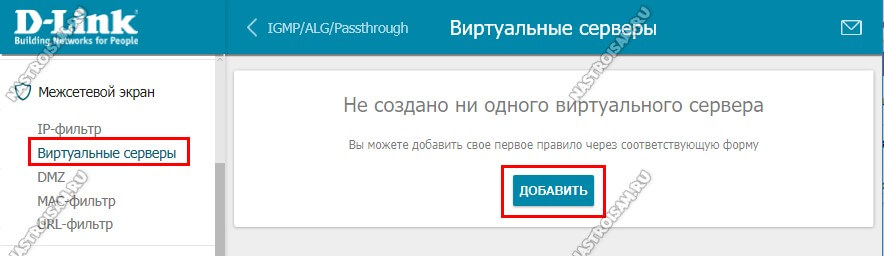
Изначально список пуст. Нажимаем кнопку «Добавить». В появившемся окне надо ввести имя правила, указать внешний интерфейс (у меня это PPPoE) и используемый протокол:
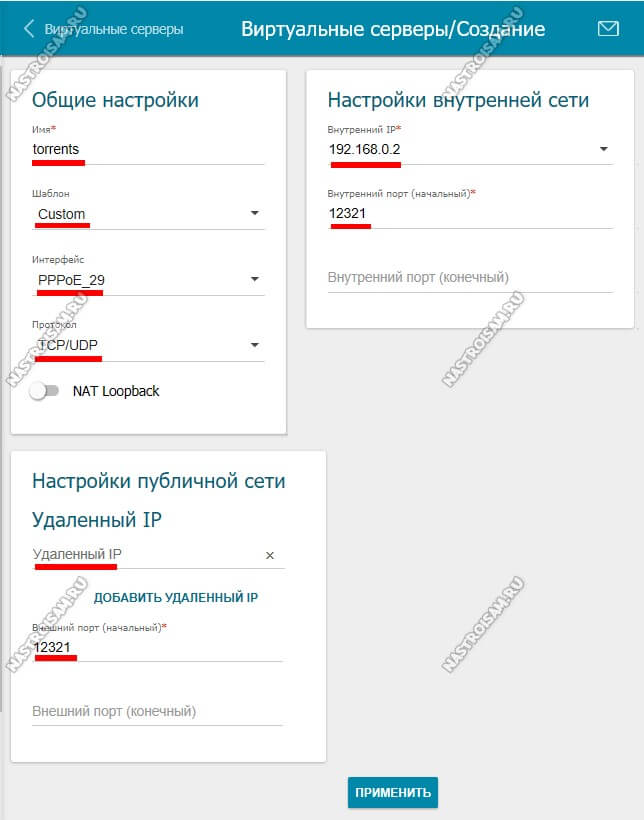
В настройках внутренней сети надо указать IP-адрес ПК или устройства в локальной сети, для которого делаем проброс. Ниже указываем порт, который хотим открыть. При необходимости можно указать диапазон портов. Для публичной сети в поле IP ничего указывать не надо, необходимо просто прописать тот же самый порт или диапазон, который хотим открыть. Нажимаем кнопку «Применить».
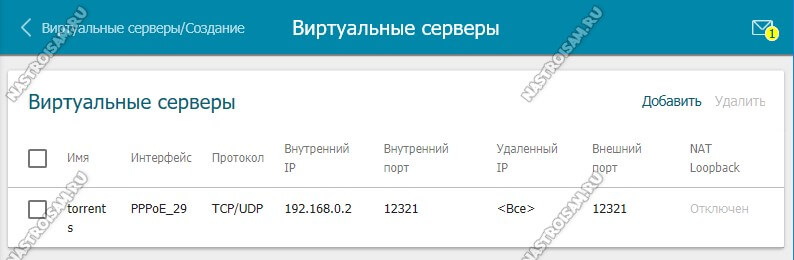
Готово, новое правило появилось и работает. Главное — не забудьте, что этот же порт надо открыть и на самом компьютере в настройках брандмауэра или фаерволла, иначе он будет всегда отображаться как закрытый.
Для IP-камер и видеорегистраторов можно использовать режим демилитаризованной зоны DMZ:
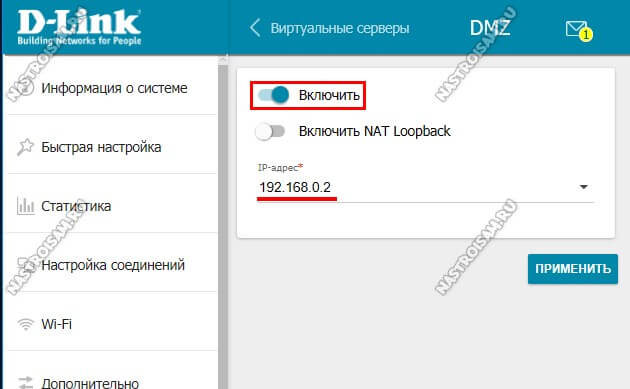
Здесь просто надо указать IP-адрес устройства в локалке. После этого оно будет доступно из внешней сети.
Как скачать прошивку на роутер D-Link DIR с официального сайта?
Если по каким-то причинам обновить роутер автоматически не удалось, например по причине недоступности удаленного сервера, то скачать прошивку D-Link DIR-300 можно самостоятельно с официального сайта dlink.ru. Там есть удобный быстрый поиск — из выпадающего списка выбираем свою модель.
На странице описания нас интересует пункт внутреннего меню «Загрузки».
Откроется список файлов микропрограммы с описанием внесенных изменений, но не спешите скачивать последнюю версию — для начала нужно узнать аппаратную версию своего роутера. Для этого берем его и переворачиваем вверх дном — на нижней части корпуса имеется наклейка с данными об устройстве. Ищем здесь значение H/W, то есть HardWare — версия начинки роутера. У меня она называется A1, то есть мне нужен файл апгрейда для роутера D-Link DIR-620 A1.
Она как раз была не первой, а второй в списке
Загружаем ее на свой компьютер
Ваше мнение — WiFi вреден?
Да
22.98%
Нет
77.02%
Проголосовало: 30829
Теперь возвращаемся в админку роутера (не удивляйтесь, если вам нужно будет в ней снова авторизоваться), в раздел «Обновление ПО». Жмем на кнопку «Обзор» и выбираем на ПК файл, который только что сохранили.
И нажимаем на кнопку «Обновить» и ждем обновления — после прошивки и перезагрузки wifi роутер D-Link заработает на новой версии ПО.


