Подключение и настройка роутера d-link dir-300
Содержание:
- Настройка D-Link DIR-300 v1.3
- D link Dir 300 характеристики
- Настройка IPTV на DIR-300 NRU B6
- Предварительная настройка подключения в Windows
- Интересные продвинутые настройки
- Как настроить роутер D LINK DIR 300
- Способ 1: Автоматический режим
- Функционал маршрутизатора
- Обзор модели
- Настройка D-Link DIR-300/NRU для сети Билайн | Ком-сервис
- Обновление прошивки
- Что нужно, чтобы прошить роутер D-Link DIR-300 NRU
- Администрирование D-Link DIR-300
Настройка D-Link DIR-300 v1.3
Если вы впервые подключаете маршрутизатор к компьютеру, то вам следует настроить подключение на самом компьютере на автоматическое получение IP-адреса.
Настройка автоматического получения IP-адреса в ОС Windows XP:
1. Нажмите кнопку «Пуск» и перейдите в раздел «Панель управления» > «Сеть и подключения к Интернету» > «Сетевые подключения».
2. В окне «Сетевые подключения» щелкните правой кнопкой мыши по соответствующему «Подключению по локальной сети» и выберите строку «Свойства» в появившемся контекстном меню.
3. Нажмите правой кнопкой мыши на «Подключение по локальной сети», выберите «Свойства», затем «Общие». Выделите строку «Протокол Интернета (TCP/IP)». Нажмите кнопку «Свойства».
4. Установите переключатели в положение «Получить IP-адрес автоматически» и «Получить адрес DNS-сервера автоматически». Нажмите кнопку «OK».
5. Нажмите кнопку «ОК» в окне свойств подключения.
Теперь ваш компьютер настроен на автоматическое получение IP-адреса.
Настройка автоматического получения IP-адреса в ОС Windows 7:
1. Нажмите кнопку «Пуск» и перейдите в раздел «Панель управления».
2. Выберите пункт «Центр управления сетями и общим доступом». Если панель управления имеет вид «по категориям» (в верхнем правом углу окна в списке «Просмотр» выбран пункт «Категория»), выберите строку «Просмотр состояния сети и задач» под пунктом «Сеть и Интернет».
3. В меню, расположенном в левой части окна, выберите пункт «Изменение параметров адаптера».
4. В открывшемся окне щелкните правой кнопкой мыши по соответствующему «Подключению по локальной сети» и выберите строку «Свойства» в появившемся контекстном меню.
5. В окне «Подключение по локальной сети» – свойства на вкладке «Сеть», выделите строку «Протокол Интернета версии 4 (TCP/IPv4)». Нажмите кнопку «Свойства».
6. Установите переключатели в положение «Получить IP-адрес автоматически» и «Получить адрес DNS-сервера автоматически». Нажмите кнопку «ОК».
7. Нажмите кнопку «OK» в окне свойств подключения.
Теперь ваш компьютер настроен на автоматическое получение IP-адреса.
Подключение к web-интерфейсу.
1. Запустите web-браузер.
2. В адресной строке web-браузера введите IP-адрес маршрутизатора (по умолчанию – 192.168.0.1). Нажмите клавишу Enter.
3. На открывшейся странице введите имя пользователя и пароль администратора для доступа к web-интерфейсу маршрутизатора (по умолчанию имя пользователя – admin, пароль – admin). Нажмите ссылку «Вход».
Если при попытке подключения к web-интерфейсу маршрутизатора браузер выдает ошибку типа «Невозможно отобразить страницу», убедитесь, что устройство правильно подключено к компьютеру.
Сразу после первого обращения к web-интерфейсу маршрутизатора откроется страница для изменения пароля администратора, установленного по умолчанию.
Ручная настройка:
1. Перейдите на страницу «Сеть / WAN», выберите соединение «WAN» и нажмите кнопку «Удалить».
2. Нажмите кнопку «Добавить».
3. В разделе «Главные настройки» выберите соответствующее значение (PPPoE) в раскрывающемся списке «Тип соединения — Static IP».
4. В списке «Порт» выберите значение «Ports:5».
5. Задайте название соединения в поле «Имя» (может быть произвольным).
6. Далее можно осуществить привязку по MAC-адресу (рекомендуется). Чтобы подставить в соответствующее поле MAC-адрес сетевого адаптера компьютера, с которого производится настройка маршрутизатора, нажмите кнопку «Клонировать MAC».
8. В разделе «IP» заполните поля «IP-адрес», «Сетевая маска», «IP-адрес шлюза», «Первичный DNS-сервер» и «Вторичный DNS-сервер».
Настройка беспроводной сети:
1. Перейдите на страницу «Wi-Fi / Настройки безопасности».
2. В списке «Сетевая аутентификация» выберите значение «WPA2-PSK».
3. Введите ключ (пароль, который будет использоваться для доступа к вашей беспроводной сети) в поле «Ключ шифрования PSK». Желательно использовать цифры и латинские буквы.
4. В списке «WPA-шифрование» выберите значение «AES».
5. Нажмите кнопку «Изменить».
Сохранение настроек:
Чтобы выполненные вами настройки не были потеряны при аппаратной перезагрузке (случайном или преднамеренном отключении питания устройства), рекомендуется сохранить их в энергонезависимой памяти маршрутизатора.
Нажмите на строку «Сохранить» и «Перезагрузить» в меню, которое отображается при наведении указателя мыши на надпись «Система» в правом верхнем углу страницы.
D link Dir 300 характеристики
| Тип устройства | Маршрутизатор, точка доступа Wi-Fi | Означает, что можно создавать локальную сеть с доступом Wi-Fi |
| Стандарты беспроводной сети | IEEE 802.11g, 802.11b, 802.11n | IEEE 802.11 и т.п. — набор стандартов связи, для коммуникации в беспроводной локальной сетевой зоне частотных диапазонов 2,4; 3,6 и 5 ГГц. |
| Макс. скорость беспроводного соединения | 150 Мбит/с | Позволяет передавать данные по Wi-Fi со скоростью 150 Мбит/с.
Но это не означает, что скорость будет всегда такой. Все зависит от принимающего устройства. Не у каждого оборудования Wi-Fi адаптер позволяет принимать такую скорость. Например, большинство современных телефонов имеют Макс. скорость 72Мбит/с. Скорость переключается автоматически ине требуются дополнительные настройки. |
| Защита информации | WEP, WPA, WPA2, 802.1x | Способы шифрования передающихся данных между устройствами. Использовать WEP не рекомендую — взламывается любым продвинутым заинтересованным пользователем. Пользуйтесь WPA2, не вскрываемым современными средствами |
| Количество портов RJ-45 | 4 шт | Это порты для соединения роутера с оборудованием при помощи сетевого кабеля, обжатого с двух сторон. Скорость передачи данных по этим портам 100 Мбит/сек.
Registered jack (RJ, читается «ар-джей») — это стандартизированный физический интерфейс, используемый для соединения телекоммуникационного оборудования. |
| Межсетевой экран (FireWall) | есть | Защищает и фильтрует информацию проходящую через «роутер D link Dir 300», работает как Брандмауэр |
| Радиус действия внутри помещения | 100м | На самом деле реальный радиус работы роутера в помещении типа квартира от 10м до 30м, все зависит от количества стен.
В частных домах длина получается где то 70-90 метров от роутера |
| У МаршрутизатораD linkDir 300 есть еще множество характеристик, я здесь описал основные и, на мой взгляд, самые интересные. Если вы хотите, чтобы в таблицу вошло какое-то еще описание, пишите в комментариях. |
Теперь немного помощи. Я хочу указать вам на некоторые ошибки и упростить работу с Маршрутизатором.
Настройка IPTV на DIR-300 NRU B6
Если у Вас не подключена услуга Интерактивное Цифровое Телевидение — пропускайте этот шаг.
Длянастройки IPTV на DIR-300 NRU B6Вам необходимо сначала зайти в разделДополнительно> VLAN.
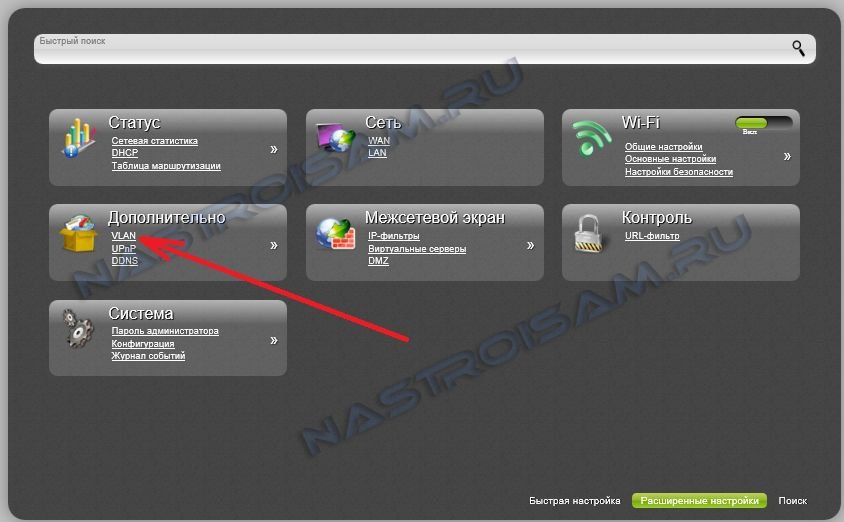
Видим таблицу создания и редактирования VLAN:
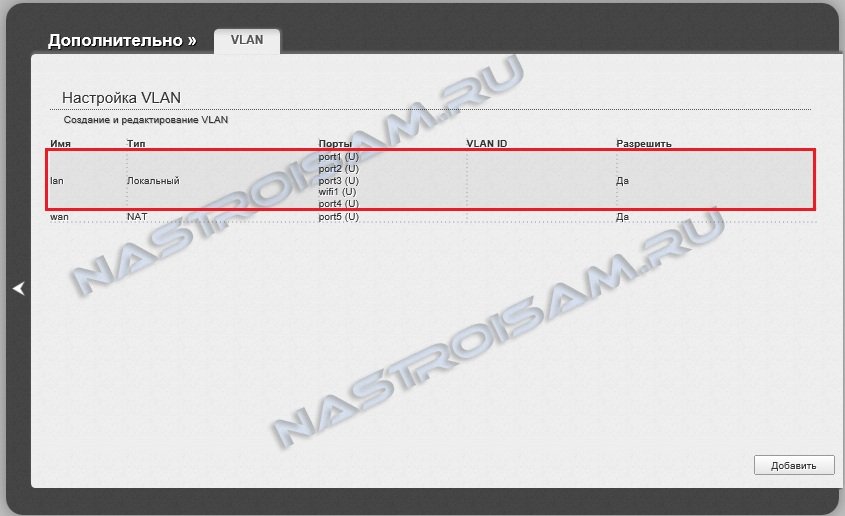
Как Вы можете заметить, по умолчанию все LAN-порты привязаны к локальной сети LAN. Чтобы выделить порт под приставку — сначала надо отделить его от общего списка портов локальной сети. Для этого кликаем мышью на строку LAN. Откроется список портов:
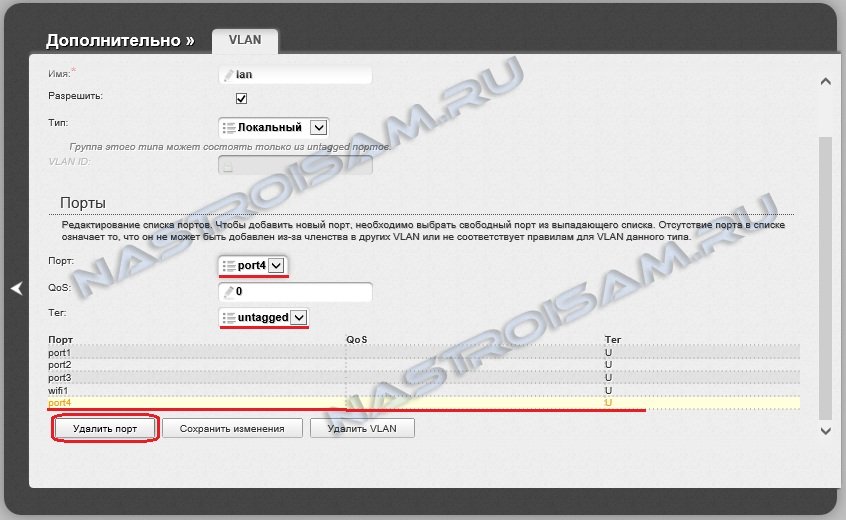
Внизу, в поле Порт выбираем любой порт. Вообще, обычно под приставку занимается 4-й порт. Его мы и выберем. Нажимаем кнопку Удалить порт, а затем Сохранить изменения
Попадаем назад в список VLAN.Внимание! Есть два варианта доставки IPTV-трафика до абонента. Мы рассмотрим оба варианта.1 вариант
Для IPTV не используются внешние теги VLAN — например цифровое телевидение Билайн, ТТК. Кликаем на строку WAN, откроется меню внешнего соединения:
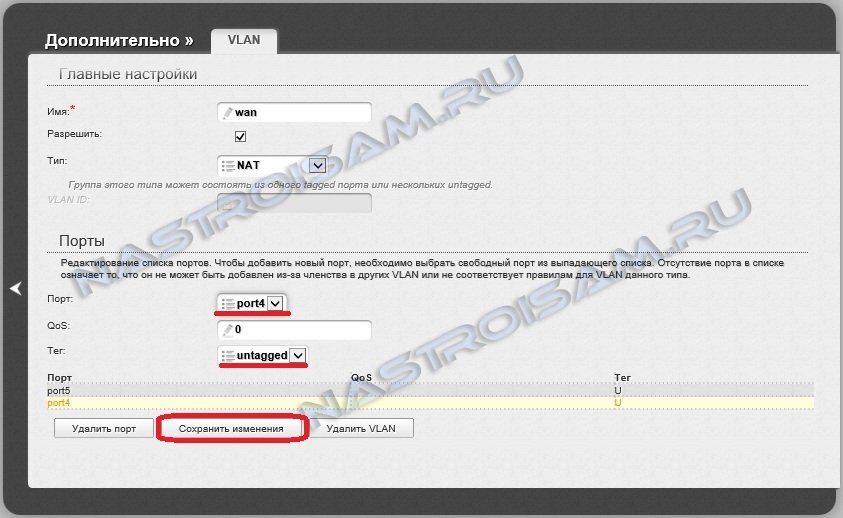
Здесь в поле Порт выбираем выделенный под STB-приставку 4-й порт, в поле Тег ставим значение untagged. Нажимаем кнопку Сохранить изменения. В результате в таблице VLAN должно получиться так:
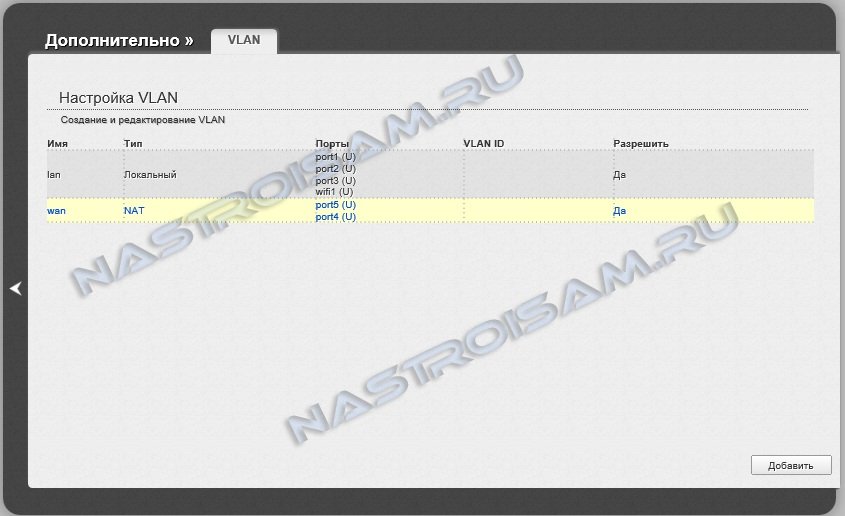
2 вариант. IPTV-трафик приходит в тегированном виде, т.е. используются VLAN — например, цифровое телевидение Ростелеком в Саратовской области или в Татарстане. В этом случае нажимаем в правом нижнем углу окна веб-интерфейса кнопку Добавить. Откроется окно создания VLAN:
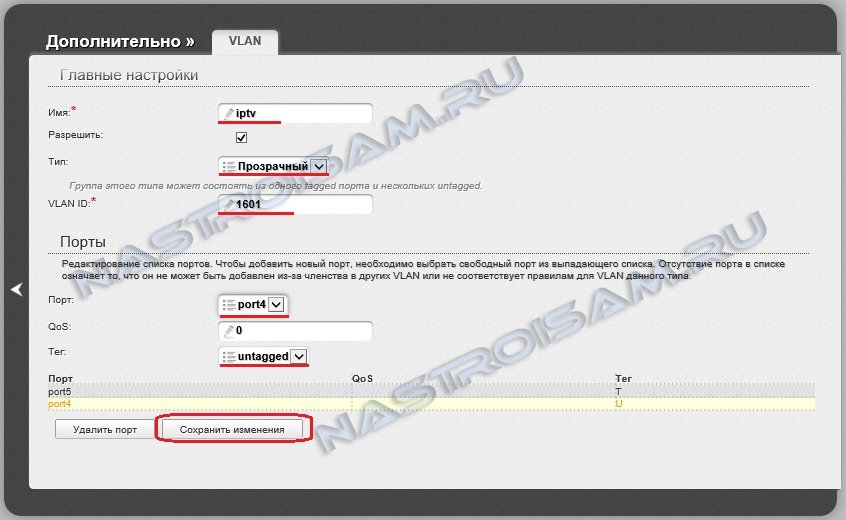
В поле Имя пишем iptv, Тип ставим Прозрачный, в поле VLAN ID указываем идентификатор VLAN для Вашего оптического кольца, который надо уточнить в технической поддержке Вашего провайдера. В поле Порт выбираем выделенный ранее 4-й порт, а в поле Тег ставим тип untagged. Нажимаем кнопку Сохранить.
Предварительная настройка подключения в Windows
Перед тем, как приступать к настройкам роутера DIR-300, да и любого другого, нужно произвести определенные настройки подключения в самой операционной системе.
Сразу хотим обратить внимание на то, что алгоритм действий по настройке подключения в Windows 7, Windows 8 и Windows 10 идентичны. Итак, нам необходимо посмотреть свойства протокола интернета версии 4 (TCP/IPv4)
После чего записать их или внести изменение. Делается это просто. Наводим курсор мыши на значок подключения в области уведомлений и, нажав на нем правой клавишей мыши, выбираем пункт «Центр управления сетями и общим доступом»
Итак, нам необходимо посмотреть свойства протокола интернета версии 4 (TCP/IPv4). После чего записать их или внести изменение. Делается это просто. Наводим курсор мыши на значок подключения в области уведомлений и, нажав на нем правой клавишей мыши, выбираем пункт «Центр управления сетями и общим доступом».
Далее выбираем «Изменение параметров адаптера».
После, нажимаем на значке проводного соединения правой клавишей мыши и в контекстном меню выбираем «Свойства».
На следующем шаге находим интересующий нас протокол TCP/IPv4 и снова жмем на «Свойства».
После всех проделанных действий попадаем в нужный нам раздел, в котором желательно выставить галочки — получить адрес IP и DNS серверов автоматически. Это позволит подключить компьютер в локальную сеть без риска его конфликта с другими устройствами сети на уровне сетевых адресов.
Если у вас в свойствах протокола данные галочки не стояли по умолчанию, то на всякий случай перепишите все настройки в файл и сохраните его. Возможно, если появится необходимость в присвоении каждому устройству в локальной сети статического IP-адреса, данные настройки могут пригодиться.
Настройка роутера D-Link DIR-300
Итак, приступаем к непосредственным настройкам маршрутизатора. Для этого, как уже говорилось ранее, он должен быть подключен к компьютеру или ноутбуку. Чтобы открыть интерфейс роутера D-Link DIR-300 необходимо в адресной строке любого браузера ввести его IP-адрес. Как правило, он имеет вид – 192.168.0.1 или 192.168.1.1.
Убедиться какой именно сетевой адрес вашего устройства можно посмотрев на этикетке, приклеенной на нижней части роутера.
После ввода действительного IP-адреса откроется окно для ввода логина и пароля. Как видно из скриншота выше, логин и пароль по умолчанию идентичны и имеют вид – admin.
Войдя в панель администрирования роутера D-Link DIR-300 можно приступить к его главным настройкам. В первую очередь нас интересует настройка интернет-соединения. Для этого открываем раздел «Сеть» и нажимаем на данный тип подключения «WAN».
Откроется окно его настроек, где необходимо выбрать тип подключения. На выбор дается два типа – IPoE и PPPoE. Какой именно из них вводить вам можно посмотреть в договоре, заключенным с провайдером или у технического специалиста, позвонив в техническую поддержку провайдера.
Кроме этого, на данной странице присутствует несколько других настроек, которые могут быть полезны.
- Получить IP-адрес автоматически – ставим галочку, если на этапе настройки протокола TCP/IPv4 вы установили соответствующую настройку
- Получить адрес DNS сервера автоматически – аналогично предыдущему пункту.
Настройка беспроводного подключения
Для выхода в интернет через роутер посредством беспроводного подключения необходимо данную функцию подключить. Чтобы это сделать заходим в раздел «Wi-Fi» — «Общие настройки» и ставим галочку «Включить беспроводное соединение».
Далее необходимо дать имя сети и пароль для подключения. Это нужно для ее идентификации при попытке подключения мобильных устройств и защиты от несанкционированного доступа.
Чтобы дать название сети заходим в «Основные настройки» и в поле «SSID» вписываем придуманное имя. Тут же выберите один из режимов работы беспроводной сети. Оптимальным считается — 802.11 b/g/n, как показано на скриншоте.
Для установки пароля заходим в раздел «Настройки безопасности», где в графе «Сетевая аутентификация» выставляем все как на скриншоте ниже и в поле «Ключ шифрования PSK» вписываем пароль.
Установка нового пароля на вход в админ-панель роутера
После того, как все необходимые настройки произведены, лучше подстраховаться и сменить пароль для входа в админ-панель, который по умолчанию соответствует логину, на более надежный. Для этого, открываем раздел «Система» и в пункте «Пароль администратора» прописываем новый код защиты, после чего сохраняем настройки.
Материалы по теме:
- Как узнать пароль от WiFi на телефоне
- Чем отличается роутер от маршрутизатора?
- Чем отличается коммутатор от маршрутизатора?
- Как подключить домашний компьютер к Wi-Fi сети
- Как усилить сигнал Wi-Fi роутера
Интересные продвинутые настройки
Просто бегло затрону, что еще умеет эта моделька. Профессионалы просто поймут о чем идет речь и без проблем выстроят свою задачу. Так что для упоминания.
- Маршрутизация. Позволяет прокинуть любые маршруты. На то он и Роутер (маршрутизатор), а не просто модем. Моделька хоть и старенькая, но позволяет решать задачи на дому.
- VLAN – позволяет делить наши сети на виртуальные пространства. Это и контент-фильтр поможет наложить, и IP телевидение отделить от общего потока трафика.
- Firewall, NAT и проброс портов – все присутствует. Видео по пробросу прикладываю далее:
Репитер (повторитель, усилитель, ретранслятор). Если у вас уже есть какая-то сеть, то этот роутер можно подключить к ней и просто дублировать ее для расширения зоны покрытия. Делается это в настройках «Wi-Fi – Клиент». Здесь отмечаем галку на переход в режим и вещание, выбираем нужную сеть и все работает.
Как настроить роутер D LINK DIR 300
После подключения роутера можно переходить в его настройке. Для начала потребуется создать беспроводную сеть:
Нажмите правой кнопкой мыши на «Пуск» и выберите в выпадающем меню «Панель управления»;
После этого переключите режим просмотра разделов панели управления в «Крупные значки» и выберите среди доступных пунктов «Центр управления сетями и общим доступом»;
В левой части открывшегося окна выберите «Изменение параметров адаптера»;
Убедитесь, что ваша локальная сеть работает. Если это не так, то нажмите на нее правой кнопкой мыши и выберите пункт «Включить»
Важно отметить, что в этот момент вы должны использовать аккаунт администратора в операционной системе.
На этом можно считать этап настройки локальной сети завершенным, теперь следует перейти непосредственно в настройку роутера D LINK DIR 300. Настраивается любой маршрутизатор через браузер. Выполните следующие действия:
Запустите любой браузер;
Далее введите в адресную строку браузера IP-адрес роутера, к которому ведется подключение. В нашем случае с роутером D LINK DIR 300 этот IP-адрес следующий: 168.0.1.
Откроется окно, в котором потребуется ввести логин и пароль для подключения к роутеру
В стандартном варианте логин admin и пароль тоже admin.Обратите внимание: Если у вас возникают какие-то проблемы с подключением к роутеру через указанный IP-адрес или логин/пароль, убедитесь на нижней части роутера, что для вашей модели устройства указанная информация также актуальна.
Далее начнется непосредственно настройка роутера D LINK DIR 300, но мы рекомендуем с этим не спешить. В правом верхнем углу экрана на данном шаге вы можете сменить язык интерфейса настроек маршрутизатора, а также у вас есть возможность установить свой собственный пароль
Рекомендуем сменить язык интерфейса на русский, поскольку далее в инструкции настройка роутера будет рассмотрена именно на русском языке. Также советуем сменить пароль на уникальный, чтобы избежать взлома;
Когда указанные выше действия будут выполнены, переходите в расширенные настройки;
Откроется окно с различными разделами, здесь нужно выбрать в разделе «Сеть» вариант «WAN» — нажмите на него;
Далее в открывшемся окне будет довольно пусто. Нажмите в правом нижнем углу на кнопку «Добавить»;
Откроется окно настройки подключения. Здесь уже ваши шаги могут отличаться от того, что приведено в инструкции. Зависят они от провайдера, который предоставляет вам услуги связи. Однако отметим, что чаще всего достаточно выбрать в графе «Тип соединения» вариант PPPoE и ввести логин/пароль. В некоторых ситуациях, если имеется привязка адреса с провайдером, нужно указать MAC адрес компьютера в роутере. После того как введете все необходимые данные, нажмите «Сохранить»;
Далее откроется окно со всеми подключениями, мы его же видели два пункта инструкции назад. Однако в нем теперь имеется добавленное нами PPPoE подключение. Выберите его в качестве шлюза по умолчанию, в правой части строки переключив соответствующий пункт. Сохраните.
На этом все, настройка роутера D LINK DIR 300 завершена. После указанных действий, интернет должен начать работать. Но, скорее всего, вы желаете настроить беспроводной интернет, для этого потребуется выполнить еще несколько шагов, описанных ниже.
Способ 1: Автоматический режим
Обновление ПО в автоматическом режиме экономит время и трудозатраты, и требует только стабильного подключения к интернету кроме описанных выше условий. Совершается апгрейд следующим образом:
- Откройте веб-интерфейс маршрутизатора и раскройте вкладку «Система», в которой выберите вариант «Обновление ПО».
Найдите блок с названием «Удалённое обновление». В нём нужно либо отметить галочкой пункт «Проверять обновления автоматически», либо воспользоваться кнопкой «Проверить обновления».
Если обновления прошивки будут обнаружены, то вы получите уведомление под строкой адреса сервера апдейтов. В таком случае станет активной кнопка «Применить настройки» — нажмите её для начала обновления.
Дальнейшая часть операции проходит без участия пользователя. Она займёт некоторое время, от 1 до 10 минут в зависимости от скорости подключения к интернету
Обратите внимание, что в процессе обновления прошивки могут возникнуть события в виде отключения сети, мнимого зависания или перезагрузки роутера. В обстоятельствах установки нового системного ПО это нормальное явление, поэтому не тревожьтесь и просто дождитесь окончания
Способ 2: Локальный способ
Некоторые пользователи считают режим ручного обновления прошивки более эффективным, нежели автоматический способ. Оба метода достаточно надёжны, но неоспоримым преимуществом ручного варианта является возможность обновиться без активного подключения к интернету. Самостоятельный вариант установки новейшего ПО для роутера имеет такую последовательность действий:
- Определите аппаратную ревизию роутера — номер обозначен на наклейке, которая находится в нижней части устройства.
Переходите по этой ссылке на FTP-сервер загрузок производителя и найдите папку с файлами к вашему устройству. Для удобства можете нажать Ctrl + F, ввести в поисковой строке .
Открывайте папку и перейдите во вложенный каталог «Firmware».Далее загрузите нужную прошивку в формате BIN в любое подходящее место на компьютере.
Откройте раздел обновления Firmware (шаг 1 предыдущего способа) и обратите внимание на блок «Локальное обновление».Первым делом нужно выбрать файл прошивки – нажмите на кнопку «Обзор» и через «Проводник» перейдите в директорию со скачанным ранее BIN-файлом.
Воспользуйтесь кнопкой «Обновить» для начала процедуры апгрейда ПО.
Как и в случае с автоматическим обновлением, дальнейшее участие пользователя в процессе не требуется. Для этого варианта также характерны особенности процесса апгрейда, поэтому не пугайтесь, если роутер перестанет отвечать на запросы либо пропадут интернет или Wi-Fi.
На этом наш рассказ о прошивке D-Link DIR-300 окончен – как видите, ничего сложного в этой манипуляции нет. Единственную трудность может составить выбор правильной прошивки к конкретной ревизии устройства, но это необходимо проделать, поскольку установка неподходящей версии выведет маршрутизатор из строя.
Функционал маршрутизатора
DIR-300 поддерживает все популярные типы WAN-подключений – PPPoE, IPoE, L2TP, PPTP, поэтому может работать с любым провайдером, осуществляя динамическую и статическую IP-маршрутизацию.
Перечень поддерживаемых типов соединений.
Скорость и нагрузка
Благодаря аппаратному обработчику пакетов, роутер достигает максимальной производительности при обработке протоколов IPoE и PPPoE. При работе с пакетами PPTP и L2TP, DIR-300 уверенно выдает 70 – 90 Мбит/с, однако, при увеличении потоковой нагрузки в этих режимах наблюдается значительный нагрев устройства и задержки в работе интерфейса.
Несмотря на свои относительно скромные аппаратные характеристики и доступную цену, Wi-Fi роутер D-Link DIR-300 обладает широким набором сетевых возможностей, а также имеет встроенные средства межсетевой защиты, поддерживающие IPv4 и IPv6-фильтрацию пакетов и гибкую настройку правил применения политик безопасности к адресам и портам как источника, так и получателя.
Сетевые функции
DHCP – протокол, отвечающий за назначение IP-адресов устройствам, подключенным к роутеру. Если функция «DHCP-сервер» включена, то маршрутизатор автоматически присваивает адреса устройствам, а если выключена, то потребуется прописать IP-адреса вручную. Режим Relay используется для назначения адресов внешним DHCP-сервером: например, сервером провайдера или другим роутером в локальной сети.
Новые версии DIR-300 умеют работать с протоколом IPv6 с возможностью запроса префикса у вышестоящего маршрутизатора (DHCP PD). В режиме Stateless клиенты формируют IPv6-адреса на основе префикса самостоятельно, а в режиме Stateful – получают их из заданного в настройках диапазона.
Система DNS отвечает за преобразование IP-адресов в привычные буквенные доменные имена.
Функция Dynamic DNS (DDNS) обеспечивает доступ к клиенту домашней сети, позволяя в реальном времени преобразовывать постоянно меняющийся динамический IP-адрес в постоянное доменное имя. Эта функция нужна для организации игрового или FTP-сервера. Также для этих целей используется функция DMZ, открывающая защищенный доступ к компонентам локальной сети с любого компьютера в интернете.
Протокол IGMP обеспечивает передачу multicast-трафика, что необходимо для просмотра IPTV на компьютере или через специальную ТВ-приставку.
Поддержка протокола UPnP позволяет избежать ручной настройки портов, обеспечивая автоматический доступ приложений к сетевым ресурсам.
Поддержка технологии VLAN позволяет разбить локальную сеть на несколько виртуальных подсетей, распределяя доступ на канальном уровне.
Функция WAN ping respond будет полезна, например, при звонке в техподдержку провайдера, позволяя специалистам удаленно пропинговать маршрутизатор и установить его доступность.
Шлюз ALG обеспечивает работу таких протоколов, как SIP и FTP, позволяя использовать VoIP-телефонию и предоставлять доступ к FTP-папкам, а протокол RTSP может быть полезен для организации видеонаблюдения, позволяя захватывать видеопоток с IP-камер и управлять воспроизведением.
В моделях DIR-300S и DIR-300A реализован сервис Яндекс.DNS, позволяющий установить для каждого устройства сети заданный уровень фильтрации контента и уровень защиты от вредоносных сайтов.
Сервис Яндекс.DNS в DIR-300S и DIR-300A
Обзор модели
Разработчики оснастили роутер DIR NRU полезными функциями для комфортного беспроводного интерфейса. Девайс работает с необходимыми системами безопасности (WPA/WPA2), фильтрацией устройств через МАС-адрес, технологиями WMM и WPS.
Отдельного внимания заслуживает встроенный межсетевой экран DIR NRU. Современные системы безопасности способны противостоять несанкционированному доступу, а также запретить переходить на нежелательные ресурсы. Управление происходит через web-интерфейс, доступный на всех языках. Версия NRU отличается от предшественника обновленной прошивкой.
Внешний вид DIR NRU
Выполнен «Дир» из прочного материала, способного выдержать большие механические нагрузки, включая и падение с высоты. В остальном визуальные качества не отличаются изысканностью и эстетикой. На лицевой стороне присутствуют световые индикаторы, позволяющие следить за работой роутера DIR NRU:
- Первый индикатор отвечает за питание.
- Второй показывает уровень интернет-соединения. Оценить силу сигнала помогает цветовое сопровождение. Зеленый указывает на наличие соединения, желтый – на его отсутствие, а мигающий зеленый гласит о передаче данных.
- Третий предназначен для беспроводного покрытия. Обладает двумя типами сигнала: мигающим зеленым и ровным зеленым. Их функции такие же, как и в предыдущем случае.
- Остальные индикаторы NRU – это подключенные устройства. Зеленое свечение говорит о соединении, а мигающий зеленый – об отсутствии.
Стандартный внешний вид DIR NRU компенсируется наличием четырех LAN-портов, предназначенных для локального доступа, и одного WAN-порта. Присутствует клавиша сброса. С ее помощью выставляются параметры по умолчанию. Внешняя антенна обеспечивает широкую область покрытия.
Подключение DIR NRU и подготовка к работе
Настройка роутера компании D-Link DIR-300 NRU в операционной системе подробно описывается в инструкции
Важно обратить внимание на то, что алгоритм действий в Windows 7, 8 и 10 одинаковый. Для начала проверяем значения протокола Internet ver.4 (TCP/IPv4). Следует записать данные либо внести в них изменения:
Следует записать данные либо внести в них изменения:
- Для этого наводим курсор на индикатор подключения в зоне уведомлений и нажимаем на правую клавишу мышки, переходим в раздел «Центр управления…».
- Кликаем на «Изменение параметров адаптера».
- Наводим на значок проводного подключения, щелкаем правой клавишей. В появившемся контекстном меню переходим к «Свойствам», нажимаем.
- Следующим шагом будет поиск по протоколу TCP/IPv4.
Вышеперечисленные действия открывают интересующий нас раздел, где нужно поставить галочки, чтобы адреса DNS и IP-серверов выбирались самостоятельно. Благодаря этому компьютер будет подключаться к локальной сети DIR NRU без конфликта с другими подключенными устройствами.
Если эти параметры в свойствах протокола отсутствовали, тогда лучше переписать все проведенные изменения в отдельный текстовый файл. Эти сведения пригодятся в случае, когда каждому устройству понадобится присвоить статический IP-адрес.
Настройка D-Link DIR-300/NRU для сети Билайн | Ком-сервис
Инструкцией по настройке D-Link DIR-300/NRU для сети «Билайн» продолжаем серию руководств по самостоятельной настройке Wi-Fi роутеров.
Обращаем ваше внимание на то, что сам «Билайн» рекомендует использовать роутер D-link DIR-300/NRU только со специальной фирменной прошивкой, которую можно получить в сервис-центре D-Link. Данная инструкция написана для тех, у кого нет возможности или желания обновлять стандартную прошивку роутера
Данная инструкция написана для тех, у кого нет возможности или желания обновлять стандартную прошивку роутера.
Чтобы зайти в web-интерфейс роутера перейдите в любимом браузере по адресу 192.168.0.1, введите в поле «Имя пользователя» слово admin, поле «Пароль» оставьте пустым и нажмите Enter.
Для начала сверяем версию прошивки. Наш образец DIR-300/NRU ревизии B5 был снабжён прошивкой 1.2.94:
Откройте раздел Сеть —> Соединения. Нажмите кнопку Добавить:
В открывшемся окне укажите следующие настройки (ниже написаны только те, которые нужно изменить):
Тип соединения: L2TP
Настройка PPTP/L2TPКак задать имя сервиса: URLИмя сервиса: tp.internet.beeline.ruБез авторизации: галка должна быть убранаPPP Имя пользователя: ваше имя пользователя вида 0123456789Пароль: обычно совпадает с именем пользователяШифрование: Без шифрованияMTU: 1400
РазноеВключить RIP: галка должна быть убранаNAT: галка должна стоять
Нажмите Сохранить, и перед вами откроется такая страница:
Проверьте, что в столбце «Шлюз по умолчанию» выбрано только что созданное соединение. Если всё так, нажмите Сохранить у надписи «Конфигурация устройства была изменена». Должно появиться уведомление об успешном сохранении настроек, после чего роутер перезагрузится.
Откройте раздел Wi-Fi —> Основные настройки. Укажите имя создаваемой Wi-Fi сети (или оставьте стандартное «DIR-300»). Нажмите кнопку Изменить.
Перейдите в раздел ниже — Настройки безопасности. Рекомендуемые настройки:Сетевая аутентификация: WPA-PSK/WPA2-PSK mixedКлюч шифрования PSK: любой пароль длиной от 8 символов (это пароль для подключения к Wi-Fi)WPA шифрование: TKIP+AES
Нажмите кнопку Изменить внизу страницы.
Почти всё. Осталось защитить паролем сам роутер. Откройте раздел Система —> Пароль администратора и задайте свой пароль для входа в web-интерфейс роутера. Не забудьте сохранить настройки.
В итоге роутер должен стабильно подключаться к сети «Билайн» и раздавать интернет как по проводу, так и по Wi-Fi.
- настройка роутера
- d-link
- билайн
- dir-300/nru
13 апреля 2012
Обновление прошивки
Если установка заводских параметров не дала положительного результата, следующим действием по восстановлению полной работоспособности маршрутизатора следует обновление прошивки. С завода в устройстве стоит первоначальная версия. На официальном сайте компании «ТП Линк» (через поиск) вы можете найти последнюю версию прошивки и скачать. Файл имеет разрешение bin, при этом располагается на сайте в каталоге Firmware. Далее выполните пункты следующей инструкции:
- войдите в веб-интерфейс роутера (подробнее об это описано в следующем разделе);
- перейдите в раздел «Система» -> «Обновление ПО»;
- нажмите кнопку «Выбрать», а затем укажите путь к файлу на компьютере;
- кликните «Обновить».
Процесс займет несколько минут. После окончания произойдет автоматическая перезагрузка. Новая прошивка, как правило, более эффективная, поскольку устраняет недочеты микрокода. Откатиться до предыдущей версии можно аналогичным методом, загрузив необходимое ПО с сайта и установив через это меню.
Что нужно, чтобы прошить роутер D-Link DIR-300 NRU
Прежде всего — это файл прошивки, подходящий для Вашей модели роутера. Стоит заранее отметить, что несмотря на общее название — D-Link DIR-300 NRU N150, существует несколько ревизий этого устройства, причем прошивки для одной не подойдут для другой и Вы рискуете получить испорченное устройство, попытавшись, к примеру, прошить DIR-300 rev. B6 прошивкой от ревизии B1
Для того, чтобы узнать, какой ревизии Ваш DIR-300, обратите внимание на этикетку, располагающуюся на обратной стороне устройства. Первые буква с цифрой, расположенные после надписи H/W ver
означают, как раз, ревизию аппаратной составляющей Wi-Fi роутера (они могут иметь вид: B1, B2, B3, B5, B6, B7).
Администрирование D-Link DIR-300
Маршрутизатор — автономное устройство, способное неделями работать без вмешательства пользователя. Если же проблемы всё-таки возникли, то без манипуляций администратора сети не обойтись. Может понадобиться перезагрузка роутера или его сброс к заводским настройкам, а в тяжёлых случаях — даже обновление встроенного программного обеспечения.
Сброс маршрутизатора на заводские настройки
Сброс маршрутизатора к заводским настройкам может понадобиться в случае, когда устройство работает некорректно, а доступ к веб-интерфейсу невозможен. К счастью, у всех роутеров D-LINK DIR-300 есть возможность аппаратного возврата к заводским настройкам.
- Включите маршрутизатор и подождите 2–3 минуты.
-
Тонким предметом (зубочисткой или разогнутой канцелярской скрепкой) нажмите утопленную в корпусе кнопку RESET, которая находится на задней панели рядом с гнездом питания. Удерживайте кнопку в течение 5–7 секунд.
- Маршрутизатор очистит область пользовательских настроек и заменит их заводскими, после чего перезагрузится и будет готов к работе.
Обновление внутреннего ПО (прошивки)
Обновление внутреннего программного обеспечения поможет устранить ошибки, увеличит быстродействие и улучшит стабильность работы маршрутизатора.
-
Уточните ревизию вашего роутера, эта информация есть на наклейке, расположенной на нижней крышке аппарата.
-
Загрузите прошивку с ftp-сервера фирмы D-LINK.
- Из экрана расширенных настроек маршрутизатора выберите ссылку «Обновление ПО» в разделе «Система».
-
Кнопкой «Обзор» укажите путь к файлу прошивки и нажмите кнопку «Обновить».
- Маршрутизатор начнёт процедуру обновления, которая займёт около 10 минут.
Перезагрузка роутера
Проще всего перезагрузить роутер отключением питания, вынув его сетевой адаптер из розетки. Если маршрутизатор установлен в недоступном месте, перезагрузить его можно и через веб-интерфейс.


