Как восстановить данные на ssd диске, инструкция
Содержание:
- DMDE — DM Disk Editor and Data Recovery Software
- Процесс восстановления данных с флешки, диска или карты памяти в DMDE
- Восстановление NTFS раздела из RAW в DMDE
- Нужно ли устанавливать программу?
- Процесс поиска удаленной информации
- Программа DMDE
- Что за программа DMDE и для чего она нужна?
- Другие возможности
- Технические характеристики
- Что за программа DMDE и для чего она нужна?
- Восстановление диска RAW в TestDisk
- Файловая система RAW на системном разделе Windows
DMDE — DM Disk Editor and Data Recovery Software
Новая версия DMDE 3.8.0 — журнал изменений
DMDE — эффективная программа для поиска, редактирования и восстановления данных на дисках. Благодаря использованию специальных алгоритмов, DMDE может восстановить структуру директорий и файлы в некоторых сложных случаях, когда другие программы не дают нужный результат.
DMDE имеет набор бесплатных функций, таких как дисковый редактор, простой менеджер разделов, создание образов и клонирование дисков, реконструкция массивов RAID, восстановление файлов из текущей панели. Платные редакции поддерживают восстановление файлов и директорий без ограничений, в DMDE Professional Edition также предоставляются дополнительные возможности восстановления данных для клиентов (сравнение редакций).
DMDE поддерживает файловые системы NTFS/NTFS5, FAT12/16, FAT32, exFAT, Ext2/3/4, HFS+/HFSX, ReFS, APFS работает в Windows, Linux, macOS, DOS.
Эвристические алгоритмы поиска позволяют реконструировать структуру директорий и восстановить файлы после сложных повреждений файловой системы, в том числе, если частично произошла запись новой информации, после форматирования, перемещения данных, сбоя при преобразовании разделов. При незначительных повреждениях данные могут найдены без полного сканирования диска.
Добавлено восстановление файлов по сигнатурам (Raw-поиск) для случаев, когда использование структуры файловой системы невозможно.
Простой менеджер разделов позволяет быстро найти и вернуть удаленные или потерянные разделы, используя информацию из загрузочных секторов и суперблоков разделов FAT, NTFS, exFAT, Ext2/3/4, HFS, а также представляет разметку в виде, удобном для анализа и выявления ошибок.
Дисковый редактор совместим с последними версиями Windows и поддерживают необходимую блокировку томов в автоматическом режиме. С помощью редактора можно просматривать и редактировать файлы и различные дисковые структуры (такие как таблицы разделов MBR, GPT, загрузочные секторы, таблицы, элементы директорий файловых систем), быстро переходить между связанными элементами, а также применять пользовательские шаблоны. Карта кластеров позволяет определять файлы по их местоположению на диске.
Конструктор RAID позволяет собрать виртуальный массив и поддерживает уровни RAID-0, RAID-1, RAID-4, RAID-5, RAID-6, а также чередование, определяемое пользователем, задержку четности, диски JBOD/spanned, автоматическое определение конфигурации массива.
Работа с образами включает создание и развертывание посекторных образов, клонирование дисков, управление поведением на «бэдах», реверсивное копирование и другие возможности.
NTFS утилиты предназначены для копирования, удаления файлов, создания, исправления, удаления директорий без использования стандартного драйвера NTFS.
DMDE поддерживает национальные имена, большие диски, большие файлы, большие секторы, трансляцию секторов, сжатые файлы NTFS и другие специальные возможности.
Программа не требует установки и работает сразу после распаковки дистрибутива.
Процесс восстановления данных с флешки, диска или карты памяти в DMDE
Для проверки восстановления данных в DMDE на флешку в файловой системе FAT32 было скопировано 50 файлов разных типов (фото, видео, документы), после чего она была отформатирована в NTFS. Случай не слишком сложный, тем не менее даже некоторые платные программы в данном случае ничего не находят.
Примечание: не восстанавливайте данные на тот же накопитель, с которого производится восстановление (если только это не запись найденного потерянного раздела, о чем также будет упомянуто).
После загрузки и запуска DMDE (программа не требует установки на компьютер, просто распакуйте архив и запустите dmde.exe) выполняем следующие шаги по восстановлению.
- В первом окне выберите «Физ. Устройства» и укажите накопитель, с которого нужно восстановить данные. Нажмите «Ок».
- Откроется окно со списком разделов на устройстве. Если ниже списка существующих в настоящий момент разделов на накопителе вы увидите «серый» раздел (как на скриншоте) или перечеркнутый раздел — можно просто выбрать его, нажать «Открыть том», убедиться, что на нем есть нужные данные, вернуться в окно со списком разделов и нажать «Восстановить» (Вставить) для записи потерянного или удаленного раздела. Об этом я писал в способе с DMDE в руководстве Как восстановить диск RAW.
- Если таких разделов нет, выбираем физическое устройство (Drive 2 в моем случае) и нажимаем «Полное сканирование».
- Если вам известно, в какой файловой системе хранились файлы, в параметрах сканирования можно снять ненужные отметки. Но: желательно оставить RAW (это выполнит в том числе поиск файлов по их сигнатурам, т.е. по типам). Также можно очень ускорить процесс сканирования если снять отметки на вкладке «Дополнительно» (однако это может ухудшить результаты поиска).
- По завершении сканирования вы увидите результаты примерно, как на скриншоте ниже. Если в разделе «Основные результаты» есть найденный раздел, который, предположительно, содержал потерянные файлы, выберите его и нажмите «Открыть том». Если основных результатов нет, выберите том из «Остальные результаты» (если не знаете какой — то первый, далее можно будет посмотреть и содержимое остальных томов).
- На предложение сохранить лог (файл журнала) сканирования рекомендую сделать это, чтобы не пришлось заново выполнять его.
- В следующем окне вам будет предложено выбрать «Реконструкция по умолчанию» или «Пересканировать текущую файловую систему». Пересканирование выполняется дольше, но результаты оказываются лучше (при выборе по умолчанию и восстановлении файлов в рамках найденного раздела файлы чаще оказываются повреждены — проверялось на одном и том же накопителе с разницей в 30 минут).
-
В открывшемся окне вы увидите результаты сканирования по типам файлов и папку Root соответствующую корневой папке найденного раздела. Откройте её и просмотрите, содержатся ли в ней файлы, которые требуется восстановить. Для восстановления вы можете нажать правой кнопкой мыши по папке и выбрать «Восстановить объект».
- Главное ограничение бесплатной версии DMDE — вы можете за один раз восстановить только файлы (но не папки) в текущей правой панели (т.е. выбрали папку, нажали «Восстановить объект» и только файлы из текущей папки доступны для восстановления). Если удаленные данные нашлись в нескольких папках придется повторять процедуру несколько раз. Итак, выбираем «Файлы в текущей панели» и указываем место сохранения файлов.
- Однако, это ограничение можно «обойти», если вам нужны файлы одного типа: откройте папку с нужным типом (например, jpeg) в разделе RAW в левой панели и точно так же как в шагах 8-9 восстановите все файлы данного типа.
В моем случае были восстановлены почти все файлы фотографий в формате JPG (но не все), один из двух файлов Photoshop и ни одного документа или видео.
Несмотря на то, что результат не идеальный (отчасти может быть связано со снятием расчета томов для ускорения процесса сканирования), иногда в DMDE получается восстановить файлы, которые не находятся в других подобных программах, так что рекомендую попробовать, если пока результата добиться не удалось. Скачать программу для восстановления данных DMDE можно бесплатно с официального сайта https://dmde.ru/download.html.
Также заметил, что в предыдущий раз, когда я тестировал эту же программу с теми же параметрами в аналогичном сценарии, но на другом накопителе, она также обнаружила и успешно восстановила два видео файла, который в этот раз не нашлись.
Восстановление NTFS раздела из RAW в DMDE
Куда неприятнее, если на диске, который стал RAW, были важные данные и требуется не просто отформатировать, а вернуть раздел с этими данными.
Процесс восстановления раздела из RAW в программе в общем случае будет состоять из следующих шагов:
- Выберите физический диск, на котором находится раздел RAW (о оставьте включенной).
- Если в списке разделов DMDE отобразится потерянный раздел (можно определить по файловой системе, размеру и перечеркиванию на иконке), выделите его и нажмите «Открыть том». Если не отобразился — проведите полное сканирование для его поиска.
- Проверьте содержимое раздела, то ли это, что нужно. Если да, нажмите кнопку «Показать разделы» в меню программы (в верхней части скриншота).
- Убедитесь, что выделен нужный раздел и нажмите «Восстановить». Подтвердите восстановление загрузочного сектора, а затем нажмите кнопку «Применить» внизу и сохраните данные для отката в файл в удобном расположении.
- Через короткое время изменения будут применены, а диск RAW снова будет доступен и иметь нужную файловую систему. Можно выйти из программы.
Нужно ли устанавливать программу?
Говоря о том, как пользоваться DMDE, необходимо сказать несколько слов о необходимости инсталляции приложения. Она не нужна, поскольку данная утилита поставляется в портативном исполнении, то есть не требует обязательного интегрирования в операционную систему и может быть совершенно просто запущена даже с любого имеющегося съемного накопителя вроде обычной флешки или карты памяти.
По окончании загрузки (по умолчанию она производится в соответствующий пользовательский каталог Downloads, если не указан другой) вам останется всего лишь распаковать архив любым из имеющихся в системе архиваторов (7-Zip, WinZIP, WinRAR и т.д.).
Или воспользоваться средствами самой операционной системы (для модификаций Windows 7 и выше) и указать желаемое место на жестком диске или внешнем носителе. После этого можно приступать непосредственно к восстановлению информации.
Но как пользоваться DMDE? Инструкция, причем достаточно подробная, имеется даже на официальном сайте разработчика. Однако в ней слишком много ненужной пользователю информации, поэтому остановимся на нескольких наиболее важных моментах, описывая важные действия и шаги, предпринимаемые для восстановления утерянных или удаленных данных, максимально простым и понятным любому неподготовленному пользователю языком.
Процесс поиска удаленной информации
Теперь посмотрим, как пользоваться DMDE на следующем шаге, где нам необходимо выполнить поиск всего того, что можно вернуть в исходный вид.

Обратите внимание на то, что, если вы хоть раз делали флешку загрузочной, на ней может присутствовать несколько разделов, причем, с разными стилями и файловыми системами. Для кнопки старта сканирования предусмотрено дополнительное меню, в котором можно выбрать либо поиск информации на всем диске, либо только в выделенном разделе
- Выбираем выполнение операции для всего носителя.
- Далее появится окно параметров сканирования, опции в котором можно не менять. Однако, если вы точно знаете в какой файловой системе были записаны пропавшие файлы, можете отметить только ту, которая нужна.
- После этого остается нажать кнопку запуска процесса и дождаться результатов.
Программа DMDE
Из множества программ для восстановления файлов, DMDE мне нравится своей многофункциональностью и встроенным инструментом для работы с образами дисков. DMDE умеет создавать образ поверхности даже когда диск постоянно отваливается или при чтении возникает много ошибок ввода-вывода. Программа DMDE работает бесплатно с несколько ограниченным функционалом, но позволяет восстановить 4000 файлов.
Скачайте программу с официального сайта dmde.ru, распакуйте и запустите. Установка не требуется, поэтому её легко можно записать на флэшку и запускать с любого загрузочного образа с Windows. Рекомендуется использовать такие загрузочные образы, которые не монтируют диски автоматически. Так гарантируется что Windows не запишет никаких новых файлов во время загрузки.
Ваша первая задача — выбрать диск с потерянными данными:
Есть варианты:
- «Логические диски»: подходит, если буква диска отображается в проводнике, данные были удалены вручную или другими программами. Выберу этот вариант;
- «Физ. устройства»: если буквы нет ни в проводнике, ни в «Управлении дисками», т.е. разделы были удалены;
- «Собрать RAID»: требуется сделать сначала, если у вас RAID-массив (обычно на серверах).
Далее, нужно выбрать раздел с утерянными файлами. В случае с логическим диском, просто выберите его ещё раз. Если выбирали физический диск SSD, то здесь нужно указать нужный раздел, например, на основе объёма или метки тома.
Если нужного раздела нет, то кликаем на «Полное сканирование», отмечаем возможные файловые системы (можно оставить по умолчанию) и нажимаем «Сканировать»:
В результате сканирования будут найдены все текущие и другие разделы из прошлого. Нужно выбрать наиболее подходящий, учитывая размер тома, количество файлов и процент качества данных (чем больше зелёная полоска, тем лучше). Обычно, вам достаточно выбрать раздел из основных результатов поиска по файловой системе NTFS.
В сложных случаях, один и тот же раздел может появляться в результатах сканирования несколько раз. Одна часть отдельно взятого файла может быть восстановлена из одного такого задублированного тома, а другая часть файла из другого. Повторюсь, это сложные случаи, но так можно работать с особо дорогой инфой. Также, в этом окне есть найденные соответствия по типам файлов (сигнатурам). Вы можете открыть просто все фотографии, видео или музыку.
Нажимаем «Открыть том», и видим папки на диске в категории «$Root». Чтобы появились потерянные файлы нужно просканировать структуру диска. Для этого нажимаем «Все найденные / виртуальная ФС»:
Есть два главных способа:
Для начала выберем «Чистую» реконструкцию, далее, найдите потерянные файлы через встроенный проводник. Удалённые файлы помечаются отметкой «x», найденные фрагменты отмечаются значком «f» с номером фрагмента в квадратных скобках. Больше информации об обозначениях файлов и папок смотрите в справке к программе DMDE, на русском языке.
Файлы со значком «f» и другие найденные, которых не было при быстром сканировании, очень вероятно будут восстановлены лишь частично и не будут открываться без дополнительного восстановления внутренней структуры сохранившихся данных с помощью специальных программ для конкретного типа файла, например, картинки или видео.
В дереве файлов вы можете найти одну и ту же папку в нескольких экземплярах. Найденные директории в процессе полного сканирования содержат в себе фрагменты старых файлов. В сложных случаях их можно использовать. Под основным деревом папок могут быть дополнительно найденные папки и файлы. Имена папок, начинающиеся со знака доллара «$», это случайный набор символов, т.к. настоящие имена не сохранились.
Копировать потерянные данные можно только на другой диск, иначе ячейки могут быть перезаписаны. Заранее приготовьте другой внешний диск или флэшку.
Чтобы восстановить данные, кликните правой кнопкой по файлу и выберите «Восстановить имя_файла»
Укажите путь на другом логическом диске и нажмите «ОК».
Что за программа DMDE и для чего она нужна?
Итак, программный продукт под названием DMDE считается софтом наивысшего порядка, поскольку позволяет восстановить информацию любого типа, с любого физического носителя или виртуального раздела и с любой, имеющейся на нем, файловой системой практически полностью.
Для этого в самой утилите имеются специальные средства. Однако, несмотря на множество достоинств этого уникального приложения, есть и некоторые ограничения по использованию его полного функционала. Их наличие связано с тем, что приложение изначально является платным программным продуктом, а бесплатные версии не позволяют развернуться пользователю в полную силу.
Тем не менее, обойти такие ограничения можно. Об этом будет сказано в конце. А вот восстанавливать информацию приложение может практически со всех известных носителей, не считая оптических дисков, для которых такие методики не предусмотрены вообще. Кстати сказать, с помощью этой утилиты можно восстанавливать не только отдельные файлы, но и целые разделы GPT, которые могли быть повреждены или удалены!
Другие возможности
DMDE нет необходимости устанавливать на свой компьютер. Ее нужно разархивировать в новую пустую папку. После распаковки она уже готова к использованию, нужно лишь сделать двойной клик по файлу dmde.exe. В некоторых версиях Windows и других операционных системах может потребовать права администратора. Встроенный менеджер диска дает возможность достаточно просто вернуть разделы, которые были удалены. Он использует данные из загрузочных секторов и разделов файловой системы. Умеет по выбору предоставлять пользователю разметку, по которой легче в дальнейшем определять ошибки, и проводить анализ.

Редактор дисков отлично умеет работать с финальными версиями ОС Windows, а также умеет производить блокирование некоторых томов в авто режиме. Он позволяет редактировать, наблюдать любые структуры диска – GPT, MBR, сектора ЖД и прочее. Есть возможность применять сторонние шаблоны. Встроена карта для кластеров, чтобы визуально определять их местоположение на диске. DMDE имеет встроенный Raw-поиск, используемый, когда применять файловую структуру невозможно.
Утилита поддерживает большие файлы, объемные сектора и русскоязычные имена данных для последних версий Windows. Поддерживает разметку Apple – только отображение информации. Дисковый редактор умеет работать в разных режимах: шестнадцатиричный, текстовый.
Плюсы:
- несколько удобных режимов работы с файловой системой;
- несколько вариантов поиска томов и файлов жесткого диска;
- работа со всеми файловыми системами жестких дисков: FAT, NTFS, exFAT и другими. Работает с разными типами жестких дисков;
- большая вероятность восстановления файлов, даже если другие программы не в силах справиться с задачей;
- удобная и информативная справка по программе на русском языке;
- утилита DMDE поддерживает большинство образов файлов: IMA, IMG, BIN;
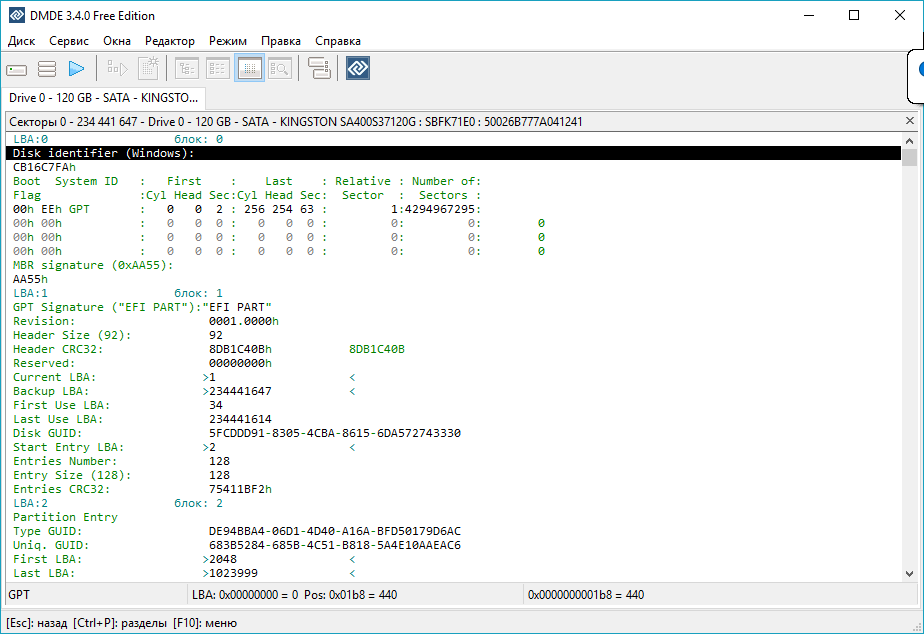
Минусы:
- сложность в освоении новичку, множество непонятных терминов и функций;
- ограниченная версия для ознакомления;
- при определении параметров RAID-6 появляется критическая ошибка и программа закрывается.
Технические характеристики
| Версия | 3.8.0.790 |
| Обновлено | 2020-11-05 |
| Размер | 4.47 Мб x64 |
| Категория | Система/Восстановление данных |
| Разработчик | Dmitry Sidorov |
| Система | Кроссплатформенный: — Windows; — Mac OS; — Linux; — DOS. |
| Язык интерфейса | Выбирается при установке: — Английский; — Французский; — Немецкий; — Итальянский; — Персидский; — Польский; — Португальский (Бразильский и Португальский диалект); — Русский; — Китайский (упрощенный); — Испанский. |
| Лицензия | Условно-бесплатная с ограниченным функционалом +Crack |
Программа способна работать только с «живыми» дисками. То есть когда диск никак не отображается в системе, то программа не сможет обратиться к нему. Если необходимо восстановить вышедший из строя диск, а не выкачать с него данные, то лучше использовать другое ПО. Скачать DMDE 3.8.0 Free Скачать DMDE 3.3.0.713 Professional (.zip)
Что за программа DMDE и для чего она нужна?
Итак, программный продукт под названием DMDE считается софтом наивысшего порядка, поскольку позволяет восстановить информацию любого типа, с любого физического носителя или виртуального раздела и с любой, имеющейся на нем, файловой системой практически полностью.
Для этого в самой утилите имеются специальные средства. Однако, несмотря на множество достоинств этого уникального приложения, есть и некоторые ограничения по использованию его полного функционала. Их наличие связано с тем, что приложение изначально является платным программным продуктом, а бесплатные версии не позволяют развернуться пользователю в полную силу.
Тем не менее, обойти такие ограничения можно. Об этом будет сказано в конце. А вот восстанавливать информацию приложение может практически со всех известных носителей, не считая оптических дисков, для которых такие методики не предусмотрены вообще. Кстати сказать, с помощью этой утилиты можно восстанавливать не только отдельные файлы, но и целые разделы GPT, которые могли быть повреждены или удалены!
Восстановление диска RAW в TestDisk
Еще один способ эффективного поиска и восстановления раздела диска из RAW — бесплатная программа TestDisk. Она сложнее в использовании, чем предыдущий вариант, но иногда оказывается более эффективной.
Внимание: беритесь за то, что описано ниже только если понимаете, что делаете и даже в этом случае будьте готовы к тому, что что-то пойдет не так. Сохраните важные данные на физический диск, отличный от того, на котором производятся действия
Также запаситесь диском восстановления Windows или дистрибутивом с ОС (возможно, потребуется восстановление загрузчика, инструкции для чего я приводил выше, особенно если диск GPT, даже в тех случаях, когда восстанавливается не системный раздел).
- Загрузите программу TestDisk с официального сайта https://www.cgsecurity.org/wiki/TestDisk_Download (будет загружен архив, включающий TestDisk и программу для восстановления данных PhotoRec, распакуйте этот архив в удобное место).
- Запустите TestDisk (файл testdisk_win.exe).
- Выберите «Create», а на втором экране выберите диск, который стал RAW или имеет раздел в таком формате (выбирайте именно диск, а не сам раздел).
- На следующем экране нужно выбрать стиль разделов диска. Обычно он определяется автоматически — Intel (для MBR) или EFI GPT (для GPT дисков).
- Выберите пункт «Analyze» и нажмите Enter. На следующем экране нажмите Enter (с выбранным пунктом Quick Search) еще раз. Подождите, пока диск будет проанализирован.
- TestDisk найдет несколько разделов, включая тот, который был превратился в RAW. Его можно определить по размеру и файловой системе (размер в мегабайтах отображается внизу окна при выборе соответствующего раздела). Также вы можете просмотреть содержимое раздела, нажав латинскую P, для выхода из режима просмотра нажмите Q. Разделы с пометкой P (зеленые) будут восстановлены и записаны, с пометкой D — не будут. Для изменения пометки используйте клавиши «влево-вправо». Если изменить не получается, значит восстановление этого раздела нарушит структуру диска (и, вероятно, это не тот раздел, что вам нужен). Может оказаться, что присутствующие в настоящее время системные разделы определены под удаление (D) — измените на (P) с помощью стрелок. Нажмите Enter для продолжения, когда структура диска будет соответствовать той, что должна быть.
- Убедитесь, что представленная на экране таблица разделов на диске верная (т.е. такая, как должна быть, включая разделы с загрузчиком, EFI, средой восстановления). Если у вас есть сомнения (вы не понимаете, что отображено), то лучше ничего не делать. Если сомнений нет, выберите «Write» и нажмите Enter, а затем — Y для подтверждения. После этого можно закрыть TestDisk и перезагрузить компьютер, а затем проверить — был ли восстановлен раздел из RAW.
- Если структура диска не соответствует тому, что должно быть, то выберите «Deeper Search» для «глубокого поиска» разделов. И так же, как в пунктах 6-7 попробуйте восстановить правильную структуру разделов (если не уверены в том, что делаете, лучше не продолжайте, можете получить не запускающуюся ОС).
В случае если все прошло успешно, правильная структура разделов будет записана, а после перезагрузки компьютера диск будет доступен, как и прежде. Однако, как упоминалось выше, может потребоваться восстановление загрузчика, в Windows 10 исправно работает автоматическое восстановление при загрузке в среде восстановления.
Файловая система RAW на системном разделе Windows
В тех случаях, когда проблема с файловой системой возникла на разделе с Windows 10, 8 или Windows 7, а простой chkdsk в среде восстановления не работает, вы можете либо подключить этот диск к другому компьютеру с работающей системой и исправить проблему на нем, либо использовать LiveCD со средствами для восстановления разделов на дисках.
- Список LiveCD, содержащих TestDisk доступен здесь: http://www.cgsecurity.org/wiki/TestDisk_Livecd
- Для восстановления из RAW с помощью DMDE вы можете извлечь файлы программы на загрузочную флешку на базе WinPE и, загрузившись с нее, запустить исполняемый файл программы. На официальном сайте программы также есть инструкции по созданию загрузочных накопителей DOS.
Также есть сторонние LiveCD, специально предназначенные для восстановления разделов. Однако, в моих тестах работоспособным применительно к разделам RAW оказался лишь платный Active Partition Recovery Boot Disk, все остальные позволяют лишь восстанавливать файлы, либо находят лишь те разделы, что были удалены (нераспределенное пространство на диске), игнорируя разделы RAW (так работает функция Partition Recovery в загрузочной версии Minitool Partition Wizard).
При этом, загрузочный диск Active Partition Recovery (если решите воспользоваться), может работать с некоторыми особенностями:
- Иногда показывает диск RAW как обычный NTFS, отображая все файлы на нем, и отказывается восстанавливать его (пункт меню Recover), сообщая, что раздел и так присутствует на диске.
- Если не происходит описанного в первом пункте, то после восстановления с помощью указанного пункта меню, диск отображается как NTFS в Partition Recovery, но остается RAW в Windows.
Решает проблему другой пункт меню — Fix Boot Sector, даже если речь идет не о системном разделе (в следующем окне после выбора данного пункта обычно не требуется выполнять какие-либо действия). При этом файловая система раздела начинает восприниматься ОС, но возможны проблемы с загрузчиком (решаемые стандартными средствами восстановления Windows), а также принудительный запуск проверки диска системой при первом старте.
Ну и наконец, если случилось так, что ни один из способов не смог вам помочь, или предложенные варианты кажутся пугающе сложными, почти всегда удается просто восстановить важные данные с разделов и дисков RAW, тут помогут бесплатные программы для восстановления данных.
Windows 10 не видит флешку
Не работают наушники на компьютере Windows 10
Ноутбук с Windows 10 не видит наушники
Не видит компьютеры в сети Windows 10
Практически каждый пользователь сталкивался с ошибкой файловой системы RAW, и задумывался, как вернуть NTFS. Для начала хотелось бы подробнее остановиться на причинах появления этой самой RAW и привести немного терминологии.Итак, RAW – вовсе не файловая система. Таким способом ОС идентифицирует неизвестную структуру. Кстати, RAW в переводе с английского – сырье / сырой материал. NTFS – New Technology File System, в переводе с английского – файловая система новой технологии. Можно назвать ряд признаков, которые помогут идентифицировать проблему при обращении к тому или его разделу. Windows может вернуть следующие диалоговые окна и сообщения:
- «Ошибка», «Повторить», «Отмена»;
- сообщить об отсутствии сектора;
- при вызове свойств диска указан тип файловой системы «RAW»;
- предлагает отформатировать;
- файлы содержат в именах непонятные символы и т.д.
Сбросу структуры диска в тип RAW из NTFS и появление подобных ошибок могут способствовать следующие факторы:
- резкий скачок напряжения;
- неверное отключения дисков от питания;
- некорректное обновление ОС на любом этапе;
- bad сектора;
- нестабильная работа материнской платы;
- поврежденные кабели;
- вирусная атака;
- если ошибка возникает у usb винта/флэшки, проверить следует и сам разъем.
Существует ряд способов, как вернуть файловую систему в NTFS из RAW, но мы начнем с того, который минимизирует риски и поможет сохранить структуру данных и сами данные. Итак, как же вернуть диск в формате RAW в NTFS без потери данных? Рассмотрим несколько способов по порядку, начиная с самого простого.


