Флешка просит отформатировать как восстановить данные
Содержание:
- Обзор восстановления данных флешки после форматирования
- Проверка на наличие вирусов
- Восстановление данных без форматирования флешки
- Восстановление данных с USB-накопителя специальными утилитами
- Низкоуровневое форматирование
- Как восстановить флешку без форматирования
- Причина и следствие
- Что такое форматирование?
- PhotoRec
- Восстановление данных с USB-накопителя специальными утилитами
- Причины неисправности
- Решение проблемы
- Исправление накопителя при помощи программы EaseUS USB Repair Tool
- Способ 3: восстановление с помощью программы R-STUDIO
- Дополнительные рекомендации
- Как предотвратить появление подобной ошибки в будущем
- Заключение
Обзор восстановления данных флешки после форматирования
Есть ряд ситуаций, когда необходимо отформатировать флешку, такие как неправильная работа, заражение вирусом и т.п. В некоторых ситуациях устройство будет недоступно без его форматирования, например:
- Системный сбой
- RAW-ошибка
- Ошибка форматирования
- Сбои томов или разделов
Однако, всем известно, что, как только вы отформатируете носитель, все данные на нем будут потеряны. Будь то ваши фотографии, видео или файлы Microsoft Office. Одним словом, все файлы на USB-накопителе исчезнут после его форматирования. Чаще всего многие файлы крайне важны для пользователей. Поэтому знать, как восстановить наши данные очень необходимо. Когда дело доходит до восстановления данных с отформатированного USB-накопителя, существует три эффективных способа. Вы можете использовать простое и бесплатное программное обеспечение для восстановления данных, командную строку или файл резервной копии.
Проверка на наличие вирусов
Очень частой и довольно распространённой причиной того, что система не отображает содержимого флешки и просит форматировать её, может оказаться её заражённость вирусами. Например, так называемый вирус автозапуска превращает все папки и файлы в ярлыки, скрывая их, а некоторые другие вирусы, вообще, начинают требовать отформатировать носитель и не отображают его содержимое. Поэтому, если проверка диска на ошибки не привела к изменениям, выполните проверку на вирусы.
Для этого вам понадобится обычный антивирус или портативный антивирусный сканер. Любой антивирус имеет возможность просканировать систему вплоть до отдельной папки. Вам в настройках нужно указать свой требующий форматирования USB-накопитель и дождаться окончания процедуры. Если же вы пользуетесь бесплатным антивирусом, и он пропустил угрозу, скачайте один из бесплатных портативных сканеров. Кстати, подробный обзор о них мы уже писали на нашем сайте вот в этой статье. Ознакомьтесь с её содержимым. Кроме того, регулярно следите за безопасностью вашей системы, чтобы не страдать от возникающих проблем.
Восстановление данных без форматирования флешки
Представим, что у нас есть флешка, которая не работает. Вставляем в слот, на ней появляется индикация и даже компьютер издаёт характерный звук подключенного носителя, но при попытке её открыть система сообщает, что не может обработать данные и просит провести форматирование.
Попробуем проверить её на наличие ошибок встроенными средствами Windows.
- Находим нашу флешку в списке «Устройства и диски».
- Выделяем её и кликаем правой клавишей мыши.
- В выпадающем контекстном меню выбираем пункт «Свойства».
Проверяем диск (Заметьте – в окне «Свойства» USB-накопителя, в разделе «Сервис» ваша флешка будет именоваться «Диск»), по окончании проверки, если система обнаружила и смогла исправить ошибки, то флешка снова заработает.
СОВЕТ: Всегда извлекайте любые съёмные накопители через безопасное извлечение устройств, потому что при извлечении USB-флеш накопителя или карты памяти из компьютера горячим способом, велика вероятность повреждения: как минимум, могут быть повреждены файлы на носителе или он перестанет индексироваться компьютером, особенно это касается китайских флешек.
ВАЖНО: после низкоуровневого форматирования любых носителей, восстановление данных невозможно, делайте это только в случае, если на накопителе нет важных данных
Компьютер не видит флешку
Иногда флешка попросту не определяется компьютером. Бывает буква, которая присвоена флешке, занята другим носителем, здесь достаточно переименовать флешку в разделе «Управление дисками».
- В Windows 7 кликаем на кнопку «Пуск».
- На значке «Компьютер» — правой кнопкой мыши – «Управление».
- В левой колонке «Управление дисками».
- Находим здесь наш диск – на нём кликаем ПКМ (правая кнопка мыши), и выбираем «Изменить букву диска».
В Windows 10 достаточно кликнуть правой кнопкой мыши на кнопке «Пуск» и выбрать пункт «Управление дисками».
Меняем букву, перезагружаемся — флешка должна благополучно обнаружиться.
Восстановление нерабочей флешки
Бывает и так, что при подключении нерабочей флешки к компьютеру на самом накопителе появляется индикация и, возможно, компьютер извещает звуковым сигналом о том, что подключено новое устройство, но в списке безопасного извлечения флешки нет.
Для решения проблемы нужно зайти в «Диспетчер устройств».
- Откройте «Пуск».
- На значке «Компьютер» нажмите правой кнопкой мышки, и в списке выберите «Свойства».
- Далее выбираем «Диспетчер устройств».
- Вкладка – «Дисковые устройства».
В «Дисковых устройствах» ваша флешка есть, попробуем разобраться, почему компьютер её не видит. Для этого зайдём в «Управление дисками».
- Откройте «Пуск».
- Кликаем правой кнопкой мышки на ярлыке «Компьютер».
- Пункт «Свойства» – «Управление дисками».
В нашем случае Диск 4 – Съёмное устройство, это и есть нерабочий USB-флеш накопитель. Так как, обычным способом с флешки нельзя восстановить данные и даже провести форматирование не получится, потому что она не определяется компьютером, или определяется как носитель с «0» объёмом памяти, нужно прибегнуть к восстановлению работоспособности USB флешки с помощью специальных утилит.
Если же драйвер для «Дискового устройства» (флешки) – отмечен значком в виде желтого треугольника с восклицательным знаком, тогда нужно обновить или переустановить драйверы. Более подробно можно почитать на сайте производителя вашего оборудования – какие именно драйверы нужны для вашей модели материнской платы, и где их скачать.
Раздел может быть ещё отмечен как «Не распределен» обычно это означает, что повреждена файловая система. Попробуйте выполнить правый клик мыши и, если таковой пункт обнаружится в меню, выберите «Создать простой том» для создания раздела и форматирования флешки (данные, к сожалению, при этом будут удалены).
В сети есть ещё огромное количество такого рода утилит, каждая из которых способна либо извлечь информацию или восстановить её, либо провести форматирование флешки, дабы вернуть её работоспособность. Устанавливать эти утилиты, и тестировать их на своём компьютере, желательно, только после прочтения отзывов пользователей уже когда-либо пользовавшиеся ими, на сайте разработчика этих программ, или на соответствующих форумах.
Восстановление данных с USB-накопителя специальными утилитами
Существуют специализированные программы (утилиты), разработанные для сканирования USB накопителей и восстановления отдельных найденных файлов без помощи Windows.
Recuva
Одним из лидеров программ восстановления данных является бесплатная утилита Recuva. Она легко устанавливается на компьютер и быстро и просто выполняет все необходимые действия.
Особенности Recuva:
- удобный интерфейс;
- расширенное сканирование файлов;
- восстановление с поврежденных носителей;
- предварительный просмотр найденных файлов;
- восстановление после недавнего «быстрого» форматирования.
Использование Recuva:
- Скачать программу с надежного источника.
Что бы скачать программу Recuva, переходим на надежный сайт и нажимаем «Скачать»
- Запустить установочный файл и следовать инструкции установщика.
Щелкаем по скачанному файлу
Выбираем язык, нажимаем «Install», следуем инструкции установки
- Запустить программу и нажать «Далее».
Нажимаем «Далее»
- Выбрать «Все файлы» для показа. Нажать «Далее».
Ставим галочку на пункт «Все файлы», нажимаем «Далее»
- Выбрать «В указанном месте» и найти USB-носитель, нажав кнопку «Обзор». Нажать «Далее».
Щелкаем по пункту «В указанном месте» и находим USB-носитель, нажав кнопку «Обзор», затем «Далее»
- Выбрать «Включить углубленный анализ». Нажать «Начать».
Ставим галочку на пункт «Включить углубленный анализ», нажимаем «Начать»
- После появления списка найденных файлов отметить галочкой нужные и нажать «Восстановить».
Отмечаем галочкой нужные файлы и нажимаем «Восстановить»
- Когда необходимые файлы будут извлечены, можно отформатировать USB-накопитель для дальнейшей работы.
Handy Recovery
Эта утилита платная, но она имеет бесплатный 30-дневный период ее использования.
Использование Handy Recovery:
- Скачать и установить программу с надежного сайта.
Заходим на сайт разработчика, скачиваем программу и устанавливаем на компьютер
- Запустить утилиту и в окне, отображающем перечень дисков, выбрать нужный USB-носитель. Нажать «Анализ».
Выбираем нужный USB-носитель, щелкаем по нему, нажимаем «Анализ»
- После анализа и появления списка найденных папок и файлов отметить галочкой нужные и нажать «Восстановить».
Ставим галочки на нужные файлы и нажимаем «Восстановить»
Также для перечисленных задач рекомендуются быстрые и универсальные утилиты Stellar Data Recovery и Wondershare Data Recovery.
Низкоуровневое форматирование
При сбоях в работе флешки обычное, в том числе полное ее форматирование, не всегда выполнимо и не всегда решает возникшую с ней проблему.
В этом случае «вылечить» флешку может форматирование на «низком логическом уровне». Однако после проведения такого форматирования восстановить файлы с носителя уже будет невозможно.
HDD Low Level Format Tool
Использование программы:
- После запуска утилиты в окне выбора устройств необходимо отметить проблемную флешку и нажать внизу справа «Continue».
Щелкаем по проблемной флешке, нажимаем «Continue»
- В следующем окне перейти в закладку «LOW-LEVEL FORMAT» (низкий уровень форматирования) и нажать внизу справа «FORMAT THIS DEVISE» (отформатировать устройство).
Щелкаем по закладке «LOW-LEVEL FORMAT» (низкий уровень форматирования), нажимаем внизу справа «FORMAT THIS DEVISE» (отформатировать устройство)
- При появлении предупреждающего сообщения, что вся информация на устройстве будет удалена, нажать «Да».
Подтверждаем действие, нажав «Да»
- Начнется процесс форматирования на низком уровне. При появлении надписи «100% complete» он будет завершен.
Процесс форматирования завершится когда появится надпись «100% complete»
Отформатированный USB-накопитель операционная система будет определять как неотформатированное USB-устройство емкостью 0 байт.
Чтобы отформатировать накопитель в Windows, можно провести его быстрое форматирование по инструкции, описанной выше.
Как восстановить флешку без форматирования
Как известно, внешний накопитель — портативное и простое в использовании устройство. С его помощью можно переносить файлы куда угодно, а также не нужно беспокоиться о загруженности компьютера. Однако, каждая монета имеет две стороны, а это значит, что в некоторых случаях неизбежна потеря данных.
Поврежденная флешка — одна из наиболее распространенных проблем, с которыми сталкиваются пользователи Windows. В этой ситуации для нормальной работы вам необходимо отформатировать ее. При наличии важных файлов придется использовать другие методы. К счастью, мы можем предложить вам несколько способов решения проблемы.
Причина и следствие
Значительно чаще проблемы со съёмными носителями не аппаратные, а программные, и причин для их возникновения масса. Можно просто вытащить из слота флешку в момент, когда на неё производится копирование файлов и всё – потом уже только форматирование. А можно на неё же занести зловредного вируса, который постарается отравить вам жизнь, подпортив файловую систему на накопителе. Но, в большинстве случаев, спасти данные можно даже после форматирования флешки.
- Быстрое форматирование (очистка оглавления) — на самом деле не удаляет файлы, данная процедура стирает названия файлов, создавая вид, что флешка пустая. Удаление происходит по мере записи новых данных, которые заменяют собой старые. Поэтому, если было произведено обычное форматирование, данные с флешки или другого носителя восстановить можно.

Низкоуровневое форматирование — после такого вида форматирования нельзя восстановить данные – такое форматирование полностью удаляет все данные, а на место них, во все ячейки записывает нули.
Обязательно нужно проверить флешку на наличие вирусов, в большинстве случаев после лечения от вирусного заражения флешки, она снова начинает нормально работать.
Что такое форматирование?
Форматирование подразумевает под собой полную очистку жесткого диска или в нашем случае флешки. Бывает два вида форматирования:
- Быстрое,
- Полное.
Первый метод очищает исключительно заглавие разметки, однако, файлы на флешке остаются в неприкосновенности. Полное, что логично, полностью очищает все с флешки, включая данные и заглавие, предоставляя вам полностью очищенный накопитель. Первый вариант сгодится в том случае, если дело не в вирусах, а в системных изменениях самой флешки. Второй же поможет, если ваш накопитель заражен вредоносным ПО, например, троянами.
Однако, мы покажем вам способ, с помощью которого можно восстановить флешку без уничтожения данных.
Для начала нам нужно подключить флешку и дождаться сообщения или уведомления о том, что сам накопитель успешно подключен. Следующим шагом будет то, что мы попадем в окно «Форматирование ». Для этого нужно зайти в «Мой Компьютер», правой кнопкой мыши нажать на иконку устройства, там выбрать пункт «Форматирование». Выбираем все значения оставляем, как и были, их желательно не менять, а вот галочку возле пункта «Быстрое (очистка оглавления)» ставим. После окончания процедуры форматирования закрываем окно.
Не спешите с выводами, когда увидите, что на вашей флешке ничего больше не осталось, ведь основная работа еще будет проведена. Данные на ней, как мы и обещали, остались. Для того, чтобы вернуть их в общее пользование, вам нужно будет установить Ontrack Easy Recovery.
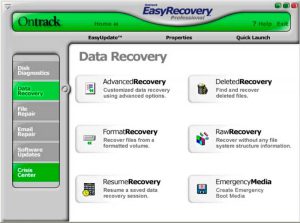
Желательно скачать демоверсию для Windows прямо с официального сайта, после чего можно удалить программу. Скачиваем приложение и запускаем его. При попытке активации нажимаем на кнопку с названием “Run as a DEMO” и начинаем пользоваться. Выбираете тип носителя (для нас это флешка), «Карты памяти (flash)», выбираем нужную нам флешку среди разделов и нажимаем «Продолжить». В последующем выборе выбираем «Восстановление данных», второй пункт. Не забываем выставить пункт NTFS среди файловых систем для поиска. «Продолжить». Проверяем, всё ли выставили так, как нужно, продолжаем и дожидаемся полного завершения операции.
После завершения работы можете спокойно копировать файлы, которые были удалены, обратно на флешку. Имеется подобный способ, но с программой ScanDisc. Сам ScanDisc заменяет неисправные сектора на флеш-накопителе и служит как реанимационное средство. Восстановление данных не является специализацией ScanDisc. Стоит отметить еще и тот факт, что данная программа в некоторых случаях работает неисправно и ухудшает работу флешки до фатального. Именно поэтому мы рекомендуем использовать только Ontrack Easy Recovery, который надежен и проверен. Он довольно качественно и быстро восстанавливает любые файлы из недр потерянных данных вашего флеш-накопителя.
PhotoRec
Изначально предлагалась только консольная версия программы, но затем появилось и седьмое графическое издание. Это значительно упростило работу с утилитой со стороны новичков и обычных пользователей.
Photo Recover
Что интересно, эту программу разрабатывали как инструмент для восстановления карт памяти на фотоаппаратах и видеокамерах. Но затем, по мере развития, функционал затронул обычные флешки, жёсткие диски.
Распространяется бесплатно, поддерживает работу со всеми популярными операционными системами. Это не только Windows, но также и MacOS, Linux.
Чтобы восстановить данные, необходимо:
- извлечь из архива содержимое;
- запустить файл с расширением exe;
- выбрать носитель для восстановления;
- указать место для сохранения реанимированных данных.
Привлекает факт бесплатности программы. При этом работает она не хуже, чем множество платных конкурентов.
Восстановление данных с USB-накопителя специальными утилитами
Существуют специализированные программы (утилиты), разработанные для сканирования USB накопителей и восстановления отдельных найденных файлов без помощи Windows.
Recuva
Одним из лидеров программ восстановления данных является бесплатная утилита Recuva. Она легко устанавливается на компьютер и быстро и просто выполняет все необходимые действия.
Что бы скачать программу Recuva, переходим на надежный сайт и нажимаем «Скачать»
Щелкаем по скачанному файлу
Выбираем язык, нажимаем «Install», следуем инструкции установки
Ставим галочку на пункт «Все файлы», нажимаем «Далее»
Щелкаем по пункту «В указанном месте» и находим USB-носитель, нажав кнопку «Обзор», затем «Далее»
Ставим галочку на пункт «Включить углубленный анализ», нажимаем «Начать»
Отмечаем галочкой нужные файлы и нажимаем «Восстановить»
Handy Recovery
Эта утилита платная, но она имеет бесплатный 30-дневный период ее использования.
Использование Handy Recovery:
Заходим на сайт разработчика, скачиваем программу и устанавливаем на компьютер
Выбираем нужный USB-носитель, щелкаем по нему, нажимаем «Анализ»
Ставим галочки на нужные файлы и нажимаем «Восстановить»
Также для перечисленных задач рекомендуются быстрые и универсальные утилиты Stellar Data Recovery и Wondershare Data Recovery.
Причины неисправности
Для начала нужно понять причину неисправности. Основных вариантов здесь несколько:
- Механическое повреждение. Проверьте, нет имеет ли накопитель сколов и трещин, может быть погнут USB-разъём или окислились контакты. Устранение таких проблем лучше доверить профессионалам.
- Неисправность USB-порта на компьютере. Определить это легко, если подключить к ПК рабочую флешку, либо попробовать воспользоваться другим устройством для распознания.
- Наличие на устройстве вирусов. Лучше периодически проверять и чистить вирусы на флешке.
- Программные сбои в работе контроллера или микросхемы. Починить контроллер не получится, но можно восстановить данные.
Многие проблемы в работе USB-накопителя происходят из-за неправильного обращения с ним:
- неправильное извлечение и подключение;
- отсутствие своевременных проверок;
- вирусы.
Решение вопроса о восстановлении работы флеш-накопителя в большинстве своём происходит только через форматирование. Но это сделать никогда не поздно
Поэтому, если важно сохранить данные, то прежде стоит попробовать исправить повреждённый накопитель более щадящими методами
Решение проблемы
Если описанные выше варианты проблем не касаются вашего случая, то вашу проблему скорее всего получиться решить одним из описанных ниже способов. В зависимости от того, что вы обнаружили в Управлении дисками, существуют варианты решений возникшей проблемы с определением внешнего носителя информации.
Если Windows предлагает отформатировать диск после подключения
Если Windows видит диск, но не может его прочитать, то это значит, что на нём файловая система которую он не поддерживает. В таком случае операционная система предложит отформатировать диск перед его использованием. Но не спешите это делать! Это уничтожит все ваши данные.
Если другие компьютеры видят флешку, а ваш нет
В случае, если другие компьютеры определяю ваш USB диск, а ваш нет, то скорее всего имеет место проблема с драйверами устройства.
Чтобы проверить это, откройте диспетчер устройств и найдите пункты Дисковые устройства и Контроллеры USB. Посмотрите, нет ли в данных разделах устройств, обозначенных желтым восклицательным знаком. Если такое устройство есть, кликните на нём правой кнопкой мыши и выберите Свойства. В свойствах будет указана информация об ошибке и состоянии драйверов.
Чтобы исправить проблему с драйвером, кликните правой кнопкой мыши на устройстве, выберите Свойства / Драйвер / Обновить.
Еcли диск виден в Управлении дисками
Если диск виден в Управлении дисками, но он не имеет буквы, то именно по этой причине он может не отображаться в проводнике Windows. Чтобы система его начала отображать в проводнике, такому диску необходимо назначить букву.
Для этого, кликните правой кнопкой мыши на нём и выберите «Изменить букву диска или путь к диску». Если в всплывающем меню нет такого пункта, то это может быть по причине отсутствия или неподдерживаемого типа файловой системы носителя информации.
В открывшемся меню вы увидите, что диску не назначена буква – назначьте её. Для этого выберите Добавить / Назначить букву диска / Ok.
Если диск виден в Управлении дисками, но он не распределён
Если диск виден в Управлении дисками, но он Не распределён, это значит, что он не отформатирован. Для того, чтобы такой диск стал работоспособным, кликните на нём правой кнопкой мыши и выберите «Создать простой том».
Выберите максимальный предлагаемый размер раздела и назначьте предлагаемую системой букву диска. После этого диск будет нормально определятся системой и готов к использованию.
Если диск виден в Управлении дисками, но его нельзя отформатировать
Если по какой-то причине диск не получается отформатировать, то для возврата его работоспособности, его можно полностью очистить, после чего заново создать раздел.
Примечание. В результате такой манипуляции все данный с диска (а также флешки или карты памяти) будут безвозвратно удалены. Поэтому заранее побеспокойтесь об их сохранности – просканируйте диск или флешку с помощью Hetman Partition Recovery, и сохраните ваши данные в удобное место.
Чтобы очистить диск откройте Командную строку от имени администратора и очистите его с помощью команды diskpart – «clean».
Исправление накопителя при помощи программы EaseUS USB Repair Tool
Утилита используется при условии, что вышеперечисленные решения не помогли. Этf программа предназначена для восстановления файлов. Она подходит в качестве решения при программном сбое и форматирование флешки пользователем самостоятельно. После восстановления файлов необходимо использовать специальные программы для форматирования. Исправление повреждений с помощью программы EaseUS USB Repair Tool осуществляется практически для всех случаев потери доступа.
- Чтобы определить, какие файлы доступны для восстановления, необходимо вставить флешку и выбрать ее в списке накопителей, нажать “Сканировать”.
- Запустить быстрое или глубокое сканирование, чтобы найти все существующие файлы.
- После поиска в лицензионной версии можно выбрать соответствующие файлы и нажать кнопку восстановления. Это даст возможность извлечь их из поврежденного носителя.
Способ 3: восстановление с помощью программы R-STUDIO
Еще один довольно-таки эффективный инструмент для восстановления удаленных файлов. Программа является платной, однако, ее будет более чем достаточно, если вам требуется прямо сейчас выполнить восстановление данных с флешки.
-
При необходимости, выполните установку программы R-STUDIO на компьютер, а затем и выполните ее запуск. Если вы хотите воспользоваться пробным режимом программы, кликните в правом нижнем углу по кнопке «Демо».
-
Выделите флешку одним кликом мыши, а затем выберите в верхней части окна кнопку «Сканировать».
-
Запустите проверку диска, щелкнув по кнопке «Сканирование».
-
Программа запустит процесс сканирования флешки, который займет некоторое время. Программа выполняет более тщательное сканирование, нежели Recuva, поэтому времени на проверку может быть затрачено значительно дольше, однако, и результат будет лучше.
-
Когда сканирование флешки будет завершено, кликните по кнопке «Показать содержимое диска».
-
На экране развернутся все найденные файлы. Выделите галочками нужные, а затем кликните по кнопке «Восстановить» (если вы хотите восстановить все найденное) или «Восстановить помеченные».
- Собственно, на экране будет отображен проводник Windows, в котором вам лишь остается указать конечную папку для сохраняемых файлов. На этом процедуру восстановления можно считать завершенной.
Дополнительные рекомендации
Есть ещё пару полезных советов, помогающих проще выполнить восстановление данных и ремонт накопителей:
- Флешку до восстановления информации лучше не использовать. Отдельные сектора могут заняться новыми файлами и восстановление окажется невозможным;
- Если нужно отремонтировать конкретную флешку, следует правильно подобрать подходящую программу. Как это сделать:
- С помощью программы Chip Genius узнать модель контроллера памяти на устройстве, а также VID и PID накопителя.
- Перейти на веб-ресурс iFlash и указать полученные в прошлом пункте VID и PID.
- Все результаты следует отфильтровать так, чтобы найти в разделе «Chip Model» подходящую версию. В графе «Utils» представлены приложения, подходящие для восстановления флешки.
Не во всех случаях реально отремонтировать флешку, но по крайней мере сделать всё возможное мы обязаны. Порядка 80% сбоев поддаются исправлению. Если не повезло, и данную проблему программными средствами нельзя убрать, нужно хотя бы восстановить файлы, а флешку придётся покупать новую.
Если у Вас остались вопросы по теме «Рейтинг бесплатных программ для ремонта и восстановления флешек», то можете задать их в комментария
Как предотвратить появление подобной ошибки в будущем
Первое, что нужно сделать, чтобы в будущем не сталкиваться с проблемой потерянных файлов — приучить себя делать резервные копии файлов. Хранить их можно на облачном сервере, например, Google Drive, Dropbox И Яндекс.Диске, в компьютере или внутренней памяти мобильного устройства.
Обезопасить флешку от ошибок чтения, перевода в RAW-формат, который не читается, и продлить жизнь устройству поможет соблюдение нескольких простых правил эксплуатации:
- Пользоваться функцией безопасного извлечения, в мобильном тоже — перед тем как вытащить, надо отсоединить SD-карту в настройках (Настройки → Память).
- Не допускать падений, ударов, попадания воды на карту памяти.
- Регулярно, хотя бы раз в 1-2 месяца, нужно копировать содержимое в другое место и проводить профилактическое форматирование, желательно — в режиме Full OverWrite.
- Следить, чтобы устанавливаемые на смартфон/планшет приложения не имели частого взаимодействия с внешней памятью, ибо это разительно ускоряет износ последней.
И последнее: никогда не храните на sd карте что-то особо важное, например, документы или фотографии детей. Карточка — не самый надёжный вариант сохранения информации, она может сломаться в любой момент, и никакие программы для восстановления не помогут
Заключение
Друзья, сегодня мы с вами подробно рассмотрели вопрос о том, что делать, если компьютер видит флешку, но пишет вставьте диск. Мы узнали, что причину этой проблемы можно объединить в две большие группы:
- программные и аппаратные неполадки;
- повреждение от вирусной атаки.
Решения же тоже можно в кратком виде описать так:
- Удостовериться в том, что нет проблем с портами и входами компьютера.
- Проверка флешки стандартными средствами Windows или любой другой ОС, которую вы используете.
- Удаление и повторная установка (обновление) драйвера для чтения и записи.
- Проверка на наличие вирусов, а также очищение.
- Копирование данных при помощи сторонних утилит.
- Форматирование стандартными способами, а также программами других разработчиков.
- Восстановление данных при помощи специальных приложений.
- Обращение за помощью к производителю, специалистам и мастерам.


