Dns probe finished no internet
Содержание:
- Don’t Fear «Connected but No Internet» Any Longer
- How to fix DNS Probe Finished No Internet on Windows 10
- Альтернативные серверы
- Эксперименты с адресами серверов DNS
- Проблема появилась на телефоне Android
- Убираем вирусы
- Ошибка «DNS probe finished no Internet» – почему появляется и как исправить?
- What About Other Browsers?
- Причина появления ошибки DNS probe finished no Internet
- What does DNS_PROBE_FINISHED_NXDOMAIN mean in Google Chrome?
- Как исправить ошибку DNS_PROBE_FINISHED_NO_INTERNET?
- Первые шаги исправления ошибки DNS_PROBE_FINISHED_NO_INTERNET
- Сброс настроек роутера
- 1. Confirm Other Devices Can’t Connect Either
- Включаем DNS
Don’t Fear «Connected but No Internet» Any Longer
Hopefully, you don’t have to factory reset anything to fix your connection issue. One of the earlier steps should take care of it, but there’s no perfect formula for network issues. If you follow all the steps, you’ve confirmed that your devices are set up correctly and you don’t have anything blocking the connection.
It’s possible to jump into more comprehensive troubleshooting if you desire. However, it might be worth contacting a network-savvy friend for further help instead.
Got a Windows 10 Wi-Fi Problem? Here’s How to Fix It
Windows 10 Wi-Fi is not working? Keep reading to learn how to fix some of the most common Wi-Fi problems on Windows 10.
Read Next
About The Author
Ben Stegner
(1748 Articles Published)
Ben is a Deputy Editor and the Onboarding Manager at MakeUseOf. He left his IT job to write full-time in 2016 and has never looked back. He’s been covering tech tutorials, video game recommendations, and more as a professional writer for over seven years.
More
From Ben Stegner
How to fix DNS Probe Finished No Internet on Windows 10
Most importantly, find if there’s any antivirus programming or firewall like Windows Defender hindering the organization access, attempt to re-permit consents from them. On the off chance that there’s none, we can utilize the order briefly to fix this. It is actually equivalent to what we set for Google Chrome.
Boiling down to the arrangement, we can ensure if the DNS customer is turned out great or not. To do that, we need to open the Run discourse box by squeezing the Win+R catch and type services.MSc followed by the enter key. At that point, we can look for a DNS customer and right-click on it to restart.
Read Also: How to Find Wi-Fi Password on Windows 10: See Step by Step
We can likewise have a go at evolving TCP/IP Proxy by opening the order brief. At that point, execute the accompanying structures:
- netsh Winsock reset catalog
- ipconfig /flushdns
- ipconfig /release
- ipconfig /renew
- netsh int IP set DNS
As a subsequent stage, open ‘Run’ again, yet this time embed the worth “ncpa.cpl” without cites. It will show a rundown of various associations on your PC. Simply open the properties of your dynamic association through right-clicking. At that point, double tap on the TCP/IP choice and check the crate to utilize the accompanying DNS Address.
DNS 1: 8.8.8.8
DNS 2: 8.8.4.4 (This is another option if the above didn’t work)
At long last, select ‘Approve upon exit’ and snap OK. As the last advance, you need to reboot your PC. Ideally, this should fix the issue; however, in the event that it actually exists, head over to our answer for Google Chrome.
Альтернативные серверы
Еще одна причина возникновения ошибки с текстом «DNS probe finished» – возросшая нагрузка на локальные ДНС-серверы провайдера. Адреса, настроенные как предпочитаемый и альтернативный, не всегда справляются с возросшей нагрузкой, если увеличивается количество поисковых запросов. Тогда для решения возникшей проблемы следует использовать адреса глобальных ДНС-серверов, например, Google Public. С этой целью входим в настройки текущего подключения, выбираем изменения характеристик адаптера сети. Далее открываем свойства IPv4-протокола, чтобы изменить значения адресов DNS-серверов, прописывая такие значения:
- предпочтение – четыре раза «8»;
- альтернатива – по два раза «8» и «4».
Когда нет желания ожидать обновления ДНС провайдера, лучше выбрать альтернативные серверы, к примеру, Google Public. Открываем браузер и проверяем наличие сообщения: «ДНС probe finished».
В качестве альтернативного варианта, отключив IPv6-протокол, для изменения параметра рекомендуется:
- Перейти в раздел управления сетями.
- Выбрать нужные «Параметры адаптера».
- Щелкнуть правой клавишей мыши на нужный вид подключения и выбрать «Свойства».
- Снять флажок с соответствующего стандарта.
Эксперименты с адресами серверов DNS
Но иногда и после этого остается сбой с кодом DNS_PROBE_FINISHED_NXDOMAIN. Как исправить ситуацию альтернативным методом, сейчас и посмотрим.
Для начала нужно использовать раздел сетевых подключений, в котором следует перейти к изменению параметров сетевого адаптера и выбрать свойства протокола IPv4, заодно предварительно сняв галочку со строки протокола шестой версии. В большинстве случаев получение IP, значения для маски подсети, шлюза и настроек DNS установлены на автоматический режим.
Для серверов DNS можно использовать и отличную от стандартной конфигурацию (Google Public или что-то другое). Например, в поле предпочитаемого DNS-адреса можно ввести четыре цифры 8, а для альтернативного установить два значения по 8 и два по 4 (как показано на изображении выше). Адреса можно поменять местами, роли это особо не играет. В этом случае даже перезагружать систему не нужно.
Проблема появилась на телефоне Android
Часто проблема может появиться и на смартфоне ОС Android . Пользователи обращаются к нам с появлением такой ошибки — «DNS probe finished no Internet». Это такая же ошибка, как и на ПК, только написана по-другому.
Для ее решения стоит изначально перезагрузить роутер со сбросом настроек до заводских параметров. С другой стороны, помочь в решении проблемы сможет смена DNS через веб-интерфейс роутера.
Возможно, проблема в настройка вашего смартфона. Перезагружаем аппарат, заходим «Настройки» — «Сеть» — «Подключение» — «Дополнительные настройки». В каждой версии Android такие вкладки могут называться по-разному, но принцип один и тот же даже на iOS. Проверяем – не должна стоять галочка «Статистический IP-адрес » и DNS адрес.
Такая проблема встречается в результате множества неполадок системы. Однако чаще всего это некорректная работа DNS-сервера. Как мы увидели, способов решения немало, ошибка устраняется самостоятельно без вызова мастера.
Убираем вирусы
А теперь мы вернемся к одной из самых простых и банальных причин, из-за которых возникают самые разные проблемы, в том числе те, что связаны с выходом в интернет. Что может происходить?
- вирус заставляет DNS-сервер постоянно отключаться или перезагружаться и даже если пользователь включает его, он сразу же автоматически выключается (юзер об этом ничего не знает и не подозревает);
- вирус заставляет неправильно работать протокол TCP/IP – лезет в его настройки и сбивает их;
- вирус наглухо отключает DNS-сервер и даже не дает пользователю возможности включить его.
Могут быть и другие ситуации. К примеру, вирус может просто блокировать выход в интернет, а ошибка «DNS probe finished no internet» возникает абсолютно случайным образом, а не по причине сбоя сервера. Поэтому лучше всего воспользоваться своим антивирусом и провести полное (именно полное, а не выборочное) сканирование. Конечно, это займет немало времен, но оно того стоит.
Лучше всего для выполнения этой задачи взять какой-то серьезный антивирус, например, Kaspersky. Но в некоторых случаях ресурсы компьютера просто не позволят его использовать.В нашем материале ТОП-10 — Рейтинг популярных антивирусов 2017 года вы можете выбрать наиболее подходящий для вас защитник.
Тогда необходимо взять одну из специальных утилит для удаления вирусов. Такие программы не нужно устанавливать, но они очень хорошо находят вирусы на используемом компьютере. Что
К примеру, существует очень хорошая утилита Dr.Web CureIt. Чтобы воспользоваться этой программой, нужно сделать следующее:
- Скачать программу на официальном сайте и запустить ее. Устанавливать ничего, как мы говорили ранее, не нужно.
- Нажать одну большую кнопку по центру с надписью «Начать проверку».
- В следующем окне отметить галочками все доступные пункты для проверки и нажать на кнопку «Запустить проверку» в правом нижнем углу открытого окна.
- Дальше начнется проверка. В результате вы увидите список обнаруженных угроз. Каждую из них можно удалить, восстановить или поместить на карантин. Для этого есть кнопки внизу окна с результатами проверки.
Рис. 12. Работа с Dr.Web CureIt
А также очень хорошо в этом отношении себя показывает Kaspersky Virus Removal Tool. Полный список лучших подобных программ вы можете видеть на нашем сайте.
А что если и это не помогает?
В этом случае лучше всего позвонить оператору и вызвать мастера на дом. Пусть с вашей проблемой справляются профессионалы.
В видеоролике ниже вы можете наглядно видеть один из описанных выше способов.
Рекомендовать
Ошибка «DNS probe finished no Internet» – почему появляется и как исправить?
Все без исключения интернет-провайдеры стремятся поддерживать качество своих услуг на высоком уровне, тем не менее, временами в работе сети могут возникать проблемы. Сайты не грузятся либо загружаются очень медленно, браузеры выдают разные сетевые ошибки. Но причины проблем с соединением зачастую лежат не на стороне поставщика интернет-услуг. Они могут скрываться на сервере, а также на компьютере или в роутере пользователя.
Так, появление ошибки DNS probe finished no Internet нередко бывает связано со сбившимися сетевыми настройками на локальном компьютере. Но что означает эта ошибка? На русский язык её можно перевести как «исследование ДНС завершено, доступ к интернету отсутствует». Отсюда уже видно, что она имеет непосредственное отношение к службе DNS.
Для чего нужна эта самая DNS? Каждый ресурс в интернете имеет свой цифровой адрес, например, попасть на главную страницу Google можно перейдя по адресу 216.58.206.14, что будет соответствовать адресу google.com. Для восприятия такие ip-адреса неудобны, к тому же они могут меняться, поэтому им на смену пришли постоянные буквенные комбинации, а для их преобразования в цифровой адрес, понятный машинам, была разработана специальная система доменных имен – Domain Name System или сокращенно DNS.
Когда пользователь пытается зайти на какой-то сайт, запрос отправляется на местный DNS-сервер (обычно это ДНС вашего провайдера), где буквенный адрес сайта сопоставляется с IP, по которому и осуществляется обращение к ресурсу, а сервер отправляет данные браузеру. Так вот, если ваше устройство (компьютер, телефон и т.д.) не может получить доступ к DNS-серверу или запрашиваемому сайту, вы получите ошибку.
What About Other Browsers?
While the DNS_PROBE_FINISHED_NXDOMAIN error code typically appears in Google Chrome, the same issue can occur in other browsers. Depending on the application, however, the message may look different.
Like Google Chrome, Microsoft Edge uses the DNS_PROBE_FINISHED_NXDOMAIN error code.
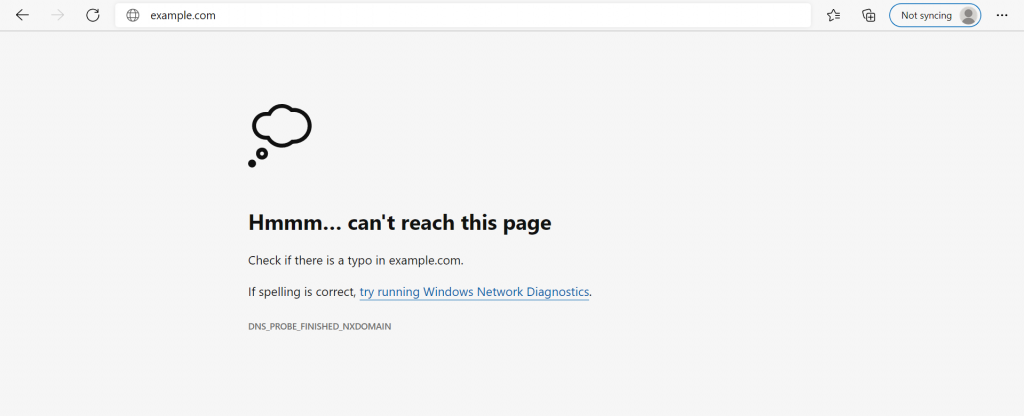
Safari
Unlike Google Chrome, Safari doesn’t use a unique error code and only tells users it can’t find the server for the website.
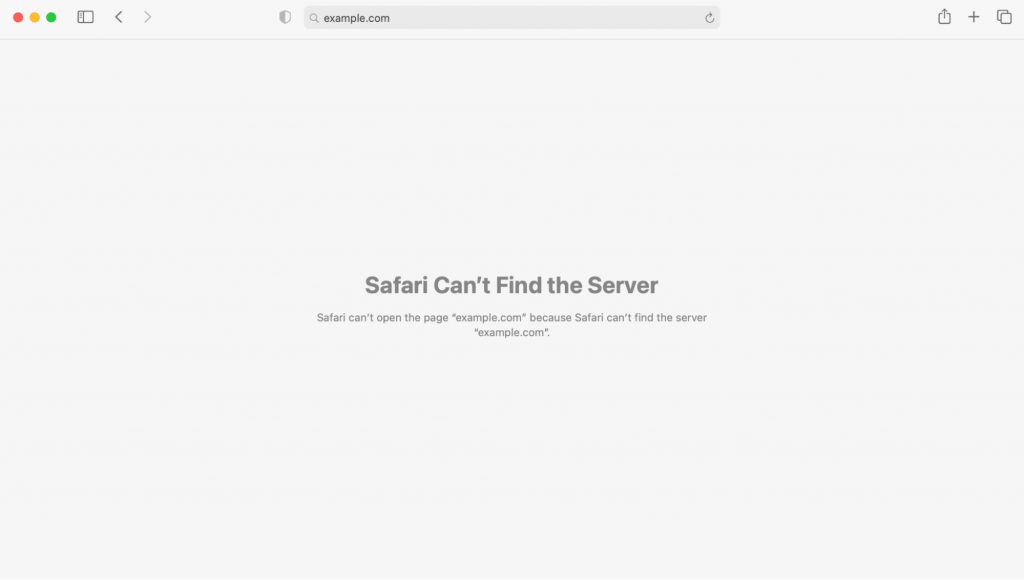
Mozilla
Much like Safari, Mozilla’s error message simply says it cannot connect to the website’s server. It also suggests visiting the site another time, checking your network connection, or examining your firewall.
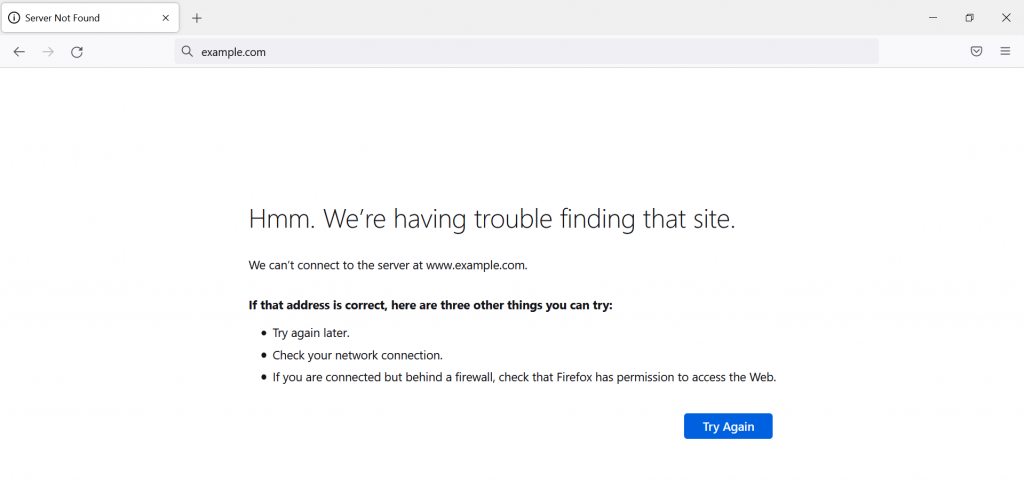
Причина появления ошибки DNS probe finished no Internet
Отсутствие ответа от DNS не на шутку встревожит любого пользователя ПК, так как это может свидетельствовать о разных, в том числе и достаточно серьезных, проблемах с системой. Эта ситуация может быть спровоцирована как на стороне клиента, что бывает достаточно часто, так и сервера.
Нередко обращение к определенному адресу вызывает ошибку, а остальные работают корректно. Логично, что проблема именно в сервере сайта, так как ваш ПК остается работоспособным. Причина, скорее всего, в проведении ремонтных работ с неправильной переадресацией, работами в ядре сайта. Перенос на другой адрес, как DNS, так и доменный. Возможна блокировка DNS с определенных стран, хотя такой подход редко используется.
Когда проблема со стороны ресурса, то единственное решение – это ожидать починки сайта. Обычно это выполняется достаточно быстро. Чтобы быстрее увидеть изменение в строении страниц, нужно очистить кэш. Так перед новым обращением к сайту следует в консоль с соответствующими правами добавить команду ipconfig/flushdns.
Нередко причиной различных проблем с подключением к сети становится Wi-Fi роутер. Попробуйте произвести сброс настроек к заводским параметрам или более консервативное решение, обесточить его на 10-15 минут. Аналогичное действие можно провести и для проводного подключения. Снова попробуйте соединиться с сервером. При помощи системного метода перезагрузить сетевой адаптер, а вместе с ним можно и ПК.
Причина сбоя может быть и в самом DNS, сбоях в клиенте или системе.
What does DNS_PROBE_FINISHED_NXDOMAIN mean in Google Chrome?
Any browser errors that contain DNS refer to a problem with the DNS resolver, which is responsible for looking up websites by translating the domain name you type in the address bar into an IP address.
NXDOMAIN means Non-Existent Domain. So, by combining the two, DNS_PROBE_FINISHED_NXDOMAIN means that your DNS resolver can’t identify a website because its domain doesn’t exist.
It’s a common error that usually occurs when trying to access websites that don’t exist anymore because the server host is currently in maintenance or the domain expired. Or, perhaps you have a typo in the domain name.
DNS_PROBE_FINISHED_NXDOMAIN is accompanied by the This site can’t be reached error, along with an extra message that advises to check for a typo before attempting to visit a website. It’s only shown in Chrome and Chromium-based web browsers, such as Microsoft Edge or Opera.
On Firefox, the same error message says Hmm. We’re having trouble finding that site.
Meanwhile, Microsoft Edge shows Hmmm… can’t reach this page.
Safari says Safari Can’t Find the Server. The DNS_PROBE_FINISHED_NXDOMAIN error is rare on Android. Instead, you might see the ERR_NAME_NOT_RESOLVED message.
Как исправить ошибку DNS_PROBE_FINISHED_NO_INTERNET?
Во многом решения ошибки DNS_PROBE_FINISHED_NO_INTERNET схожи с советами из обзора как исправить ошибку DNS_PROBE_FINISHED_NXDOMAIN, поэтому просто перечислю наиболее соответствующие из них (детальнее же в самом обзоре): проверить интернет, перегрузка компьютера, сброс DNS-кэша, изменение адреса DNS-сервера, очистка кэша браузера, перегрузка роутера, проверка программ безопасности (мало IP-адрес DNS-сервера почему-то фильтруется).
Тем не менее, существует еще ряд дополнительных:
1. Проверьте кабеля. Если говорить применительно к данной ошибке, то проблемы с контактами, хоть и достаточно редко, но все же могут возникать. Поэтому не будет лишним их проверить.
2. Проверьте прокси и VPN. Если вы используете прокси или VPN. то стоит проверить не в них ли проблема. Например, подключить другие или временно отключить.
3. Попробуйте открыть сайт по IP-адресу. Такое, конечно, не часто возможно, но для экстренных случаев об этом методе стоит помнить.
4. Попробуйте другое подключение к интернету. Если у вас несколько источников интернета, то вполне возможно, что ошибка DNS_PROBE_FINISHED_NO_INTERNET не возникнет в другом подключении.
5. Можно попробовать откатить систему Windows. Конечно, при условии, что вы используете данную функцию и откат не вызовет дополнительных проблем. Например, если устанавливали программы, то откат системы может привести к откату настроек. Но, это достаточно крайний метод (и в подавляющем большинстве случаев дело до него не доходит, так как проблема зачастую решается ранее описанными), поэтому к нему стоит прибегать в тех случаях, когда уж совсем ничего не помогает, а сайт уж очень необходимо открыть.
- Как исправить ошибку ERR TOO MANY REDIRECTS?
- Ошибка ERR BLOCKED BY CLIENT как исправить?
Первые шаги исправления ошибки DNS_PROBE_FINISHED_NO_INTERNET
Прежде чем приступать к описанным в следующих разделах действиям рекомендую учесть, что проблема может быть вызвана не какими-то проблемами с вашим компьютером, а проблемами со стороны провайдера, вашего или удаленного сетевого оборудования.
Чтобы исключить этот вариант, в первую очередь рекомендую выполнить следующие шаги:
- В случае если подключение выполняется через роутер и у вас есть другие устройства, проверить работу Интернета через этот же роутер (например, на телефоне перед проверкой отключите мобильную сеть и оставьте только Wi-Fi) на них. Если работает, на других устройствах всё в порядке, то для начала перезагрузите компьютер или ноутбук с проблемой, а если не помогло, перейдите к следующем разделу инструкции.
- Если в 1-м пункте мы определили, что те или иные ошибки (не обязательно DNS_PROBE_FINISHED_NO_INTERNET) возникают на всех устройствах в одной сети, проверьте подключение кабеля провайдера к роутеру, а также перезагрузите роутер (выключите из розетки, через минуту вновь включите).
- Если указанное не помогло, а Интернета всё так же нет на всех устройствах, то есть вероятность, что причина проблемы со стороны провайдера: это может быть временная недоступность Интернета (несмотря на это, само подключение на вашем компьютере может выглядеть как активное) или проблемы с DNS. В первом случае нам стоит лишь ждать, когда они исправят проблему. Во втором — может сработать следующий раздел инструкции.
- Дополнительно, иногда указанная проблема может быть связана с неправильными настройками Интернет-подключения на роутере (а они в некоторых случаях могут сбрасываться при долгом отключении питания или перепадах напряжения).
Добавить в заметки чтобы посмотреть позже?
Сброс настроек роутера
Когда на всех устройствах отсутствует выход в интернет, возможно, возникли проблемы с самим роутером. Перед его перенастройкой желательно на всякий случай позвонить в службу поддержки своего провайдера, вдруг с его стороны находится причина отсутствия контакта. Но если у поставщика интернет-услуг все в норме, а браузер по-прежнему выдает сообщение про ошибку DNS probe finished, придется устранять появившуюся проблему самостоятельно. В первую очередь нужно попробовать выполнить перезагрузку маршрутизатора. Выключите его на 12 минут, затем снова включайте.
Если все сказанное выше не помогает, понадобится добиться полного сброса настроек роутера до заводских настроек по умолчанию. Это делается одним из двух известных способов: во-первых, с помощью интерфейса устройства. Во-вторых, нажав кнопку Reset, расположенную обычно на тыльной части корпуса в углублении. Надавливая каким-либо тонким предметом на «Сброс», надо будет удерживать кнопку 8 секунд. При запуске процедуры перезагрузки одновременно замигают все индикаторы на маршрутизаторе.
Помните о том, что обязательно после сброса требуется проверить, включен ли роутер. После перезагрузки понадобится заново его настроить. В таких случаях рекомендуется обратиться к специалистам за консультацией.
Если проблема так и не была выявлена, напрямую обращайтесь в сервисный центр провайдера. Чаще всего проблема с недоступностью ДНС-серверов (DNS probe finished) случается именно у поставщика интернет-услуг. Специалисты центра удаленно подскажут, как восстановить рабочий режим сети или пришлют своего мастера для настройки оборудования.
1. Confirm Other Devices Can’t Connect Either
Before you do any troubleshooting, it’s important to determine whether your PC is the only device with no internet connection. Grab your phone or another computer that’s connected to your Wi-Fi network and see if it’s online properly—try streaming a YouTube video or similar to check.
On most Android versions, you’ll see an X icon over the Wi-Fi symbol and notice you’re connected to your mobile network for data. iPhone and iPad users can visit Settings > Wi-Fi and check for a No Internet Connection message under your network name.
If your computer won’t connect but others will, this is likely due to a misconfigured setting on just your PC. But if you have no internet on every device, the problem lies with your network equipment and you can thus skip some of the PC-only steps below, as noted.
Before you proceed, if the problem affects all your devices, you should perform a quick test. Disconnect the Ethernet cable that connects your modem to your router, and use it to connect your PC to the modem directly instead.
If you can get online with this setup, the problem lies with your router. Should you proceed through the following troubleshooting and not find the fix for your issue, your router is likely faulty.
Включаем DNS
Иногда причина может быть совсем банальной – отключен DNS-клиент.
Но я же не дурак! Зачем мне отключать DNS?
Дело в том, что это происходит без участия пользователя. Некоторые программы самостоятельно отключают DNS во время своей работы.
В некоторых случаях это делают вирусы, о чем мы еще поговорим. Как бы там ни было, необходимо проверить, включен ли DNS-клиент на вашем компьютере.
Возможно, нужно будет отключить его и запустить заново. Иногда помогает и это.
Выполняется эта процедура следующим образом:
- Откройте меню «Пуск» или, собственно, «Windows», а затем перейдите в «Панель управления».
- Затем в строке поиска введите запрос «Администрирование». Также можно отобразить все ярлыки по группам (или по категориям) и там найти группу с таким же названием. Но легче воспользоваться поиском. Откройте этот пункт.
Рис. 7. Открытие меню администрирования через Панель управления.
- Дальше откройте ярлык с названием «Службы».
Рис. 8. Раздел «Администрирование» и пункт «Службы» в нем.
- Дальше в панели справа найдите пункт «DNS-клиент». В столбике с названием «Состояние» должно быть написано «Работает». Если это не так, нажмите на этот пункт левой кнопкой мыши дважды и в открывшемся окне нажмите на кнопку «Запустить». Обязательно проверьте, чтобы в поле «Тип запуска» был выбран вариант «Автоматически». Вполне возможно, что DNS-клиент выключается и из-за этого его придется запускать вручную после каждого сбоя. Но при автоматическом типе запуска эта проблема исчезает.
- Даже если все работает нормально и в столбе «Состояние» написано «Работает», все равно откройте «DNS-клиент», нажмите на кнопку «Остановить», затем «Запустить». Опять же, поставьте автоматический тип запуска.
Важно: После окончания всех операций обязательно нажмите кнопку «ОК» внизу открытого окна. В противном случае никакие изменения не будут сохранены
Рис. 9. Проверка работы DNS-клиента компьютера.
Сброс TCP/IP
Также в некоторых случаях в решении проблемы поможет полный сброс TCP/IP.
Почему TCP/IP?
Все просто – в настройках этого протокола что-то сбилось и из-за этого система не может подключиться к DNS-серверу. Такое явление может быть связано с самыми разными причинами.
Иногда влияет тот же вирус, иногда неправильно работают какие-то программы. А, может быть, кто-то что-то настраивал, что и привело к сбою настроек.
В общем, этот вариант точно стоит проверить, поэтому сделайте вот что:
- Описанным выше способом откройте «Центр управления сетями…» и там откройте «Изменение параметров адаптера».
- На том подключении, которое вы используете, тоже кликните правой кнопкой мыши и выберете пункт «Свойства» в выпадающем списке.
- А теперь самое интересное. Уберите галочку с пункта «Протокол интернета версии 6». Нажмите «ОК» и выйдите из данного меню.
Рис. 10. Ручной сброс TCP/IP в свойствах используемого соединения.
Протокол интернета 6 включится, но уже с новыми настройками – такими, которые были в нем изначально. Такой нехитрый способ приведет к тому, что протокол TCP/IP тоже будет сброшен.
Подсказка: В некоторых случаях после ручного сброса TCP/IP интернет сразу работать не начинает. Поэтому необходимо дополнительно перезагрузить компьютер, чтобы изменения вступили в силу.
А также сбросить TCP/IP можно при помощи встроенного в систему средства под названием NetShell. Делается это следующим образом:
- Откройте командную строку от имени администратора. Как это делать, мы тоже описывали выше.
- Введите команду «netsh int ip reset ». К примеру, если Вы хотите, чтобы текстовый файл с отчетом назвался log.txt и был сохранен в корне диска D, необходимо ввести команду «netsh int ip reset D:\log.txt». Вы можете задать любой путь для сохранения и любое имя.
Рис. 11. Ввод команды для использования средства NetShell
- Перезагрузите компьютер и попробуйте воспользоваться входом в интернет. Если не поможет, проделайте все вышеописанные действия, но введите команду «netsh int reset all». Снова перезагрузите свой аппарат. Если и после этого результата не будет, воспользуйтесь командой «netsh winsock reset». Тогда будет сброшен еще и протокол Winsock, который также связан с TCP/IP.
В большинстве случаев эти способы помогают вернуть стандартные настройки TCP/IP и дать ему нормально работать с DNS-сервером.
Вам это может быть интересно:


