[solved] dns_probe_finished_nxdomain (this webpage is not available)
Содержание:
- Обновите свой IP-адрес
- Подробнее об ошибке DNS_PROBE_FINISHED_NXDOMAIN в браузере
- Проблема на стороне сайта
- Что вызывает ошибку DNS?
- Включаем DNS
- Fix DNS_PROBE_FINISHED_NXDOMAIN in Android
- Method 3: Flush The DNS
- IP Adresini Komut Satırı Üzerinden Ayarlama
- Решение проблемы
- VPN ve Antivirüs’ü Devre Dışı Bırakmak
- Other methods to try
- Очистите кеш DNS.
- 2. Renew Your IP Address
- Как исправить ошибку DNS PROBE FINISHED NXDOMAIN?
- dns_probe_finished_nxdomain hatasına ne sebep olur?
- Fix dns_probe_finished_nxdomain in Windows10/8/7:
Обновите свой IP-адрес
Ошибка «Этот сайт недоступен» может быть результатом неверно указанного IP-адреса. Вы можете попробовать обновить свой IP-адрес и посмотреть, поможет ли это решить проблему.
Обновите свой IP-адрес в Windows:
-
Открыть Командная строка и выполните следующие команды по порядку: ipconfig / release
-
Очистите кеш DNS: ipconfig / flushdns
-
Обновите свой IP-адрес: ipconfig / обновить
-
Установите новые DNS-серверы: netsh int ip установить dns
-
Сбросьте настройки Winsock: сброс WinSock Netsh
Обновить IP-адрес на Mac:
-
Щелкните значок Wi-Fi в строке меню и выберите Открыть сетевые настройки.
-
Выберите свою сеть Wi-Fi слева и нажмите Продвинутый справа.
-
Направляйтесь к TCP / IP таб.
-
Щелкните значок Продлить аренду DHCP кнопка.
Подробнее об ошибке DNS_PROBE_FINISHED_NXDOMAIN в браузере
Такая ошибка может появляться на самом деле и в других браузерах, таких как Opera, Mozilla Firefox, Яндекс Браузер. Текст ошибки говорит нам, что проблемы у браузера с DNS. И причин тому может быть несколько: в данный момент у вас нет подключения к интернету, адрес DNS неверный или другое программное обеспечение блокирует выход в сеть. Все эти и другие причины мы попробуем сейчас устранить.
Что такое DNS и для чего он нужен
Когда происходит запрос с вашего компьютера к тому или иному сайту в сети, DNS сервер понимает такой запрос. В его базе уже есть соответствия буквенного названия и числового. И он отправляет ваш браузер на нужный сайт. На самом деле внутри этой непростой системы процессы гораздо сложнее. Но этот пример отражает главную суть и предназначение DNS.
Если вы видите в Google Chrome или любом другом браузере ошибку DNS_PROBE FINISHED_NXDOMAIN, это значит, что в этой системе произошел сбой. И система по определенным причинам не может отправить вас на нужный адрес.
Проблема на стороне сайта
Если код «DNS_PROBE_FINISHED_NXDOMAIN» отображается при открытии одного сайта, причем на разных ПК или смартфонах и, возможно, с различными кодами ошибки, в то время, как другие веб-ресурсы работают корректно, это говорит о проблеме именно в работе этого ресурса. Скорее всего, на нем просто проводятся какие-то работы или же произошел сбой. Либо ресурс закрыт.
Ошибка может проявиться при неправильном вводе адреса сайта. Такое случается очень редко, но все-таки проверить это предположение нужно.
Ошибка «DNS_PROBE_FINISHED_NXDOMAIN» время от времени проявляется у многих пользователей, независимо от версии Windows или используемого браузера. Зная, как ее устранить, пользователь легко с ней справится.
Часто неисправность решается перезагрузкой маршрутизатора или компьютера, сбросом ошибок браузера или его переустановкой, а также добавлением веб-обозревателя в настройки антивирусного ПО или брандмауэра.
Реже приходится сбрасывать параметры сети, изменять адреса серверов DNS или проверять функционирование DNS-клиента. Иногда проблема случается на открываемом сайте – тогда нужно лишь дождаться восстановления его работоспособности.
Мне нравитсяНе нравится
Что вызывает ошибку DNS?
За последние пару лет возникло много вопросов о происхождении печально известной ошибки. Я должен сказать вам, что эта ошибка довольно запутанная и существует под совершенно разными именами во многих браузерах.
Например, если вы получаете DNS PROBE FINISHED BAD CONFIG в Google Chrome, та же ошибка может выглядеть совершенно иначе в другом браузере. В одном я уверен, что эта ошибка связана с DNS. Сейчас многие люди не знают об этом, но DNS работает довольно простым для понимания способом.
Основная цель DNS — перевести название веб-сайта с нашего языка на язык, понятный для Интернета. Итак, для начала, если вы введете www.google.com, DNS должен будет преобразовать это в машиночитаемый IP-адрес.
Веб-сайтам может быть присвоено несколько IP-адресов одному имени, все зависит от того, насколько велик веб-сайт. Таким образом, с учетом этого ошибка DNS возникает, когда DNS не удается преобразовать введенный вами URL-адрес в машиночитаемый IP-адрес.
Хуже всего в этой ошибке является то, что существует много разных причин возникновения этой ошибки. Это может быть ваш браузер, это может быть VPN, который вы используете, это может быть сам маршрутизатор, неисправный кабель или интернет-соединение.
Методы исправления различных ошибок DNS в основном одинаковы. Тем не менее, чтобы сохранить актуальность и свежесть, я добавлю несколько различных методов, которые могут исправить Интернет, и исправить очень ужасную ошибку dns probe finished bad config .
Включаем DNS
Иногда причина может быть совсем банальной – отключен DNS-клиент.
Но я же не дурак! Зачем мне отключать DNS?
Дело в том, что это происходит без участия пользователя. Некоторые программы самостоятельно отключают DNS во время своей работы.
В некоторых случаях это делают вирусы, о чем мы еще поговорим. Как бы там ни было, необходимо проверить, включен ли DNS-клиент на вашем компьютере.
Возможно, нужно будет отключить его и запустить заново. Иногда помогает и это.
Выполняется эта процедура следующим образом:
- Откройте меню «Пуск» или, собственно, «Windows», а затем перейдите в «Панель управления».
- Затем в строке поиска введите запрос «Администрирование». Также можно отобразить все ярлыки по группам (или по категориям) и там найти группу с таким же названием. Но легче воспользоваться поиском. Откройте этот пункт.
Рис. 7. Открытие меню администрирования через Панель управления.
- Дальше откройте ярлык с названием «Службы».
Рис. 8. Раздел «Администрирование» и пункт «Службы» в нем.
- Дальше в панели справа найдите пункт «DNS-клиент». В столбике с названием «Состояние» должно быть написано «Работает». Если это не так, нажмите на этот пункт левой кнопкой мыши дважды и в открывшемся окне нажмите на кнопку «Запустить». Обязательно проверьте, чтобы в поле «Тип запуска» был выбран вариант «Автоматически». Вполне возможно, что DNS-клиент выключается и из-за этого его придется запускать вручную после каждого сбоя. Но при автоматическом типе запуска эта проблема исчезает.
- Даже если все работает нормально и в столбе «Состояние» написано «Работает», все равно откройте «DNS-клиент», нажмите на кнопку «Остановить», затем «Запустить». Опять же, поставьте автоматический тип запуска.
Важно: После окончания всех операций обязательно нажмите кнопку «ОК» внизу открытого окна. В противном случае никакие изменения не будут сохранены
Рис. 9. Проверка работы DNS-клиента компьютера.
Сброс TCP/IP
Также в некоторых случаях в решении проблемы поможет полный сброс TCP/IP.
Почему TCP/IP?
Все просто – в настройках этого протокола что-то сбилось и из-за этого система не может подключиться к DNS-серверу. Такое явление может быть связано с самыми разными причинами.
Иногда влияет тот же вирус, иногда неправильно работают какие-то программы. А, может быть, кто-то что-то настраивал, что и привело к сбою настроек.
В общем, этот вариант точно стоит проверить, поэтому сделайте вот что:
- Описанным выше способом откройте «Центр управления сетями…» и там откройте «Изменение параметров адаптера».
- На том подключении, которое вы используете, тоже кликните правой кнопкой мыши и выберете пункт «Свойства» в выпадающем списке.
- А теперь самое интересное. Уберите галочку с пункта «Протокол интернета версии 6». Нажмите «ОК» и выйдите из данного меню.
Рис. 10. Ручной сброс TCP/IP в свойствах используемого соединения.
Протокол интернета 6 включится, но уже с новыми настройками – такими, которые были в нем изначально. Такой нехитрый способ приведет к тому, что протокол TCP/IP тоже будет сброшен.
Подсказка: В некоторых случаях после ручного сброса TCP/IP интернет сразу работать не начинает. Поэтому необходимо дополнительно перезагрузить компьютер, чтобы изменения вступили в силу.
А также сбросить TCP/IP можно при помощи встроенного в систему средства под названием NetShell. Делается это следующим образом:
- Откройте командную строку от имени администратора. Как это делать, мы тоже описывали выше.
- Введите команду «netsh int ip reset ». К примеру, если Вы хотите, чтобы текстовый файл с отчетом назвался log.txt и был сохранен в корне диска D, необходимо ввести команду «netsh int ip reset D:\log.txt». Вы можете задать любой путь для сохранения и любое имя.
Рис. 11. Ввод команды для использования средства NetShell
- Перезагрузите компьютер и попробуйте воспользоваться входом в интернет. Если не поможет, проделайте все вышеописанные действия, но введите команду «netsh int reset all». Снова перезагрузите свой аппарат. Если и после этого результата не будет, воспользуйтесь командой «netsh winsock reset». Тогда будет сброшен еще и протокол Winsock, который также связан с TCP/IP.
В большинстве случаев эти способы помогают вернуть стандартные настройки TCP/IP и дать ему нормально работать с DNS-сервером.
Вам это может быть интересно:
Fix DNS_PROBE_FINISHED_NXDOMAIN in Android
How to fix on Android 9 Pie and newer versions
Android 9 Pie has slightly different settings than old versions. The new versions support system-wide DNS settings, so you no longer have to modify these settings for each individual network. However, keep in mind that Android requires Domain Name System services to support DNS-over-TLS, therefore not all server’s will work for this. However, if you’re going to be using Google Public DNS, you should be fine. Therefore, we invite you to follow the given steps to fix DNS_PROBE_FINISHED_NXDOMAIN Android mobile phone error.
- Open Settings app on your phone.
- Go to Wireless & Networks.
- Tap on Private DNS.
- Choose Private DNS provider hostname and enter the following hostname:dns.google
- Click Save.
Fix error in Android 8.1 Oreo or older versions
To change DNS server on Android (both Wi-Fi and Ethernet), users should manually enter the DNS addresses to every used network connection.
- Android users should go to Settings > Wi-Fi (or cellular)> long press the current network name > Modify network and then put a tick on Show advanced options.
- Here, find IP settings and set its value from DHCP to Static.
- Change DNS settings to:DNS 1: 8.8.8.8, then set the second DNS option to 8.8.4.4.
TIP: To avoid DNS-related issues on your Android, consider using a VPN. Many users have reported that usage of such program successfully solved various network-related issues to them.
Method 3: Flush The DNS
After restarting your PC, if the error did not appear immediately, it may return after a few hours of usage. Some users have reported that, after restarting the PC, the Google Chrome browser works fine. However, after a few hours of usage, the dns_probe_finished_nxdomain error occurs again. It continuously happens with every restart.
Now to resolve this error, you can try flushing the DNS and see if it can resolve the error.
To flush the DNS, open an elevated command prompt (command prompt as admin).
To do this Press Windows key + X and select Command prompt (admin). Or Right-click on the Star button and select ” Command Prompt (Admin)“.
If not press Windows Key + R and type cmd in the Run dialogue box. Alternatively, search cmd in the search bar, right-click on cmd.exe and select Run as Administrator.
Once the command prompt window opens, type the following command and hit enter.
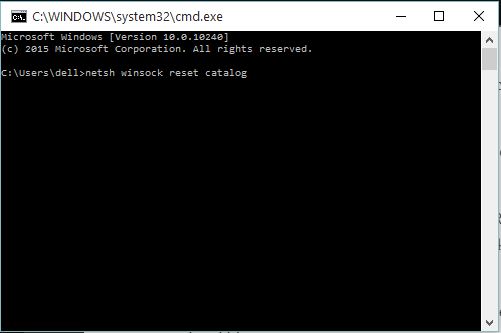
netsh winsock reset catalog
After the execution of the command, reboot your PC. Try opening Google Chrome and try to access the web page. In most cases, this should fix the dns_probe_finished_nxdomain error.
IP Adresini Komut Satırı Üzerinden Ayarlama
Bu dns_probe_finished_nxdomain çözümü, DNS önbelleğini temizlemenin daha kapsamlı bir versiyonudur. Adımlar bir öncekine benzerdir. Eğer Windows kullanıyorsanız Komut Satırı’nı yönetici olarak çalıştırıp aşağıdaki komutları gireceğiz.
- Windows tuşuna ve R‘ye basın veya arama çubuğuna Komut İstemi yazın.
- Komut İstemi‘ni gördüğünüzde sağ tıklayarak yönetici olarak çalıştırın.
- Aşağıdaki kodları teker teker kopyalayıp yapıştırın ve giriş/enter tuşuna basın.
Bu komutları teker teker girmeniz ve her birini yazdıktan sonra enter’a bastığınızdan emin olmanız gerekir. Kullanıcılar bu işlemi IP adreslerini yenilemek ve bilgisayarlarındaki Winsock programını yeniden başlatmak için kullanırlar. Winsock’u yeniden başlatmak yararlıdır çünkü Winsock internet uygulamalarından gelen istekleri kontrol etmek için sorumludur ve bu işlemi arada bir yapmanız iyi olacaktır.
Решение проблемы
Естественно, что когда компьютер сообщает пользователю, что веб страница недоступна, следует провести проверку возможности подключения к сети:
- Визуально. Посмотреть состояние кабелей, штекеров, всего необходимого для этого оборудования.
- Перезагрузить роутер, систему, выключить/включить службы, отвечающие за подключение.
Следующий шаг – разобраться с настойками брандмауэера, который может попросту блокировать работу одного из браузеров. Следует зайти в параметры этой программы и внести нужное приложение в исключения. Попробовать перезапустить процесс подключения к сети.
Если все вышеописанное не помогло справиться с ошибкой dns probe finished nxdomain, то понять, что за ошибка помогут настройки средств доступа в интернет. Это можно сделать несколькими способами.
Вариант первый
Итак, ситуация – человек хочет запустить какой-либо сайт через браузер, но система выдает ошибку, связанную с ДНС. Что делать:
- Запустить командную строку, и заставить операционку выполнить приказ «ncpa.cpl».
- Появляется список доступных подключений, конкретно для этого компьютера. В нем следует выбрать тот, который сейчас используется.
- Перейти в «свойства».
Найти пункт «Протокол Интернета версии 4 TCP/IPv4» и совершить переход в настройки. - Первоначально попробовать получить IP-адрес автоматическим способом.
- Если это не помогает, то ввести два значения 8.8.8.8 и 8.8.4.4.
- Сохранить и ввернуться в строку для ввода команд.
- Вписать «ipconfig /flushdns».
- Повторить попытку захода на нужную страницу.
Вариант второй – проверка работы службы.
Иногда причиной этой неприятности может стать отключение службы, которая отвечает за преобразования адресов ДНС в конкретной версии операционки от компании Microsoft.
Для решения кода ошибки dns probe finished nxdomain потребуется запустить список всех запущенных на компьютере служб и проверить работоспособность DNS-клиента. Если оно отсутствует, то следует выполнить такую процедуру:
- Перейти в панель управления.
- Администрирование – службы.
- Найти свойства нужного клиента и нажать на «запустить».
Итогом должно стать появление возможности перехода на нужный интернет-ресурс.
Как видно из всего выше написанного, данная неприятность исправляется совсем просто и не потребует каких-либо серьезных и глубоких познаний в программировании или других сферах, связанных с PC. Поэтому никогда не стоит поддаваться панике, так как, очень часто, поиск решения лежит перед глазами.
VPN ve Antivirüs’ü Devre Dışı Bırakmak
VPN (Sanal Özel Ağ) ve antivirüs, internette çok vakit harcayanlar için muhteşem güvenlik çözümleri sunar. Ne yazık ki, VPN ve antivirüslerin özellikleri bazen kullanıcıları bazı sitelere erişmekten alıkoyabilir. PC ve laptop’unuzda internet bağlantı ayarlarını değiştirmeden önce, dns_probe_finished_nxdomain sorununu çözmek için aktif VPN veya antivirüsü devre dışı bırakmayı deneyebilirsiniz.
Antivirüsünüzü devre dışı bırakmak oldukça kolaydır – tek yapmanız gereken kontrol panelini açıp, gerekli seçeneği bulmaktır. Öbür taraftan ise, Windows’da VPN’i devre dışı bırakmak için aşağıdaki adımları izleyin:
- Kontrol Paneli menüsünde, “Ağ Bağlantıları” seçeneğini bulun ve çift tıklayın. Bu size sahip olduğunuz bağlantıların bir listesini gösterecektir.
- Devre dışı bırakmak istediğiniz VPN’in üzerine gelin. Windows versiyonuna bağlı olarak pencerenin ya sol tarafında ya da üstünde içeriksel bir menü görünecektir. “Bu bağlantının ayarlarını değiştir” seçeneğini seçin.
- Pencerenizin üst kısmındaki “Ağ Oluşturma” sekmesini seçin ve “Kaldır” yazısına tıklayın. Hepsi bu kadar ancak VPN’i başarıyla devre dışı bıraktığınızdan emin olmak için bilgisayarınızı hemen yeniden başlatmalısınız.
Other methods to try
Disable antivirus
If none of the provided methods helped you to fix the issue, you might want to consider disabling your antivirus temporarily. This will likely help you to access the desired website, however, you must keep in mind that your security software blocks them for a reason.
With that said, remember that by accessing websites blocked for security concerns, you expose your computer to various risks, including malware or phishing. Please use this method only if you are 100% sure that the website you’re trying to reach is secure and that your antivirus is blocking it by mistake.
Contact your network provider
In some rare cases, it could be that your Internet service provider or your country blocks specific websites for a reason. If you’re encountering such restrictions, it would be a good idea to use a browser that provides certain level of privacy, for instance, Tor browser. Another, and even more recommended option is to use VPN, not only to bypass restrictions, but also to protect your identity and privacy online.
Restart your Access Point
The following method was kindly mentioned by our visitor Marcio, who suggested that after trying several fixes, he managed to fix DNS_PROBE_FINISHED_NXDOMAIN by turning his Access Point off and then turning it back on.
Therefore, if you’re using an Access Point of some kind, try restarting it and checking if the DNS issue gets resolved then.
Check the system for malware
In very specific cases, DNS_PROBE_FINISHED_NXDOMAIN error can be caused by virus activity. For example, ransomware like STOP/DJVU is known to modify Windows HOSTS file and add a list of domains to the restriction list, and as a result, the victim might run into the said error when trying to access them.
We have provided a method to fix compromised HOSTS file for Windows and Mac already. However, if you suspect that your computer has been affected by spyware or malware, run to fix virus damage on Windows. Mac users might want to run a scan with .
Очистите кеш DNS.
Чтобы быстро разрешить доменные имена, ваш компьютер просматривает сохраненный кеш DNS. Если есть проблема с этим кешем, что часто случается, очистка этого кеша, вероятно, должна решить проблему, с которой вы столкнулись в своем браузере.
Очистите кеш DNS в Windows:
-
Искать Командная строка с помощью строки поиска меню «Пуск» и запустите утилиту.
-
Введите следующую команду в окно командной строки и нажмите Enter: ipconfig / flushdns
Очистите кеш DNS на Mac:
-
Нажмите на Панель запуска в Dock найдите Терминал, и откройте его.
-
Теперь введите следующие команды, нажимая Enter после каждой:dscacheutil -flushcachesudo killall -HUP mDNSResponder
2. Renew Your IP Address
The error “This site can’t be reached” might result from an incorrectly specified IP address. You can try renewing your IP address and see if that helps fix the problem.
Renew Your IP Address on Windows:
- Open the Command Prompt and run the following commands in order: ipconfig/release
- Flush the DNS cache: ipconfig/flushdns
- Renew your IP address: ipconfig/renew
- Set new DNS servers: netsh int ip set dns
- Reset the Winsock settings: netsh winsock reset
Renew IP Address on Mac:
- Click the Wi-Fi icon in the menu bar and select Open Network Preferences.
- Choose your Wi-Fi network on the left and click Advanced on the right.
- Head to the TCP/IP tab.
- Click the Renew DHCP Lease button.
Как исправить ошибку DNS PROBE FINISHED NXDOMAIN?
Небольшое примечание, кроме ошибки DNS_PROBE_FINISHED_NXDOMAIN, перечисленные ниже методы так же могут быть полезны при ошибках ERR_NAME_NOT_RESOLVED и DNS_PROBE_FINISHED_BAD_CONFIG потому, что, в общем смысле, они так же подразумевают проблемы с dns.
Отмечу, что в подавляющем большинстве случаев, данная ошибка возникает в случаях либо, когда сайта не существует, либо, когда у сайта проблемы с настройками DNS. Тем не менее, ошибка может возникать и по другим причинам.
1. Проверьте, что сайт существует. Сделать это можно несколькими методами. Во-первых, попросить знакомых проверить сайт. Во-вторых, можно использовать бесплатные онлайн сервисы whois (их много, легко найти в поиске наиболее подходящий вам), которые позволяют выдать массу информации о доменном имени, в том числе и то, что сайта не существует. В-третьих, можно воспользоваться браузером Tor, который позволяет открывать страницы в интернете с других IP-адресов (мало ли где-то проблемы в сети).
2. Перезагрузите компьютер
Конечно, этот метод лучше отложить подальше, но если же вы начинающий пользователь и вам важно открыть сайт, то можете начать с него. Дело в том, что многие операционные системы, включая Windows, содержат в себе автоматические средства для исправления ошибок, включая и проблемы с DNS. 3
Перезагрузите роутер…Если вы используете роутер, то будет не лишним попробовать его перезагрузить
3. Перезагрузите роутер…Если вы используете роутер, то будет не лишним попробовать его перезагрузить.
4. Почистите DNS-кэш. В Windows это делается следующим образом. Откройте командную строку и выполните команду «ipconfig /flushdns». После чего перезагрузите сайт в браузере (можно так же перезагрузить браузер).
5. Почистите кэш в браузере. В принципе, это редкость, когда ошибка DNS_PROBE_FINISHED_NXDOMAIN возникает из-за кэша браузера, но такое может быть.
6. Средства безопасности. В принципе, как уже говорил, средства безопасности, такие как антивирусы и файрволы, обычно приводят к другой ошибке. Но, будет не лишним проверить, не добавляли ли вы сайт в блек-лист.
7. Проверьте файл hosts. Вообще, этот файл в Windows предназначен для прямого определения соответствия ip-адресов и доменных имен. И вряд ли приведет к ошибке DNS PROBE FINISHED NXDOMAIN. Однако, глянуть его будет не лишним, так как банально в нем могут быть ошибки.
8. Использовать другие DNS-сервера в настройках вашего интернет-соединения. Чаще всего, для этого предлагают использовать бесплатные и общедоступные DNS-сервера от Google с IP-адресами 8.8.8.8 и 8.8.4.4 (для IPv4). Еще можно использовать DNS сервера Cloudflare 1.1.1.1 и 1.0.0.1. И вот как это можно сделать в Windows:
8.1. Откройте окошко «Выполнить». Для этого нажмите сочетание «Клавиша Windows + R».
8.2. Откройте окно сетевых подключений. Для этого в окошке «Выполнить» введите «ncpa.cpl» и нажмите ввод.
8.3. Щелкните правой кнопкой мыши по вашему интернет-соединению и выберите пункт «Свойства» (для этого потребуются административные права).
8.4. В появившемся окне, во вкладке «Сеть» найдите пункт «IP версии 4 (TCP/IPv4)» (или нечто схожее) и щелкните по нему двойным щелчком (или используйте кнопку «Свойства»).
8.5. В открывшихся свойствах, выберите «Использовать следующие адреса DNS-серверов» и чуть ниже введите Предпочитаемый и Альтернативный DNS-сервера. Например, адреса от Google 8.8.8.8 и 8.8.4.4 (первый является предпочтительным). Аналогично, с Cloudflare 1.1.1.1 и 1.0.0.1.
8.6. Нажмите кнопку «ОК» и закройте окна. Так же будет не лишним отключить и заново включить интернет-подключение.
9. Попробуйте открыть сайт через некоторое время. Так же читателям стоит помнить и учитывать, что если сайт только появился или в нем что-то делают (например, переносят в другой хостинг), то стоит попробовать повторно открыть сайт через некоторое время. Для понимания, добавление и корректировка DNS записей, связанных с доменным именем, может требовать до 24 часов.
- Как исправить ошибку ERR_CONNECTION_REFUSED?
- Как исправить ошибку ERR TOO MANY REDIRECTS?
dns_probe_finished_nxdomain hatasına ne sebep olur?
Bazı kullanıcıların bu yazıyı ekranlarında görünce kafası karışabilir. Ancak, bu sıklıkla görülen bir sorundur. Hata kodunda da görebileceğiniz gibi bu DNS ile alakalı bir sorundur. Domain Name System – Alan Adı Sistemi, ya da kısaltılmış olarak DNS, web sitelerini ziyaret etmenizi sağlayan şeyin ta kendisidir.
Bir URL’yi bir web tarayıcısında adres çubuğuna girdiğinizde, DNS, URL’nin IP adresini aramak için kendi online veri tabanına bir istek yollar. Eğer DNS herhangi uyan bir sonuç bulamazsa, Google Chrome bununla alakalı hata mesajını gösterir.
DNS_PROBE_FINISHED_NXDOMAIN hatasının başka sebepleri de vardır ve bu makalede bu sebeplerin hepsinden bahsedeceğiz.
Fix dns_probe_finished_nxdomain in Windows10/8/7:
 dns_probe_finished_nxdomain
dns_probe_finished_nxdomain
- Type control panel and press enter.
- Now go to Network and Sharing Center.
 dns_probe_finished_nxdomain
dns_probe_finished_nxdomain
Click on the Change adaptor settings provided in the left pane.
 dns_probe_finished_nxdomain
dns_probe_finished_nxdomain
Choose a network adaptor that you are using currently to connect to the internet.
 dns_probe_finished_nxdomain
dns_probe_finished_nxdomain
- Right click on the network that you are using to connect to the internet and choose Properties.
- In the properties window, scroll down till you see the option Internet Protocol Version 4 (TCP/IPv4).
 dns_probe_finished_nxdomain
dns_probe_finished_nxdomain
- Double click on this Option.
- Now click on Use the following DNS server address.
 dns_probe_finished_nxdomain
dns_probe_finished_nxdomain
Now enter the following DNS address 8.8.8.8 and 8.8.4.4.
8.8.8.8 and 8.8.4.4
 dns_probe_finished_nxdomain
dns_probe_finished_nxdomain
Save all the settings by clicking Ok.
 dns_probe_finished_nxdomain
dns_probe_finished_nxdomain
Close all the windows.
We are sure that your dns_probe_finished_nxdomain error problem would be resolved by now. If still not resolved is restart the PC and try again. Hoping that the issue has been solved, we wish you, Happy browsing. For more such awesome content stay tuned to TecKangaroo.com if you have any questions feel free to ask it in the comments below. if you would like to know any step in detail please let us know that also in the comments below.


