Что такое ворд и как его скачать? детально
Содержание:
- Office.Live — позволяет работать с документами Word
- Как сравнить два документа Ворд вручную рядом — 1 способ
- Описание Microsoft Word
- Как создать нумерованный или маркированный список
- Какие существуют аналоги Word Online?
- Создать документ Ворд на Яндекс Диске
- Что это такое?
- Как открыть файл Word в Облаке Mail.ru
- Microsoft Word
- Microsoft Word 2010 для Windows XP скачать бесплатно на русском
- Microsoft Word 2010
- Возможности
- ONLYOFFICE — работает с форматами .DOCX, .XLSX и .PPTX
- Как сравнить два документа Word?
- Скачайте Microsoft Office 2019 на русском языке бесплатно для Windows
- Windows Word: плюсы программы
- Microsoft Word Online
- Редактировать Ворд онлайн в Zoho Docs
- Редактирование документа в Word Online
Office.Live — позволяет работать с документами Word
Первый ресурс, о котором я хочу рассказать – это Office.Live, являющий собой онлайн вариант популярного пакета MS Office
Среди всех возможностей ресурса важное место занимает Word Online – текстовый редактор, позволяющий легко создать документ онлайн. При этом сетевой документ Ворд обладает функционалом, лишь немного уступающим по своим возможностям стационарному MS Word
- Для работы с Word Online перейдите на данный ресурс https://office.live.com/start/Word.aspx;
- Кликните на «Войти с помощью учётной записи Microsoft» (для входа на ресурс можно воспользоваться логином и паролем своей учётной записи в Skype).
- После прохождения авторизации для создания нового документа нажмите на «Новый документ»;
- Откроется панель редактирования, и вы сможете работать над созданием своего документа.
- Для сохранения результата нажмите на «Файл» — «Сохранить как» — «Скачать копию» (для сохранения на компьютер») или вновь на «Сохранить как» для сохранения набранного документа в облачном хранилище «OneDrive».
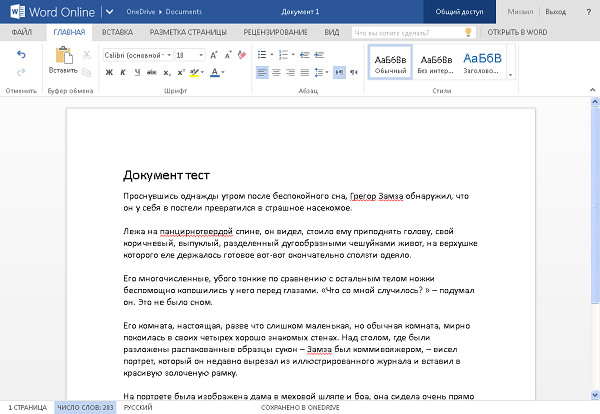
Так выглядит рабочее окно Word Online
Как сравнить два документа Ворд вручную рядом — 1 способ
Сейчас мы разберем, как сравнить 2 документа Word, если они одновременно открыты. В этом случае, мы можем просмотреть открытые документы рядом, расположив их вплотную друг к другу.
Чтобы сравнить исправления в двух открытых документах визуально, нужно сделать следующее:
- Откройте оба документа Word, текст в которых необходимо сравнить.
- В одном из открытых документов перейдите во вкладку «Вид».
- В группе «Окно» нажмите на кнопку «Рядом».
- В открывшемся окне «Сравнить рядом» выберите другой документ, если в это время на ПК открыто несколько файлов Word.
- На экране компьютера появятся два окна открытых документа, расположенные рядом друг с другом.
- Во вкладке «Вид» войдите в группу «Окно».
- Щелкните по опции «Синхронная прокрутка».
Вы можете просмотреть одновременно оба документа с помощью прокрутки, чтобы увидеть отличия.
Есть еще одна подсказка, позволяющая понять, вносились ли изменения в документ Word. В левой части нижней панели окна документа отображается число слов в тексте каждого документа. У вас есть возможность сравнить также количество символов, имеющихся в каждом из документов.
Как посчитать количество символов в Word: все способы
Чтобы выйти из режима просмотра рядом, во вкладке «Вид», в группе «Окно» нажмите на кнопку «Рядом».
Описание Microsoft Word
Microsoft Word — офисный текстовый редактор документов с профессиональным набором инструментов по работе с текстовым, графическим и табличным контентом, расширенному форматированию содержимого, проверке орфографических, пунктуационных и синтаксических ошибок, и другими компонентами. Многофункциональное приложение Word предлагает пользователю огромный арсенал возможностей по созданию и редактированию множества проектов Word одновременно, совместной работе с инструментарием приложения всех членов команды, комментированию и публикации данных как в родной среде, так и в оболочке SharePoint при интеграции пакета с редактором, и других дополнительных модулей. Доступна опция конфигурирования ряда параметров при оформлении документов, таких как задание полей, ориентации страницы, ее размера (от A3 до A5, включая множество промежуточных значений), межстрочных отступов и интервалов, вставка разрывов, нумерации строк, колонтитулов, примечаний, специфических символов, расстановка переносов, и прочие операции. Также программа Word содержит встроенные элементы печати с настройкой индивидуальных параметров и функций каждой итерации пошагового процесса вывода документа на принтер.
Как создать нумерованный или маркированный список
Использование нумерованных или маркированных списков может помочь выделить элементы или показать важные шаги, иерархию или последовательность чего-либо.
- Шаг 1. Чтобы создать нумерованный список, щелкните значок нумерации.
Создаем нумерованный список
- Шаг 2. В тексте появится первый пункт.
Первый пункт
- Шаг 3. Начните вводить свой текст. По окончании ввода нажмите на кнопку «Ввод» на вашей клавиатуре. Появится второй пункт. И так далее.
Второй пункт
Чтобы остановить добавление новых элементов и вернуться к стандартному тексту, щелкните значок нумерации еще раз в верхней части документа.
Маркированный список создается по такому же принципу, единственное отличие заключается в 1 шаге. Вместо кнопки «Нумерация» нажмите на кнопку «Маркеры», она расположена правее.
Есть еще один способ создания списка. Сначала пользователем вводятся все пункты списка, каждый обязательно с новой строки. Когда все пункты набраны выделите их все и нажмите либо на нумерацию, либо на маркеры, в зависимости от того какой именно список вам нужен.
Создание нумерованного списка с помощью выделения
У вас получится тот же результат. Это разные способы и здесь нет правильного или неправильного, главное, что цель достигнута. Используйте удобный вам способ.
Пример нумерованного списка
Какие существуют аналоги Word Online?
Одним из ближайших аналогов является Microsoft Word Online, объединённый с сервисом OneDrive. От полноценного Word он отличается урезанным функционалом. Для доступа к большинству возможностей необходимо оформить подписку. Без подписки доступны только базовые функции – редактирование (в том числе коллективное), форматирование, включение различных объектов.
Аналогичный редактор Microsoft Word Online встроен в Яндекс.Браузер. Он может автоматически открывать скачанные из интернета файлы DOCX и файлы некоторых других текстовых форматов. Также предусмотрена возможность открытия текстовых файлов путём их перетаскивания в окно с редактором, но это не всегда удобно.
Онлайн-редактор представлен и в Облаке Mail.ru. Базовый бесплатный тариф включает 8 Гб дискового пространства. Для доступа к редактору необходимо установить на компьютер одноимённую программу. Здесь можно редактировать тексты, вставлять в них изображения и таблицы, сохранять введённые данные.
Создать документ Ворд на Яндекс Диске
Документы с расширением .doc поможет открыть и редактировать онлайн сервис Яндекс.Диск. Это сервис хранения файлов удалённо на серверах Яндекс. Чтобы им пользоваться необходимо зарегистрированная учётная запись в системе. Это удобный инструмент, который умеет автоматически конвертировать старые, многими приложениями не поддерживаемые формат с расширениями Ворд: DOC, XLS, PPT в новые форматы — DOCX, XLSX, PPTX. При этом старая копия документа останется не изменённой.
Будет создан новый файл, в котором проходят изменения. Для того, чтобы создать новый файл Word на Яндекс Диске:
Приложение Диск от Яндекса можно разместить на своём компьютере
- Для этого нажмите на ссылку «Установить Диск для Windows».
- Если у вас есть готовый файл Ворда, и нужно его открывать для редактирования, файл сначала следует загрузить на диск. Воспользуйтесь кнопкой «Загрузить», указав папку с файлом на компьютере.
- Или перетащите DOC-файл из папки в окно браузера с открытым Яндекс Диском.
- Затем находим его среди прочих файлов и запускаем таким же образом, как и на ПК — двойным кликом.
Что это такое?
Ворд представляет собой текстовый файл, который создан в утилите Word Майкрософт. В настоящее время данный продукт считается самым популярным, многие юзеры платят за установку официальной версии от производителя. Созданный в этой программе файл, является полной имитацией обычного документа, напечатанного на бумажном листке, так что работать с ним просто. Здесь можно писать тексты, редактировать, делать таблички и вставлять графические изображения.
Интернет сегодня есть почти в любой точке мира, поэтому острая необходимость в установке офисных приложений на компьютер отпала. К тому же с онлайн сервисами не придется думать об обновлении ПО, об отсутствии подходящего шрифта, создании бэкап версии в случае зависания устройства. Удаленные приложения легко справляются со своими задачами.
Как открыть файл Word в Облаке Mail.ru
Если у вас уже есть готовый файл с расширениями Ворд DOC или DOCX, то открыть его можно следующим способом:
Как и в настольной версии у вас будет возможность вставлять в файл графические файлы разных форматов. Вы сможете добавлять графики, таблицы, рисунки, символы и эмодзи. Изменять разметку текстового файла и применять к нему дополнительные параметры. А чтобы сохранить файл, нужно нажать на кнопку «Файл» и выбрать «Переименовать», «Скачать» или «Скачать» в разных форматах. Данный редактор совершенно бесплатен и практически ничем не отличается от полноценной платной версии для компьютера с Windows.
Microsoft Word
Используется для работы с текстом. Чтобы создать новый документ, достаточно лишь открыть ту папку, где вы хотите расположить этот файл. После этого кликните правой кнопкой мыши по свободной зоне, направьте курсор на кнопку «Создать». Появится дополнительный перечень вариантов, среди которых будет пункт «Документ Microsoft Word».
Выбрав данный вариант, будет добавлен соответствующий элемент в указанном разделе. При желании сразу же можно ввести нужное вам название.
Двойным кликом вы запустите файл, с которым и начнётся работа.
Документ запускается, в результате чего в верхнем меню открывается страница «Главная». Она содержит ключевые элементы, которые понадобятся на старте:
- Настройка копирования и вставки текста.
- Работа со шрифтом (его увеличение, изменение стиля, а также цвета).
- Создание списков.
- Выбор формата для заголовков.
Всё, что описано в списке выше, можно увидеть на изображении, если двигаться слева направо. Стоит отметить, что этих основных элементов достаточно для базового редактирования текста.
Например, вам нужно написать небольшой текст с заголовком и списком. При этом необходимо сделать так, чтобы шрифт был хорошо читаемым при распечатке. Реализация поставленной задачи выглядит следующим образом:
Впишите необходимый вам заголовок, выделите всё его содержимое, а затем в разделе «Стили» в верхнем меню настроек выберите понравившийся вам формат. Дополнительно можно разместить его по самому центру, чтобы всё выглядело более презентабельно.
Напишите текст, который вас интересует. Чтобы разбивать его на абзацы, достаточно нажимать на Enter.
Добавьте список. Следует всего лишь выбрать одну из кнопок в разделе «Абзац». Чтобы закончить пункт и начать новый, нужно нажать на Enter.
Самое время выполнить форматирование. В итоге должен получиться более разборчивый шрифт. Для этого его нужно увеличить. Выделите всё необходимое содержимое и введите в выделенном на изображении окошке желаемое значение.
Microsoft Word 2010 для Windows XP скачать бесплатно на русском
| Версия Microsoft Word 2010 | ОС | Язык | Размер | Тип файла | Загрузка |
|---|---|---|---|---|---|
|
Word 2010 |
Windows XP | Русский |
340.21mb |
exe |
Скачать |
Microsoft Word 2010
Word 2010 — профессиональный текстовый редактор с богатым функционалом, позволяющий создавать и редактировать документы.
Входит в Microsoft Office 2010, устанавливается в составе офисного пакета или отдельным приложением.
Общая информация о программе
Word 2010 относится к числу наиболее популярных приложений для работы с документами, подходит для любых категорий пользователей, от новичков до профессионалов. На фоне конкурирующего ПО выделяется удобством набора текста и широкими оформительскими возможностями. Характеризуется высокими показателями стабильности и производительности, поддерживает работу с формулами и макросами.
От более младших версий Word 2010 отличается расширенным набором функций и усовершенствованным интерфейсом. Вместо классического меню используется лента задач, с облегченным доступом к командам. Добавлен ряд новых опций и инструментов, совместное редактирование файлов стало более удобным и безопасным.
Функциональные возможности Word 2010
Программа обеспечивает комфортные условия набора, редактирования и форматирования текстов, поддерживает добавление в документ плоских и объемных геометрических объектов, картинок и элементов мультимедиа. Позволяет настраивать внешний вид документов и использовать различные эффекты, повышающие наглядность представленной информации.
Среди возможностей редактора:
- гибкая настройка внешнего вида текста — изменение типа, размера и цвета шрифта, величин интервалов, стилей заголовков и прочих параметров;
- вставка в документ объектов разных типов — фотографий, рисунков, скриншотов, формул, диаграмм, графиков, таблиц, гиперссылок и пр.;
- совместная работа с файлами, с заданием прав доступа для каждого участника;
- внесение изменений в добавленные изображения — масштабирование, обрезка, коррекция цветовой палитры и пр.;
- создание скриншотов — с захватом всего экрана или выделенного фрагмента;
- проверка орфографии, автоматическое исправление опечаток и допущенных ошибок.
В документе можно задавать ориентацию страниц и размер полей, добавлять колонтитулы и сноски, маркировать списки, ускорять форматирование текста с использованием опции «Формат по образцу» и пользоваться множеством других инструментов. Существует режим предпросмотра, в котором видно, как будет выглядеть документ в распечатанном виде. Он позволяет своевременно обнаруживать и исправлять допущенные ошибки форматирования до вывода документа на печать, помогает экономить время и расходные материалы.
Программа сохраняет документы в оригинальном формате docx и других текстовых форматах (txt, rtf, odt и др), а также в виде веб-страниц (html). Предусмотрена синхронизация документов, с последующей возможностью для их владельца получать к ним круглосуточный доступ, независимо от своего географического положения и использованного устройства.
Возможности
Софт от всемирно известного разработчика включает в себя огромное количество программ. При этом некоторые пользуются особой популярностью. Ниже перечислены эти программы и их предназначение:
- Power Point. Выполняется работа с презентациями. Вы можете создавать новые проекты. Между тем, допустимо редактирование уже готовых презентаций. Если говорить о простом ознакомлении, есть защищенный режим просмотра.
- Excel. Тут вы можете сформировать таблицу любой сложности. Нужно лишь изучить основные функции, чтобы с комфортом выполнять операции.
- Word. Самая популярная программа из всех озвученных. Позволяет делать с текстом всё, что вы захотите. Помимо этого, в документе допустима работа с рисунками, таблицами и формулами.
ONLYOFFICE — работает с форматами .DOCX, .XLSX и .PPTX
Другой ресурс для набора текста онлайн и без регистрации – это ONLYOFFICE. Текстовый редактор данного ресурса хорошо работает с различными форматами текстовых документов, поддерживает совместное редактирование и комментирование, имеет интеграцию с облачными хранилищами (Dropbox , Google Drive, Box, SkyDrive), доступ к нему можно получить с любого удобного вам браузера.
- Для начала работы с ONLYOFFICE перейдите на данный ресурс https://www.onlyoffice.com/ru/edit-docs-online.aspx.
- Кликните на «Зарегистрироваться» или на соответствующую пиктограмму социальных сетей для прохождения регистрации.
- Для создания нового документа Ворд кликните на «Create» слева, для загрузки уже существующего – нажмите на кнопку с изображением стрелочки вверх.
- После того, как вы нажмёте на «Create» (создать) и выберите «Document» сервис предложит вам задать имя вашему документу. После задания имени откроется новое окно в режиме создания и редактирования документа.
- После создания документа вам будет необходимо переключиться на окно с перечнем имеющихся документов, справа от имени вашего набранного документа нажать на стрелочку и в появившемся меню выбрать «Download».

Текстовый редактор ONLYOFFICE
Как сравнить два документа Word?
В ряде случаев у пользователя программы Microsoft Word возникает потребность в том, чтобы сравнить два текста на предмет совпадений. Это можно сделать разными способами. Как сравнить два документа Word быстрее всего?
Самые доступные варианты решения данной задачи:
статьи
Рассмотрим оба варианта подробнее.
Встроенные средства сравнения документов в Word
Программа Microsoft Word выпущена в большом количестве модификаций. В числе самых распространенных — Word 2007. Изучим то, какие в нем есть интерфейсы для быстрого и удобного сравнения документов.
Открыв программу Microsoft Word, необходимо выбрать вкладку «Рецензирование». Затем — опцию «Сравнить». После этого программа предложит указать два файла в формате Word, которые будут сверяться. Как только пользователь сделает это — перед ним откроется несколько окон. В них будут отображаться:
- исходный источник (справа);
- измененный документ (справа);
- «гибридный» документ (в центре);
- сводка исправлений (слева).
Нас будет, вероятно, интересовать в первую очередь окно, что располагается по центру. В нем отображается «комбинированный» текст, в котором будут «подсвечены» — выделены цветом — различия между исходным и измененным источником.
Красным шрифтом с зачеркиванием выделяется текст, который присутствует в исходном документе, но отсутствует в измененном. Красным подчеркнутым шрифтом — новый текст. Зеленым — абзацы, которые перемещены. Обычный шрифт — это то, что есть в обоих документах, совпадающие фрагменты.
С помощью вспомогательных элементов интерфейса можно превращать обнаруженные различия в полноценный элемент текста либо отклонять их (используя кнопку «Принять» либо «Отклонить и перейти к следующему»). После завершения работы с «комбинированным» текстом необходимо сохранить соответствующий документ с утвержденными изменениями.
Внешние средства сравнения документов
Как сравнить два документа Word и «подсветить» различия между ними посредством встроенных инструментов Microsoft Word, мы теперь знаем. Но есть способы решения рассматриваемой задачи, предполагающие использование также и сторонних видов ПО. Они могут пригодиться, если собственно программы Microsoft Word нет под рукой.
В числе таких решений — программа WinMerge. Скачать ее можно здесь — http://winmerge.org/?lang=ru. Она бесплатна.
Ее нужно установить на компьютер, запустить и создать новый проект (выбираем «Файл», затем — «Открыть»). После необходимо загрузить в программу сравниваемые файлы с диска компьютера. Нажимаем OK и дожидаемся появления нескольких окон интерфейса:
- расположенных в центре и справа (в них будут отображаться сравниваемые тексты);
- расположенного слева (графическое отображение структуры документов);
- находящегося внизу (в нем отображаются фактические различия между текстами).
Примечательно, что различия отображаются построчно. Используя элементы интерфейса программы, можно перемещаться между ними. Различия, которые выявлены при сравнении двух файлов, можно копировать из одного текста в другой — последовательно или все одновременно.
Программа WinMerge включает полезные функции:
- поиск и замена текста;
- подсветка HTML-тегов, элементов языков PHP, Python;
- создание отчета в формате HTML по итогам сверки текстов.
Как сравнить два документа Word на совпадения посредством встроенных средств программы от Microsoft, а также сопоставить тексты с помощью внешних решений, мы теперь знаем. Но вполне может оказаться так, что под рукой не окажется ни Word, ни WinMerge либо аналогов данного ПО. В этом случае можно воспользоваться одним из онлайновых сервисов для сравнения текстов.
Задействование онлайновых сервисов
В числе самых удобных и популярных сайтов, позволяющих решить задачу по сравнению текстов онлайн, — http://text.num2word.ru/.
Нужно зайти на него, разместить два текста в правой и левой формах соответственно и нажать кнопку «Сравнить».
Синим цветом отображается информация, которая есть только в левом документе, красным — та, что присутствует исключительно в правом. Черным шрифтом отмечается общий для обоих источников текст.
Интересный инструмент — TopWriter (http://www.topwriter.ru/comparison/). Он позволяет отображать схожесть текстов в процентном выражении. Чтобы воспользоваться данным сервисом, следует зайти на указанный сайт, поместить в соответствующие онлайн-формы два текста и нажать кнопку «Сравнить». Сразу же отобразится цифра в процентах, свидетельствующая о степени схожести двух текстов.
Скачайте Microsoft Office 2019 на русском языке бесплатно для Windows
| Версия | Платформа | Язык | Размер | Формат | Загрузка |
|---|---|---|---|---|---|
| * скачайте бесплатно Microsoft Office 2019 для Windows, файл проверен! | |||||
|
Microsoft Office 2019 |
Windows |
Русский | 1900MB | .exe |
Скачать |
Обзор Microsoft Office 2019
Microsoft Office 2019 — обновленный вариант офисного пакета для работы с числовой, текстовой и мультимедийной информацией. Выпуск предназначен для частных лиц и корпоративных пользователей, содержит ряд новшеств, повышающих комфортность и продуктивность взаимодействия с приложениями. От предыдущих версий отличается наличием новых передовых функций и комплексным подходом к безопасности.
Состав MS Office 2019
Приложения, входящие в полный офисный пакет:
- текстовый редактор Word;
- электронная таблица Excel;
- средство для создания презентаций PowerPoint;
- почтовый клиент Outlook;
- комплексная система управления проектами Project;
- графический редактор Visio;
- СУБД Access;
- издательская система Publisher;
- электронная почта для бизнеса Exchange;
- Skype для бизнеса;
- редактор для разработки веб-дизайна SharePoint Designer.
Версии, предназначенные для дома и офиса, представлены в сокращенном виде, приложения коммерческого назначения и узкой специализации из них исключены.
Особенности пакета
В MS Office 2019 повышена стабильность и производительность программ, их интерфейс стал более удобным и привлекательным. Пакет позволяет кастомизировать ленту вкладок и команд, настраивать дизайн под индивидуальные потребности.
Во все входящие в пакет приложения добавлены новые опции, расширяющие возможности пользователя и делающие его работу более комфортной.
Основные новшества выпуска:
- обновленный интерфейс с настраиваемой лентой инструментов;
- встроенный переводчик с улучшенной функциональностью;
- возможность рукописного ввода информации;
- аудиоподсказки для людей с нарушением зрения;
- шаблоны организационной диаграммы для ускоренного создания схем.
- функция zoom для облегчения масштабирования документа
- опция bigint (поддержка больших чисел);
- 11 новых диаграмм различного типа, в том числе – с картой и в форме воронки;
- временная шкала, с помощью которой можно наблюдать ход выполнение задач;
- использование технологии LaTeX для составления математических формул.
Появилась поддержка SVG и 3D-моделей, добавлены новые эффекты, включая «Трансформацию» для плавного перехода между объектами и возможность экспортировать видео в формате 4К. Присутствует режим концентрации, с ограничением сторонних оповещений на экране позволяющий сосредотачиваться при работе с большими массивами данных.
Системные требования
Рекомендуемые требования для установки пакета:
- OS Windows 10;
- процессор с SSE2 и тактовой частотой не менее 1 ГГц;
- оперативная память не менее 1 ГБ для 32-разрядных систем и не менее 2 ГБ – для 64-разрядных;
- жесткий диск – 3 ГБ свободного пространства;
- разрешение экрана – от 1024×576;
- поддержка DirectX10.
Office 2019 распространяется без установщика, по технологии «нажми и работай» (Click-to-Run), что обеспечивает установку актуальной версии с последним обновлением.
Похожие программы
PowerPoint 2013 — программа для создания презентаций и слайд-шоу
Excel 2013 — профессиональный редактор электронных таблиц
Word 2013 — удобная программа для работы с текстовыми документами
Microsoft Office 2013
PowerPoint 2016 — создавайте и демонстририруйте презентации и слайд-шоу
Excel 2016 — средство обработки числовых данных
Word 2016 — текстовый редактор с обновлённым интерфейсом
Microsoft Office 2016
PowerPoint 2010 — самый удобный powerpoint для изучения
Excel 2010 — обновленный выпуск программы для работы с таблицами
Word 2010 — популярный текстовый редактор
Microsoft Office 2010
PowerPoint 2007 — создание презентаций на слабом компьютере
Excel 2007 — создание презентаций на слабом компьютере
Word 2007 — текстовый редактор документов
Microsoft Office 2007
PowerPoint 2003 — самый простой powerpoint для создания презентаций
Excel 2003 — приложение для работы с числовой информацией
Word 2003 — приложение для работы с документами
Microsoft Office 2003
Word 2019
PowerPoint 2019
Excel 2019
Microsoft Office 2019
Word 2020
Excel 2020
PowerPoint 2020
Microsoft Office 2020
Microsoft Office 365
Аудио | Видео программы
Графические программы
Microsoft Office
Игры
Интернет программы
Диски и Файлы
Windows Word: плюсы программы
Windows Word – это отличный вариант! Часто довольно распространённой проблемой с текстовыми редакторами является их большой вес. Тяжёлые программы долго скачиваются и долго загружаются, что, несомненно, является большим минусом при работе с ними. Эта программа весит достаточно малое количество мегабайт, чтобы загружаться практически мгновенно. То же самое касается и закачки программы. Скачать Ворд для Виндовс можно очень быстро даже при наличии среднего по скорости Интернета. Больше никаких проблем с закачкой! Также многие пользователи упоминают о том, что текстовые редакторы имеют свойство очень долго обрабатывать текст при сохранении. Особенно это актуально для тех документов, которые содержат в своём составе не только чистый текст, но и вставленные таблицы, рисунки и другие объекты. Зачастую подобные сложные документы могут обрабатываться минуты! Плюс ко всему, во время обработки программа может «зависнуть» — и вы потеряете свой файл. Но это всё опять-таки не касается нашего Ворда! Данная программа оптимизирована таким образом, что обрабатывает даже самые тяжёлые и сложные документы молниеносно! Вам больше не придётся долго ждать сохранения и бояться потерять данные в случае сбоя программы.
Microsoft Word Online
Это специальный веб пакет приложений MS Office Ворд, у него те же инструменты, функции, что и у стандартной программы установщика на ПК. Помимо этого, в онлайн сервисе есть возможность одновременно с другими людьми дорабатывать тексты.
Самое примечательное, что с редактором можно будет работать только после регистрации аккаунта Майкрософт. Можете зарегистрироваться здесь. После создания учетной записи открываются полноценные возможности сервиса, для этого:
- заходите на сайт Ворд Online;
- выбираете один из предложенных продуктов;
- после подтверждения выбора будет открыта нужная программа, в которой предусмотрен весь инструментарий традиционного пакета Office;
- документ сохраняется последовательным нажатием «Файл/Сохранить как», здесь можно загрузить результат в Облако в OneDrive, сразу на собственный компьютер в форматах doc/PDF/ODT. Сохранение выполняется кликом на выбранное расширение.
Автор рекомендует:
- Онлайн проверка текста на пунктуацию
- Как правильно наклеить защитное стекло на телефон?
- Онлайн камера с эффектами: каким сервисом воспользоваться?
- Перевод с английского на русский с транскрипцией — лучшие онлайн сервисы
Редактировать Ворд онлайн в Zoho Docs
Следующий онлайн сервис https://www.zoho.com/writer/ не является таким же удобным, как Яндекс и Mail.ru по той причине, что в нём частично отсутствует русский язык. Тем не менее его вполне можно применять как альтернативу для открытия, редактирования и просмотра текстовых файлов Word. В нём есть возможность не только изменять или дополнять такие файлы, но и хранить их, а также раскладывать по папкам и упорядочивать по фильтрам, создавая своё рабочее пространство. Для того чтобы начать им пользоваться, нужно выбрать версию для одного человека и пройти простую регистрацию.
- Выберите справа в окне пункт «Zoho Docs (for individuals)»;
- Введите логин, почту и пароль (подтверждение почты не требуется);
- После загрузки рабочего пространства меню слева можно выбрать необходимые действия: создать или загрузить файл Ворд;
- Выберите пункт «Загрузить», чтобы работать в редакторе с готовым файлом. В центре окна нажмите ещё раз кнопку «Загрузить» и выберите файл на компьютере и подтвердите загрузку файла;
- Ваш документ появится в списке документов Zoho. Выберите его, чтобы он открылся в новом окне.
После редактирования файла им можно будет поделиться в разных других онлайн-сервисах. Чтобы скачать изменённые Word на своё устройство, нажмите на кнопку «Download» вверху на панели.
Видеоинструкция
Как использовать онлайн редактор Ворд и его аналоги — об этом подробно рассказано в данном видеоролике.
Редактирование документа в Word Online
Работа с документами Ворд в режиме онлайн проходит в следующем порядке:
- Пользователь открывает браузер, а затем входит непосредственно на сайт Word online, или получает доступ к сервису через электронную почту Outlook.com, или в веб-интерфейсе облачных хранилищ OneDrive, Яндекс.Диск, Облако Mail.Ru.
- Происходит создание и редактирование документа Word.
- Созданный документ автоматически сохраняется в облачном хранилище. Пользователь может скачать файл в формате «DOCX» на компьютер, или скачать на компьютер копию этого файла в форматах «PDF» или «ODT».
Сейчас я покажу, как это происходит, на примере сервиса Word Online:
- Перейдите на страницу Word Online.
- Введите данные от учетной записи Майкрософт. Если у вас нет учетной записи, создайте ее, это не займет много времени.
- В окне «Word Online» нажмите на «Новый документ».
- После этого, откроется страница текстового редактора, на которой можно создать, отредактировать, а затем сохранить документ Ворд.
После завершения работы с документом Word, щелкните по меню «Файл».
В выпадающем меню выберите «Сохранить как».
Вам также может быть интересно:
- Как поставить пароль на документ Word
- Как посчитать количество символов в Word: все способы
В окне «Сохранить как» предложено несколько вариантов для сохранения документа:
- Сохранить как — сохранение копии в OneDrive, связанным с вашим аккаунтом.
- Переименовать — переименование файла.
- Скачать копию — скачивание копии документа на компьютер.
- Скачать в формате PDF — скачивание копии документа на компьютер в формате «PDF».
- Скачать в формате OTD — скачивание копии документа на компьютер в формате «ODT».
Обратите внимание, что здесь нет кнопки «Сохранить», так как документ Word сохраняется автоматически.
Выберите подходящий вариант для сохранения документа.


