Ворд онлайн: топ сервисов работать бесплатно
Содержание:
- Как зарегистрировать учетную запись?
- Появится ли русская локализация в New World
- Google Документы
- Windows Word: плюсы программы
- Топ-5 онлайн-редакторов Word
- Как поиграть на русском языке
- 2011: Microsoft делает возможной работу с документами Microsoft Office прямо в почтовом сервисе Mail.Ru
- Как открыть файл Word в Облаке Mail.ru
- Как открыть документ «Word»?
- Как работать с программой РусВорд?
- Инструкция по использованию
- Microsoft в режиме онлайн
- Microsoft Word Online — поможет создать и редактировать Word документ
- Как работать в Microsoft Office Онлайн бесплатно
- Работать с текстовыми документами теперь легко!
- Платные онлайн-редакторы
- Ворд онлайн в OneDrive
- Яндекс – документы
- Определение
- Для чего нужен в онлайне?
- OpenOffice Writer
- Полнофункциональное решение для работы с PDF
- Microsoft Word
- Яндекс Диск
Как зарегистрировать учетную запись?
Чтобы приступить к работе в Эксель Онлайн, потребуется учётная запись Google. Регистрация занимает не более 2-3 минут с подтверждением номера мобильного телефона. Пошаговая инструкция включает девять простых пунктов:
- Воспользуйтесь на Эксель Онлайн – она приведёт на главную страницу редактора.
- Найдите блок Для личных целей и нажмите кнопку Открыть Google Таблицы, чтобы на экране появилась форма входа.
- Нажмите в форме входа ссылку Создать аккаунт, выберите в выпадающем списке пункт Для себя, мы рассматриваем редактор для частных пользователей.
- Впишите в регистрационную форму имя и фамилию пользователя, укажите в следующем поле будущий логин для своей учётной записи (если имя окажется занятым, вы получите уведомление). Вместе с логином открывается электронный почтовый ящик в зоне @gmail.com.
- Задайте пароль, отвечающий требованиям безопасности – не менее восьми символов длиной, большие и маленькие буквы, цифры и (желательно, но необязательно) спецсимволы. Пароль указывается дважды – запомните или запишите его.
- Нажмите Далее – аккаунт почти готов, укажите в следующем наборе полей резервную электронную почту, номер мобильного телефона, пол и дату рождения.
- На указанный номер поступит SMS, содержащее код подтверждения – введите его на следующей странице.
- На следующем этапе указывается назначение номера – кликните ссылку Другие варианты и выберите, для чего будет использоваться номер. Доступные варианты – для всех сервисов Google, только для звонков или только для восстановления пароля.
- Подтвердите ознакомление с лицензионным соглашением нажатием кнопки Принимаю – на этом регистрация завершена.
Теперь всё готово к работе с таблицами. Создайте новый документ или выберите готовый шаблон из представленной на странице галереи.
Не хочется создавать новую электронную почту – используйте во время регистрации уже существующий почтовый ящик. Инструкция немного меняется:
Появится ли русская локализация в New World
Затянувшаяся разработка и космический бюджет внушали игрокам уверенность, что Amazon готовит нечто великое, способное сместить с трона World of Warcraft и вдохнуть в ММО новую жизнь. Чуда не случилось, более того — в игре очень скромный набор локализаций. Нашим геймерам будет вдвойне обидно узнать, что New World полностью переведен даже на польский, а вот русского как не было на закрытой бете, так нет и на релизе.
Еще в марте 2020 года в Steam была создана тема с просьбой добавить отечественную локализацию. В настоящий момент обсуждение насчитывает 446 страниц комментариев. Поучаствовали и сами разработчики, заверив комьюнити, что прислушиваются к озвученным проблемам и активно работают над изменением ситуации.
Однако к релизу русский язык так и не был добавлен, из чего можно сделать очевидный вывод — данная проблема не является для разработчиков первостепенной. Если популярность игры не угаснет, русской локализации точно быть, но когда — неизвестно.
Google Документы
Следующий продукт, заслуживающий внимания пользователей, — Google Документы. Цель создания программы – редактирование текстовых, а также графических файлов в мобильном режиме. Пользователь получает возможность изменять документы с любого электронного устройства, будь это ПК, планшетный компьютер или современный смартфон – после завершения всех действий можно сохранить изменения в программе, а затем – экспортировать файл в первоначальном формате .
Процесс преобразования состоит из нескольких шагов:
Откройте сервис «Гугл Диск» — drive.google.com , авторизуйтесь на портале, введя сначала логин от почты на Гугле.
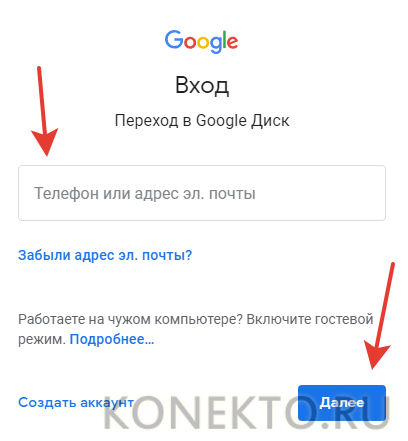
Затем пароль.
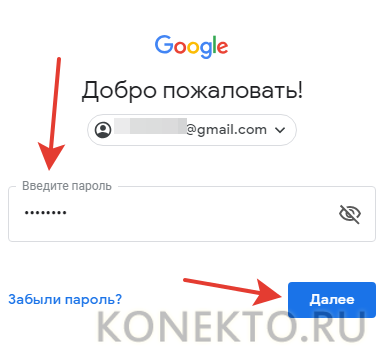
Кликните по кнопкам «Мой Диск» и «Загрузка файлов».
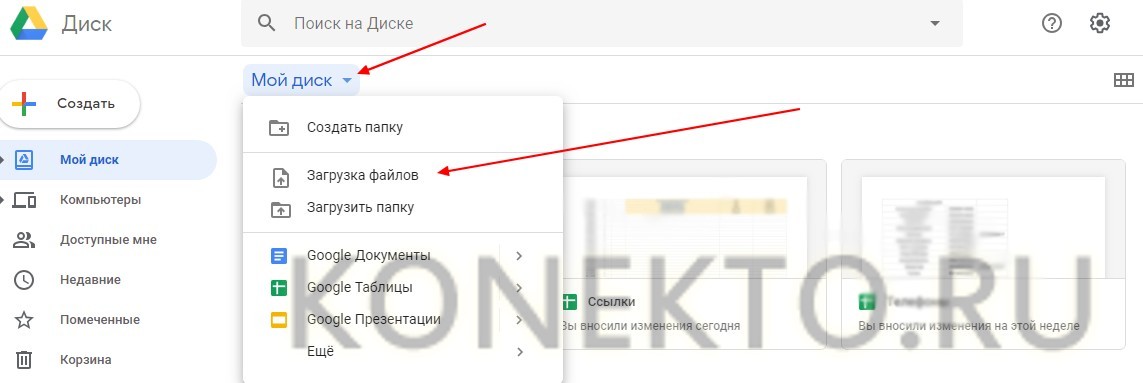
Выберите интересующий вас файл на компьютере.
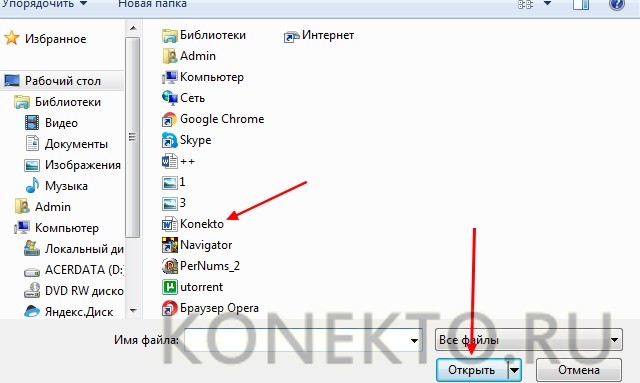
Убедитесь, что перемещение завершено, и кликните по файлу.
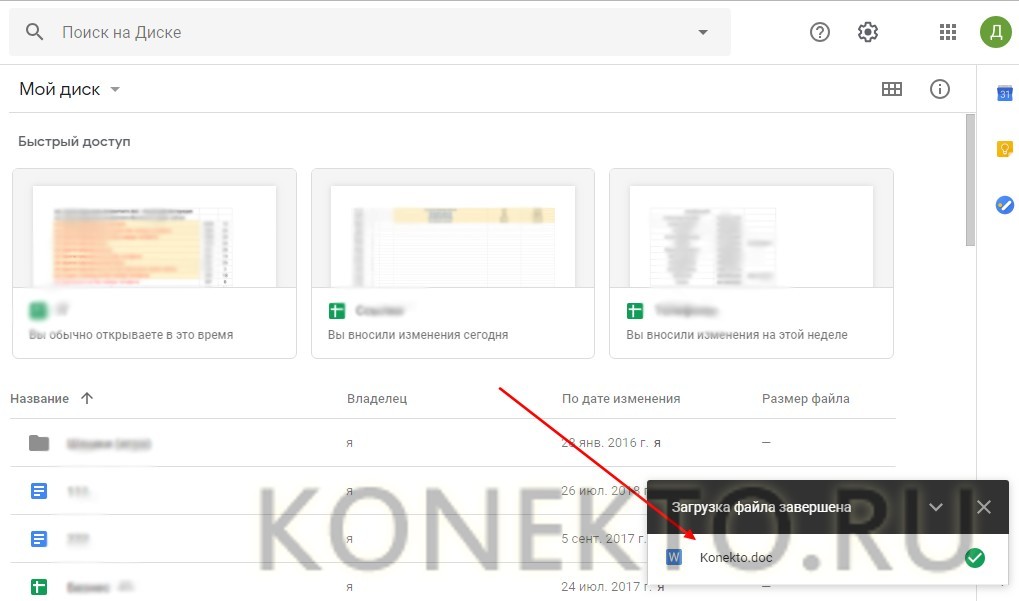
Перед вами откроется загруженный doc. Чтобы его редактировать, нажмите на «Открыть в приложении Google Документы».
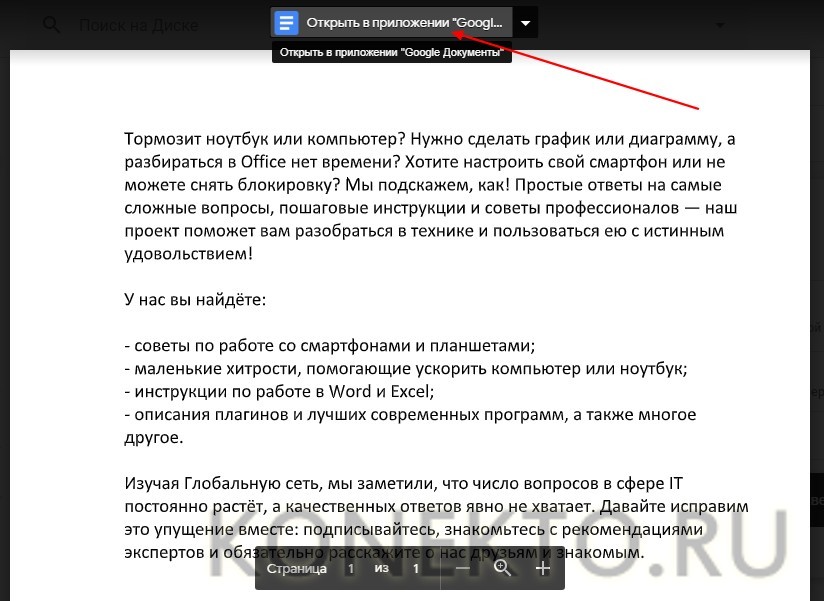
Для завершения задачи останется выбрать раздел «Файл», затем «Скачать как…», отметив интересующий формат.
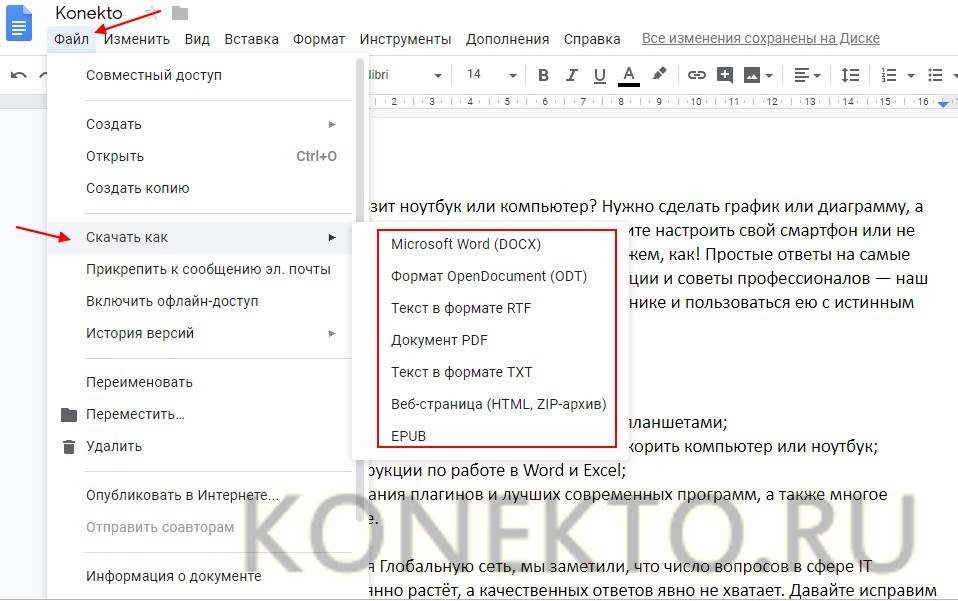
Проблема решена, теперь вы можете распоряжаться редактированным файлом так, как удобно.
Windows Word: плюсы программы
Windows Word – это отличный вариант! Часто довольно распространённой проблемой с текстовыми редакторами является их большой вес. Тяжёлые программы долго скачиваются и долго загружаются, что, несомненно, является большим минусом при работе с ними. Эта программа весит достаточно малое количество мегабайт, чтобы загружаться практически мгновенно. То же самое касается и закачки программы. Скачать Ворд для Виндовс можно очень быстро даже при наличии среднего по скорости Интернета. Больше никаких проблем с закачкой! Также многие пользователи упоминают о том, что текстовые редакторы имеют свойство очень долго обрабатывать текст при сохранении. Особенно это актуально для тех документов, которые содержат в своём составе не только чистый текст, но и вставленные таблицы, рисунки и другие объекты. Зачастую подобные сложные документы могут обрабатываться минуты! Плюс ко всему, во время обработки программа может «зависнуть» — и вы потеряете свой файл. Но это всё опять-таки не касается нашего Ворда! Данная программа оптимизирована таким образом, что обрабатывает даже самые тяжёлые и сложные документы молниеносно! Вам больше не придётся долго ждать сохранения и бояться потерять данные в случае сбоя программы.
Топ-5 онлайн-редакторов Word
Ниже представлены 5 лучших онлайн-редакторов Word, которые можно использовать для получения наилучшего результата. Рекомендуется выбрать из них один, наиболее соответствующий вашим потребностям.
1. Google Документы
Документы Google — это один из лучших способов редактирования документов Word в Интернете, поскольку данный инструмент прост в использовании, а также предоставляет достаточное количество места для хранения ваших файлов.
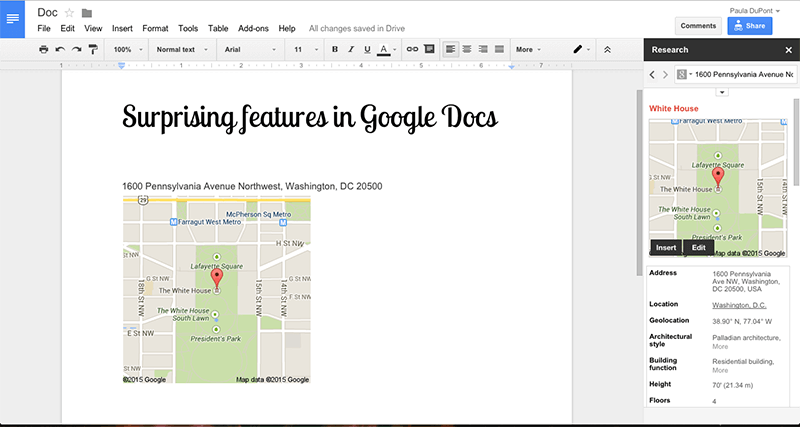
Преимущества:
- Удобный и продуманный пользовательский интерфейс.
- Поддержка загрузки нескольких документов одновременно.
Недостатки:
- Некоторым пользователям будет нелегко разобраться в технической стороне вопроса.
- Документы Google работают медленно по сравнению с другими инструментами.
Как использовать Документы Google:
1. Редактировать документы Word непосредственно на странице Google Документов не представляется возможным. Вы можете сделать это с помощью Google Диска, который всегда синхронизируется с Google Документами. Так что для начала откройте свой Google Диск.
2. Щелкните правой кнопкой мыши по файлу Word и откройте его с помощью Google Документы.
3. Внесите необходимые изменения — все они будут автоматически сохранены на Google Диске. Скачайте измененный файл.
2. Microsoft Word Online
Еще один редактор, который отлично справляется с редактированием текстовых документов в Интернете. Этот онлайн-редактор, созданный Microsoft, используют миллионы людей со всего мира.
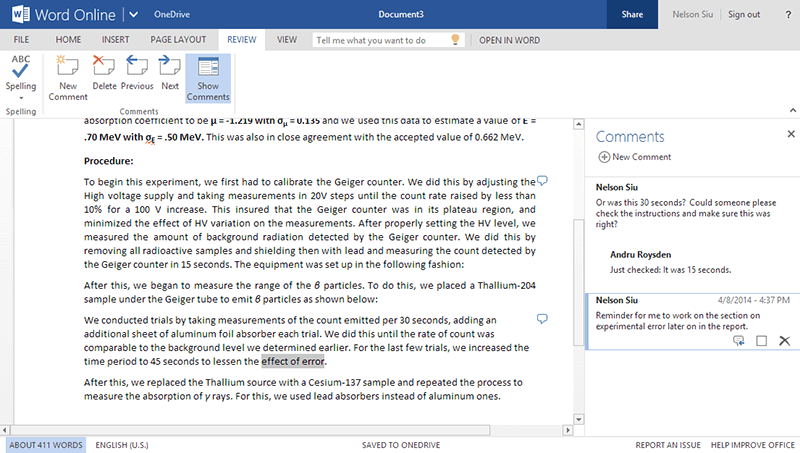
Преимущества:
- Простой в использовании и быстрый инструмент.
- Быстрый и надежный, встроен в One Drive.
Недостатки:
- Не так много функций, как хотелось бы.
- Программа иногда зависает, что может привести к повреждению ваших файлов.
Как использовать Microsoft Word Online:
1. Откройте программу для работы с файлами Word https://office.live.com/start/Word.aspx и войдите в систему.
2. Нажмите на документ, добавленный в вашу учетную запись и начните редактировать файл word онлайн.
3. Все изменения будут сохранены в One Drive.
3. Zoho Writer
Это еще одна программа, с помощью которой можно с легкостью редактировать документы Word в Интернете, при этом эта программа не требует специальных технических навыков для работы. Программа имеет отличную репутацию и может с легкостью обрабатывать несколько файлов одновременно.
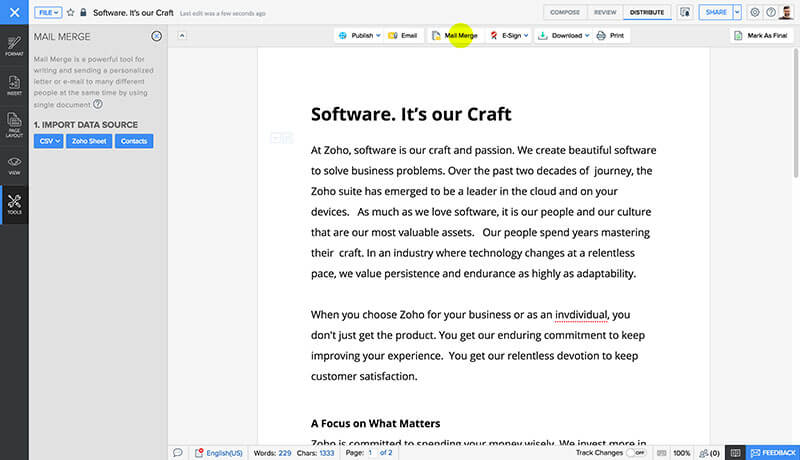
Преимущества:
- Упрощение совместной работы с документами Word.
- Наличие в программе надстройки для браузеров.
Недостатки:
- Не так популярен, как другие онлайн-редакторы Word.
- Сайт программы бывает недоступен.
Как использовать Zoho Writer:
2. При редактировании текстового документа онлайн вы можете нажать CTRL + S, чтобы сохранить любые внесенные изменения и завершить процесс.
4. ONLYOFFICE Personal
Главное преимущество данного приложения — простота в использовании, которая делает его одним из лучших онлайн-редакторов Word в истории. Это продуманная программа с множеством функций, рекомендованная для использования в качестве одного из основных текстовых редакторов.
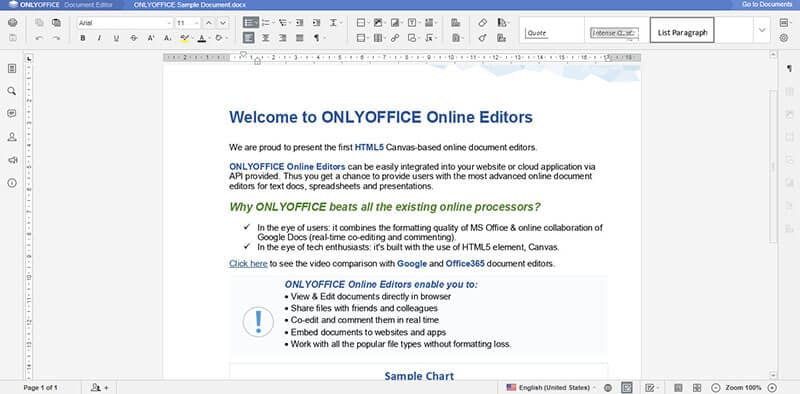
Преимущества:
- Интуитивно понятный и продуманный дизайн.
- Высокая скорость и эффективность.
Недостатки:
- Меньший уровень надежности по сравнению с другими программами.
- Обработка отдельных частей файла может занять некоторое время.
Как использовать ONLYOFFICE Personal:
2. Откройте файл, который вам нужно отредактировать, или загрузите новые файлы в случае необходимости.
3. Вы можете загрузить файл и завершить процесс, нажмите «Файл» > «Загрузить как».
5. Live Writer
Эта программа, созданная Microsoft, обладает всеми необходимыми функциями для упрощения вашей работы. Интуитивно понятная программа, которую при необходимости можно загрузить.
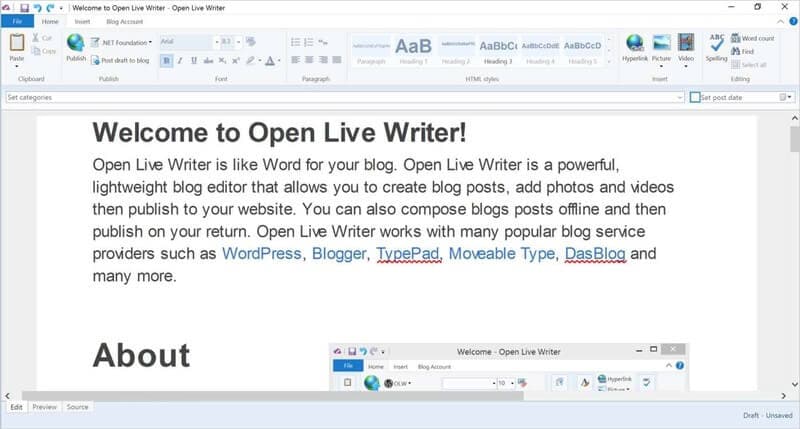
Преимущества:
- Более быстрая работа программы по сравнению с другими редакторами.
- Высокая надежность и многозадачность.
Недостатки:
- Несовместимость со многими разработками.
- Довольно длительная загрузка.
Как использовать Live Writer:
1. Добавьте учетную запись блога в ходе настройки Live Writer.
2. Начните работать с текстом, как в обычном файле word.
3. Сохраните файл на своем компьютере после завершения редактирования.
Как поиграть на русском языке
Если вы очень хотите погрузиться в альтернативный 17 век, а знания английского близки к нулю — выход есть. Очевидно, что в ближайшее время появятся фанатские переводы. Вероятно, они не будут отличаться высоким качеством, однако точно смогут сделать прохождение проще.
Для самых нетерпеливых есть и другой вариант — OCR-переводчик. Благодаря этой программе текст в диалогах и подсказках будет возможно распознать и перевести прямо с экрана. Чтобы всё работало, необходимо скачать ScreenTranslator с GitHub.
Программа перевода довольно простая. После распаковки файлов в настройках выбираем Обновление, затем Проверить сейчас. В подменю коррекция правой кнопкой мыши выбираем Английский язык установить, далее в подменю перевод выбираем понравившийся из доступных переводчиков (можно google), также устанавливаем. Осталось выбрать в распознавание английский язык. На этом первичная настройка завершена.
В настройках в Распознавание должен быть английский язык, а в Перевод — русский с галочкой на выбранном переводчике.
В Основное выберите удобные для вас горячие клавиши, при нажатии которых будет осуществляться захват изображения и всё. На этом настройки можно закрывать.
Конечно, качество перевода будет далеко не безупречным, однако это поможет понять общий смысл и начать проходить игру, в ожидании хотя бы фанатской локализации.
- Гайд по быстрой прокачке уровня в New World — советы и способы, как получить много опыта в игре
- Гайд по билдам на оружие и скиллы в New World — какие умения выбрать, тактики боя, какие камни вставлять в оружие
2011: Microsoft делает возможной работу с документами Microsoft Office прямо в почтовом сервисе Mail.Ru
В июле 2011 года Microsoft объявила о включении приложений Office Web Apps в крупнейший почтовый сервис Рунета – Почта@Mail.Ru (Mail.ru). Десятки миллионов интернет-пользователей получили возможность работать с документами Microsoft Office прямо в окне браузера, не покидая почтового ящика и не тратя время на сохранение файлов.
Почта@Mail.Ru стала первым российским почтовым сервисом, использующим приложения Office Web Apps, которые позволяют открывать документы в форматах Word, Excel и PowerPoint в окне браузера всего одним нажатием кнопки мыши без потери форматирования.
Благодаря интеграции сервиса пользователи смогут просматривать документы онлайн в привычном виде с сохранением форматирования, диаграммами и картинками, а также воспроизводить презентации без необходимости загрузки на компьютер. Воспользоваться данной функцией можно с помощью ссылки «Посмотреть», которая автоматически появляется в веб-интерфейсе почты рядом с офисными документами.
По мнению создателей сервиса, новый функционал будет востребован пользователями почты Mail.Ru, поскольку уже сегодня офисные документы составляют треть всех вложений, пересылаемых по электронной почте. Использование Office Web Apps открывает новые возможности повышения производительности персонального компьютера.
Как открыть файл Word в Облаке Mail.ru
Если у вас уже есть готовый файл с расширениями Ворд DOC или DOCX, то открыть его можно следующим способом:
Как и в настольной версии у вас будет возможность вставлять в файл графические файлы разных форматов. Вы сможете добавлять графики, таблицы, рисунки, символы и эмодзи. Изменять разметку текстового файла и применять к нему дополнительные параметры. А чтобы сохранить файл, нужно нажать на кнопку «Файл» и выбрать «Переименовать», «Скачать» или «Скачать» в разных форматах. Данный редактор совершенно бесплатен и практически ничем не отличается от полноценной платной версии для компьютера с Windows.
Как открыть документ «Word»?
Открываем документ «Word»
Как известно, текстовой редактор «Word» очень популярен, им пользуются в том числе и профессионалы. Для открытия документа «Word» необходимо, как обычно, дважды кликнуть мышкой по файлу. Но бывают ситуации, когда документ не открывается по тем или иным причинам.
Мы приведем способ, с помощью которого документ «Word» можно будет открыть, если это не получается сделать стандартным способом. Дело в том, что при установке программы может случиться так, что файлы «Word» не ассоциируются с ней, поэтому их невозможно открыть.
Чтобы решить эту проблему, сделайте следующее:
Кликните по файлу правой кнопкой мышки, далее в контекстном меню нажмите на пункт «Открыть с помощью» и, в итоге, кликните на «Выбрать программу».
Открываем документ «Word»
Затем в открывшемся окошке выберите программу «Word» (если ее не будет в списке, нажмите на кнопку «Обзор» и найдите «exe» файл в папке установки текстового редактора «Word») и нажмите на «Ок» (не забудьте поставить галку напротив пункта «Использовать выбранную программу для всех файлов такого типа», как указано на скриншоте).
Открываем документ «Word»
После этого документ «Word» откроется и в нем можно будет работать. Таким образом вы сможете открывать файлы старых версий текстового редактора «Word» при наличии у вас на компьютере установленной новой версии.
Видео: Как создать документ Word?
Файлы Microsoft Word называются документы. Начиная работу в Word, можно создать новый документ или воспользоваться шаблоном. Также необходимо знать, как открыть уже существующий файл. В этом уроке мы научимся созданию и открытию документов в Word.
Как работать с программой РусВорд?
Скачать РусВорд – это значит обеспечить себе стабильно работающую программу для редактирования текстов. На самом деле, работать с данной программой очень просто! Для начала нужно её скачать. Скачать RusWord бесплатно и без регистрации можно всего в пару кликов! После скачивания программу необходимо установить. Запустите её и следуйте инструкциям по установке, отображающимся на экране. Установка софта не займёт много времени. Теперь… Готово! Запускаете программу, открываете нужный файл и редактируете! Ворд поддерживает все форматы текстовых документов: DOC, TXT, DOCX, RTF, а также PDF и не только. Кроме того, он постоянно обновляется и совершенствуется, так что у вас точно не должно возникнуть никаких проблем при работе с ним. Обновление, так же как и скачивание программы и её использование – совершенно бесплатные услуги! Вам больше не придётся ничего искать! Она станет вашим идеальным решением. Работа с этим текстовым редактором имеет массу плюсов, о которых будет рассказано далее в этой статье.
Функциональный офисный редактор RusWord
Инструкция по использованию
Создание презентаций в Повер Поинт выведено на визуальный уровень. Разобраться с редактором сможет каждый, кто умеет включать компьютер. Чтобы приступить к созданию презентации, следуйте инструкции:
- Перейдите на главную страницу редактора Повер Поинт и нажмите в блоке Создать презентацию на прямоугольник Пустой файл с цветастым плюсом.
- В левом верхнем углу видно поле Презентация без названия – кликните по нему мышью и введите название файла.
- Ознакомьтесь с базовыми элементами интерфейса – слева находится блок со слайдами, в середине располагается рабочий лист, над рабочим листом видно меню для работы с теми или иными объектами, справа виден ещё один меняющийся блок. В верхней части находится основное меню, в котором находятся практически все функции.
- На экране уже открыт первый слайд – введите заголовок и текст, выровняйте текст, поработайте со шрифтами и размером символов, попробуйте создать нумерованный или маркированный список через меню Формат.
- Выберите тему оформления в правом блоке – общий вид слайда сразу же изменится. Каждому слайду можно назначить отдельную тему.
- Попробуйте вставить какой-либо объект через меню Вставка – изображение с жёсткого диска или через URL, аудио или видео, фигуру из большой коллекции фигур, таблицу или диаграмму.
- Вставьте новый слайд через меню Слайд, добавьте ещё какое-нибудь содержимое.
- Кликните правой кнопкой по слайду в боковой панели, выберите пункт Переход. В правом блоке откроется меню Анимация – выберите эффект, с которым один слайд будет переходить в другой.
- Запустите презентацию нажатием кнопки Смотреть в самом верху редактора, в его правой части.
- Презентация развернётся на весь экран и начнётся её демонстрация – кликайте левой кнопкой мыши по экрану, чтобы переключаться на следующие слайды.
Microsoft в режиме онлайн
Тоже замечательный сервис для создания и редактирования документов Ворд в онлайн-режиме. Великолепен он тем, что его интерфейс точно такой же, как и обычной версии для ПК. Для работы с ним вам нужно авторизоваться под своей учетной записью на сайте Microsoft, а если ее нет, то пройти несложную процедуру регистрации. Попав в сервис, вы удивитесь, насколько его внешний вид схож с привычным вам Word-ом. Если другие ресурсы имеют небольшие отличия и свои, так сказать, фишки, то здесь никакой разницы нет. Самый обычный Ворд, но только в режиме онлайн.
Видео: обзор онлайн версии Word
Искренне надеюсь, что вы почерпнули из этой статьи для себя что-то новое и интересное. Особенно буду рад, если информация пригодится вам в будущем!
Подписывайтесь на обновления блога, если вы этого еще не сделали, впереди вас ждет много интересного!
Microsoft Word Online — поможет создать и редактировать Word документ
Microsoft Word Online – облачный пакет офисных приложений Word, обладающий теми же возможностями и функционалом, что и аналогичная локальная версия. Кроме того, онлайн сервисом реализована возможность совместного редактирования документов.
Окно создания документа
После создания аккаунта можно начать пользоваться сервисом – для этого необходимо:
- Перейти на сайт Microsoft Word Online — https://products.office.com/en-us/office-online;
- Выбрать любую из плиток, расположенных под меню сайта;
- Если вас интересуют другие редакторы, то нажмите на вкладку «Seemore», расположенные под плитками;
- После подтверждения выбора открывается соответствующий редактор, в котором реализован весь функционал стандартного пакета Office;
- Для сохранения документа последовательно жмем «Файл/Сохранить как», тут доступен вариант загрузки файла в облачный сервис в OneDrive, непосредственно на свой ПК в формате doc/PDF/ODT, подтверждаем сохранение кликом на нужный вариант.
Чтобы начать совместное онлайн редактирование, выбираем вкладку «Общий доступ», расположенную справа над панелью инструментов Word и в открывшейся форме вводим электронный адрес пользователя, с которым вы собираетесь организовать совместный доступ к документу.
Как работать в Microsoft Office Онлайн бесплатно
Для использования сервиса понадобится учетная запись Microsoft. Если у вас его еще нет, тогда зарегистрируйте учетной запись Microsoft.
Учетная запись Microsoft предлагает 5 ГБ бесплатного хранилища OneDrive; если вам нужно больше, вы можете получить 100 ГБ за 1,99 доллара в месяц.
Зайдите на сайт Office Online и нажмите «Бесплатная пробная версия».
После авторизации вас перенаправит на сайт онлайн-сервиса Office.
Наверху вы увидите различные онлайн-версии приложений Офис: Word, Excel, PowerPoint и Outlook. Как только вы начнете создавать и сохранять файлы Office, они будут отображаться в нижней части страницы как последние документы. Это облегчает доступ к ним.
Работать с текстовыми документами теперь легко!
Бесплатная программа Word сделана таким образом, чтобы максимально эффективно наладить работу с текстовыми документами! Текстовый редактор нового поколения! Если вы находитесь в поиске идеальной программы для работы с текстами. Она распространяется бесплатно, что является несомненным плюсом этой программы. Быстрота, функциональность, свобода распространения – и это всё одна программа. Этот офисный софт можно назвать настоящим текстовым редактором нового поколения! Для качественной обработки текстов, так же, как и для качественной обработки фотографий, аудио, видео и других файлов, необходимо хорошее программное обеспечение.. С её помощью вы сможете быстро обрабатывать тексты любой сложности. Все плюсы программы были перечислены в этой же статье выше, и наверняка уже были вами почитаны. Так что не стоит сомневаться в выборе того текстового редактора, который станет вашим верным помощником в деле создания и редактирования текстов. Скачать её легко, нужно сделать всего в пару кликов мышкой! Поверьте, эта программа не вызовет никаких нареканий при работе! Загрузите этот редактор и убедитесь во всём сами! Программа подходит для любой версии операционной системы Windows.
Платные онлайн-редакторы
ONLYOFFICE Docs
Список поддерживаемых форматов внушительный: DOCX, XLSX, PPTX, ODT, ODS, ODP, DOC, XLS, PPT, PDF, TXT, RTF, HTML, EPUB, CSV. Он также совместим с OOXML.
После заполнения регистрационной формы клиент получает доступ к облачному редактору бесплатно на 180 дней. Этого времени хватит, чтобы протестировать возможности сервиса.
Дальнейшее использование платное. Разработчики предлагают несколько тарифных планов для домашнего и коммерческого использования.
ZOHO Writer
Интерфейс лаконичный, ничего не отвлекает от работы с текстом. В верхней строке минимум кнопок. «Создать», «Файл», «Просмотр» — только основные опции.
Инструменты для работы с файлами скрыты в левом меню, но доступны в один клик. При выделении слова или текста всплывает панель с основными кнопками для форматирования: сворачивается она автоматически.
Продумано и совместное редактирование. Каждый автор устанавливает разрешения: чтение, комментирование, редактирование (по аналогии с Google Документами).
Пользователю необязательно открывать весь документ – можно открыть его часть. Ничего подобного в других облачных редакторах нет. В Zoho Writer доступна синхронизация документов через Dropbox.
Ворд онлайн в OneDrive
Облачное хранилище OneDrive интегрировано в операционную систему Windows 10. Пользователи, работающие в Windows 7, Windows 8, Windows 8.1, могут установить приложение OneDrive на свой компьютер.
Для работы с Word онлайн программа не понадобится, мы будем использовать веб-интерфейс браузера.
- Войдите на сайт OneDrive в браузере.
- В левом верхнем углу нажмите на кнопку «Открытие средств запуска для доступа к приложениям Office 365».
- Откроется окно с плитками для запуска приложений Microsoft. Нажмите на плитку «Word».
Среди других приложений, пользователю бесплатно доступны в режиме онлайн популярные офисные программы Excel и PowerPoint из бесплатного пакета Office Online.
Яндекс – документы
Об этом сервисе я узнал, когда стал собирать информацию по теме данной статьи. Воспользоваться им может любой обладатель яндекс-почты в рамках использования яндекс-диска. После открытия яндекс-диска, вы увидите сообщение, смотрите ниже.
Интерфейс создания документов на яндекс-диске
Теперь можно нажать кнопку Создать и выбрать тип документа.
Выбор типа создаваемого документа на яндекс диске
Сервис по работе с документами Ворд предоставлен компанией Microcoft (майкрософт) – тоже востребованный. Им пользуются очень многие, так как он интуитивно прост и легок в освоении. Здесь можно создавать электронные таблицы и презентации онлайн. Но наша цель — текстовый документ, его и выбираем.
Интерфейс Word Online
По сути, это редактор WordPad, но с возможностью добавлять простые таблицы. Единственное, что для работы с ним вам потребуется Яндекс Диск и Интернет. Возможности, конечно же, ограничены, но для создания простых документов этого вполне достаточно. Набираем текст, форматируем его и сохраняем к себе на компьютер. Копия вашего документа автоматически сохраняется на яндекс-диске и будет всегда вам доступна.
Между прочим, работа с Яндекс Диском даст вам больше пространства для маневров, так сказать. Я имею в виду, что вы можете загружать на него не только документы и редактировать их в будущем, но и картинки, аудио- и видеофайлы. Также предусмотрена возможность делиться любым файлом со своими друзьями.
Определение
Microsoft Word – одна из наиболее часто используемых программ офисного пакета. Получила широкое распространение благодаря тому, что не имеет аналогов по функциональности и удобству.
Может работать не только собственно с текстом, как
Блокнот, но и с таблицами (хотя и не на таком высоком уровне, как Эксель), формулами, медиаматериалами, изображениями, диаграммами и графиками (иногда совместно с Эксель).
В настоящий момент у Microsoft своеобразная монополия на офисные программы, так как на операционных системах MacOS также используется Word от Microsoft. Однако на системе Linux используются офисные программы собственной разработки, хотя и очень похожие на версию Майкрософт.
Первая версия такой программы была написана Ричардом Броди в 1983 году и реализовалась на компьютерах IMB, работающих на системе DOS.
Затем были выпущены версии для операционной системы от Apple, UNIX и других.
На момент написания статьи самой новой версией являлся Microsoft Office Word 2016/, реализуемый для Windows и MacOS.
Для чего нужен в онлайне?
Зачем же может потребоваться такой онлайн сервис? Программы Майкрософт Офис теперь не входят в стандартный пакет предустановленного софта. Официальный пакет программ Офис от разработчика необходимо покупать.
Демо-версию тоже можно скачать и установить, не оплачивая, но тогда каждый запуск офисной программы будет сопровождаться окном, сообщающим, что программа не активирована. Это достаточно неудобно.
Кроме того, могут быть некоторые «притормаживания» в работе и ограничения в некоторых функциях (например, создание резервных файлов восстановления).
В стандартный пакет Microsoft Office входят программы
- Word, Excel;
- OutLook;
- Power Point;
- Access;
- InfoPath;
- Publisher;
- Visio;
- OneNote;
- Picture Manager;
- Project и другие.
Кроме того, полный пакет офисных программ весит достаточно много и занимает на компьютере немало памяти. При этом, так сложилось, что большинством этих программ российские юзеры не пользуются вовсе, так как им есть более удобные и производительные альтернативы. Да и собственно Вордом регулярно пользуются далеко не все.Таким образом, скачивая официальный пакет софта или даже один только Ворд пользователь получает неиспользуемые в большинстве своем программы, занимающие много места. По этой причине использование их онлайн версий может быть более удобным.
OpenOffice Writer
Достойный инструмент, позволяющий бесплатно открыть Ворд онлайн, замыкающий тройку лидеров. Его основное отличие от аналогов в том, что он использует привычный интерфейс Word 2003-2007 года. Вот только без регистрации тут тоже не обойтись, придется создать учетку rollApp. Сделать это можно так:
- во-первых, переходите на сайт;
- во-вторых, в списке программ ищите «Office», в новом окошке левом кликом мышки запускаете выбранный редактор;
- далее откроется страница, на которой нажимаете «LaunchOnline»;
- в итоге будет активирован раздел с информацией, где для регистрации следует отметить подпункт «Iamanewuser»;
- после завершения регистрационного процесса будет открыто меню редактора нужного нам приложения Майкрософт Офис;
- наконец, для того чтобы сохранить документ, следует активировать одно из возможных хранилищ (Google диск/Dropbox/onedrive/Коробка).
Вот так легко открывается документ Ворд в режиме онлайн с любого компьютера. Для этого понадобится только интернет соединение. Благодаря таким сервисам появилась возможность работать в любое время, независимо от местоположения.
Полнофункциональное решение для работы с PDF
PDF — один из самых популярных форматов, используемых для передачи и редактирования файлов. Формат Word пользуется большой популярностью, но PDF считается более предпочтительным по целому ряду причин. Вот некоторые из них.
- PDF-файлы выглядят одинаково на всех устройствах, поэтому для работы с ними требуется минимум усилий.
- Все популярные форматы могут быть с легкостью преобразованы в PDF.
- PDF-файлы обладают высокой степенью защиты. Формат PDF используется для сохранения результатов выполненной работы.
PDFelement — это, несомненно, лучший PDF-редактор, который позволяет вам с легкостью работать с PDF-файлами. PDFelement оснащен сотнями различных функций. Возможности программы огромны. Чтобы ознакомиться с ними, изучите данное руководство.
- С помощью программы вы можете утверждать и подписывать PDF-документы в цифровом виде.
- Одна из наиболее продвинутых инструментов программы — функция распознавание текста, которая позволяет редактировать тексты изображений.
- Открывайте, сохраняйте, распечатывайте и размечайте PDF-файлы с помощью данной программы.
- Используйте пароли, чтобы ваши PDF-файлы всегда были надежно защищены.
Microsoft Word
Используется для работы с текстом. Чтобы создать новый документ, достаточно лишь открыть ту папку, где вы хотите расположить этот файл. После этого кликните правой кнопкой мыши по свободной зоне, направьте курсор на кнопку «Создать». Появится дополнительный перечень вариантов, среди которых будет пункт «Документ Microsoft Word».
Выбрав данный вариант, будет добавлен соответствующий элемент в указанном разделе. При желании сразу же можно ввести нужное вам название.
Двойным кликом вы запустите файл, с которым и начнётся работа.
Документ запускается, в результате чего в верхнем меню открывается страница «Главная». Она содержит ключевые элементы, которые понадобятся на старте:
- Настройка копирования и вставки текста.
- Работа со шрифтом (его увеличение, изменение стиля, а также цвета).
- Создание списков.
- Выбор формата для заголовков.
Всё, что описано в списке выше, можно увидеть на изображении, если двигаться слева направо. Стоит отметить, что этих основных элементов достаточно для базового редактирования текста.
Например, вам нужно написать небольшой текст с заголовком и списком. При этом необходимо сделать так, чтобы шрифт был хорошо читаемым при распечатке. Реализация поставленной задачи выглядит следующим образом:
Впишите необходимый вам заголовок, выделите всё его содержимое, а затем в разделе «Стили» в верхнем меню настроек выберите понравившийся вам формат. Дополнительно можно разместить его по самому центру, чтобы всё выглядело более презентабельно.
Напишите текст, который вас интересует. Чтобы разбивать его на абзацы, достаточно нажимать на Enter.
Добавьте список. Следует всего лишь выбрать одну из кнопок в разделе «Абзац». Чтобы закончить пункт и начать новый, нужно нажать на Enter.
Самое время выполнить форматирование. В итоге должен получиться более разборчивый шрифт. Для этого его нужно увеличить. Выделите всё необходимое содержимое и введите в выделенном на изображении окошке желаемое значение.
Яндекс Диск
Яндекс Диск — самое популярное облачное хранилище от сервисов Яндекс. Вы также можете легко обмениваться файлами с другими пользователями по ссылкам, даже если у них нет учетной записи в Яндекс. Очень прост в использовании с приятным интерфейсом.
- Зайдите на https://disk.yandex.ru/, введите свой адрес электронной почты и пароль;
- После входа, в левой колонке нажмите на кнопку «Создать»;
- Выберите из предложенных вариантов, что вы хотите создать, текстовый документ, таблицу, презентацию, альбом;
- Выберите место для хранения нового документа;
- После этого, откроется текстовая область.
Также доступно приложение для смартфонов Android и iOS. Вы сможете просматривать файлы и папки через приложение — это очень удобно, если необходимо срочно скачать или отправить документы клиенту или другу.


