Dropbox: пошаговая инструкция по регистрации и входу в личный кабинет
Содержание:
- Регистрация нового аккаунта на сервисе Dropbox
- Как добавить запасной адрес электронной почты
- Для чего ещё можно использовать сервис Dropbox?
- Мне не знаком основной адрес, к которому привязан мой запасной адрес
- Функционал DropBox
- Левая панель навигации
- Настройка программы-клиента Dropbox
- Термины
- Дополнительные характеристики DropBox
- Регистрация
- Функциональное назначение Dropbox
- Удаление программы и своего аккаунта
- Тарифы
- Добавление файлов
- Работа с Dropbox, особенности и полезные функции сервиса
- Безопасность DropBox
- Восстановление пароля
- Что за возможности есть у программы Dropbox
- Тарифные планы
Регистрация нового аккаунта на сервисе Dropbox
- Зайти на сайт Dropbox.com и нажмите кнопку .

Перед вами появится список полей, которые вам необходимо заполнить.

При регистрации нового пользователя, потребуется указать следующие сведения:
- Имя
- Фамилия
- Адрес электронной почты
- Пароль

И согласиться с Правилами сервиса, установив соответствующий флажок. Понятное дело, что вы должны уже иметь зарегистрированный электронный почтовый ящик.
При первоначальной регистрации вы получаете минимальное по размеру место под хранение ваших файлов — 250 Мб. Но никто не мешает его увеличить. Для этого вам придется пройти несколько этапов. К этим этапам относят:

Как добавить запасной адрес электронной почты
Чтобы добавить запасной адрес в свой аккаунт Dropbox:
- Зайдите со своим логином и паролем на веб-сайт dropbox.com.
- Нажмите на свой аватар (фотографию профиля или инициалы) в правом верхнем углу.
- Нажмите Настройки.
- В общем разделе прокутите экран вниз до раздела Запасные эл. адреса.
- Нажмите Изменить.
- Нажмите Добавить запасной адрес электронной почты.
- Введите адрес, который вы хотите добавить в качестве запасного.
- Нажмите Далее.
- Нажмите Закрыть.
- Войдите в аккаунт электронной почты, который вы указали в качестве запасного. Вам должно прийти проверочное сообщение.
- Нажмите на ссылку Подтвердить адрес эл. почты, которую вы найдете в проверочном сообщении.
- Вы будете перенаправлены в свой аккаунт Dropbox и увидите подтверждение.
- Нажмите Готово.
К вашему аккаунту будут привязаны оба адреса — основной и запасной. Основной адрес будет главным адресом, связанным с вашим аккаунтом.
Примечания:
- Если вам отправят приглашение в общий файл, папку или документ Paper на запасной адрес, то вы получите запрос и сможете принять это приглашение с основного адреса.
- Запасных адресов может быть несколько.
Для чего ещё можно использовать сервис Dropbox?
Применение сервиса Дропбокс не ограничивается лишь хранением и обменом файлами. С помощью этого механизма можно получить немало других дополнительных и полезных возможностей.
Создание единой музыкальной библиотеки. Если вы часто бываете в разъездах, но Интернет у вас всегда под рукой, то вы можете слушать не только онлайн-радиостанции, но и любимые аудиофайлы. Данная музыкальная коллекция будет всегда синхронизирована с вашим ПК или смартфоном. Самое вкусное — музыку, сохраненную в Dropbox, можно слушать напрямую с сайта Dropbox, благодаря встроенному онлайн-плееру.
Синхронизация программ и их настроек. Выбрав одну из папок, которая будет использоваться на компьютере для размещения всех портабельных программ можно добиться многих полезных вещей, таких как синхронизация паролей в программа KeePass. Помимо портабельных программ отлично подойдут и обычные особенно, если в них можно настроить другую папку для сохранения.
Список текущих дел. Вместо оффлайн-приложения для ведения списка текущих дел можно применять и Если ни один из существующих сайтов онлайн-заметок и to-do листов вас не устраивает и вместо этого вы используете обычное оффлайн-приложение, например, OneNote от Microsoft, с помощью Dropbox его тоже можно сделать доступным на любом компьютере и обеспечить себе доступ к заметкам и спискам дел.
Загрузка торрентов. Для загрузки новых торрент файлов с целью их дальнейшей закачки с любого компьютера в программе, которая является торрент-клиентом (uTorrent, qbittorrent, Trasmission) надо принудительно указать папку, из которой будет происходить автоматический запуск закачки файлов с расширением .torrent. И хотя во многих торрент-клиентах есть «удаленное администрирование» такой метод лишним не будет.
Фотогалереи. Чтобы поделиться своими фотографиями с друзьями и знакомыми необязательно регистрироваться на специальном фотохостинге. В Dropbox фотографии нужно хранить в особой папке «DropboxPhotos». Каталогизируются фото по директориям, на которые в контекстном меню Проводника можно сгенерировать публичную ссылку. Получатель такой сможет смотреть все фотографии прямо в окне браузера, в виде фотогалереи с функцией слайдшоу и сохранением себе на жесткий диск. Существует предварительная подгрузка, поэтому снимки отображаются мгновенно, без задержек. К тому же Dropbox дает возможность делать прямые ссылки на изображения.
Передача больших по размеру файлов. Почтовые сервисы, до недавнего времени, не имели возможности передавать файлы размером сотни мегабайт. В Dropbox не существует лимита на размер передаваемых файлов.
Мне не знаком основной адрес, к которому привязан мой запасной адрес
Если ваш адрес электронной почты был определен системой как запасной адрес, подсоединенный к основному адресу, и этот основной адрес вам не знаком, то это означает, что когда-то ранее ваш адрес был подсоединен к существующему аккаунту Dropbox. Такое может произойти, когда адреса эл. почты используются повторно или им присваивается новый владелец. Поскольку ваш адрес привязан к основному аккаунту Dropbox, любое содержимое, к которому вам предоставят доступ, будет перенаправлено в этот аккаунт.
Если вы используете Dropbox Professional или Plus, то сможете при помощи следующих шагов удалить свой адрес из другого аккаунта, если он подключен к нему как запасной:
- , используя при этом не тот адрес, который подключен как запасной к другому аккаунту Dropbox.
- Добавьте тот адрес в качестве запасного к аккаунту, который только что создали.
- В Настройках вашего аккаунта найдите раздел Запасные эл. адрес и поменяйте основной адрес на запасной.
Обратите внимание:
- Перенаправленное приглашение не теряет силы, и это значит, что человек, который сейчас использует ваш адрес эл. почты в качестве запасного, имеет доступ к содержимому общего файла, папки или документа Paper. Чтобы отменить доступ третьих лиц, как можно скорее обратитесь к человеку, который поделился с вами файлом, папкой или документом Paper (адрес его эл. почты указан в приглашении, которое было вам отправлено), и попросите его .
- После того, как вы настроите свой новый аккаунт, как это описано выше, владелец папки, файла или документа Paper сможет заново предоставить вам доступ к файлу, папке или документу Paper.
Функционал DropBox
Данный сервис позволяет синхронизировать папки между компьютерами и другими устройствами и использовать облачное хранилище. При этом, у пользователя есть возможность копировать, удалять, изменять название папок и файлов, а также открывать их в браузере, используя функционал, встроенный в DropBox. Сервис поддерживает различные форматы файлов, начиная от текстовых документов и заканчивая PDF. При загрузке файлов через веб-интерфейс появляется ограничение на размер файла — 20 Гб (оно актуально только для платных тарифов, поскольку в бесплатном прикрепить файл большего объёма не позволяет размер самого “облака”).
Другая возможность DropBox — это настраиваемая раздача доступа к файлам. Получить доступ сторонние пользователи могут с помощью ссылки, отправленной по электронной почте или другим удобным методом. При этом, в бесплатной версии можно только просматривать, скачивать и комментировать файлы, редактировать их нельзя.
Также у сервиса существует такая дополнительная бесплатная функция, как Dropbox Spaces. Благодаря ей к папкам можно добавлять описание, закреплять файлы, ссылки, списки и задания. Кроме того, появляется возможность упоминать других пользователей, оставлять комментарии и создавать события.
Левая панель навигации
С помощью левой боковой панели вы сможете осуществлять доступ ко всем своим файлам и папкам. Отображаемые на ней опции зависят от типа вашего аккаунта.
Домашняя страница
Нажмите ссылку Домашняя страница, чтобы быстро перейти к Рекомендуемым, Последним и Помеченным файлам и папкам. Над списком файлов есть кнопка, позволяющая создать файлы и папки, а также загрузить содержимое с вашего компьютера.
Все файлы
Нажмите ссылку Все файлы, чтобы получить доступ ко всем файлам и папкам, которые вы добавили в свой аккаунт Dropbox, в том числе к данным, сохраняемым только в онлайн-режиме с помощью выборочной синхронизации или Умной синхронизации. Просматривайте или упорядочивайте файлы и папки, а также быстро делитесь ими, просматривайте их в режиме предпросмотра или открывайте.
Нажмите на стрелку вниз рядом со ссылкой Все файлы, чтобы развернуть на боковой панели слева список всех ваших файлов. Чтобы быстро упорядочить данные, можно перетаскивать файлы и папки из основного списка файлов на боковую панель слева.
Обратите внимание: функция Умной синхронизации доступна только пользователям тарифных планов Dropbox Plus, Family, Professional и Business
- Чтобы поделиться файлом или папкой либо открыть их, поставьте рядом с их названием галочку или наведите курсор на соответствующий файл или папку. Нажмите «…» (значок многоточия), чтобы увидеть другие возможные действия
- Нажмите на название папки, чтобы открыть ее и посмотреть ее обзор и содержимое
- Нажмите на название файла, чтобы открыть его в режиме предпросмотра и увидеть комментарии, связанные с файлом события и другие параметры
С помощью правой боковой панели можно добавлять и создавать файлы и папки, запрашивать файлы у других пользователей и просматривать журнал изменений каждой папки. А пользователи тарифных планов Dropbox Plus, Family, Professional и Business также могут воспользоваться Перемоткой Dropbox, чтобы отменить большое количество изменений разом и вернуть папку (или целый аккаунт) к более раннему состоянию.
Общий доступ
Здесь у вас будет быстрый доступ ко всем файлам и папкам, которыми с вами поделились или которыми вы поделились с другими.
- Нажмите на вкладку Последние в верхней части страницы, чтобы просмотреть общие данные, упорядоченные по датам
- Нажмите на вкладку Папки или Файлы, чтобы просмотреть общие данные определенного типа
- Нажмите на вкладку Ссылки, чтобы отобразился список файлов и папок, которыми поделились с помощью ссылки
С помощью правой боковой панели можно создавать новые общие папки.
Запросы файлов
Здесь можно управлять запросами файлов и проверять, сколько пользователей загрузили данные по вашему запросу и сколько файлов было добавлено.
- Нажмите на вкладку Открытые запросы в верхней части страницы, чтобы просмотреть еще не выполненные запросы файлов. Нажмите «…» (значок многоточия) рядом с названием запроса, чтобы поделиться им, изменить или закрыть его
- Нажмите на вкладку Закрытые запросы, чтобы увидеть запросы файлов, которые вы закрыли или срок действия которых закончился. Нажмите «…» (значок многоточия) рядом с названием запроса, чтобы еще раз его открыть
С помощью правой боковой панели можно создавать новые запросы файлов.
Удаленные файлы
Здесь можно просматривать упорядоченные по дате файлы и папки, которые вы удалили из своего аккаунта.
Нажмите на название файла или папки, чтобы их восстановить. Если в один день было удалено несколько файлов, вы можете выбрать нужные из списка
С помощью правой боковой панели можно отфильтровать удаленные файлы по дате, пользователю, устройству или папке.Обратите внимание: период времени, в течение которого Dropbox сохраняет ваших удаленные файлы, зависит от вашего тарифного плана. Подробнее о журнале версий
Консоль администрирования
С помощью консоли администрирования администраторы Dropbox Business могут управлять участниками и настройками в своей рабочей группе. Отображаемые на левой боковой панели опции зависят от типа вашего аккаунта и вашей роли администратора.
Настройка программы-клиента Dropbox
Для настройки параметров программы необходимо выбрать пункт , в контекстном меню значка автозагрузки.
По сути, вся настройка сводится с указания учебной записи в сервисе и местоположения папки, которая будет использована под хранение файлов. Всё содержимое этой папки, независимо от скорости соединения с Интернет, будет синхронизировано с виртуальной папкой облачного хранилища. При этом та папка, которую вы укажете, будет корневой, а все остальные — её дочерними.
Если вы хотите, чтобы синхронизация шла непрерывно стоит установить флажки на вкладке окна параметров «Запускать программу Dropbox при включении компьютера» и «Включить синхронизацию по локальной сети».

Термины
- @упоминание — это способ отправить пользователю уведомление о комментарии или задании; использовать @упоминания можно в файлах, документах Paper и обзорах.
- аватар — изображение, представляющее пользователя или аккаунт, оно отображается в виде фото профиля, инициалов или значка с пользователем
- облако — это сеть хранилищ, которая позволяет осуществлять доступ к файлам через Интернет, а не через локальный жесткий диск или переносное устройство для хранение данных.
- облачное хранение — это место для хранения в Интернете, доступ к которому есть у различных подсоединенных устройств.
- содержимое или контент — это любые файлы и папки, которые вы создаете или храните на своих устройствах, например документы, таблицы, видео и фото.
- облачные данные — это файлы, которые создают и хранят онлайн, например документы Dropbox Paper и файлы GSuite или Microsoft Online.
- Dropbox App Center — место на сайте dropbox.com, где можно находить и подключать сторонние приложения, а также управлять ими
- Dropbox Basic — это бесплатный тарифный план Dropbox, предназначенный для индивидуальных пользователей.
- Dropbox Plus — это платный тарифный план Dropbox, предназначенный для индивидуальных пользователей, которым нужно больше места, чем в Dropbox Basic, и более продвинутые функции.
- Dropbox Professional — это платный тарифный план Dropbox, предназначенный для индивидуальных пользователей, которым нужно больше места и более продвинутые функции, чем в Dropbox Plus.
- Dropbox Paper — это рабочее пространство и онлайн-документ с удобными встроенными инструментами для редактирования, доступа и совместной работы.
- Dropbox Transfer — функция, с помощью которой можно отправлять большие файлы и папки или такие файлы и папки, над которыми не нужно работать сообща
- доступ с правом редактирования — это способ предоставить пользователям доступ к файлам и папкам таким образом, чтобы при этом они могли редактировать соответствующие данные.
- запрос файлов — это вид приглашения, которое можно отправить другим пользователям, чтобы они загрузили файлы в ваш аккаунт Dropbox.
- многоэтапная проверка — это функция безопасности, которая при входе в аккаунт в дополнение к имени пользователя и паролю запрашивает специальный код, обеспечивая тем самым дополнительный уровень защиты.
- закрепить — это функция, с помощью которой можно расположить определенные файлы в верхней части папки; это почти то же самое, что прикрепить какой-нибудь документ на доску для заметок, где его легко будет найти.
- восстановить — вернуть файл или папку, удаленные из аккаунта Dropbox.
- восстановить предыдущую версию — вернуть файл, сохраненный в вашем аккаунте Dropbox, к его предыдущей версии.
- выборочная синхронизация — это функция, которая помогает экономить место на жестком диске, делая данные доступными только в онлайн-режиме (доступ к этим данным остается через сайт dropbox.com).
- умная синхронизация — это функция, с помощью которой можно хранить файлы и папки только в онлайн-режиме, но при этом у вас остается доступ к ним с компьютера или мобильных устройств.
- пометить звездочкой — это функция, которая облегчает поиск файлов, отображая их в виде специального списка (независимо от того, в какой папке они на самом деле находятся).
- синхронизация — это процесс обновления файлов на носителях информации и в облаке с тем, чтобы последние версии этих файлов были доступны на любом устройстве.
- доступ только для чтения — это способ предоставить пользователям доступ к файлам и папкам таким образом, чтобы эти пользователи могли просматривать ваши данные, но не могли их редактировать.
Дополнительные характеристики DropBox
Главным недостатком DropBox однозначно является мизерный объём облачного хранилища. Так, пользователи бесплатной версии имеют в распоряжении всего-навсего 2 Гб. Чтобы увеличить этот объём, придётся оплатить один из тарифов.
Сервис поддерживает немало языков. Всего пользователь может выбрать один из 21 варианта. Примечательно, что среди них есть и русский язык.
Что касается дизайна, наиболее примечательным можно назвать логотип. В целом, внешний вид сервиса привлекателен. В частности, этот эффект возникает за счёт отсутствия рекламы и сочетания спокойных светлых и белых тонов. Интерфейс же интуитивно понятен.
Регистрация
Для создания учетной записи в системе облачного хранилища ДропБокс пользователю нужно выполнить следующие шаги:
- Открыть https://www.dropbox.com/login.
- Немного подождать, пока стартовый экран полностью загрузится.
- С правой стороны выходит дополнительное окно, в котором предлагается зарегистрироваться.
- Ввести имя, фамилию, электронный адрес и придумать пароль.
- Поставить галочку, подтверждая согласие с условиями использования сервиса. При необходимости можно прочитать публичную оферту, она находится в свободном доступе.
- Нажать «Зарегистрироваться».
- Подтвердить электронный адрес и завершить процедуру.
Также предлагается пройти ускоренный процесс регистрации, если использовать свой аккаунт в Гугл-сервисах. Личные данные не будут открываться остальным пользователям, поскольку в этом случае тоже действует Федеральный закон о конфиденциальности.

Функциональное назначение Dropbox
В каких целях применяется программа Dropbox, в общих чертах, мы выяснили. Давайте теперь более подробно рассмотрим весь потенциал приложения:
Хранение и обмен файлами различных форматов. Папку Dropbox можно использовать как личный сейф для хранения личной и коммерческой информации, а также как сервер для обмена данными. К примеру, можно расширить доступ к папке на несколько пользователей и перемещать нужные файлы с одних устройств и компьютеров на другие; Dropbox позволит значительно упростить процесс коллективной работы, что максимально актуально, к примеру, для фрилансеров. Можно создать общий аккаунт, к которому будут иметь доступ все сотрудники. Таким образом, вы получаете сервер для обмена какой-либо информацией между работниками.
Сохранение и передача переписок в мессенджерах
К примеру, ICQ, Pidgin или же Digsby позволяют выбрать пользователю папку, куда будет сохраняться история всех переписок.
В любой момент можно сделать откат данных;
Разработчики данного сервиса переживают о безопасности пользователей, и именно по этой причине было уделено особенное внимание защите аккаунтов от взлома.
На сайте сервиса доступны следующие функции:
- Dropbox Paper – сервис для хранения, обмена и синхронизации ваших заметок. Интерфейс данного дополнения выполнен в стиле минимализма, что позволяет быстро ориентироваться в меню. Также над одним документом может работать одновременно несколько пользователей. Наличие чатов позволяет коллективно работать над выполнением той или иной задачи;
- Dropbox Business – это сервис, который будет удобен многим компаниям с большим количеством работников. Отличительная особенность расширения Business – это увеличенный объем места для хранения данных и повышенные требования к безопасности. Также появляется возможность создание папок для общих групп. Благодаря этой функции можно предоставлять определенную информацию определенному количеству сотрудников и ограничивать доступ для других пользователей;
- Умная синхронизация. В рамках Dropbox Business доступна возможность умной синхронизации данных. Вы будете иметь доступ ко всем данным, находящимся в папке, но они не буду занимать место на диске компьютера, пока не пригодятся вам.
Удаление программы и своего аккаунта
После удаления своего аккаунта на Дропбокс через некоторое время у вас не будет доступа к вашим нужным данным. Сервис настоятельно рекомендует перед этим проверить оставшиеся на диске файлы. И загрузить некоторые из них на свой компьютер или выгрузить в другой облачный сервис. Это значит, что только после этого можно начинать процесс удаления. После удаления приложения из компьютера файлы, которые вы синхронизировали с сервисом останутся в ПК.
Порядок действий:
- Авторизуйтесь в аккаунте Dropbox, чтобы открыть свой профиль;
-
Нажмите на миниатюру своего аватар в верхнем правом углу и выберите «Настройки»;
Нажмите на иконку профиля Dropbox
-
Найдите внизу блок «Удалить аккаунт» и нажмите в нём на эту кнопку;
Нажмите внизу страницы кнопку «Удалить аккаунт»
-
Выберите на следующей странице причину удаления и нажмите на кнопку ниже — «Удалить окончательно»;
Выберите причину удаления и нажмите внизу кнопку
- Теперь переходим к компьютеру. Нажмите вместе две клавиши WIN+PAUSE;
-
Выберите вверху пункт «Панель управления»;
Выберите пункт «Панель управления»
- Нажмите на строку «Удаление программ» в следующем окне;
- Найдите здесь Dropbox и выберите курсором;
-
Вверху нажмите на кнопку «Удалить».
Выберите Dropbox в списке и нажмите на кнопку «Удалить»
Дождитесь, пока файлы клиента будут удалены. Даже после удаления программы оставляют следы в реестре и других местах системы. Для полной очистки можно воспользоваться дополнительными средствами. Или очистите кэш и реестр вручную, если у вас уже был такой опыт. Файлы, которые вы хранили в папке Dropbox на компьютере можно переместить, а её удалить.
Тарифы
Как упоминалось выше, объем бесплатного облака Dropbox составляет 2 Гб, чего достаточно для обмена документами и фотографиями. Те, кому эта цифра кажется критично маленькой, могут бесплатно «раскачать» хранилище до 20-30 Гб, привлекая рефералов в проект и выполняя несложные условия, указанные в личном кабинете.
Юридические лица, бизнесмены и люди с профессиональной необходимостью используют платные услуги сервиса. Для частных лиц есть тарифы Plus ($9.99) и Professional ($16.58) с двумя и тремя террабайтами памяти соответственно. Они различаются не только объемом виртуальной папки, но и некоторыми опциями.
Для представителей бизнеса предусмотрены тарифы Standard ($12.50) и Advanced ($20), отличающиеся от первых двух полноценной техподдержкой Дропбокс-клиента.
Добавление файлов
Загрузить свои файлы на Dropbox очень просто, и сделать это можно двумя способами – через веб-интерфейс на сайте, и с помощью приложения. На сайте это делается так:
- Зайдите в свой аккаунт Dropbox.
- В левой части странице кликните в меню «Файлы». Теперь вы находитесь в корневой папке своего хранилища.
- В правой части есть кнопка «Загрузить файл». Если кликнуть по ней, откроется еще меню с пунктами «Загрузить файл» и «Загрузить папку». Выберите нужный пункт и появится стандартное окно выбора файла или папки.
С помощью приложения всё делается еще проще. Для этого просто перенесите нужные файлы в папку Dropbox, которая в системе Windows находится в «Моих документах». Приложение само синхронизирует эту папку с облачным хранилищем, то есть скопирует в него эти файлы, если подключен интернет. Кроме того, в контекстном меню, которое появляется при клике правой кнопкой по файлу, есть пункт для быстрой передачи этого файла в облако – это еще один способ. Дропбокс позволяет добавлять в облако музыку так же, как любые другие файлы. Но загруженные файлы с расширением mp3 можно прослушивать прямо в Dropbox, если зайти в папку с браузера. Изображения, кстати, также можно просматривать, а в архивы заходить, как в обычные папки.
Работа с Dropbox, особенности и полезные функции сервиса
Приводить конкретные примеры работы с Дропбокс было бы, пожалуй, излишним, настолько прост и интуитивно понятен этот сервис, а вот знать о его полезных фишках очень даже не помешает.
Загрузка с камеры
Эта функция будет полезна прежде всего владельцам мобильных устройств. Суть ее работы заключается в следующем: вы снимаете фото или видео, и при наличии интернет-соединения они тут же автоматически загружаются в ваше облачное хранилище. Аналогичным образом в Дропбокс можно загружать скриншоты экрана мобильного гаджета. Включается функция «Загрузка с камеры» в настройках мобильного клиента.
Сохранение скриншотов экрана компьютера
По тому же принципу работает функция перехвата и сохранения в облако скриншотов рабочего стола компьютеров под управлением Windows. Если включить в настройках десктопного клиента опцию «Делиться скриншотами…», созданные нажатием Print Screen экранные снимки станут сохраняться в отдельную папку «Скриншоты».
Восстановление удаленных файлов
Если вы случайно удалили из облачной папки файл, не расстраивайтесь, потому что в течение 30 дней его можно восстановить. Дропбокс имеет собственную корзину, в которую временно перемещаются все удаляемые файлы и папки. Кроме того, сервисом поддерживается восстановление предыдущих версий файлов – функция, полезная при работе с редактируемыми документами.
Получение ссылок на загруженные файлы
Чтобы поделиться тем или иным файлом, совсем необязательно открывать для него общий доступ, вместо этого достаточно вызвать панель со списком последних загруженных файлов, навести на нужный объект курсов мыши и нажать «Копировать ссылку». Ссылка будет передана в буфер обмена, и вы сможете поделиться ею с любым другим пользователем.
Отслеживание истории операций
Если вы используете свой Дропбокс как общее пространство для обмена рабочими файлами, очень легко запутаться в сделанных изменениях и версиях документов. Чтобы предотвратить путаницу, в сервисе реализована функция ведения журнала, доступная по адресу www.dropbox.com/events. В журнале сохраняются сведения обо всех операциях, которые были произведены вами или другими имеющими доступ к вашему облаку пользователями.
Подключение сервисов и веб-приложений
Но самое интересное в Дропбокс дает поддержка последним API, благодаря чему можно расширять возможности сервиса, подключая к нему различные совместимые веб-приложения. Таких приложений насчитываются десятки. Примеров можно приводить очень много. Так, если связать Dropbox с сервисом sendtodropbox.com, можно будет автоматически сохранять в облако вложения вашей электронной почты.
Другой популярный сервис IFTTT, будучи связан с Дропбоксом, позволяет переносить изображения и фотографии с Dropbox на Google Drive. С помощью других веб-приложений вы можете сохранять в Дропбокс треки с SoundCloud, загружать в него торренты, ссылки, создавать резервные копии ваших сайтов и даже использовать Дропбокс в качестве хостинга.
Безопасность DropBox
Согласно официальному заявлению DropBox, они используют AES-256, а также шифрование PFS (Perfect Forward Secrecy) для приложений и мобильных устройств. Последнее позволяет использовать закрытый ключ SSL, который добавляет дополнительный слой шифрования на соединение. Таким образом, повышается защита пересылаемых данных и разделяется текущая сессия от предыдущих.
Кроме этого, в DropBox есть встроенный функционал HSTS. Этот скрипт для веб-версии принудительно включает защищенное соединение с шифрованием HTTPS, даже если изначально в ссылке указано соединение HTTP. Такой метод также позволяет повысить уровень безопасности.
Дополнительно, Dropbox шифрует файлы при помощи ключа, который есть на устройстве пользователя, чтобы обеспечить мощный криптографический контроль. Если речь идёт о корпоративном тарифе, то клиенты получают уникальный SSH-ключ, благодаря которому можно контролировать доступ к системе централизованного управления. При этом, задействованы одновременно два ключа: открытый (по нему система распознаёт пользователя) и закрытый (по нему осуществляется авторизация). Для сохранности SSH-ключа обычно используются токены (крипто-флешки), находящиеся отдельно от компьютера или другого устройства.
Чтобы ещё больше повысить надёжность сервиса, в DropBox включена система двухфакторной авторизации. Она может состоять как из PIN-кода, так и из USB-ключа, поддерживающего протокол FIDO Universal 2nd Factor (U2F). U2F применяет криптографически защищенную связь и обеспечивает дополнительную защиту от похищения данных, например посредством фишинг-атак. Кроме того, стали доступны автоматический бэкап, сейф для документов и менеджер паролей от DropBox.
Также компания заверяет пользователей в том, что их информация будет строго конфиденциальной и не будет передана третьим лицам. Однако оговаривается, что исключением является официальный запрос от государственных служб, имеющих на это право. Едва ли эта информация порадует потенциальных (или действующих) пользователей.
Восстановление пароля
Если клиент ДропБокса потеряет пароль от своего личного кабинета, то он сможет воспользоваться инструкцией по восстановлению:
- Открыть https://www.dropbox.com/ru/ и нажать «Войти», чтобы перейти в раздел аутентификации.
- Загружается страница https://www.dropbox.com/login.
- С правой стороны форма идентификации, под которой находится активная надпись «Забыли пароль». На нее необходимо кликнуть.
- Выполняется переход на https://www.dropbox.com/forgot, где представлена форма по сбросу старого пароля.
- Ввести свой электронный адрес.
- Кликнуть на «Отправить».
- Получить контрольную строку, которая используется, чтобы сбросить старую комбинацию символов, что была забыта владельцем учетной записи.
- Ввести новую комбинацию символов, сохранить изменения.
- Авторизоваться в системе по стандартной схеме.
Что за возможности есть у программы Dropbox
Перейдём к интересной теме — функции сервиса Дропбокс. Для удобного использования сервиса нам предлагается скачать клиент на свой компьютер. После его загрузки в системе создаётся папка, которая будет синхронизироваться с документами на удалённом сервере. Содержимое будет одинаково для всех устройств. Получить доступ к файлам через эту программу можно при помощи сайта или мобильного приложения для Android и iOS.

Приложение Dropbox в App Store
Известно, что эта программа Dropbox доступна для Windows, Mac OS, Linux, Symbian (неоф.), BlackBerry.
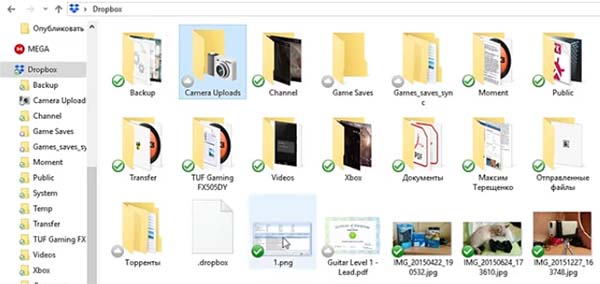
Папки в Dropbox на компьютере Windows
Клиент Dropbox отличается от других облачных сервисов. В нём есть подсказки для тех, кто впервые работает с подобного рода программами.

Подсказки для начинающих пользователей в Dropbox
Это может стать ключевым преимуществом при выборе сервиса. Он поддерживает любые типы данных, расширения программ и форматы.
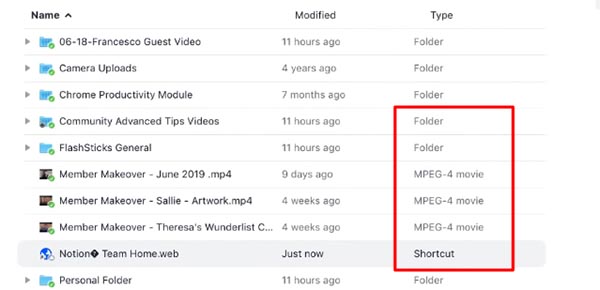
Типы файлов в папке Dropbox
В списке вы сможете видеть, к какой программе относится файл.
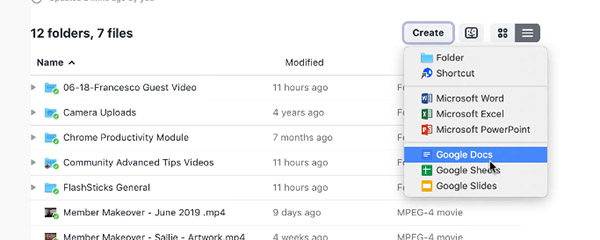
Возможность открыть файлы в других сервисах
Каждый нужный файл или папку можно помечать звёздочкой, чтобы повысить статус важности. Эти файлы вы сможете находить быстрее среди прочих документов
В облачном сервисе можно пользоваться сторонними инструментами: Zoom, Slack и пр. А также обмениваться файлами с другими облачными сервисами, если у вас есть ещё где-то место для файлов. Dropbox часто используют для совместной работы над файлами.
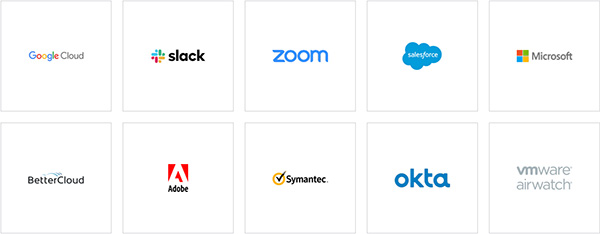
Приложения-партнёры Dropbox
В нём можно организовать свою рабочую группу, присваивая роли каждому участнику. И наделяя каждого определёнными полномочиями.
Тарифные планы
После регистрации профиля вам стоит откорректировать некоторые персональные настройки и подключить необходимый тарифный план, подходящий вашим потребностям.
Вот какие тарифные планы предлагает система Дропбокс:
- Базовый основной тариф «Basic»: стандартные базовые функции и 2 Гигабайта места.
- Расширенный «Plus»: дополнительные возможности для синхронизации и восстановления файлов, опции в настройках безопасности аккаунта, объем памяти 2 Терабайта.
- Тарифный план для групповых сеансов «Family»: возможность совместного использования «облака» с другими участниками.
- Тариф «Professional»: все расширенные функции Дропбокс Плюс, а также дополнительные опции для предоставления доступа и повышения производительности. Данный тариф был создан специально для удаленных работников и малого бизнеса, вместилище – 3 Тбайт.
- Спецпредложение для представителей бизнеса «Business»: возможность выбора сразу нескольких тарифных планов, есть инструменты для администрирования и совместной продуктивной работы.
Оформленный тарифный план можно будет изменить в любое время с сохранностью всех файлов.
The following two tabs change content below.
Александр Лаптев
В 2011 году окончил ФГОБУ ВО «Финансовый университет при Правительстве Российской Федерации» по специальности «Экономист». В настоящее время помогаю в освоении сайта cabinet-bank.ru, и готов ответить на Ваши вопросы. (Страница автора)
Последние записи автора — Александр Лаптев
- Вход в личный кабинет Компаньон Финанс: пошаговая инструкция, функции профиля — 07.05.2021
- Личный кабинет Комос Закупки: регистрация на сайте, инструкция для входа — 07.05.2021
- Вход в личный кабинет Комеджик: пошаговый алгоритм, функции аккаунта — 07.05.2021


