Находим удаленные файлы на своем пк простым способом!
Содержание:
- Восстановление без программ
- Как восстановить удаленные видео на телефоне через компьютер
- Ontrack
- PC INSPECTOR File Recovery
- Программы для восстановления поврежденных и удаленных файлов
- Как найти удаленные файлы
- Справочная информация
- File Scavenger – программа для восстановления файлов на флешке
- Как вернуть удаленные файлы с компьютера?
- Recoverit
- Часть 1: Лучший способ восстановить удаленные фотографии на Android
- Как восстановить удаленные файлы без программного обеспечения
- Причины поломки флешки
- Флешка распознается Windows, но доступ к данным отсутствует
- Как восстановить удаленные файлы с компьютера
- Заключение
Восстановление без программ
ОС оснащена встроенными функциями позволяющими вернуть удаленный файл:
- Из Корзины;
- Служба резервного копирования.
Рассмотрим, как работает каждый их этих двух способов.
Корзина
Это временное хранилище данных. Системная директория куда по умолчания помещаются не нужные файлы. Удаленная информация хранится в Корзине тридцать дней. По истечении этого промежутка времени данные удаляются автоматически. Чтоб вернуть объект нажмите на значке корзины два раза ЛКМ, перейдите:
Объект переместится в директорию, из которой был удален.
Особенность
ОС выделяет Корзине ограниченное место на HDD. После его заполнения данные удалятся автоматически. Как установить ее размер. Сделайте чтобы директория занимала места не более 25 % от объема диска С. Перейдите:
Как восстановить удаленные файлы на компьютере если их нет в Корзине? Рассмотрим второй способ.
Перейдите:
Далее:
Откроется окно с доступными резервными копиями, и указанием даты их создания.
Если бэкап деактивирован или не отображается копия за нужный период времени, восстановить данные таким способом не получится. Что предпринять? Установите стороннее ПО для восстановления. Рассмотрим самые популярные программы.
Как восстановить удаленные видео на телефоне через компьютер
Следующий способ восстановления удаленных данных, видео и других файлов на телефоне – это реанимация данных при помощи компьютера. Для него создано много различных программ, которые глубоко просканируют память телефона и любого носителя, найдут практически все удаленные файлы, не исключая стертые данные.
Для реанимации файлов с использование компьютерных программ нужно подключить устройство на Андроиде к ПК с помощью кабеля USB.
Для синхронизации устройств на телефоне в режиме разработчика активировать функцию Отладка по USB.
7-Data Recovery
7-Data Recovery – это приложение, предназначено восстановить удаленные медиафайлы и других данные на телефонах Android. Его можно использовать для реанимации со съемных носителей, которые подключаются к телефонам.
Использование программы поможет избежать получения прав суперпользователя, в обычном режиме выполнит глубокую проверку, восстановит удаленные видео, фото, музыку и другие данные.
- Подключите телефон на Андроиде к компьютеру используя кабель USB.
- Запустите 7-Data Recovery, дождитесь синхронизации с телефоном.
- Выберете Андроид, раздел для сканирования
- Дождитесь окончания проверки, отметьте удаленные файлы.
- Жмете кнопку “Восстановить“.
Процесс сканирования может проходить длительное время, это зависит от объема памяти, количества файлов.
Recuva
Восстановить удаленные файлы видео, фото и другие с телефона Андроид, карты памяти или жесткого диска можно с помощью бесплатной программы Recuva. Многие говорят, что она платная, но это не так. Для индивидуального использования Recuva бесплатна.
Для скачивания предлагается две версии, полная с установкой, portable. Для разового использования лучше скачать второй вариант.
Перед работой использованием Recuva подключите телефон к компьютеру, запустите Recuva.
- выберете носитель на телефоне Андроиде
- из предложенного выбора файлов выбрать “Видео”
- запустить начало сканирования кнопкой “Начать“
- отметить удаленные видео для восстановления, запустить процесс кнопкой “Восстановить”
Удаленные видео лучше сохранять на другой носитель или папку, так не произойдет перезаписи.
Recuva может работать в двух режимах:
- быстрый режим восстановления
- глубокий режиме
Все дополнительные функции находятся в настройках.
Ontrack Easy
Мощным инструментом для восстановления давно удаленных видео, музыки, картинок и других файлов на Андроиде послужит программа “Ontrack Easy“. Приложение глубоко сканирует память устройства, а значит можно вытащить любые файлы.
- Для работы программы с памятью телефона на Андроиде, необходимо подключить его к компьютеру.
- Запустить Ontrack Easy, выбрать носитель, где расположены удаленные видео. В нашем случае это память телефона.
- Запустить поиск потерянных файлов.
- После поиска отметить удаленные видео и “Сохранить“.
Ontrack Easy платная, но выполнит поставленную задачу по восстановлению на отлично.
Android Data Recovery
Вернуть удаленные видео с первоначальным качеством на телефонах Андроид может программа FonePaw Android Data Recovery. Она поможет вернуть видео, фото, аудио и другие файлы не только с внутренней памяти телефонов на Андроиде , но и внешних носителей SD-карт.
Дополнительной функцией является возможность сделать резервные копирование с последующим восстановлением.
Восстановить удаленные видео, другие старые файлы можно аналогично предыдущим программам.
Интерфейс интуитивно понятный, с которым легко разобраться и сделать все по шагам.
DR.Fone
Программа DR.Fone представляет собой комбайн для устройств на системах Android, Ios и имеет различные функции.
Главной задачей DR.Fone является, восстановить удаленные данные, но при этом остальные возможности также очень интересны.
При первом подключении необходимо активировать режим разработчика. Программа подскажет шаги активации в зависимости от вашего устройства на Андроиде.
После удачного подключения устройства становятся доступны три варианта:
– восстановить удаленные данные с телефона Андроид
– восстановить удаленные данные с карты памяти
– восстанавливает медиафайлы со сломанного телефона Андроид (например, вы уронили его и экран не включается)
Таким образом, можно восстановить данные и перенести их на новое устройство.
Выбираете тип данных, которые нужно восстановить. Это могут быть видео, контакты, сообщения, журнал звонков, фото, аудио, документы, а также сообщения и вложения мессенджера.
Переходите к восстановлению, где программа начнет сканирование памяти.
Найденные видео, документы, фото готовы к восстановлению. Выбираете нужные, жмете Восстановить.
Ontrack
Лучший в своем классе и интуитивно понятный интерфейс Ontrack EasyRecovery позволяет людям с любым набором навыков восстанавливать свои данные с минимальными усилиями или без них. Он выполняет удаление файлов точно так, чтобы файл был восстановлен полностью невредимым и в надлежащем формате.
SSD, обычные накопители, USB-накопители, накопители памяти, оптические инструменты, флеш-накопители и программное обеспечение включают в себя все это. Он поддерживает как внешние, так и внутренние диски и восстанавливает поврежденные видео и фотографии. Инструмент выполняет комплексное восстановление путем поиска в логических томах по типу или имени файла.
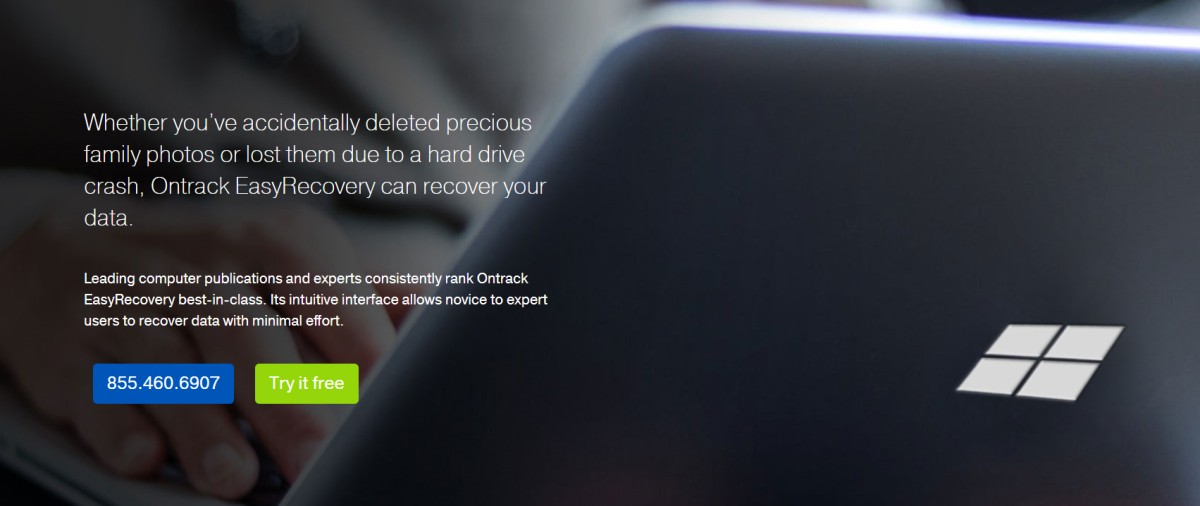
В зависимости от ваших потребностей в восстановлении у вас есть два варианта на выбор:
- Глубокое сканирование для поиска следов данных, которые сложно восстановить
- Быстрое сканирование для быстрого восстановления данных с дисков
Ontrack EasyRecovery позволяет вернуть данные с недоступных или поврежденных томов RAID 0, 5 или 6. Получите его бесплатно, чтобы восстановить максимум 1 ГБ данных, или платите 66,95 долларов в год за платную версию для 1 устройства.
PC INSPECTOR File Recovery
Бесплатная программа PC INSOECTOR File Recovery предназначена для быстрого и качественного восстановления данных различного типа. Она работает со многими файловыми системами ОС Windows, в том числе FAT32 и NFTS. Утилита способна распознать даже поврежденный жесткий диск с удаленными загрузочным сектором. Интерфейс удобно разделен на панели и вкладки, через которые можно тонко настроить процедуру сканирования. Предусмотрен поиск определенного формата файлов.
К плюсам программы можно отнести:
- проработанный алгоритм поиска потерянных материалов;
- восстановление объектов с их исходной датой создания;
- реализована поддержка работы с сетевыми дисками;
- простота интерфейса, доступная для понимания даже неопытных пользователей;
- функционирование на ОС Windows версий XP/7/8/10.
Программы для восстановления поврежденных и удаленных файлов
В современном мире информация является важной частью жизни человека. На флешках и съемных жестких дисках хранится большое количество важной и порой незаменимой информации
Ее потеря может стать большой проблемой для владельца накопителя. Что же делать в таком случае? Воспользоваться можно следующими программами.
R.Saver
Программа подходит для восстановления удаленных файлов на носителях разного типа. Утилита также подходит для устранения разных ошибок, сбоев файловой системы.
Recuva
Софт предназначен для восстановления данных и работает с разными носителями памяти. Все действия являются пошаговыми. Сканирование накопителей осуществляется в двух режимах. Утилита является бесплатной и поддерживает русскоязычный интерфейс.
MiniTool Power Data Recovery
Мощная программа поддерживает популярные файловые системы (FAT/ NTFS). Бесплатная версия утилиты позволяет восстановить 1 ГБ данных.
Как найти удаленные файлы
По умолчанию, все удаленные файлы перемещаются в «корзину», а оттуда их можно восстановить благодаря стандартной функции Windows одним щелчком мыши. Нужно лишь зайти в нее и выбрать нужный объект. Файлы не остаются в «корзине» только при определенных условиях:
- Пользователь целенаправленно удаляет объекты полностью, без предварительного сохранения в «корзине»
- В настройках «корзины» внесены изменения удаляющие файлы сразу мимо корзины;
- Пользователь очистил «корзину»;
- «Корзина» начала самостоятельно удалять данные из-за недостатка места (объем информации, который она способна вместить задается в настройках);
Но как находить то, что прошло сквозь хранилище удаленных файлов? Для этого придется устанавливать дополнительное программное обеспечение, которое позволяет просканировать выбранную директорию, а затем наглядно отобразит, что подлежит восстановлению, а что, увы, нет. Функция поиска стертых данных присутствует в каждом достойном продукте для реконструкции информации. Ниже мы рассмотрим основные программы такого типа, которые могут пригодиться каждому владельцу компьютера.
Справочная информация
Немного теории. Вкратце поясню принцип работы жесткого диска, флешки и подобных носителей информации.
Записывающие устройства имеют разделы на дорожки, которые разделяются на сектора — области для хранения информации. Сектора имеют характерный размер, минимальный — 512 байт. Эти сектора могут быть расположены не рядом друг с другом, а разбросаны по разным дорожкам диска.
Когда вы записываете файлы, система создает метки, в которых она хранит информацию о расположении файла, размере и других его параметрах. Когда происходит удаление файла, система удаляет только его метку, помечая её как свободную для записи новых данных. Из этого можно сделать вывод, что пока вы не скопируете на носитель новую информацию, или системные службы не перезапишут удаленный файл, он будет храниться на диске в невидимом для вас доступе.
Самый эффективный способ восстановления информации: прекратить работу с документами и файлами, ничего больше не записывать. В идеале отключить жесткий диск и подключить его дополнительным к другому компьютеру. И с него начать восстановление. В таком случае система не успеет перезаписать файлы и шансы на восстановление будут высоки.
Но бывают ситуации, когда шансы минимальны:
- После проведенной дефрагментации.
- Если носитель был полностью отформатирован.
- Прошло много времени с момента потери файла.
- Произошел сбой и были повреждены сектора носителя.
Но даже в таких случаях есть возможность вернуть информацию. В этом поможет сервисный специалист, так как нужно иметь профессиональное оборудование.
В этом уроке мы рассмотрели наиболее частую ситуацию: когда данные были удалены по ошибке и, если вовремя среагировать, их можно восстановить своими силами.
File Scavenger – программа для восстановления файлов на флешке
Список решаемых с помощью File Scavenger проблем впечатляет:
- Восстановление файлов, удаленных с usb-флешки
- Восстановление данных после случайного форматирования
- Флешка не определяется в Управлении дисками
- Флеш-память «обнулена» до заводских настроек
Файлы можно восстанавливать на жестких дисках, картах памяти, RAID-массивах и др. Восстанавливает данные на большинстве файловых систем (включая NTFS, FAT 32/16/12, exFAT, ReFS) и виртуальных дисках (VMFS, VMDK, VHD и VHDX).
Программа работает без установки (соответствующую опцию можно выбрать при запуске File Scavenger).
File Scavenger регулярно обновляется, на сайте разработчика доступна актуальная версия программы для Windows 10 и Server 2012, в 64- и 32- битной редакциях.
Следует учесть, что в демонстрационном режиме File Scavenger дает возможность протестировать функционал; сохранение восстановленных файлов без покупки лицензии невозможно. Стоимость File Scavenger Standard Edition — $ 57.00, Professional Edition — $ 195.
Восстановление файлов в File Scavenger
Для восстановления файлов нужно:
- Выбрать в списке устройств usb-флешку,
- Указать режим сканирования quick (быстрый) или long (длительный)
- Нажать кнопку Scan.
- По окончанию сканирования отобразится таблица с найденными на флешке данными.
- Для каждого файла указывается статус (вероятность восстановления информации), дата изменения, размер и прочие сведения, полезные при восстановлении с флешки.
Также File Scavenger отображает раздел, папку, где были удалены файлы. Колонка Status не всегда отображает реальную информацию. Для некоторых файлов, которые Recuva определяла как доступные для восстановления, здесь информация отсутствует.
В программе очень мало настроек сканирования, интерфейс довольно неудобен, хотя и прост. Файлы можно отобразить в виде файлового древа, плюс доступно превью. Можно выделить все файлы или только указанные типы (файлы сортируются по сигнатурам) и через вкладку Save to.
Как вернуть удаленные файлы с компьютера?
Чтобы вернуть удаленные по ошибке файлы на ПК, необходимо (на примере программы Recuva):
Установить утилиту на компьютер. Перед началом инсталляции выбрать русский язык для упрощения дальнейшей работы (по умолчанию будет стоять английский).
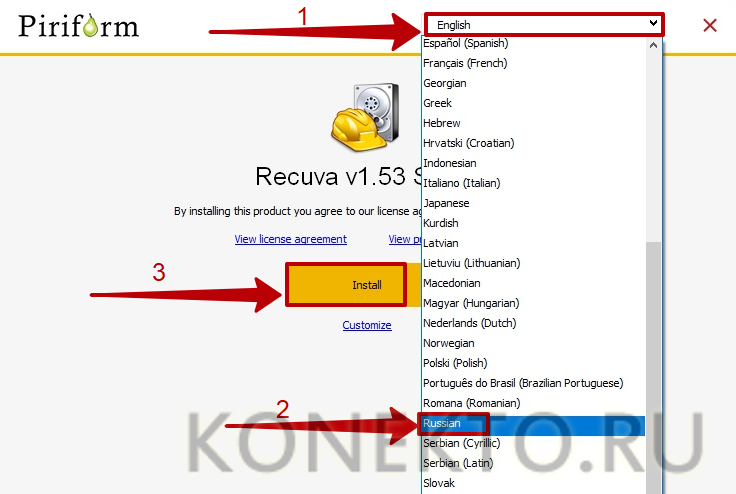
При запуске программы автоматически активируется «мастер», с помощью которого осуществляется сканирование по заданным параметрам. Нужно нажать «Далее».

Выбрать тип документа, который был случайно удален (если подходящего формата нет в списке, оставить вариант «Все файлы»). Кликнуть «Далее».

Указать примерное или точное расположение файла на компьютере до его удаления. Нажать «Далее».
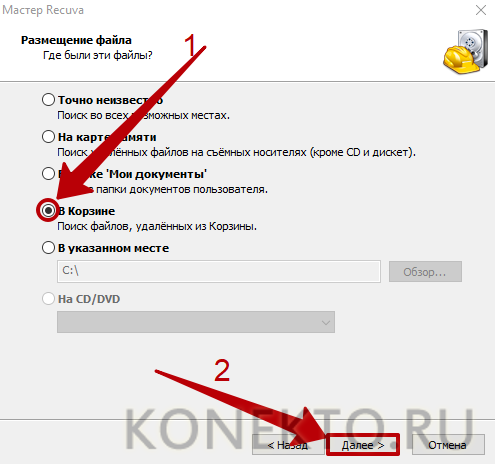
В следующем окне кликнуть «Начать» для запуска сканирования.
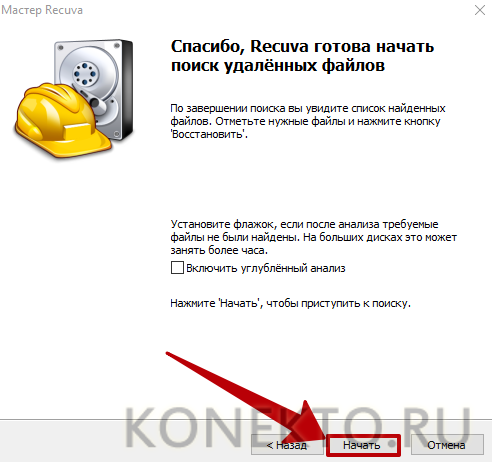
Дождаться окончания анализа (может занять несколько минут). По завершении процедуры программа покажет список найденных файлов, соответствующих критериям поиска. Чтобы вернуть их на ПК, следует отметить один или несколько документов, нажать «Восстановить» и указать папку для извлечения.
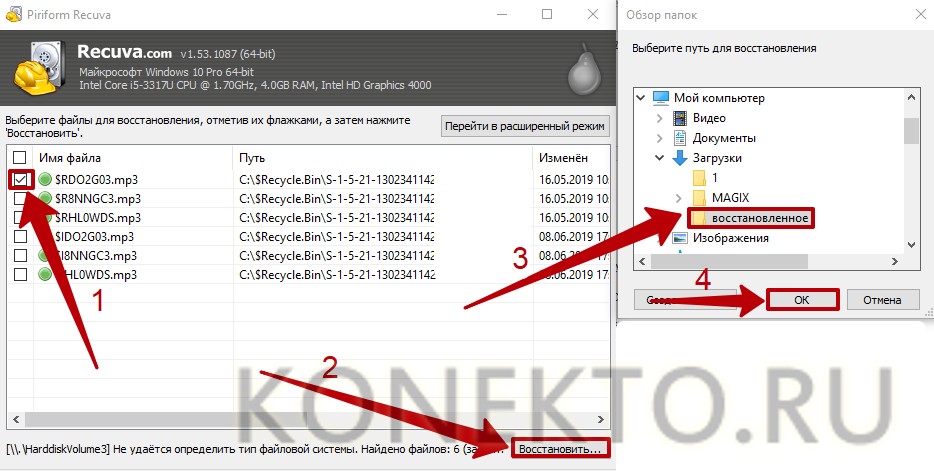
Если нужных файлов нет в списке, требуется кликнуть на кнопку «Перейти в расширенный режим».
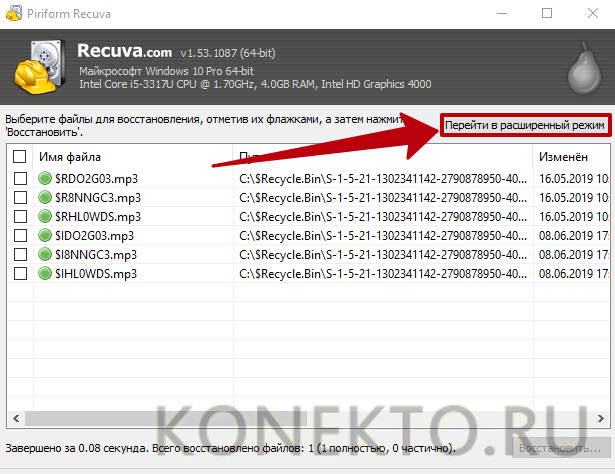
И выполнить повторное сканирование с дополнительными настройками.
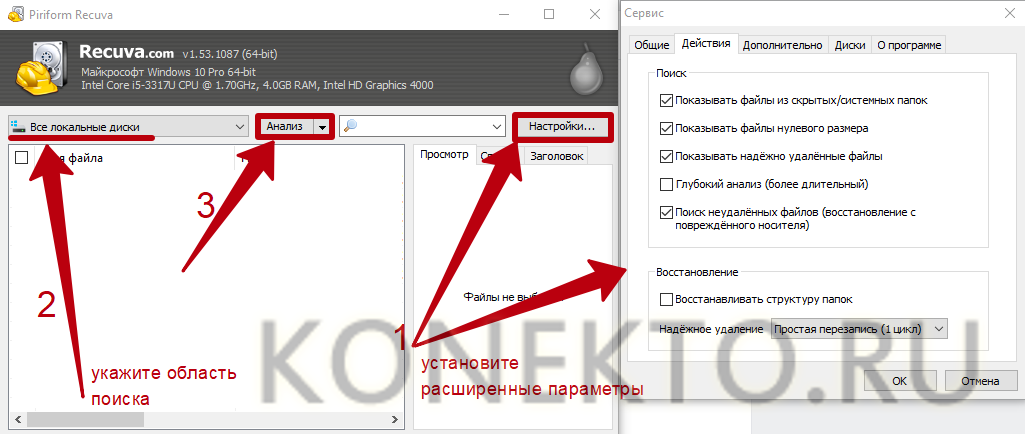
Recoverit
Сервис Recoverit может восстановить потерянные данные, а также исправить ваши поврежденные видео. Выполняйте восстановление за несколько простых шагов, чтобы восстановить данные с различных носителей и тысяч файловых форматов.
Он предлагает бесплатное сканирование вашего компьютера, и вы можете предварительно просмотреть все свои файлы, прежде чем восстанавливать их, определив, какие из них вам действительно нужны. Recoverit может помочь вам создать загрузочные диски для запуска разбитого компьютера и доступа к файлам.
Чтобы восстановить видео в их полной неповрежденности, инструмент сканирует, собирает все фрагменты поврежденных видео и сопоставляет их, используя свою эксклюзивную патентную технологию. Вы можете восстанавливать видео с зеркальных и цифровых камер, видеорегистраторов, дронов, SD-карт, экшн-камер, HDD и т.д.
Часть 1: Лучший способ восстановить удаленные фотографии на Android
На самом деле существует множество способов восстановить удаленные фотографии на Android. На этом этапе мы хотели бы представить быстрый и бесплатный способ восстановления удаленных фотографий на Android. Это довольно лаконичный способ восстановить удаленные фотографии на Android, чтобы каждый мог понять эти шаги. Кроме того, ключевым моментом является то, что этот способ абсолютно безопасен для вашего мобильного телефона.
Восстановление удаленных фотографий на Android с Android Data Recovery
Android Восстановление данных
- Android Data Recovery может восстановить удаленные фотографии с любого устройства Android, включая сломанные.
- Поддержка восстановления всех типов данных Android, таких как изображения, контакты, сообщения, журналы вызовов и многое другое.
- Android Data Recovery умеет сканировать глубокие системы вашего телефона и вернуть утерянные фотографии в один клик.
- Это восстановление фотографий Android может восстановить контакты на жесткий диск, не повреждая текущие данные на вашем телефоне.
Шаг 1, Отключить Android с интернетом
Во-первых, вам нужно отключить Wi-Fi и подключения для передачи данных на вашем телефоне. Потому что при удалении данных эти фотографии, музыка, документы и т. Д. На самом деле не удаляются до тех пор, пока метка не останется в памяти устройства.
Внимание: Этот процесс требует root-прав на вашем телефоне. Если вы поняли, что хотите восстановить удаленные фотографии из внутренней памяти Android, лучше использовать этот способ для быстрого восстановления этих изображений, иначе они будут потеряны навсегда
Кроме того, будьте осторожны, чтобы не добавлять новые данные и не удалять существующие файлы в вашем телефоне, иначе ваши данные Android будут перезаписаны.
Шаг 2, Lauch Android Data Recovery
Установите программу и зарегистрируйте ее. После загрузки Программы установите эту программу на свой компьютер. Далее вам нужно запустить программу и найти USB-кабель, чтобы подключить ваш телефон Android к компьютеру. Вы увидите экран вашего компьютера, как на картинке ниже.
Внимание: Есть много доступных программ, но Android Data Recovery является наиболее рекомендуемым. Это может восстановить удаленные фотографии на Android быстрее и безопаснее
Free Download Free Download
Шаг 3, Настройте отладку USB
Для этого процесса на вашем телефоне Android должна быть включена отладка по USB. Или просто зайдите в «Настройки» — «О телефоне» и перейдите на вкладку «Номер сборки 7», пока не появится сообщение о том, что параметры разработчика включены. После этого вам нужно вернуться в Настройки-Параметры разработчика-Отладка по USB.
Шаг 4, Просмотр и выбор картинок Android
Выберите типы файлов для сканирования и восстановить эти изображения. Когда ваше устройство Android подключено, интерфейс, как показано на снимке экрана ниже, появится на виду. Чтобы восстановить удаленное на устройстве Android, вам необходимо выбрать «Галерея» или «Библиотека изображений», в которой сохранены ваши фотографии. Затем вы увидите кнопку «Далее» в правом нижнем углу и нажмите ее. Тогда приходите на свой телефон Android. Появится диалоговое окно с вопросом, предоставлять ли вам программу или нет, нажмите «Разрешить / Предоставить / Авторизовать», и программа успешно подключится к телефону и отсканирует ваши фотографии.
Шаг 5, Восстановить удаленные фотографии на Android
Теперь вы можете просматривать и восстанавливать удаленные фотографии в памяти телефона Android. Когда вы нажимаете «Галерея» и «Библиотека изображений», вы можете просмотреть восстановленные фотографии в уменьшенном размере. Если вы хотите просмотреть его в полном размере, вам нужно дважды щелкнуть фотографии под зарегистрированной версией. Выберите те, которые вы хотите вернуть и нажмите «Восстановить», чтобы сохранить их на свой компьютер. Это все. Проверьте этот пост, чтобы получить 5 бесплатное восстановление данных Android инструментов.
Как восстановить удаленные файлы без программного обеспечения
Если вы не хотите использовать стороннее программное обеспечение для извлечения удаленных данных, есть еще два способа сделать это с помощью предыдущих версий файлов или резервного копирования.
Восстановление удаленных файлов из предыдущей версии
Функция предыдущей версии является частью службы теневых копий. С помощью этой службы Windows создает точку восстановления, которая помогает эффективно откатывать изменения. В этом случае, если вы по ошибке удалили один или несколько важных файлов или папок, вы можете попробовать восстановить их из предыдущей версии без загрузки или установки какого-либо стороннего программного обеспечения для восстановления данных. Данная опция также поддерживает восстановление безвозвратно удаленных файлов.
1. Щелкните правой кнопкой мыши по папке, которая раньше содержала удаленный файл и нажмите кнопку «Восстановить прежнюю версию». Затем вы увидите возможность восстановить файлы.
2. Выберите удаленную из списка доступных предыдущих версий. И нажмите кнопку «Восстановить».
Извлечение потерянных файлов из резервной копии
Если на вашем ПК активна функция резервного копирования Windows, то существует высокая вероятность восстановления безвозвратно удаленных файлов в Windows 10 с помощью метода резервного копирования.
1. Откройте Настройки резервного копирования Windows:
2. Нажмите клавишу Windows + I, чтобы перейти в раздел «Параметры Windows».
3. Выберите «Обновление и безопасность» > «Служба архивации».
4. Нажмите кнопку Перейти в раздел «Архивация и восстановление» (Windows 7).
5. Нажмите Кнопку «Восстановить мои файлы».
Причины поломки флешки
Давайте рассмотрим причины, из-за чего флешка может легко выйти из строя, независимо от ее модели и качества изготовления, цены.
- Флешка была извлечена некорректно из usb-гнезда.
- Исчерпан потенциал (память отработала свое)
- Скачки напряжения и питания
Вообще говоря, есть множество других причин, которые влекут за собой восстановление. В результате, как правило, первым выходит из строя контроллер флешки. Какие основные симптомы, которые в данных ситуациях имеют место? Вы вставляете флешку в разъем usb, и вместо отображения отдельного диска, на который можно скопировать файлы, система сообщает, что диск нужно отформатировать, устройство недоступно или вы наблюдаете, что носитель отформатирован в формате raw.
Примечание: raw, в данном случае, – вовсе не формат разметки файловой системы, а свидетельство того, что ОС не может определить ее структуру. Это случается из-за того, что при поломке флешки нарушается таблица файлов, может быть уничтожена служебная информация, среди которой указан формат файловой системы.
Часто бывает так, что flash-накопитель недоступен для записи, работая в режиме “только для чтения”. С чем связана эта неисправность? Флешка, зная, что ей осталось не так долго жить, переходит в режим самозащиты памяти и дает указание контроллеру, чтобы он не позволял производить запись для сохранения физической структуры устройства. Впрочем, иногда блокировка случается по более банальной причине: контроллер на флешке вышел из строя, поэтому записать на нее данные не представляется возможным. Впрочем, есть несколько способов восстановить доступ к флешке, если она защищена от записи.
Это, конечно, не очень приятная новость для тех, кто собирается производить починку флеш-накопителя: для подобного ремонта потребуются специальное оборудование и навыки. При более оптимистичном раскладе можно произвести восстановление при помощи программ для восстановления флешки.
Флешка распознается Windows, но доступ к данным отсутствует
Если носитель распознается, но показывает неверную емкость, при попытке просмотра содержимого выдаются ошибки «Нет доступа к диску», «Вставьте диск» и так далее, скорее всего имеет место повреждение прошивки (микропрограммы).
К подобным поломкам чаще всего ведут сбои в электропитании, небезопасное извлечение устройства из USB-порта. Также причиной описанных выше ошибок могут стать сбои и повреждения самой flash-памяти. В таких случаях при попытках отформатировать накопитель выдается сообщение «Диск защищен от записи».
Случай более сложный, чем с файловой системой RAW. Тем не менее, при правильном подходе нерабочий накопитель можно восстановить. Для этих целей применяются специальные программы класса MPTool, позволяющие выполнять так называемое низкоуровневое форматирование.
Поскольку все эти инструменты строго специализированы, для каждой модели флешки и типа контроллера нужно использовать свою, «родную» утилиту. А для этого как минимум нужно знать идентификатор устройства (PID) и идентификатор производителя (VID).
Подключите флешку к компьютеру, откройте Диспетчер устройств, в категории запоминающих или переносных устройств найдите в категории «Контроллеры USB» подключенный накопитель и откройте его свойства.
В списке свойств вам нужно отыскать параметр: ИД устройства или Код экземпляра устройства. В поле «Сведения» вы увидите строку, в которой будут элементы VID_XXX; PID_XXX, где XXX — это ID производителя и ID устройства соответственно.
Если указанных параметров у вас нет, воспользуйтесь утилитами для получения полных сведений о съемном носителе: Flash Drive Information Extractor.
Либо CheckUDisk
Получив сведения, перейдите на специализированный сайт Flashboot, введите полученные VID и PID в соответствующие поля и выполните поиск. Вы получите список утилит для восстановления накопителя.
Если утилиты, точно соответствующей VID и PID вашей флешки не окажется, ориентируйтесь на производителя съемного устройства. Дать последовательную инструкцию по использованию каждой утилиты не представляется возможным. Так как все они отличаются друг от друга. Главное при их использовании — четко следовать указаниям мастера.
Впрочем, вы можете воспользоваться универсальными программными средствами для восстановления флешек, например, D-Soft Flash Doctor. Эта бесплатная программа не имеет привязки к определенному производителю и типу контроллера. И поэтому может использоваться для лечения flash-накопителей самых разных типов.
Дополнительно D-Soft Flash Doctor поддерживается создание образа дисков, сканирование на предмет логических ошибок. Пользоваться утилитой просто, нужно лишь выбрать в окошке нерабочий флеш-накопитель и нажать кнопку «Восстановить носитель».
Как восстановить удаленные файлы с компьютера
- Hetman Partition Recovery . Позволяет одновременно работать с активными и удаленными файлами на жестком диске, флешке и даже CD \ DVD-диске через интерфейс проводника Windows .На первом этапе программа проводит глубокое сканирование, а затем отображает результаты анализа в отдельной папке. Во время предварительного осмотра вы можете увидеть, реанимируется ли файл полностью или частично, и затем осуществить процедуру восстановления, в которой и заключается наша главная цель.
- EaseUS Data Recovery Wizard . Также отличный вариант для пользователей операционной системы Windows . Программа поможет оперативно восстановить информацию с флешки, дисков, в сети и так далее. Одна из особенностей данной программы, возможность усовершенствовать стандартную «корзину» Windows , продлить срок хранения файлов и, конечно же, восстановить их, даже в случае очистки «временного хранилища».
- CardRecovery . Хорошее решение для работы с флешками и sd картами, контактирует с большинством файловых систем и распознает множество типов данных, при этом распространяется абсолютно бесплатно, и имеет небольшой размер. Скорость работы и качество восстановления на высоком уровне.
- Tenorshare Data Recovery . Специализированная программа для работы с изображениями. Стоит отметить, что работает она со многими графическими форматами, и помимо персональных компьютеров взаимодействует с планшетами, смартфонами и телефонами на операционной системе Android.
- Ontrack Easyrecovery Pro . Приложение с пошаговым мастером для восстановления удаленной информации, поддерживающее огромное количество файловых систем, и работающее практически с любым устройством хранения информации.
- Recuva . Один из самых мощных и функциональных инструментов для восстановления файлов. Основные преимущества программы это: эффективный и понятный мастер восстановления файлов, возможность работать с определенными форматами файлов и очень «глубокое» сканирование, Даже если другие программы не смогли восстановить нужную информацию, Recuva может проявить себя.
- PC Inspector File Recovery . Довольно простая и действенная программа со встроенным мастером и интуитивно понятным интерфейсом. Работает только с FAT и NTFS.
Заключение
Любые данные пользователей требуют к себе бережного и ответственного обращения. Сбой операционной системы, вызванный внешними факторами или воздействием вредоносных программ, ошибочные действия самого пользователя могут привести к удалению важных данных. Однако современные средства позволяют пользователю вернуть свои данные обратно.
Операционная система
«Windows» обладает встроенным инструментом «Корзина» для хранения удаленных файлов перед их окончательным уничтожением. Своевременная проверка «Корзины» поможет вам избежать дополнительных действий и мгновенно восстановить требуемые удаленные файлы.
Дополнительно можно воспользоваться встроенной службой резервного копирования данных, которая также позволит восстановить удаленные файлы при ее предварительной настройке.
Или пользователь всегда может воспользоваться сторонним профессиональным программным обеспечением для восстановления удаленных данных и восстановить любые файлы самостоятельно при минимальных затратах.


