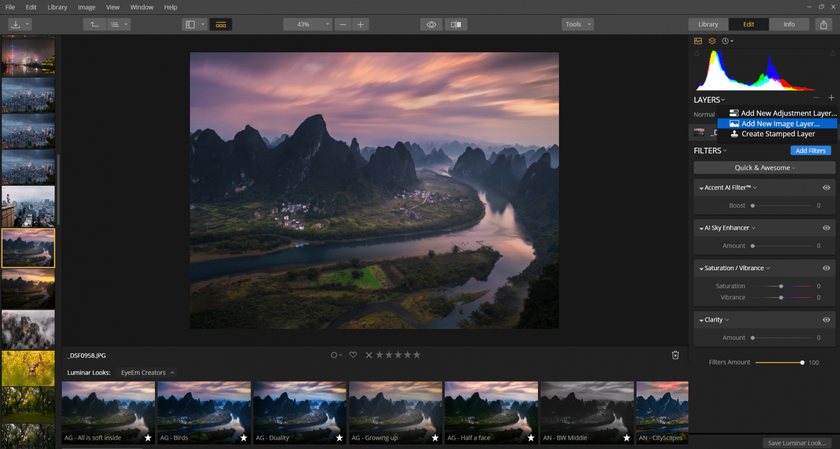Двойная экспозиция: суть эффекта и пути его создания
Содержание:
- Создание двойной экспозиции с видео
- Двухтоновые эффекты
- Коррекция экспозиции и как ее использовать
- Самые известные фотографы, работающие в этой технике
- Подготовка
- How to Achieve Double Exposure in Photoshop?
- Как настроить камеру для идеальной экспозиции
- Фотофир
- Experiment with double exposure
- Achieve double exposure in Photoshop
- Techniques for double exposure portraits
- Двойная экспозиция в Фотошопе
- Double exposure film photography
- Pics Art
- Как устранить Фон в PicsArt
- Use Luminar 3 for double exposures
- Как создать двойную экспозицию в PicsArt
Создание двойной экспозиции с видео
Начнем урок. Кстати, в уроке, для работы с видео мы будем использовать приемы, описанные в статье «Синемаграфия. Как создать живое фото в Adobe Photoshop»
Шаг 1.
Загрузите видео в Photoshop Файл – Импортировать – Кадры видео в слои. В появившемся окне выберите примерно следующие кадры
Измените размер холста до значений 1920 * 1280 (это размер изображения с девушкой, которое будет главным в нашей экспозиции). Сделать это можно так Изображение – Размер холста.
Объедините все слои видео (у меня 71 слой, у вас может быть другое значение) в группу Видео. Для этого выделите все слои и нажмите на Ctrl+G, новую группу назовите Видео.
Поместите в документ фото с девушкой, разместите его под группой Видео. Слой назовите Фото.
Шаг 2.
Выберите для группы Видео тип наложения Умножение и подвиньте группу Видео так, чтобы дым находился в районе волос девушки. Примерно так.
Шаг 3.
Теперь поработаем с масками. Для группы Видео создайте Слой-маску (Слои – Слой-маска – Показать все). Выберите кисть черного цвета с прозрачностью 100% и следующими настройками:
Закрасьте на маске группы Видео все, что должно быть скрыто. Примерно так:
Шаг 4.
Теперь перейдите на слой Фото и создайте так же Слой-маску как и в шаге 3.
С помощью черной кисти с теми же настройками, что и в шаге 3, но с непрозрачностью 30-40% создайте маску для волос девушки так, чтобы они как можно естественнее сливались с дымом. При этом появятся на фото прозрачные части, там, где будет стираться фото – не переживайте, мы создадим фон на заднем плане, который скроет эти недостатки.
P.S. Обычно, рисуя двойную экспозицию контур человека полностью вырезается из фона и таких моментов не возникает, но так как у нас фото расположено на нейтральном фоне, подходящем по стилю всей экспозиции, мы этого делать не стали и сэкономили время.
Шаг 5.
Выполним свое обещание и создадим в самом низу слой с именем Фон, зальем его цветом, подходящим по оттенку с тем, что находится на фоне у волос девушки — #fdfcff
Шаг 6.
Для слоя Фото создайте корректирующий слой Цветовой тон/Насыщенность. Привяжите его к нему, зажав клавишу Altщелкнув левой клавишей мыши между этими слоями. Выберите следующие настройки (Яркость +21, Насыщенность — -56), чтобы сравнять цветовую гамму видео и фото.
В принципе уже можно посмотреть, что у нас получается, вызвав Шкалу времени – Окно – Шкала времени и нажав на клавишу Play.
А можно создать над всеми слоями новый корректирующий слой Карта Градиента и поиграть с его настройками. Могут получиться разные интересные вещи.
Чтобы сохранить результат анимации можно воспользоваться одним из двух вариантов. Первый — сохранить как gif. Как это делать, я уже не раз рассказывала в своих статьях «Синемаграфия. Как создать живое фото в AdobePhotoshop» и «Анимированный баннер в Photoshop».
Второй – сохранить как видео если у вас установлен MediaEncoder для версий Photoshop выше CC. Файл – Экспортировать – Экспорт Видео и выбрать такие насройки:
Я выбрала второй вариант. Результаты следующие:
Уверена, что благодаря этому уроку вы посмотрели на создание двойной экспозиции по-новому. Двойная экспозиция с анимацией выглядит еще более впечатляющей. Конечно подобрать исходные материалы для такого варианта, сложнее.
|
Подписывайтесь на обновления блога «Дизайн в жизни» и мы обязательно опубликуем для вас еще больше полезных бесплатных уроков и материалов! |
(Visited 566 times, 1 visits today)
Двухтоновые эффекты
Прием «дуплекс» (duotone) давно в моде и не устаревает. Сотни лет назад с помощью сангины — красного мелового карандаша — однотонные рисунки создавал Леонардо да Винчи. Манера разбивать изображение на простые тона укоренилась, и современная двухтональная техника развивает идеи мастеров прошлого.
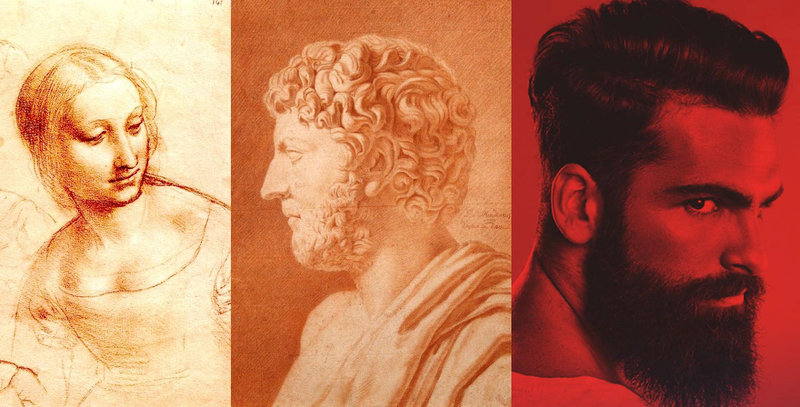
Рисунки сангиной, созданные да Винчи и мадемуазель де Мондран (de Mondran), а также современное фото в двухтоновой технике.
Дуплекс сегодня используют всюду: от постеров к голливудским блокбастерам до рекламы Apple и Spotify. Смысл — выделиться, выглядеть иначе. И здесь на помощь приходят Photoshop Actions и мобильные приложения.

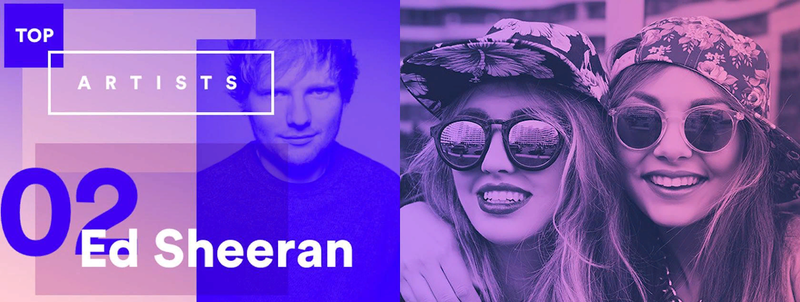
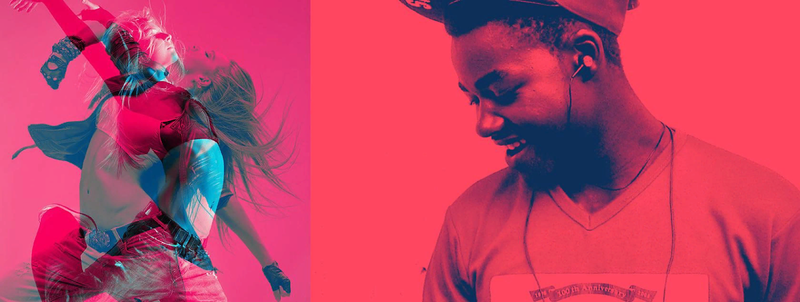
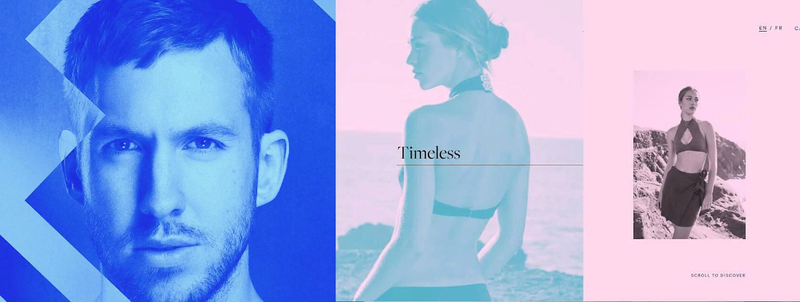
Несколько хороших уроков Photoshop, из которых вы узнаете, как получить этот модный эффект:
Дуплекс. Урок Photoshop #1
Дуплекс. Урок Photoshop #2
Дуплекс. Урок Photoshop #3
Коррекция экспозиции и как ее использовать
Для получения хорошего белого цвета, вам нужно проэкспонировать кадр со сдвигом экспозиции в небольшой плюс, сместив гистограмму в область светлых тонов сильнее, а экспонометр в «+» от положения ноля.
Вы можете вручную изменить настройки диафрагмы, выдержки и ИСО или воспользоваться встроенным в фотоаппарат инструментом коррекции экспозиции.
Обычно коррекция экспозиции прячется под кнопкой со значком «+/-».

На фотоаппарате нужно сдвинуть экспозицию на 1-2 деления от нуля шкалы экспонометра вправо, что сместит гистограмму снимка из области серых тонов в область светлых.
Это позволит получить более насыщенный белый цвет на снимке, не выжигая экспозицию.
Это весь секрет.
Аналогичным образом фотографы поступают при необходимости получения насыщенного темного цвета. Разница только в том, что экспозиция сдвигается влево в область темных тонов. Гистограмма предотвращает проваливание темных тонов в черный цвет.
Завершая
Добравшись до конца статьи, вы уже начали немного разбираться в экспозиции, экспонометре, экспозамерах и гистограмме. Но если вы не отправитесь фотографировать, то это останется просто теоретическими знаниями.
Идите на улицу, и учитесь экспонировать на разных сценах и объектах. С разным освещением и в разное время суток. Это лучший способ научится фотографировать.
Я планирую обновлять и дописывать это руководство по экспозиции. Если у вас есть пожелания, советы или вы нашли ошибку, сообщите мне сообщением во Вконтакте. Буду признателен.
Самые известные фотографы, работающие в этой технике
Двойная экспозиция — прекрасный способ подчеркнуть противоречивость в характере каких-либо явлений, продемонстрировать многозначность и глубину кадра. Самые удачные работы в технике — это средоточие таинственности, двусмысленности и аллегоричности. Наш мир хаотичен и неуловим, он постоянно меняется и куда-то стремится. Что может подчеркнуть это в фотографии лучше, чем использование эффекта двойной экспозиции? Неудивительно, что талантливые фотографы выбирают для своих работ именно этот способ съемки. Для нашего материала мы отобрали пятерку лучших мастеров, снимающих в этой технике. Полюбуйтесь на их волшебные работы! Кто знает, возможно, они станут для вас источниками вдохновения.
- Никита Петров
Этот талантливый фотограф живет с Санкт-Петербурге. Работает исключительно в технике двойной экспозиции. Снимает на разные камеры и, как любой настоящий художник, находится в перманентном творческом поиске.
2. Константин Наумов
Работы фотографа удивительно многогранны и глубоки. Суть его работ нужно постигать неторопливо и вдумчиво, и только тогда вам откроются все их смысловые грани.
3. Анета Иванова

Фотограф из Болгарии. Осваивать науку фотографии она начала еще в детстве, когда ей было всего 13 лет, причем делала это своими силами. Ее главный интерес — жанр портрета, в котором она активно использует технику двойной экспозиции, и делает это весьма успешно.
4. Гийом Зюли

Заслуженно известный фотограф из Франции, который долгое время сотрудничает с самыми популярными представителями прессы страны: Le Monde, Telerama, Liberation. Одним из его самых известных и сильных фотопроектов является «Двойная экспозиция: фотография и память». Зюли ведет над ним работу с 1996 года. Идея, которую он избрал для проекта, — город как хранилище воспоминаний. Больше десяти лет он ведет эту работу, снимая разные города в технике двойной экспозиции. Гений работает только с черно-белой высокочувствительной пленкой. Работы художника участвуют в самых престижных выставках по всему миру.
5. Андре де Фрейтас
Молодой и популярный фотограф из Перу. Его также знают под псевдонимом Megatherium. Поскольку он является бакалавром компьютерной анимации, у него есть возможность с успехом применять свои знания в творчестве. Он говорит, что его вдохновляют такие мастера, как Райан Шуд, Дэймон Лоубл и Райан Пфлуджер. В круг его профессиональных интересов входят портрет, кинематография и мир моды.
Подготовка
Весь секрет создания хорошей двукратной композиции заключается в подборке правильных материалов. Для того, чтобы ваш снимок в итоге получился идеальным, нужно изначально правильно его сделать. Вот несколько советов перед созданием пейзажного портрета:
- Желательно, чтобы фон для двойной экспозиции был нейтральным (белый, бежевый, серый, бежевый).
- Силуэт относительно фона должен быть контрастным, выделяться и хорошо читаться.
- Лучше всего фотографироваться в профиль.
- В качестве второго снимка нужно выбирать такие, на которых изображены контрастные места, создающие необычные линии и силуэты (темный лес, небо, горы, небоскребы, цветочные поляны, облака, клубни дыма и другие).
- Лучше всего наложенные фото друг на друга смотрятся вместе, если одно из них имеет четкие границы силуэта.
- В некоторых снимках необходимо убирать бэкграунд даже в природных фото.
How to Achieve Double Exposure in Photoshop?
Learn how to do create a double exposure in Photoshop really fast and easily.
1. Pick the base photo. It’s better to have the subject in the foreground and background in bright, neutral colors without distracting objects. This option is great for beginners.
2. Use the Quick Selection or Magic Wand Tool and click somewhere on the background in order to select the area. Proceed to Select > Inverse and choose the main subject. In this way, you will be able to eliminate the background.

3. Use Refine Edge to ensure that you’ve selected all you need with Magic Wand Tool.
4. Upload the second image (better with the background) into your next layer. Put the background picture over the main subject picture. Select the second layer, click Control key and Layer Clipping Mask of the layer under. You will have your subject selected with the marching ants above the background layer.
5. Clipping mask will help you choose the layer with the main subject. Copy it pressing a combination of Ctrl+J, then drag and drop it above the background layer.
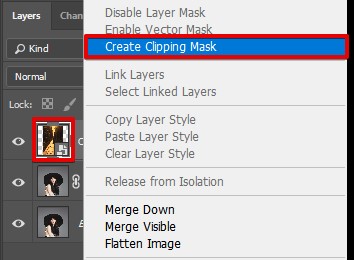
6. Right-click on the layer mask and Apply Layer Mask in a drop-down menu. In the Layers panel, change the Blending Mode of the base layer to Screen.
7. Regulate the background opacity according to your preferences.
.jpeg)
8. Improve your picture using multiple Photoshop tools.

Read more about how to get Photoshop for free.
Как настроить камеру для идеальной экспозиции
То, что называют экспозицией, легко представить на примере бокала и бутылки с вином. Бокал и его размеры — это ISO. Мы наливаем в бокал вино из бутылки, диаметр струи — диафрагма. Выдержка соответствует временному промежутку, за который наполняется бокал. Главная задача фотографа — подобрать все параметры таким образом, чтобы не пролить вина и не оставить бокал пустым. Нужно найти идеальный баланс.
Современные зеркальные фотоаппараты адаптированы даже для новичков — вы всегда можете включить автоматический режим, когда параметры диафрагмы, выдержки и ИСО не нужно корректировать самостоятельно. Это совсем не говорит о непрофессионализме фотографа, поскольку в ряде случаев работа в автоматическом режиме — не прихоть, а необходимость. Автоэкспозиция актуальна и нужна при съемке:
- детей и животных;
- свадебных церемоний и других праздников;
- репортажей о спортивных событиях и подобном.
Суть в том, что у фотографа не всегда есть возможность настраивать камеру перед каждым новым кадром. А без этого не обойтись, если снимать требуется в динамике. На свадебной церемонии все происходит очень быстро — если выставлять каждый раз новые настройки, то велик риск пропустить интересные моменты и ракурсы. При детской съемке тоже важна динамика — малыши непоседливы и не будут позировать и ждать, пока вы окажетесь готовы щелкнуть затвором. Они просто разбегутся и займутся своими делами.
Однако ручная настройка фотоаппарата в большинстве случаев все же позволяет получить гораздо лучший по качеству результат. Чтобы ее сделать, нужно установить числовые значения диафрагмы, выдержки и ISO. Разумеется, вкаждом случае они зависят от конкретных условий съемки и идеи фотографа.
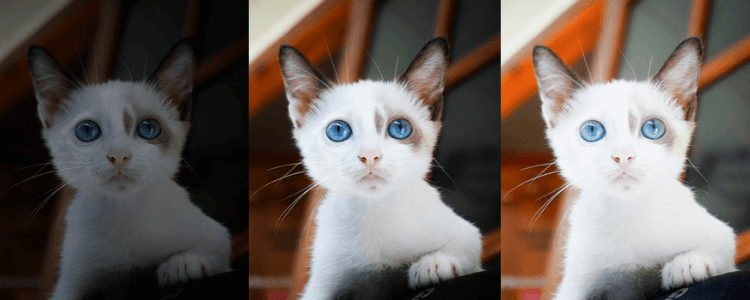
Недоэкспонированный, грамотно экспонированный и переэкспонированный кадр
Например, для фотосессии в солнечный день лучше использовать ИСО 100. На выдержку влияет цель съемки и фокусное расстояние объектива. Если нужен простой портрет, для которого обычно берут объектив с F 50, то, скорее всего, подойдет выдержка 1/500. Оптимальный размер просвета, образуемый лепестками диафрагмы, будет зависеть от того, насколько резкие снимки планируется получить. Можно попробовать разные варианты. В некоторых моделях фотокамер техника сама подсказывает, если настройки неудачны. Поэтому вопрос, как убрать мигание экспозиции, становится неактуальным — нужно просто задать подходящие значения параметров.
Фотофир
И последнее, но не менее важное: у нас есть Fotophire. Это простая альтернатива по сравнению с вышеуказанными приложениями и поставляется со своим собственным набором предустановок
Таким образом, вместо загрузки двух изображений вы можете выбрать передний план из библиотеки пресетов.


Чтобы получить максимальную отдачу от этого, мы рекомендуем вам использовать изображение с более светлым фоном. Использование этого приложения несложно. После того, как изображение было загружено, все, что вам нужно сделать, это нажать на вкладку «Текстуры» и выбрать один эффект из набора «Двойная экспозиция».
Непрозрачность и режим наложения можно настроить по мере необходимости. После этого все, что вам нужно сделать, это сохранить настройки и все! Fotophire предназначен для тех, кто только учится баловаться искусством двойной экспозиции, так как это приложение делает за вас половину работы.
Заметка: Изображения, используемые в этой статье, были взяты из Pixabay а также Unsplash.
Experiment with double exposure
There are many ways to experiment with double exposure photography. We’ll give you a quick list of ideas so that you can see the full range of potential.
- Different textures give you different possibilities. Luminar 3 has prepared a whole free pack of textures that you can easily apply to any photo.
- Take double exposure portraits up close, then from a distance. Merge them for a tunnel-like effect.
- Use complementary colors in your base image and layer image to make your photo pleasing to the eye.
- Experiment with multiple exposures to create “static movies” with multiple superimposed images of moving objects or people.
- Merge two photos of the same place before and after a major event.
- Superimpose the natural and the technological: an insect with a gadget, the forest with a modern cityscape.
Achieve double exposure in Photoshop
Double exposure in Photoshop can give you fantastic results as long as you know how to use it efficiently. To Photoshop double exposure photography, you’ll need two photos, one to be used as your base and one to be added as a layer above. Here’s a guide on how to Photoshop double exposures simply and quickly.
- Select your base image. Preferably, this image will have the subject that you want to keep in front and a bright, neutral background without too many details. Double exposure portraits work wonderfully for beginners.
- Take the Quick Selection tool or the Magic Wand Tool and click anywhere on the background to select it. Then go to Select > Inverse to select the main subject. This will let you get rid of the background.
- You can use Refine Edge to make sure your Magic Wand Tool has captured everything you wanted to capture.
- Now load your second image (preferably the one with the background) into a new layer. Place the image of the background above the image of your main subject. Keeping the second layer selected, press the Control key and click on the Layer Clipping Mask of the layer below. You’ll see the marching ants selection of your subject above the background layer.
- Use a Clipping mask to select the layer that contains the main subject. Make a copy by holding Control-J and drag and drop it above the forest layer.
- Right-click on the layer mask and click Apply Layer Mask in the dropdown menu. Change the Blending Mode of the main layer to Screen in the Layers panel.
- Adjust the opacity of the background layer until you’re satisfied.
- Refine your photo with all of the arsenal of tools that Photoshop has to offer.

To make double exposure in Photoshop in 2 clicks, download a collection of 7 Advanced Double Exposure Photoshop Actions that will let you merge two photos fast and get a beautiful photo.
Techniques for double exposure portraits
Silhouettes
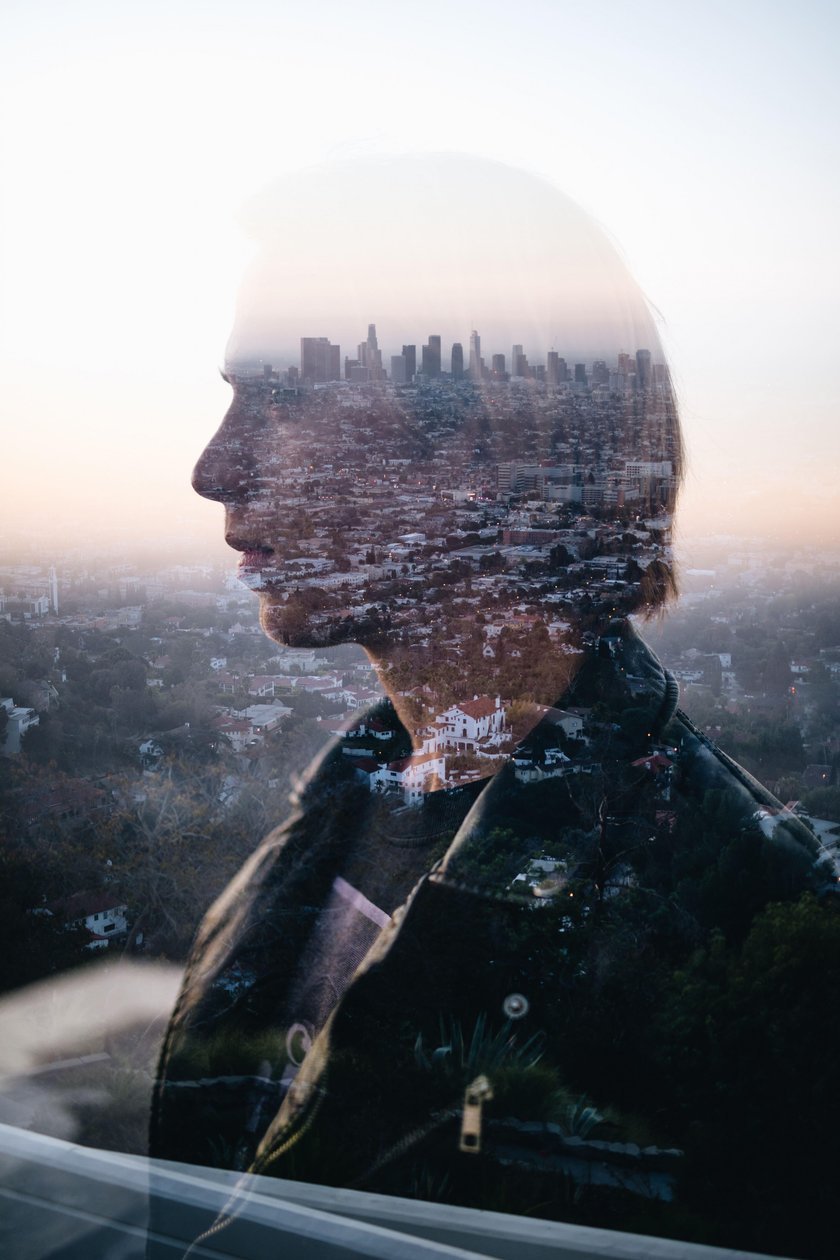 To create some of the most popular types of double exposure portraits, just take a very underexposed photo of a person. For example, take a photo against a lit background or a white piece of cloth. Then you can add any background you want: a forest, an ocean, or even just a brick wall can work well for portrait backgrounds. By experimenting, you can find what kind of effect you like most: dramatic contrasts or a soft blurring (almost blending together) of images. You’ll see that the subjects in your photos look like subjects in creative portraits, which adds artistic value to your images.
To create some of the most popular types of double exposure portraits, just take a very underexposed photo of a person. For example, take a photo against a lit background or a white piece of cloth. Then you can add any background you want: a forest, an ocean, or even just a brick wall can work well for portrait backgrounds. By experimenting, you can find what kind of effect you like most: dramatic contrasts or a soft blurring (almost blending together) of images. You’ll see that the subjects in your photos look like subjects in creative portraits, which adds artistic value to your images.
Merge two faces
For stunning double exposure portraits, you can merge two people’s faces or even the same person’s face two times. By merging two photos of a person’s face with different expressions, you can create a visual that’s sensual and artistic, reminiscent of theater props. Merging two different people, on the other hand, can give you a range of effects, from comic to dramatic. An old woman’s face merged with a little girl’s can remind us of speeding time, while a scarred man’s face and an undamaged one can make us feel deeply about the tragedy of war. This is no longer two separate photos, but a single story. Make sure that the lighting and contrast in the two photos are similar so that the effect doesn’t look forced and your double exposure photo editing takes less time.
Puzzle pieces
Create unexpected results by blending different parts of photos. You can use your double exposure Photoshop skills to place two people back to back, as if they’re bound together. Double exposure portraits are a gateway to creativity. Give a young woman flowers for hair. Merging people with animals can also create a loud statement. For example, a picture of a puma and an athlete blended together will add drama and a sense of speed, creating an analogy that’s louder than words.

Двойная экспозиция в Фотошопе
Если вы считаете, что только в Photoshop можно сделать двойную экспозицию правильно — не проблема. Можете сделать обработку через него. Вот шаги, которые вы можете использовать:
- Откройте программу. Подберите подходящие снимки из имеющихся на компьютере или поищите исходники на бесплатных фотостоках. Там очень много качественных изображений, которые любой человек может использовать без угрызений совести.
- При помощи инструмента «Перо» выделите силуэт предмета. Обрисуйте контур. Старайтесь не оставлять задний фон этого снимка, лучше немного «обрежьте» сам силуэт.
- Замкните контур на первоначальной точке. Кликните на правую кнопку мыши. Выберите «Образовать выделенную область». Установите «Радиус растушевки».
- Если вас не устраивает вид линии контура силуэта, она кажется вам слишком грубой и угловатой, то можно смягчить ее. Загляните в «Выделение», затем в «Уточнить край». Измените радиус «Определения краев», сдвиньте края для образования активного выделительного контура.
- Расширив границы контура, вы можете немного взять от основного фона. Чтобы избавиться от нежелательных элементов, воспользуйтесь инструментом «Удалить уточнения». Пройдитесь данной функцией по тем местам, где вы захватили лишние частицы.
- При помощи функции «Уточнить радиус» вы можете захватить все частички изображения, которые упустили ранее.
- Полученное выделение перенесите на новый слой с белым фоном.
- Добавьте снимок с природой поверх всех имеющихся слоев. Загрузите активный контур при помощи клавиши Ctrl.
- Добавьте маску к пейзажу. Появиться активный контур поверх снимка с природой.
- Уберите связь между слоями. Это можно сделать в нижней правой части экрана. В результате вы получите четкий контур силуэта, внутри которого будете перемещать природу или город (в зависимости от выбранного изображения). Подберите лучшее расположение картинки в силуэте.
- Скопируйте слой с выделенным силуэтом. Копию поставьте поверх всех слоев. Затемните изображение предмета через инструмент «Уровни».
- Измените режим наложения слоев на «Осветление».
- Слой-маску наложите поверх последнего полупрозрачного слоя. Закрасьте при помощи кисти имеющиеся пробелы.
- Возьмите слой с белым фоном и замените оттенок фона на подходящий по цвету.
- Имеющиеся недочеты можно исправить и подкорректировать при помощи мягкой кисти или инструмента «Пипетка».
- Добавьте новый слой поверх остальных. Он должен подходить по цветовой гамме к основным изображениям. Прозрачность данного корректирующего наложения выставляйте до 30%.
- При помощи «Уровней» улучшите контраст. Используя «Карту градиента» можно создать стиль разделительных тонов.
- Сохраните свои труды. Обязательно поделитесь творением с миром!
В Фотошопе сложно разобраться с нуля, но программа известная. Поэтому в сети есть много уроков по работе с ней
Если вы освоите приложение, сможете профессионально редактировать изображения, которые привлекут внимание аудитории
Больше способов редактирования и монтажа видеоконтента для Инстаграм вы сможете узнать вместе с нами.
А если найдете полезную информацию — обязательно поделитесь с аудиторией. Так вы сможете дать больше пользы своим подписчикам и повысить их лояльность к вашему личному блогу в Инстаграм.
Double exposure film photography
Double exposure photography can be done with an old school camera on film. Indeed, it all started with film photography, where you could rewind double exposure film, then shoot over the same frame again. A tip to remember for double exposure film photography is that since you’ll be exposing the film twice, you should underexpose it by one stop. Once you’ve adjusted your camera’s settings, shoot one whole roll of base images. After finishing the roll, rewind it and reload. With actual film, it’s harder to make sure which base photo you’re using and adjust the settings so you completely love the results, so it’s great to take a pen and paper and describe each base photo on your double exposure film roll. Then take the second batch of images. Now you can carefully develop your film in the dark room. Even if it sounds troublesome, doing this yourself will be better, as commercial printing companies may be hesitant to print superimposed images. Take a look at this list of film cameras that allow you to take double exposure photography shots:
- Nikon FM/FE/FA FM series
- Canon AE-1
- Konica T3, T3N, and T4
- Contax 139 and 159MM
- Minolta XD, XE-1, and XE-7
In this article, however, we’ll focus on modern digital cameras. Unless you’re a huge photography geek, you’re more likely to shoot digital.
Pics Art
Еще одно приложение и бесплатный фоторедактор для эффекта двойной экспозиции называется Pics Art. Скачать его можно в официальных магазинах AppStore и Google Play.
Как сделать двойную экспозицию в программе:
Первый вариант
- Открыть приложение Pics Art.
- Добавить первое фото с силуэтом.
- В нижней панели найти вкладку «Добавить фото» и выбрать второй нужный снимок.
- Растянуть изображение до нужного размера.
- На этом этапе можно отредактировать его «Насыщенность».
- Внизу выбрать пункт «Смешать» и поставить любой режим наложения (Умножение, Светлее, Темнее, Экран и тд).
- Сверху программы нажать на Ластик и удалить лишние фрагменты на снимке.
- Если надо вернуть какую-то деталь, то надо нажать на инструмент Кисть рядом с Ластиком.
- Сохранить фотографию.

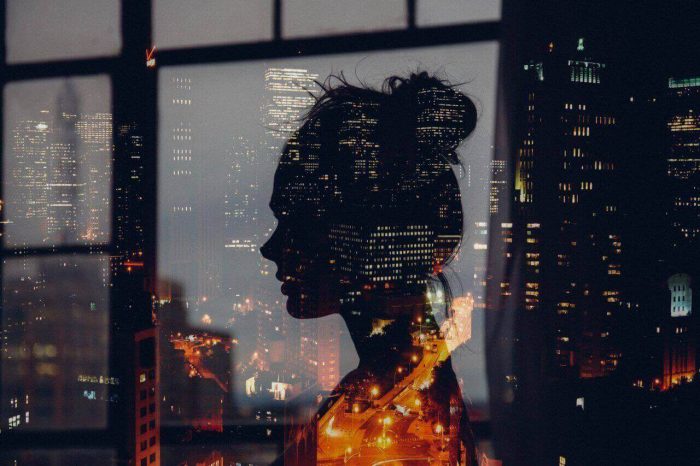


Второй вариант
Пошаговая инструкция для создания двойной экспозиции:
- Открыть программу Pics Art.
- Загрузить нужное фото с силуэтом человека, нажав на «+».
- В нижней строке выбрать вкладку «Эффекты» и обесцветить фото (сделать его черно-белым). Но это по желанию.
- Для того, чтобы высветлить немного сам снимок, надо внизу экрана нажать на вкладку «Инструменты», а затем «Кривые». Аккуратно высветлить снимок.
- Далее в нижнем меню выбрать пункт «Рисовать» и тапнуть на Кисточку.
- В палитре выбрать белый оттенок и аккуратно закрасить весь фон кисточкой. Если были закрашены лишние участки, то всё можно подправить Ластиком.
- Сохранить изображения в Галерею телефона.
- Далее снова запустить приложение Pics Art.
- Первым выбрать фото с природой.
- В нижнем меню нажать на «Добавить фото» и найти только что сделанный снимок человека с белым фоном.
- Растянуть снимок до нужного размера.
- Далее тапнуть на вкладку «Смешать» и выбрать режим «Экран».
- Сохранить фото и добавить немного фильтров.
Как устранить Фон в PicsArt
Одним из самых больших преимуществ PicsArt является то, что он позволяет создавать стикеры из изображений. Он интеллектуально идентифицирует силуэт человека. uette и отделяет передний план от фона.
Итак, если вы хотите, чтобы ваш окончательный результат имел чистый фон с фокусом только на лице, вот как это сделать.
Шаг 1 : выберите «Вырез» на нижней ленте и нажмите «Человек». Выбранная область загорится красным.
Обычно выбор идеален, но если вам нужно его настроить дальше, есть пара инструментов внизу.
Вы можете использовать инструмент «Кисть» для дальнейшего добавления к выделенному фрагменту, а инструмент «Ластик» можно использовать для удаления ненужных выделенных частей.
Шаг 2: Нажмите на Сохраните в колодец, сохраните изображение как наклейку. Теперь, когда наклейка готова, пора добавить к ней белый или светлый фон.
Шаг 3: Выберите «Подогнать» на ленте внизу. Это действие поместит наклейку на белый или прозрачный фон. Вы также можете обрезать изображение на этом этапе в соответствии с вашими предпочтениями.
Если вы хотите поэкспериментировать с разными цветами, просто выберите один из доступных фонов.
После того, как вы завершите этот шаг, все будет как обычно. Добавление аккуратного городского пейзажа и удаление некоторых элементов привело к получению этого изображения с двойной экспозицией.
Use Luminar 3 for double exposures
If you don’t want to work on your double exposure photoshop skills, Luminar 3 is handy photo editing software that lets you easily achieve more. For example, in Luminar 3 you can create stunning double exposure photography effects with the help of layers. Upload multiple photos, then use brushes to select the amount of exposure you want each photo to have. You can do this with double exposure portraits or with landscapes, as shown below.
In short, you can achieve double exposures with Luminar 3 in five simple steps:
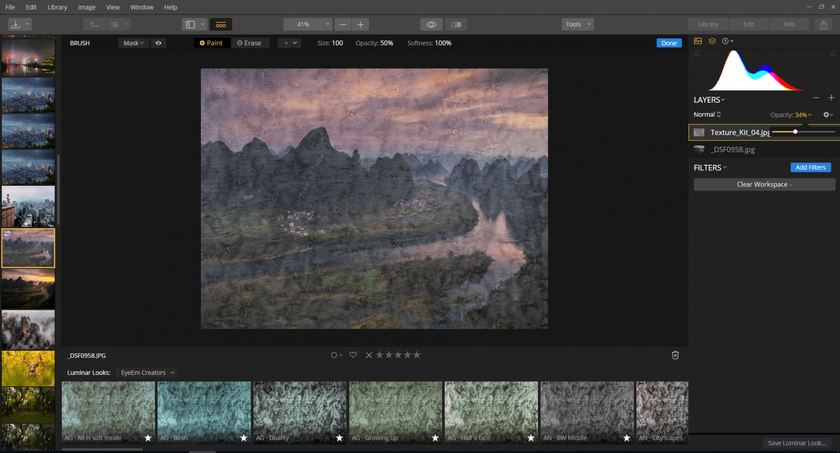 4. Fine-tune your photo using brushes until you achieve the desired effect.
4. Fine-tune your photo using brushes until you achieve the desired effect.
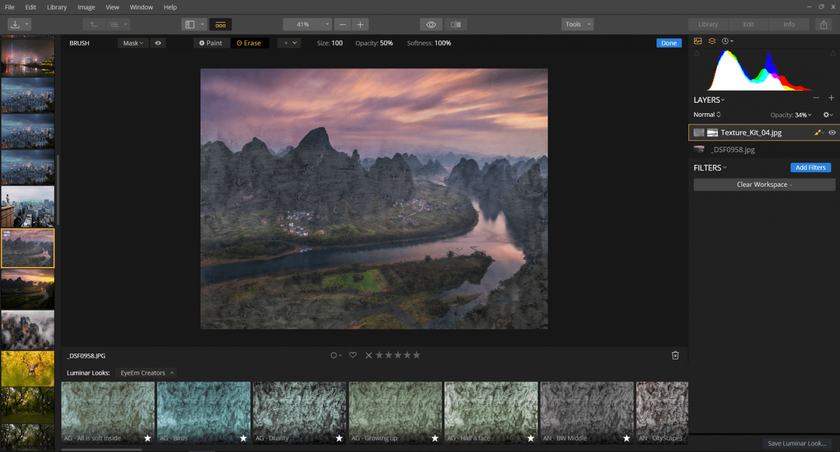 Isn’t that super simple? By adding more images, you can even create a multiple exposure effect. Luminar 3 is accessible, user-friendly software that can help you create stunning double exposure photography effects in a few simple steps. It can be used both as standalone software and as a Photoshop plugin. If you’re not ready to buy, you can try Luminar 3 for free by downloading the free trial below. See how you like it.
Isn’t that super simple? By adding more images, you can even create a multiple exposure effect. Luminar 3 is accessible, user-friendly software that can help you create stunning double exposure photography effects in a few simple steps. It can be used both as standalone software and as a Photoshop plugin. If you’re not ready to buy, you can try Luminar 3 for free by downloading the free trial below. See how you like it.
Как создать двойную экспозицию в PicsArt
Снимки с двойной экспозицией лучше всего подходят для портретов. Нет ничего лучше идеального сочетания полностью абстрактной фотографии и безмятежного черно-белого портрета.
Шаг 1. Настройка базовой фотографии
Когда речь идет о создании чистых цифровых изображений с двойной экспозицией, лучше всего выбрать черно-белое изображение. Идея состоит в том, чтобы наложить на него второе контрастное изображение. Это дает возможность для обоих изображений ярко сиять.
Если у вас нет черно-белого изображения, не беспокойтесь, поскольку PicsArt имеет множество функций для преобразования ваших изображений в черно-белые.
Чтобы преобразовать изображение в черно-белое, нажмите «Эффекты»> «FLTR» и выберите один из черно-белых фильтров.
Если изображение вас не устраивает, нажмите кнопку фильтра и перетащите ползунки в соответствии с ваше предпочтение. Кроме того, вы также можете настроить цветовые кривые, чтобы получить более темное изображение.
Прочтите до конца, чтобы узнать, как удалить фон и создать идеальный силуэт.
В моем случае я решил продолжить стандартный черно-белый портрет. Четкие края силуэта добавят новое измерение окончательному результату.
Шаг 2: Добавьте вторую фотографию
Теперь, когда ваша база готова, наступает сложная часть — выбор изображения слоя, т. Е. , второе изображение.
Правила просты. Изображение слоя должно дополнять основное изображение. В то же время цвета должны быть немного резкими, чтобы изображение резко выделялось на фоне вашего базовое изображение.
Здесь я выбрал городской пейзаж.
Полезный совет : если у вас нет слоя изображение удобно, вы можете искать то же самое в приложениях для обоев.
Чтобы добавить второй слой, нажмите на Добавить фото и p выберите изображение из галереи вашего телефона.
Затем нажмите вкладку «Непрозрачность» и перетащите ползунок вправо. Уменьшение непрозрачности поможет вам увидеть, как слой будет выглядеть поверх базового изображения.
После этого настройте изображение слоя в соответствии с вашими требованиями. Будьте осторожны и не растягивайте его слишком сильно.
Шаг 3: Смешайте ваши изображения
Затем проведите пальцем влево по нижней ленте и выберите Blend . Здесь вам будет предложено множество опций, таких как «Нормальный», «Добавить», «Осветлить», «Умножить» и т. Д.
Выберите «Осветлить» из списка, и вы увидите, как инструмент творит чудеса.
Сделав это, вернитесь в режим« Непрозрачность »и отрегулируйте непрозрачность изображения в соответствии с вашими предпочтениями. Я бы сказал, волшебно.
Шаг 4: Устранение фона
Подождите, ваша работа еще не закончена. Необходимо позаботиться о нескольких вещах, например о границах изображения слоя.
Чтобы удалить их, нажмите на инструмент «Ластик» вверху.
На этом этапе важно иметь в виду, что непрозрачность ластика по умолчанию приведет к более жесткому смешиванию. Лучше всего, чтобы уменьшите непрозрачность и твердость ластика
Для этого еще раз нажмите значок ластика, чтобы получить доступ к настройкам ластика. Затем отрегулируйте непрозрачность и жесткость ластика и коснитесь той части, которую хотите удалить
Лучше всего, чтобы уменьшите непрозрачность и твердость ластика. Для этого еще раз нажмите значок ластика, чтобы получить доступ к настройкам ластика. Затем отрегулируйте непрозрачность и жесткость ластика и коснитесь той части, которую хотите удалить.
Когда изображение будет готово, закончите, выделив изображение.