Gpt и mbr. в чём суть и отличие стилей разделов жёсткого диска
Содержание:
- Как пользоваться rufus?
- Теория данной технологии
- Как узнать разметку диска GPT или MBR в AOMEI Partition Assistant
- Как преобразовать MBR в GPT в Windows 10 без потери данных?
- Как определить стиль разделов через «Управление дисками»
- Как узнать жесткий диск GPT или MBR в командной строке
- Проверка в терминале
- Определение стандарта винчестера
- Способ 3: Сторонний софт
- Как узнать GPT или MBR диск на компьютере — 3 способа
- Ограничения MBR
- Kак узнать MBR или GPT разметка на устройстве хранения данных
- Определяем MBR или GPT используется в качестве стиля раздела.
- Как узнать тип жёсткого диска
- GPT и MBR диск: что это такое
- Сравнение структур разделов GPT и MBR
- Сравнение структур разделов gpt и mbr
- Что такое MBR и GPT?
- Отличия MBR и GPT
- Выводы: MBR или GPT что лучше для SSD и HDD
- Подводим итоги
Как пользоваться rufus?
Мы снова решили накатать статейку-мануал для тебя! В этот раз героем статьи будет программа для записи образов\iso на флешку\usb Rufus. По опросу в нашем не маленьком коллективе, она заняла первое место в соотношении скорость работы и функционал.
Рассмотрим «как пользоваться rufus» на примере записи windows 8.1 (инструкция так же актуальна для windows 7 и windows 10) на флешку:
Начнем с самого начала, чтобы даже самый неопытный читатель нашего блога смог справиться с этой задачей.
UEFI — Стандартный интерфейс встроенного ПО для компьютеров, заменяющий BIOS. Стандарт был создан для улучшения взаимодействия программного обеспечения и устранения ограничений BIOS. Все 64-разрядные версии компьютеров под управлением Windows с логотипом программы сертификации для Windows используют UEFI вместо BIOS. Чтобы узнать, поддерживает ли ваш компьютер UEFI, обратитесь к документации, поставляемой с компьютером. MBR — (Главная загрузочная запись) и GPT (Таблица разделов GUID) представляют собой два различных способа хранения информации о разделах диска. Сюда входят данные о начале и конце разделов, чтобы система знала, к какому разделу принадлежит каждый сектор, и какой раздел является загрузочным. GPT — новый стандарт и он постепенно приходит на смену MBR. GPT имеет множество преимуществ, но MBR выигрывает в совместимости и всё ещё необходим в некоторых случаях. К тому же этот стандарт поддерживает не только Windows, его могут использовать Mac OS X, Linux и другие операционные системы. При настройке диска вы, скорее всего, захотите использовать GPT. Это более современный и быстрый стандарт, к которому движутся все компьютеры. Если вам необходима совместимость со старыми системами, например, возможность загружать Windows на компьютере с традиционным BIOS, придётся пока остановиться на MBR. Windows может загружаться с GPT только на компьютерах с UEFI, работающих под управлением 64-битных версий Windows 8.1, 8, 7, Vista, 10 и соответствующих серверных версий. Все версии Windows 8.1, 8, 7, 10 и Vista могут читать GPT диски и использовать их для хранения данных, но они не могут с них загружаться. Другие современные операционные системы так же могут использовать GPT. Linux имеет встроенную поддержку GPT. Компьютеры компании Apple на базе процессоров Intel больше не используют схему APT (Таблица разделов Apple), заменив её GPT.
Мы со своей windows 8.1 так же выберем первый вариант. Кстати для большинства образов винды потребуется флешка размером не менее 6 гигов. Позаботьтесь об этом заранее.
5. Фаиловая система Для нашего случая (запись windows 10\7\8.1 на usb) актуален NTFS. Так что выберем его.
6. Размер кластера Rufus сам выберет нужное значение из списка в зависимости от выбранной фаиловой системы. Так что можно не заморачиваться.
7. Новая метка тома Оставляйте значение окна таким, какое оно есть. Оно будет соответствовать названию образа windows.
8. Параметры форматирования Вот мы и подошли к самому интересному в rufus. По идее можно оставить все по умолчанию, выбрав лишь образ винды нажав на иконку диска. Но так же можно поставить галочку и проверить флешку на плохие блоки, дабы избежать ошибок при установке, если флешка повреждена.
9. Нажимаем «старт».
10. 5-10 минут ожидания (в зависимости от того какая флешка). Готово. Думаю у вас не осталось вопросов как пользоваться rufus.
11. Теперь нам остается лишь вставить флешку со свежезаписанной виндой в ноутбук \ компьютер. Выбрать способ загрузки с флешки и приступить к установке.
Удачи!
Теория данной технологии
Совсем недавно как API действовал лишь BIOS, который осуществляет регулирование железа компьютера. Система БИОС шестнадцатибитная, а значит, успела устареть, как физически, так и морально. Один из основных создателей компьютерного железа компания Intel создала отличную замену, которая была названа UEFI. Совместно с ней возникло множество новинок, вроде GPT. Итак, рассмотрим её более детально.
GPT – это аббревиатура слов CUID Partion Table, в переводе означающее «Таблица раздела CUID». Это новшество является элементом UEFI, выполняющим туже функцию, что MBR в BIOS. А именно работает, чтобы показывать первую часть и конец раздела диска. Разумеется, имеются и различия – GPT имеет более масштабный механизм, который создатели внедрили, применяя 32 bit., систему.
Давайте разберём прочие нюансы данного стандарта, а также какие различия у MBR и GPT (основной записи загрузки):
- У МБР boot запись содержится в начале носителя, GPT может отыскать нужные таблицы EFI и поместить эти таблицы в необходимую часть накопителя, чтобы сохранить;
- MBR позволяет работать с дисками ёмкостью – 2,2 Tb. При этом, возникновение GPT сняло почти все лимиты с этого параметра. В настоящий момент данные параметры актуальны как никогда, так как даже в домашние ПК стали вставлять диски на 4 Tb;
- MBR технология позволяет разбить накопитель на 4 раздела, а GPT стандарт позволяет разделить накопитель на 128 разделов!
Тут присутствуют свои нюансы, на которые следует обратить внимание – есть возможность разделу присвоить идентификатор любой буквы. Поддержкой стандарта является Unicode, в связи с чем довольно просто осуществлять запись практически на любом языке
Данные записи можно разместить в папочки по группам. Разумеется, системные файлы ОС в этом случае отлично работают. Но, применять CUID более удобно. Итак, давайте пройдёмся по минусам данной таблицы.
Как узнать разметку диска GPT или MBR в AOMEI Partition Assistant
Программа AOMEI Partition Assistant (бесплатная версия — AOMEI Partition Assistant Standard) предназначена для работы и управления дисками. Программа имеет конвертировать (преобразовывать) диски GPT в MBR и MBR в GPT.
Вам также может быть интересно:
- Как преобразовать GPT в MBR системными средствами
- Как преобразовать MBR в GPT системными средствами — 3 способа
После запуска программы, в главном окне AOMEI Partition Assistant отобразятся диски компьютера. В нижней части окна приложения, под именем каждого физического диска, показан тип разметки: GPT или MBR.
Узнать стиль разметки диска можно и в других подобных приложениях, используемых на компьютерах, работающих под управлением Windows, в качестве менеджеров дисковой системы.
Как преобразовать MBR в GPT в Windows 10 без потери данных?
Как перейти с MBR в GPT диск без потери данных в Windows 10? Существует несколько методов конвертации MBR в GPT.

Метод 1. Командная строка
Переход с MBR в GPT (и обратно) вы можете осуществить с помощью командной строки Diskpart. Рассмотрим как преобразовать MBR в GPT без потери данных с помощью cmd:
1. Нажмите клавишу Win+R на клавиатуре, чтобы открыть командную строку и запустить ее как администратор. Введите «diskpart» и нажмите «Enter». Затем появится окно командной строки. Если диск не содержит разделов или томов, перейдите к пункту 5.
2. Введите «list disk» и нажмите «Enter». Запишите номер диска, который вы хотите преобразовать.
3. Введите «select drive» и нажмите «Enter».
4. Введите «clean» и нажмите «Enter», чтобы удалить все разделы или тома на диске.
5. Введите «convert gpt» и нажмите «Enter».
6. Введите «exit» и нажмите «Enter», чтобы выйти из cmd.
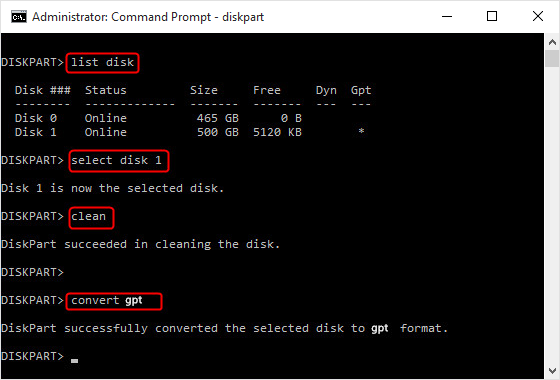
Метод 2. Управление дисками
Управление дисками представляет собой встроенный инструмент Windows 10. Он позволяет управлять разделами жесткого диска без перезагрузки системы, преобразовывать их в MBR или GPT.
1. Нажмите «Этот компьютер» → «Управление» → «Управление дисками».
2. Правой кнопкой мышки кликните на диск, который необходимо преобразовать. Вы увидите неактивную функцию «Преобразовать в GPT диск».
Примечание: если на вашем жестком диске MBR есть какой-либо раздел или том, который вы можете конвертировать, щелкните правой кнопкой мыши любой том на диске, а затем нажмите «Удалить раздел» или «Удалить том».
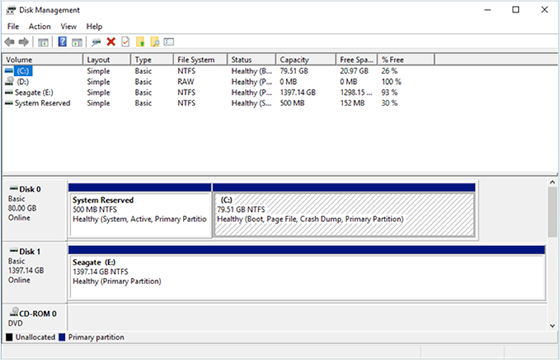
Метод 3. Преобразование MBR в GPT без потери данных с помощью Gptgen
Gptgen – это неразрушающая утилита командной строки, которая может преобразовывать разделы жесткого диска. Следовательно, это является еще одним из способов преобразовать MBR в GPT с помощью cmd. Для этого выполните следующие действия:
1. Нажмите Win+R, чтобы открыть командную строку и запустить ее как администратор.
2. В окне командной строки введите:
gptgen.exe \\. \\ physicaldrive1
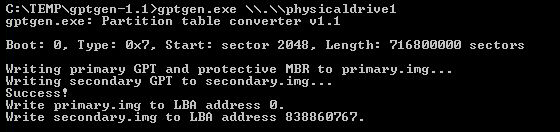
Затем вы увидите 2 файла: «primary.img» и «secondary.img». Они содержат данные, которые будут записаны на диск.
3. Чтобы изменить раздел, просто введите приведенную ниже командную строку:
gptgen.exe -w \\. \\physicaldrive1

Теперь вы успешно можете конвертировать MBR в GPT.
Метод 4. Изменение MBR на GPT без потери данных с использованием MBR2GPT
MBR2GPT — еще один инструмент командной строки, доступная в Windows 10. Он может быть просто запущен из командной строки Advanced Recovery Command Prompt через среду предварительной установки Windows (WinPE). Метод достаточно сложный, поэтому более детальную информацию вы можете получить на официальном сайте Microsoft.
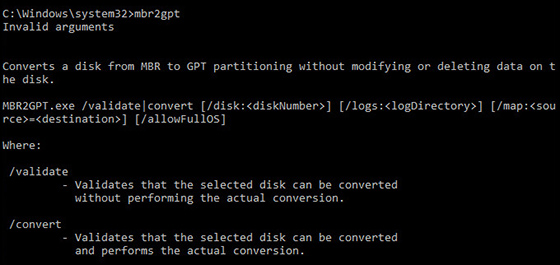
С помощью вышеуказанных методов вы можете легко преобразовать MBR в GPT-раздел в Windows 10 без потери данных.
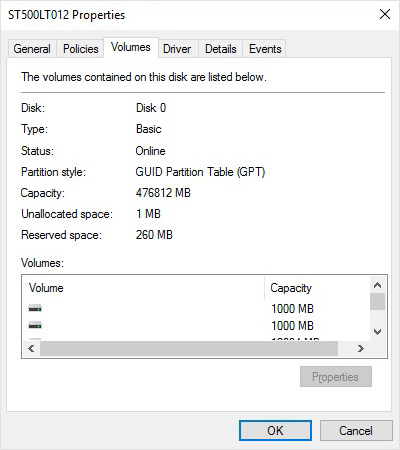
Как видите, все способы конвертации применимы в Windows 10. Данные методы дают возможность преобразования MBR в GPT без потери каких-либо файлов.
Как определить стиль разделов через «Управление дисками»
Самый простой способ выяснить, GPT или MBR диск установлен на компьютере, это воспользоваться штатным инструментом Windows для работы с жесткими дисками – утилитой «Управление дисками». Запускаем ее через меню «Пуск» (ПКМ – Управление дисками) или с помощью строки «Выполнить» (нажимаем сочетание Win+R на клавиатуре, а потом вводим команду diskmgmt.msc).
В открывшемся окне приложения будут отображены все подключенные к компьютеру устройства хранения информации – физические жесткие диски и USB-накопители. Кликаем правой кнопкой мыши по нужному диску и выбираем пункт «Свойства».
Далее переходим на вкладку «Тома» и находим строку «Стиль раздела». Если там указано «Таблица с GUID разделов», то диск имеет GPT-структуру (GPT расшифровывается как GUID Partition Table).
Если же этот параметр имеет значение «Основная загрузочная запись (MBR)», то используется традиционный метод разметки MBR.
Как узнать жесткий диск GPT или MBR в командной строке
При помощи системного инструмента: командной строки Windows, пользователь может получить сведения о разметке диска на компьютере.
Пройдите последовательные шаги:
- Запустите командную строку от имени администратора.
- В окне интерпретатора командной строки введите команду:
- Затем нажмите на клавишу «Enter».
- Далее введите команду:
- Нажмите на «Enter».
- В окне командной строки отобразятся все физические диски, подключенные к компьютеру.
- Один из отображаемых параметров обозначен как «GPT». Диск, который имеет стиль раздела GPT отмечен звездочкой («Диск 0»).
Этот параметр означает, что остальные физические диски на данном ПК, где нет звездочек, имеют стиль раздела MBR.
Проверка в терминале
Другой способ выяснить, MBR или GPT – это командная строка (работает и в Win 10, и в предыдущих). Сначала запустите сам терминал. В «Десятке» используйте то же меню через Win-X для вызова от администратора.
В «семерке» и прочих можно запустить непосредственно из Пуска.
После появления приглашения напишите diskpart – это запустит системную дисковую утилиту.
Далее дайте ей команду list disk. Появится список, в котором наличие или отсутствие звездочки в последнем столбце указывает, что это UEFI GPT и MBR соответственно. Точнее, отсутствие значка говорит, что это точно не GPT, ведь иногда утилита просто не может выяснить тип.
Когда определите тип, используйте команду exit для выхода из утилиты и терминала.
Определение стандарта винчестера
Если вы не знаете, какой у вас винчестер, MBR или GPT, это можно по-простому определить при помощи инструмента по управлению дисками или из командной строки.
Выполните следующее:
Проверить, какой у вас винчестер, можно также из командной строки:
Запустите командную строку от имени администратора.
Введите diskpart и нажмите клавишу Enter.
Теперь напишите list disk и снова Enter.
Далее, выведется список всех дисков компьютера
Обратите внимание на столбик GPT, если носитель такого типа, в нём будет отмечена звёздочка.. Узнать информацию о типе диска требуется при решении обновить ПО или оборудование, потому что операционными системами и специальными приложениями предусмотрена возможность конвертации дисков MBR в GPT и обратно
Например, если вы хотите преодолеть ограничения MBR, ставите новую 64-битную Windows 10 либо, наоборот, хотите использовать диск объёмом более 2 ТБ на старой версии Windows, не поддерживающей GPT. В этом случае, однако, вы потеряете часть объёма в неразмеченной области
Узнать информацию о типе диска требуется при решении обновить ПО или оборудование, потому что операционными системами и специальными приложениями предусмотрена возможность конвертации дисков MBR в GPT и обратно. Например, если вы хотите преодолеть ограничения MBR, ставите новую 64-битную Windows 10 либо, наоборот, хотите использовать диск объёмом более 2 ТБ на старой версии Windows, не поддерживающей GPT. В этом случае, однако, вы потеряете часть объёма в неразмеченной области.
В общем, в каждом конкретном случае необходимо оценивать целесообразность конвертации, не забывать о потере данных в ходе такой процедуры и о том, что и MBR, и GPT имеют свои плюсы и минусы.
Способ 3: Сторонний софт
Поскольку часто стиль разделов необходимо узнать для совершения различных манипуляций с накопителями через сторонние программы, эти сведения можно посмотреть и там. К такому софту относятся MiniTool Partition Wizard, Acronis Disk Director и аналогичные им приложения. На примере скриншота с AOMEI Partition Assistant вы можете видеть, где располагается данная информация практически во всем подобном ПО. Если в выбранном вами софте ее нет, воспользуйтесь инструкцией из Способа 1, поскольку сторонние программы во многом повторяют интерфейс утилиты «Управление дисками».

В дополнение рекомендуем ознакомиться с другими материалами на эту тему, которые могут оказаться для вас полезны.
Как узнать GPT или MBR диск на компьютере — 3 способа
На дисках компьютера используются таблицы разделов GPT или MBR. На современных компьютерах используют таблицу разделов GPT в операционных системах Windows 10 или Windows 8.1 (Windows 8).
Таблица разделов GUID Partition Table (GPT) является частью интерфейса EFI, пришедшего на смену BIOS. В BIOS используется MBR (Master Boot Record) — главная загрузочная запись. Постепенно компьютеры с дисками MBR замещаются компьютерами с дисками GPT, типы дисков SSD или HDD, не имеют значения.
Основная разница между таблицами разделов в следующем: на дисках с MBR можно создать 4 основных раздела, поддерживаются диски до 2,2 Тб, на дисках с GPT количество разделов практически не ограничено (зависит от используемой операционной системы), поддерживаются диски размером более 2,2 Тб, происходит более быстрая загрузка системы.
Преимуществом GPT является то, что свои данные она хранит в разных местах на диске, в отличие от MBR, находящейся в одном месте. В GPT, в случае повреждений или сбоев, данные могут использоваться из другого места, на дисках с MBR, в этом случае, загрузка будет невозможна. Преимущества стиля раздела GPT, в основном, реализуются в 64 битной версии Windows (поддерживается Windows 7 x64).
Как узнать какой диск GPT или MBR? Узнать формат диска MBR или GPT можно средствами операционной системы Windows, с помощью сторонних программ, предназначенных для работы с дисками. В статье рассмотрена программа AOMEI Partition Assistant, подойдут другие подобные программы.
Ограничения MBR
MBR – Master Boot Record, что в переводе означает «главная загрузочная запись». Впервые спецификация появилась на IBM PC для DOS 2.0 в 1983 году. Формат получил свое название в виду того, что задается специальный загрузочный сектор, расположенный в «начале», т.е. операционная система знает, где его найти, а сделать это нужно первым делом. В этом секторе содержится загрузчик установленной операционной системы и информация о разбиении физического диска на разделы. Программа начальной загрузки (boot loader) небольшая. Здесь задаются буквально начальные данные для загрузки, а в дальнейшем процесс загрузки передает управление более мощному загрузчику. Т.е. это первые биты информации, необходимые для работы загрузчика операционной системы.
У MBR есть недостатки. Например, пресловутое ограничение в 2 ТБ для размера логического диска. MBR поддерживает только четыре основных раздела. И если надо больше, придется делать один из основных разделов расширенным (extended partition) и уже в нем создавать логические разделы. По нынешним временам это выглядит диковато, как доставать правой рукой левое ухо.
Kак узнать MBR или GPT разметка на устройстве хранения данных
Несколько постоянных читателей обращались к нам с просьбой рассказать подробно о том, как узнать MBR или GPT находиться на диске. Определить MBR или GPT стандарт на устройстве хранения данных в операционной системе Windows можно двумя способами. Во-первых, можно воспользоваться командной строкой, а во-вторых, воспользоваться графическим интерфейсом операционной системы и отыскать используемый стиль раздела в панели «Управление дисками». Но сначала немного о том, что такое MBR и GPT?
Несколько лет назад в материнскую плату компьютера устанавливали BIOS (программное средство, низший уровень ОС) для выполнения самотестирования POST и последующей передачи управления железом компьютера операционной системе. После успешной инициализации (загрузки) системных устройств BIOS ищет зарезервированный участок памяти MBR (первый сектор на устройстве для хранения данных) и передает управление этому загрузчику. После этого MBR считывает таблицу разделов и загружает операционную систему.
GPT пришел на смену MBR (использует BIOS) и представляет из себя новый стандарт размещения таблиц на физическом диске. В свою очередь, GPT используется UEFI (унифицированный расширяемый интерфейс встроенного ПО), который пришел на смену BIOS. В отличии от MBR, который расположен в начале диска и представляет из себя загрузочный сектор, GPT представляет из себя таблицу разделов на диске (сокращенно GUID) и присваивает каждому такому разделу уникальный глобальный идентификатор.
Преимущества GPT очевидны. Например, если MBR повредиться или будет перезаписан, то в следствии того, что эта загрузочная запись храниться в одном единственном месте, возникнет сбой во время загрузки ОС. GPT же более гибок, поскольку хранит несколько копий с такими данными по всему диску и при возникновении подобной ситуации, имеет возможность восстановить поврежденные данные.
Кроме этого, GPT (является частью микропрограммного интерфейса) работая в тандеме с UEFI имеет более высокую скорость загрузки, поддерживает работу с накопителями больших размеров и количеством разделов, а также функции безопасности (безопасная загрузка, поддержка аппаратно зашифрованных жестких дисков). Надеюсь у меня получилось изложить коротко и ясно в чем заключается суть этих стандартов на простом языке.
Определяем MBR или GPT используется в качестве стиля раздела.
Чтобы узнать MBR или GPT стандарт на диске, через интерфейс Windows 7, 8.1 или 10, нужно зайти в «Панель управления» «Администрирование» «Управление компьютером» и в левой колонке выбрать пункт «Управление дисками». Кликните правой кнопкой мыши по «Диск 0» и в контекстном меню выберите «Свойства».
В открывшемся окошке перейдите на вкладку «Тома» и в строке «Стиль раздела» вы увидите MBR или GPT стандарт используется. Вот примеры с двух моих компьютеров.
Через командную строку тоже можно узнать MBR или GPT стандарт используется на накопителе. Для этого нажмите сочетание клавиш Win + R и пропишите diskpart и нажмите «OK».
В открывшемся окне программы введите команду list disk, чтобы вывести краткую информацию о дисках. Если в строке «Диск 0» стоит звёздочка, то это GPT, а если звёздочки нет, то MBR.
В настоящий момент времени, некоторые пользователи не ощущают каких-то весомых преимуществ, но уверяю вас будущее за UEFI и GPT.
Если вы нашли ошибку, пожалуйста, выделите фрагмент текста и нажмите Ctrl+Enter.
Как узнать тип жёсткого диска
Жёсткие диски в основном делятся на два типа:
- MBR — диск, который имеет планку в объёме — 2 ГБ. Если этот размер памяти будет превышен, то все лишние мегабайты останутся в резерве незадействованными, распределить их между разделами диска будет нельзя. Но к преимуществам данного типа относится поддержка как 64-х битных, так и 32-х битных систем. Поэтому, если у вас установлен одноядерный процессор, поддерживающий только 32-х битную ОС, можно использовать только MBR;
- диск GPT не имеет столь маленького ограничения в объёме памяти, но при этом на него можно установить только 64-х битную систему, а не все процессоры поддерживают такую разрядность. Установку системы на диск с разбивкой GPT можно произвести только при наличии более новой версии BIOS — UEFI. Если плата, установленная в вашем устройстве, не поддерживает нужную версию, то данная разметка вам не подойдёт.
Чтобы узнать, в каком режиме работает ваш диск в данный момент, необходимо пройти следующие шаги:
Разверните окошко «Выполнить», зажав комбинацию кнопок Win+R.
Открываем окошко «Выполнить», зажав Win+R
Используйте команду diskmgmt.msc для перехода к стандартной программе по управлению дисками и их разделами.
Выполняем команду diskmgmt.msc
Разверните свойства диска.
Открываем свойства жесткого диска
В открывшемся окошке нажмите на вкладку «Тома» и, если все строки пусты, используйте кнопку «Заполнить» для их заполнения.
Нажимаем кнопку «Заполнить»
В строке «Стиль раздела» указана нужная нам информация — тип разбивки жёсткого диска.
Смотрим на значение строки «Стиль раздела»
GPT и MBR диск: что это такое
Под аббревиатурами MBR или GPT скрываются различные схемы разделов. Они определяют, как именно будет располагаться информация на накопителе, и каким образом компьютер определит, где ему найти ОС для загрузки.
Ставший классическим вариант предполагает связку BIOS (или базовой системы ввода-вывода) и MBR (главной загрузочной записи). Сначала BIOS проводит инициализацию аппаратных компонентов и их тестирование, активирует основные функции, включает видео, проверяет память и т.д., затем читает запись из первого сектора накопителя и передает ей полномочия. В загрузочной записи имеется первоначальный загрузчик, который занимает первый сектор. Именно он определяет нужный раздел и начинает запуск кода установленной системы – например, загрузчика Windows для старта с вашего SSD. Такая система нужна, чтобы полноценно определить механизмы работы с файловой системой.
Таблица разделов GPT в отличие от MBR применяется в сочетании с UEFI, современным развитием идей BIOS. С точки зрения пользователя, новая связка решает ту же задачу – запуск комфортного окружения. Однако кое в чем GPT от MBR отличается. Во-первых, для разделов используются уникальные идентификаторы. Во-вторых, у нее нет такого хранимого загрузчика в начальном секторе (хотя есть страховочный экземпляр MBR, который сообщает об одном разделе на весь накопитель – для защиты от порчи старым софтом). Вместо этого при помощи функций UEFI она может анализировать файловую систему и самостоятельно передавать команду на старт ОС.
Теперь посмотрим на то, в чем еще разница между MBR и GPT может быть критичной для пользователя:
- MBR – максимально совместима со старыми ОС, обладает простой (можно написать вручную) структурой записи о разделах, но ограничена 4 основными разделами и 2 ТБ на диск;
- GPT – работает лишь в новых ПК и ОС, держит 2 копии таблицы разделов с контрольной суммой (но они более сложные), умеет работать с более емкими дисками (в миллионы раз больше).
Также MBR или GPT нужно знать для корректной работы таких утилит для подготовки USB с ОС, как Rufus. А еще для пустых дисков нужна инициализация в MBR или GPT, прежде чем Windows позволит их использовать.
Именно на эти параметры нужно опираться при выборе, что лучше для вашего ПК: GPT или MBR.
Сравнение структур разделов GPT и MBR
Хоть и концепции MBR и GPT достаточно отличаются друг от друга, постараюсь сравнить их в общих чертах.
| Концепция | MBR | GPT |
| Прошивка | Работает с BIOS и UEFI | Работает только с UEFI |
| Загрузка ОС | Работает со всеми ОС Windows | Работает с 32-x и 64-x битными версиями Windows 8 и выше, 64-x битными версиями Vista и 7. |
| Чтение и запись | Все ОС | Работает с ОС, начиная от Vista и выше, 64-х битный XP Professional |
| Количество разделов | Ограничен, 4 | Практически, не ограничено (2 64 ) |
| Объем раздела | Ограничено до 2,2 ТБ | Практически, не ограничено (9,4×10 9 ТБ) |
| Собственный мультизагрузчик | Нет | Есть |
Также наглядно сравните загрузку ОС посредством старой и новой технологии.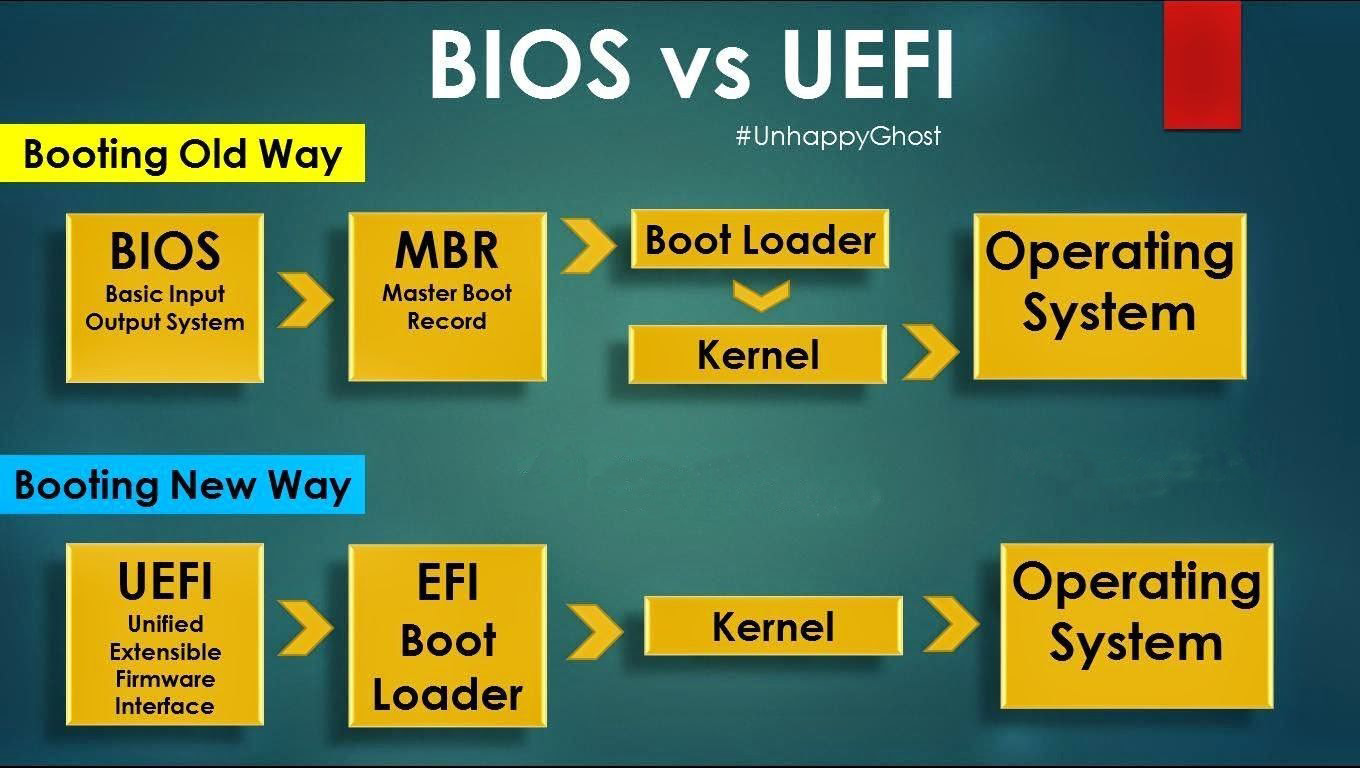
Сравнение структур разделов gpt и mbr
Хоть и концепции MBR и GPT достаточно отличаются друг от друга, постараюсь сравнить их в общих чертах.
| Концепция | MBR | GPT |
| Прошивка | Работает с BIOS и UEFI | Работает только с UEFI |
| Загрузка ОС | Работает со всеми ОС Windows | Работает с 32-x и 64-x битными версиями Windows 8 и выше, 64-x битными версиями Vista и 7. |
| Чтение и запись | Все ОС | Работает с ОС, начиная от Vista и выше, 64-х битный XP Professional |
| Количество разделов | Ограничен, 4 | Практически, не ограничено (264) |
| Объем раздела | Ограничено до 2,2 ТБ | Практически, не ограничено (9,4×109 ТБ) |
| Собственный мультизагрузчик | Нет | Есть |
Также наглядно сравните загрузку ОС посредством старой и новой технологии.
Прежде чем решить, что лучше GPT или MBR, поставьте перед собой следующие вопросы:
- Я буду использовать диск с нужным мне разделом для хранения данных или как системный для загрузки Windows?
- Если как системный, то какую Windows я буду использовать?
- На моем компьютере стоит прошивка BIOS или UEFI?
- Объем моего жесткого диска менее 2 ТБ?
Ответив на эти вопросы после прочтения статьи вы определитесь, какая технология лучше в данный момент именно для вас.
P.S. Материнские платы, что печатаются сейчас, оснащаются прошивкой UEFI. Если у вас такая, предпочтительно использовать разделы со стилем GPT (но опять таки, смотря какие цели вы преследуете). Со временем BIOS уйдет в прошлое и рано или поздно, но большинство компьютеризированных устройств будут работать с накопителями используя GPT.
Что такое MBR и GPT?
Для пользователей, которые хотят все в одной статье я напишу немного теории о данных понятиях.
Чтобы нормально работать с диском он должен быть разбит на разделы. Информация о них хранится двумя способами:
- С помощью главной загрузочной записи – MBR
- С помощью таблицы разделов – GUID
MBR – самый первый тип разметки диска, который появился еще в 80-х. Недостатком использования на сегодняшний день является то, что MBR не может работать с дисками, превышающие объем 2 Тб. Следующий недостаток – поддержка всего 4-х разделов, то есть будут у вас разделы, например, C, D, F, E и все, больше создать невозможно.
GPT – использование этой разметки наиболее предпочтительно, так как все те недостатки, которые есть в MBR отсутствуют в GPT.
Также у GPT наличествует довольно существенный плюс: за повреждением MBR следуют проблемы при загрузке системы, потому что данные разметки хранятся в каком-то определённом месте. GPT имеет много копий, расположенных в разных местах диска, поэтому при повреждении, есть возможность восстановиться из другой копии.
Сейчас все больше внедряется современная версия BIOS – UEFI и стиль GPT очень хорошо с данной системой работает, что повышает скорость работы и облегчает её.
Отличия MBR и GPT
| Показатель | MBR | GPT |
|---|---|---|
| Количество разделов | До четырех основных разделов. На таблицу разделов отведены 64 байта – по 16 байт на раздел. Если надо больше, системный администратор должен конвертировать четвертый основной раздел в extended partition, а затем создать в нем подразделы (логические диски). Максимальное число подразделов – 128. | Технология, практически, не ограничивает (очень много). Но операционные системы имеют такое ограничение. Для Windows — 128 разделов. Размер таблицы разделов имеет размер — 16384 байт. Т.е. по 128 байт на раздел. |
| Максимальный размер раздела | 2 терабайта. На информацию о размере раздела отведено 4 байта (32 бита). Таким образом, максимальное шестнадцатеричное число будет FFFFFFFF , что равно 4294967295 секторов. На текущий момент каждый сектор традиционно ограничен 512 байтами, что означает максимальный размер 2’199’023’255’040 байт, т.е. 2 ТБ. Иначе говоря, если диск больше 2 ТБ, избыточное место на диске просто так использовать не получится. | На данные о размере раздела дано 8 байт (64 бита). Таким образом, в теории максимальный размер раздела при 512-байтных секторах будет 9’444’732’965’739’290’427’392 байт, т.е. 9,4 зеттабайт. Однако, на практике максимальный размер зависит от ограничений, установленных операционной системой. |
| Избыточность | MBR хранит данные для загрузки ОС и данные о разделе в одном месте – в начале раздела. Если эти данные повреждены или стерты, ОС не сможет загрузиться – загрузчик испорчен. Вы, наверное, знакомы с термином «восстановление MBR», на эту тему много информации в интернете. | Избыточность – одно из ключевых отличие GPT от MBR. GPT сильно превосходит MBR по этому параметру. GPT хранит загрузочные данные и информацию о разделе в нескольких местах на диске. Эти копии можно использовать для восстановления поврежденных данных. Более того, GPT предусматривает контроль при помощи циклического избыточного кода (cyclic redundancy check или CRC), т.е. периодически проверяет целостность данных. |
Выводы: MBR или GPT что лучше для SSD и HDD
Легко видеть, что GPT сильно превосходит MBR. Для применения этого стандарта нужно не сильно старое железо. Двадцать лет технологии – а все еще есть компьютеры, на которых ее применять затруднительно. Тем не менее, если материнская плата позволяет выбрать Legacy BIOS Boot Mode или UEFI Boot Mode, не надо использовать BIOS. Но до сих пор сохранившиеся операционные системы вроде Windows XP не смогут загружаться с GPT-дисков. В этом случае придется использовать защитный MBR (protective MBR). Во всех остальных случаях рекомендуется отказаться от MBR. Используя GPT, вы получите лучшую производительность компьютера и программного обеспечения на нем, а также избежите многих проблем при установке операционной системы и эксплуатации компьютера.
Подводим итоги
Исправить ошибку, когда установка Windows на MBR диск невозможна, можно двумя способами: конвертацией разделов в стандарт GPT или загрузка в режиме Legacy, а не UEFI. Первый способ подойдет для тех, для кого не имеет значения сохранность данных на диске. Второй способ используйте, если информацию на диске нужно сохранить.
Прогресс идёт вперёд, увеличиваются объёмы информации, которые нам нужно обрабатывать, и вместе с ними увеличивается ёмкость компьютерных дисков. Жёсткими дисками размером больше 2 Тб и с большим количеством разделов никого уже не удивишь, но позаботились ли разработчики о программном обеспечении для них? Давайте рассмотрим форматы жёстких дисков, которые сейчас используются для хранения набора разделов и для загрузки операционной системы.


