Как создать почту gmail от гугл с любого устройства: пошаговое руководство с нужными настройками
Содержание:
- Принципы работы с почтой Gmail
- Регистрация почтового ящика — краткая инструкция
- Адрес электронной почты
- Импорт (вставка, перенос, сбор) контактов и почты в Gmail с других ящиков
- 4 Несколько «лайфхаков» для работы с почтой от Gmail
- Общие настройки интерфейса Gmail для удобства работы с почтой
- Вход в почту Google
- Настройки
- 1 Почему же именно Gmail
- Если аккаунт заблокирован
- Как выполнить вход?
- Как войти в почту Gmail на компьютере
- Преимущества личного кабинета в сервисе Gmail
- Функциональные возможности личного кабинета
Принципы работы с почтой Gmail
Изначально нам следует определиться, каким образом, для каких целей мы хотим использовать новый почтовый ящик в системе Google.
К примеру, если этот Gmail будет основным ящиком для всей нашей корреспонденции, тогда нам придется:
— настроить сбор писем со всех других ящиков, перенести контакты;
— организовать автоматическую сортировку входящей почты по ярлыкам или папкам;
— добавить расширенную систему маркеров-меток;
— хотя бы 1 раз в день проверять свою почту джи-мэйл;
— следить за чистотой папки «Входящие».
В идеале папка «Входящие» всегда должна оставаться ПУСТОЙ, а все входящие письма нужно ежедневно просматривать, сортировать по ярлыкам и папкам, переносить в архив. По-другому наладить порядок в личной переписке не выйдет, а наш новый ящик будет быстро завален самыми разными письмами, СПАМом, рассылками.
Если же новый Gmail будет вспомогательным ящиком, то наоборот, всю его почту мы должны переслать на основной свой почтовый сервис (например, на Mail.ru или Почту.Яндекса), и уже там ее отсортировать, разобрать по тематикам.
Для того чтобы нам ознакомиться с самыми важными функциями Gmail на наглядном примере и сделать эту пошаговую инструкцию максимально полезной, информативной, давайте представим, что ящик джи-мэйл будет у нас основным. Что же мы видим, попадая в свой ящик впервые?
Регистрация почтового ящика — краткая инструкция
Для того чтобы стать владельцем электронного ящика Gmail, Вам потребуется создать аккаунт на сайте Гугл. Процесс регистрации довольно простой и не займёт много времени.
При создании учётной записи на онлайн-ресурсе Google одновременно открывается доступ ко всем его сервисам. Вам не нужно проходить отдельную регистрацию на каждом из них.
К интернет-платформе Гугл относятся:
- Карты. Просмотр карт любого населённого пункта планеты с возможностью переключения режимов спутник или рельеф, а также узнавать о транспортных пробках, местах нахождения различных объектов и их времени работы.
- Youtube. Просмотр, скачивание и загрузка видеороликов.
- Play. Развлекательная страница, на которой представлены следующие разделы: книги, кино, музыка и мобильные приложения.
- Новости. Актуальная информация о событиях по всему миру.
- Почта Gmail. Почтовый сервис с множеством дополнительных функций.
- Контакты. При синхронизации с сотовым телефоном позволяет хранить контакты в аккаунте.
- Виртуальный диск. Здесь можно загружать файлы, папки, создавать документы и таблицы, не заполняя память своего компьютера. Каждому пользователю бесплатно открыт доступ к 15 ГБ места.
- Календарь. Это не только просмотр дней недели, но и режим планировщика, напоминание о важных событиях.
- Переводчик. Включает в себя 103 языка и возможность автоматического определения языка при введении предложения.
- Фото. Хранение снимков, в том числе с сотового телефона, синхронизированного с аккаунтом. Распределение фото по альбомам и исключение дублированных снимков.
- Покупки. То же, что и поисковый сервис, только при введении наименования отображает список товаров с разных онлайн-ресурсов.
У интернет-платформы Google имеются и другие сервисы, которыми может воспользоваться каждый зарегистрированный пользователь. Поэтому можно сказать, что регистрация почты Gmail открывает дополнительные возможности и доступ ко всему ресурсу Гугл.
Создание и использование нескольких аккаунтов в Gmail
- Имя и фамилия пользователя в реальности. Связано с тем, что при восстановлении доступа может потребоваться документальное подтверждение личности.
- Придумать название своей почты на Gmail. Для этого допускается использовать буквы латинского алфавита, цифры и точки. При этом регистр букв не имеет значения. Если адрес будет занят, то система предложит варианты свободных наименований.
- Задать пароль и продублировать его в поле справа. Не используйте для этого коды от других личных кабинетов.
На следующем этапе создания электронной почты Gmail нужно:
- Проверить номер телефона, так как на него поступит сообщение с коротким кодом для подтверждения.
- Указать дату рождения.
- Выбрать пол пользователя.
На открывшейся странице кликните по кнопке “Отправить”.
В появившейся строке введите цифровое значение полученного по СМС кода. Он состоит из 6 цифр.
Добавьте свой номер сотового телефона к аккаунту, чтобы обезопасить его, а также чтобы получать важные сообщения и видеозвонки через почтовый сервис Gmail.
Затем система попросит ознакомиться с Политикой конфиденциальности и Согласием на обработку данных.
На этом завершается регистрация аккаунта Гугл и создание электронного почтового ящика Gmail.
В связи с тем, что почтовый сервис Gmail относится к аккаунту Гугл, обладающему многими возможностями, пользователи предпочитают синхронизировать онлайн-ресурс с сотовым телефоном. Это позволяет отслеживать поступающие письма и не пропускать важную информацию.
Нередко у пользователей имеется несколько личных кабинетов на одном ресурсе, из-за чего возникает потребность переключения между ними с одного устройства. Подключить данную функцию можно как на компьютере, так и на мобильном гаджете.
На компьютере войдите в свой личный кабинет и в открывшемся меню кликните по кнопке “Добавить аккаунт”.
Заполните форму, указав логин и пароль.
Если Вы решили добавить ещё один личный кабинет Гугл на мобильное устройство, то зайдите в настройки. В списке перейдите в раздел “Аккаунты”.
Система предложит выбрать личный кабинет, который Вы хотите синхронизировать с данным устройством. Здесь можно указать только почтовый ящик Gmail или подключить полный сервис от Гугл.
После этого потребуется ввести логин и пароль. Если всё было указано верно, то приложение установится на Вашем мобильном телефоне.
Адрес электронной почты
Если вы внимательно читали то, что я рассказывал до этого, то должны помнить про имя пользователя. Я говорил, что именно оно и является адресом вашего электронного ящика. Но это не совсем так: у каждой почты в Интернете кроме логина есть еще одна часть. В случае с Гугл, это @gmail.com
Получается, правильное название электронного ящика состоит из имени пользователя (логина) и приставки @gmail.com. И адрес этот должен быть одним сплошным словом без пробелов. Точка в конце не ставится.
Пример правильно написанного адреса:
Именно такое вот полное название и нужно диктовать людям, писать на визитках, сайтах и в других местах. Если вы дадите человеку лишь укороченный вариант, письмо он отправить не сможет – оно просто не дойдет. Но только адрес должен быть ваш собственный, а не тот, который написан на этой картинке 🙂
Как узнать адрес своего ящика
Как только вы попали в свой новый ящик, Гугл вас приветствует и кратко рассказывает о возможностях почты. Окошко это мы закрываем – больше оно появляться не будет.
Чтобы узнать адрес своей почты на Гмайл, нужно нажать на значок с буквой вашего имени вверху справа. Появится небольшое окошко, где он будет написан.
Как войти в свою почту после регистрации
Хорошо, ящик у нас есть. Но как в него попасть спустя время: день, два, месяц, год…
Все очень просто: обычно программа для Интернета (браузер) помнит данные от почты и загружает ее автоматически. Вам нужно только открыть сайт Гугл, и в правом верхнем углу нажать на картинку с маленькими квадратиками, где выбрать значок почты.
Сразу после этого должен открыться ваш ящик с новыми и старыми письмами. А если вдруг программа для Интернета забудет данные от почты, то нужно будет их ввести.
Импорт (вставка, перенос, сбор) контактов и почты в Gmail с других ящиков
Давайте рассмотрим, как именно можно выполнить импорт корреспонденции из других наших ящиков, вместе со списком контактов. Для этого необходимо:
- Нажать опцию «Импорт адресов и почты» (можно также вызвать «Настройки» — вкладку «Аккаунты и импорт» — пункт «Импорт почты и контактов:»)
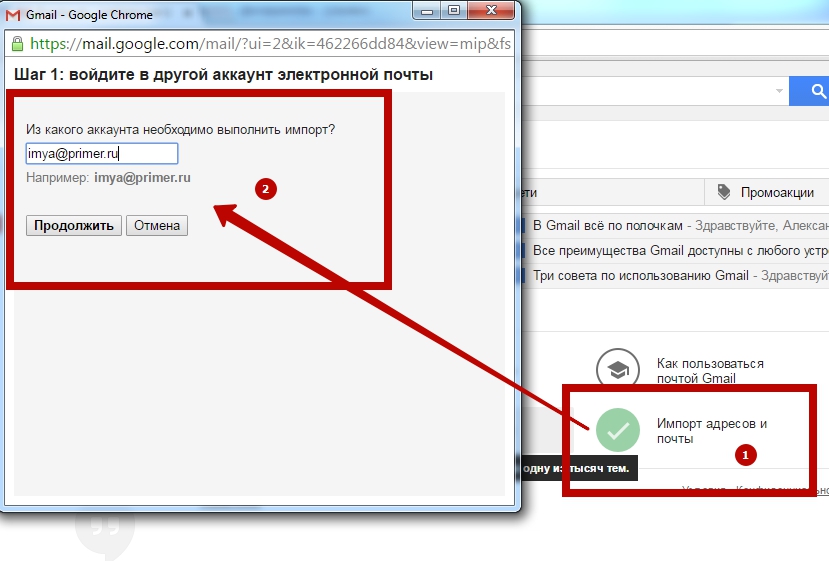
- В открывшемся новом окне вводим адрес той почты, которую хотим импортировать.
- Жмем кнопку «Продолжить» и далее вводим пароль доступа к ящику, откуда производится импорт.
- Снова жмем кнопку «Продолжить».
- Теперь выбираем, что именно мы импортируем (почту, контакты, новые письма на следующие 30 дней).
- Жмем «Начать импорт».
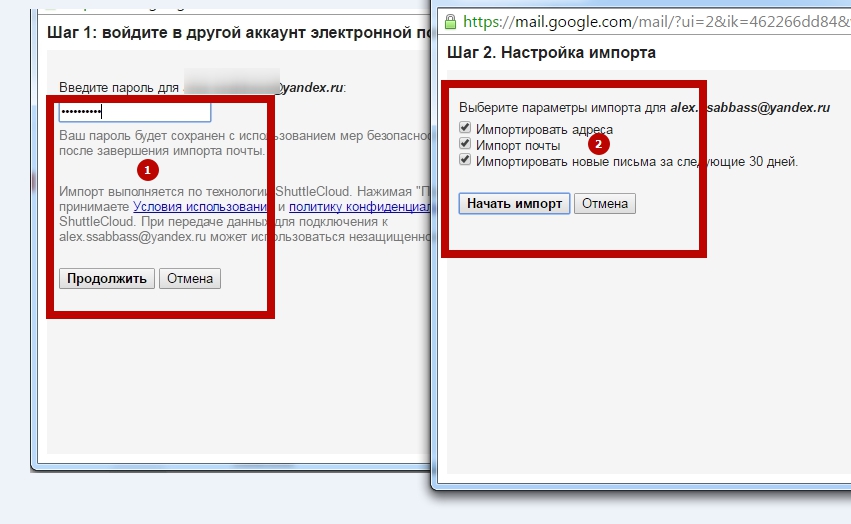
- Получаем сообщение «Выполняется импорт писем и адресов», жмем кнопку «ОК».
- Используем опцию «Добавьте свой почтовый аккаунт POP3».
- Введем адрес ящика, с которого будем забирать корреспонденцию (можно добавить 5 разных E-mail).
- Проделаем ряд операций (по вводу адреса почты, пароля и настройке импорта), аналогично тому, как мы уже делали ранее, когда импортировали контакты и почту.
4 Несколько «лайфхаков» для работы с почтой от Gmail
Мало кто знает, но работать с почтой можно и без доступа к интернету. Для этого в настройках ящика можно включить офлайн-доступ к почте. В этом случае даже без доступа к интернету, вы сможете читать письма, редактировать их и отвечать на них. Кроме того в этом режиме можно без интернета работать с документами.
Часто бывает так, что уже отправив письмо, мы замечаем, что что-то в нем было не так, и необходимо внести правки. Но как же сделать это, если факт отправки уже произошел? Все просто – посланное письмо можно отменить. Как и офлайн режим, активировать возможность отмены можно в настройках, перейдя в раздел «Общие».
Еще одна полезная черта работы с Gmail – возможность приостановить прием новых писем
Это очень важно в том случае, если электронная корреспонденция валится на вас как лавина, постоянно отвлекая от работы. В этом случае достаточно лишь активировать функцию «Пауза входящих»
Общие настройки интерфейса Gmail для удобства работы с почтой
Давайте вначале рассмотрим ряд вводных настроек, которые оптимизируют внешний вид нашего почтового ящика. Для этих целей:
- Перейдем к настройкам (нажмем на значок шестеренки – «Настройки») почтового ящика.
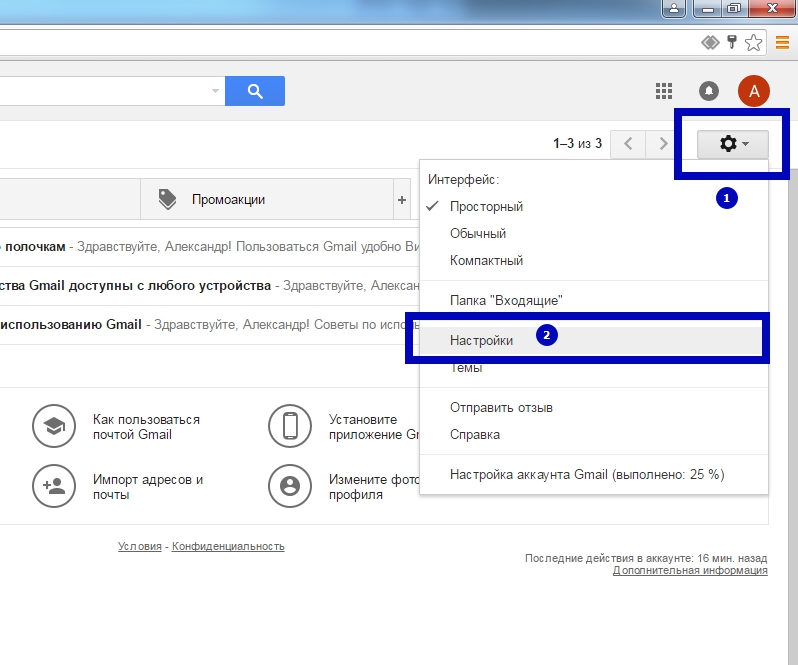
- На вкладке «Общее» отыщем пункт «Ярлыки кнопок» и установим значение «Текст».
- Кроме того, в пункте «Звезды» вручную (зажимая левую кнопку мышки и перетаскивая значки) переместим из нижней строки символов – в верхнюю строку кнопку с восклицательным знаком. С ее помощью мы будем помечать (маркировать визуально) наиболее важные письма.
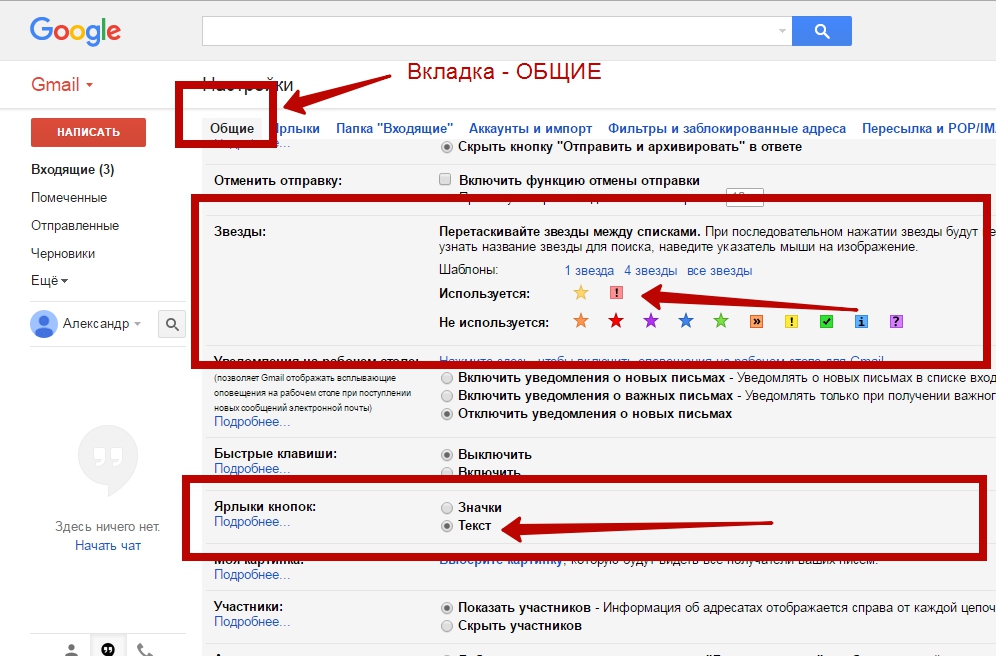
- Все эти настройки нам обязательно нужно сохранять. Кнопка «Сохранить изменения» будет внизу страницы настроек. Если же мы забудем о ней и попытаемся выйти из блока настроек, система покажет предупреждение и предложит нам все «Сохранить».
- Перейдя в левостороннем меню во «Входящие» мы можем заметить:
— Ярлыки кнопок (которые появляются после выбора писем) теперь стали текстовыми;
— Появилась возможность отметить письма разными маркерами (одинарный и двойной клик по значку звездочки возле письма):
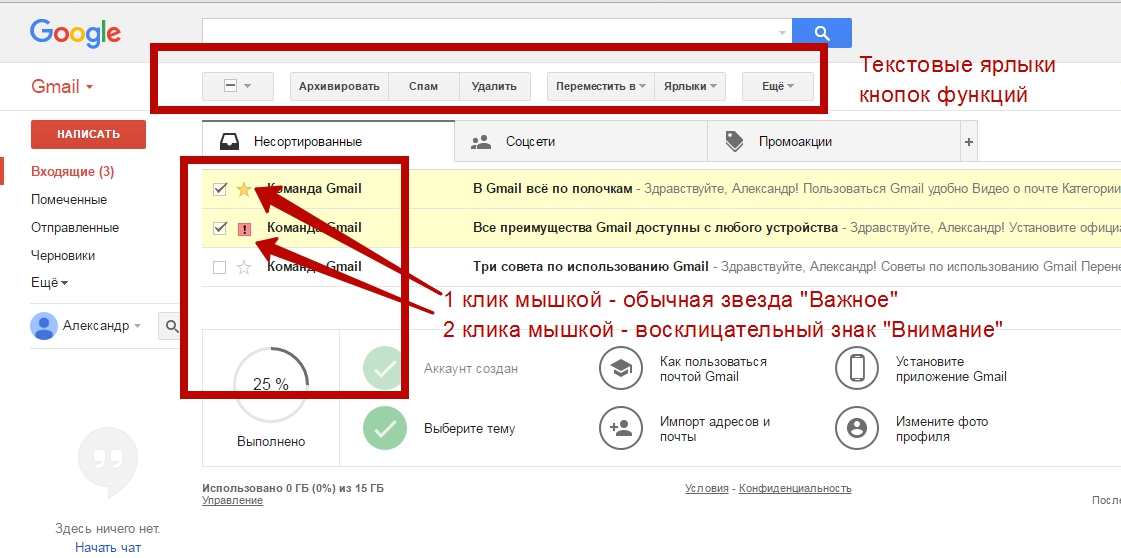
Примечание: звезды – это дополнительные маркеры, которые мы ставим вручную
Их задача – помогать нам визуализировать корреспонденцию, распределять письма по важности и назначению
- Кроме того, мы можем установить компактный вид почты, нажав на значок шестеренки – «Компактный». В таком интерфейсе нам будет проще работать в дальнейшем.
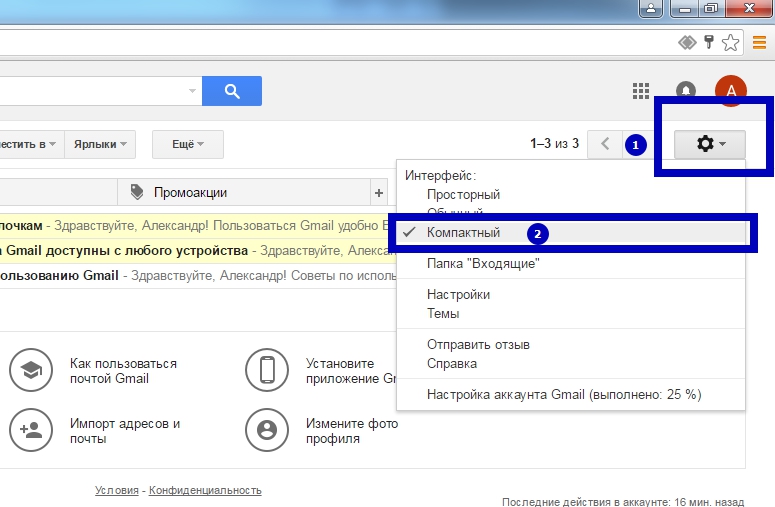
Вход в почту Google
Электронная почта системы Google называется Gmail. Войти в нее можно через браузер, без использования дополнительного софта. При необходимости можно создать несколько аккаунтов, между которыми легко переключиться. Разберем алгоритм действий с самого начала в пошаговом руководстве.
Регистрация на сервисе
Перед тем, как осуществить вход в Гугл почту, необходимо создать аккаунт в системе. Это можно сделать с любого устройства: ПК или мобильного девайса. После регистрации профили откроется доступ не только к почте, но и к облачному хранилищу Google Drive, видеохостингу YouTube, сайту для работы с документацией Docs и другим ресурсам.
Чтобы завести аккаунт, действуйте следующим образом:
- Запустите обозреватель Google Chrome. По умолчанию, стартовая поисковая система – это Google.
- В верхнем углу справа выберите кнопку «Войти».
- Нажмите на ссылку «Добавить аккаунт», затем «Создать аккаунт» для себя.
- В появившейся форме заполните необходимые поля: имя и фамилию, название почтового ящика и пароль. Кликните по кнопке продолжения.
- В следующем окне рекомендуется ввести дату рождения и пол. Номер телефона можно пропустить, но он пригодится в дальнейшем для восстановления доступа, а также в целях обеспечения безопасности.
Вход в почту через компьютер
После регистрации на сервисе можно зайти в почту через Google Chrome. В этом случае, есть два варианта: если в систему уже выполнен вход, то достаточно зайти в поисковую систему, затем нажать на кнопку «Почта». Она находится в верхнем правом углу рядом с аватаркой учетной записи.
Если в аккаунт Google вход не осуществлен, то сделайте следующее:
- Перейдите на страницу и нажмите на кнопку «Войти» вверху.
- Введите логин и пароль, которые использовались при создании аккаунта Гугл.
- Кликните на кнопку для входа.
Вход в почту через телефон
Почта Хром доступна через браузер также и на мобильном устройстве. Алгоритм действий аналогичен процедуре на ПК:
- Запустите обозреватель Google Chrome.
- В поисковой строке на стартовой странице пропишите Gmail и введите Enter для поиска.
- В результате выдачи выберите сервис, затем в новом окне нажмите на кнопку «Войти» вверху справа.
- Выберите аккаунт для входа, если учетная запись добавлена на смартфоне. Если нет, то данные придется ввести вручную.
- Браузер предложит использовать приложение. Нажмите на кнопку «Использовать веб-версию» или подождите несколько секунд, чтобы совершился автоматический переход в электронный ящик.
Если нужно добавить учетную запись на телефон, то действуйте согласна инструкции:
- Перейдите в системные настройки, затем выберите «Учетные записи и архивация».
- В появившемся окне нажмите на «Управление учетными записями».
- Пролистайте открывшееся окно вниз и выберите пункт «Добавить учетную запись».
- Тапните по , затем введите данные: логин и пароль.
Настройки
В многофункциональности Gmail новички часто запутываются. Я решила показать основные настройки, которые пригодятся каждому.
Оформление
С унылым оформлением дальше работать тяжело. Даже компьютер десятилетней давности нравится больше с новой заставкой. Давайте же поставим красивую картинку на фон. Заходим: Настройки → Темы → Установить.
Из галереи выберите привлекательную на ваш взгляд картинку. Я так соскучилась по лету и зелени, что выбрала яркую траву. Можно загрузить свое изображение, кликнув “Мое фото”. Главное, чтобы оно было качественным. Чтобы закрепить результат, нажмите “Сохранить”.
Если изменений не произошло, перезагрузите страницу.
Шаблонная подпись
Ведете деловую переписку и надоело постоянно ставить “С уважением”, “Всего доброго”? Тогда назначьте подпись, которая автоматически будет ставиться в конце любого сообщения. Для это надо перейти: Настройки → Общие → Подпись.
Безопасность
Двухэтапная аутентификация снизит вероятность взлома на 90 %. Для входа вы будете использовать пароль и код из SMS. Если проверяете сообщения с домашнего компьютера, можно определить его как “Надежный”, чтобы упростить процедуру.
Чтобы включить двухуровневую защиту, нужно зайти: Настройки → Аккаунты и импорт → Изменить параметры восстановления пароля.
Включите двухэтапную аутентификацию.
Вам расскажут про особенности этой функции. Кликните “Начать”.
Если же вы ранее авторизовались с телефона, то высветится его модель. На этот мобильный будет приходить информация о том, с какого IP и устройства посещали ваш профиль. Кликните “Отправить уведомление”.
Вам придет сообщение, введите код. Вы усложнили задачу мошенникам и теперь можете не бояться за свой профиль.
Обзор и инструкцию по настройкам вы найдете в этом ролике.
Сортировка писем по папкам
Google достаточно умен для того, чтобы раскидывать сообщения по категориям. Но случалось пару раз такое, когда письма от hh.ru и Pinterest залетали в спам. К тому же иметь свои папки удобнее. Специальную – под воспоминания, хобби, переписку с любимым человеком.
Чтобы сделать папку, кликните “Создать ярлык”.
Во всплывшем окошке дайте название и нажмите на кнопку “Создать”.
Кликните на значок со стрелкой, выберите внизу “Создать”.
Папка, то бишь ярлык, будет в левом меню ниже черновика.
Нажав на квадратик справа от ярлыка, вы можете поменять цвет значка, переименовать, удалить или даже скрыть его.
Показываю, как переместить письмо в любой ярлык.
Ставим напротив нужного письма галочку, нажав на квадратик слева. Кликаем на значок папки со стрелкой.
В открывшемся списке выбираем название ярлыка, куда хотим переместить.
Если все прошло успешно, то в нижнем левом углу появится надпись “Цепочке назначен ярлык”.
В этом видео показываю, как изменяются и удаляются папки.
1 Почему же именно Gmail
Сегодня завести бесплатные почтовые ящики дают все поисковые системы. В нашей стране самыми популярными традиционно считаются почтовые ящики на Mail.ru и Yandex.ru. Эти два поисковика крайне популярны в России и на постсоветском пространстве. Но существует и третий популярный поисковик – Google, который в мировом масштабе и вовсе не имеет конкурентов. И почтовый сервис Gmail принадлежит именно этой компании.
Но почему же нам стоит завести свой почтовый ящик именно тут? Вот несколько причин:
- Письма сюда почти всегда доходят. В большинстве случаев мы заводим почту для регистрации на тех или иных сайтах или сервисах. При этом на нашу почту должно прийти письмо со ссылкой или кодом активации. И в случае с указанными выше ящиками в «Мейле» или «Яндексе», не говоря уже о «Рамблере», письма доходят далеко не всегда. В случае с Gmail эта проблема, как правило, не стоит;
- Домен .com открывает возможность взаимодействовать со всем миром. В продолжение предыдущего пункта – попробуйте зарегистрироваться на западном сервисе, имея почту от mail.ru. У вас почти гарантированно это не получится. С Gmail это будет возможно;
- Регистрация в Play Market. Мобильные устройства на Android имеются почти у всех, и Play Market является той площадкой, с которой мы скачиваем программы, игры и все остальное. Так как и ОС и площадка – также продукты Google, то нам понадобится и почта на этом поисковике. Точнее – не почта, а единый аккаунт, но об этом ниже;
- Меньше спама. Статистика показывает, что количество мусорных писем в случае с данным почтовым сервисом действительно меньше, чем в большинстве отечественных аналогов;
- Стабильная работа сервиса, неограниченные размеры ящика, отсутствие рекламы и прочие позитивные факторы;
- Максимум возможностей. Как мы говорили выше, при регистрации ящика в Gmail вы на самом деле получаете единый аккаунт, который дает вам максимум возможностей. Помимо доступа в «плеймаркет», это и автоматическая регистрация на YouTube и доступ ко множеству сервисов.
Если аккаунт заблокирован
Google оставляет за собой право в любое время прекратить действие аккаунта, уведомив об этом пользователя или же нет. И хотя этой возможностью «Корпорация Добра» пользуется относительно нечасто, подобного рода блокировки случаются регулярно.
Наиболее распространенной причиной блокировки учетных записей в Google называют несоблюдение правил пользования продуктами компании. При этом доступ может быть прекращен не ко всему аккаунту, а лишь к отдельному сервису.
Впрочем, и заблокированный аккаунт можно «вернуть к жизни». Для этого предлагается следующий перечень действий.
- Если доступ к аккаунту полностью прекращен, сначала рекомендуется детально ознакомиться с Условиями использования Google и Условиями и правилами в отношении поведения и пользовательского контента .Если же для учетной записи заблокирован лишь доступ к одному или нескольким сервисам Google, стоит прочесть и правила для отдельных продуктов поисковика.Это нужно для того, чтобы перед началом процедуры восстановления аккаунта хотя бы приблизительно определить возможную причину его блокировки.
- Далее переходим к форме подачи заявки на восстановление учетной записи.Здесь в первом пункте подтверждаем, что мы не ошиблись с данными для входа и наш аккаунт действительно отключен. Теперь указываем имейл, связанный с заблокированным аккаунтом (2), а также действующий адрес электронной почты для связи (3) — на него мы и будем получать информацию о ходе восстановления учетной записи.Последнее поле (4) предназначено для указания любых сведений о заблокированном аккаунте и наших действиях с ним, которые могут быть полезны при его восстановлении. По окончании заполнения формы жмем кнопку «Отправить»(5).
- Теперь нам остается лишь ждать письма от службы Аккаунтов Google.
В целом процедура разблокировки Гугл-аккаунта проста и понятна. Однако вследствие того, что существует целый ряд причин отключения учетной записи, каждый отдельно взятый случай имеет свои нюансы.
Как не допустить блокировки аккаунта Gmail в дальнейшем?
На самом деле, блокировка аккаунта Gmail просто так не наступает. Google не блокирует аккаунты по своему желанию, обычно это происходит из-за нарушения правил.
Самые частые из них — это использование почты не по назначению.
Например
- Спам с почтовых ящиков (не обязательно именно своего ящика)
- Вы занимаетесь вымогательством средств, фишингом
- Вы общаетесь в почте на запрещенные тематики
- Вы нарушили один из пунктов правил сервиса Gmail
Самый простой способ избежать блокировки аккаунта — это не нарушать правил! Если вы будете соблюдать эти моменты, ваш аккаунт будет жить долго.
Если вам требуются готовые аккаунты Gmail для работы, то вы можете купить их в нашем сервис. Для покупки нажмите зеленую кнопку купить и выберите нужный тип.
Как выполнить вход?
На компьютере
1. Откройте главную страницу службы:
если вы пользуетесь браузером Google Chrome, в верхнем правом углу клацните ссылку «Почта»;
чтобы зайти на веб-сервис в Firefox, Opera, Internet Explorer, наберите в адресной строке — https://mail.google.com/mail/, а потом нажмите «Enter».
Внимание! Не путайте доменное имя сервиса www.gmail.com с gmail.ru. Этот сайт несмотря на схожесть названия и предоставление аналогичных услуг не имеет никакого отношения к электронной почте Gmail от компании Google.. 2
Далее переход в профиль может осуществляться по двум сценариям
2. Далее переход в профиль может осуществляться по двум сценариям.
I. Вход через существующий аккаунт
Если вы уже создавали профиль для регистрации в одном из сервисов Google (Google+ (моя страница), Google Maps, AdSense, Adwords и др.), просто воспользуйтесь его данными для авторизации.
- клацните ссылку «Войти»;
- введите логин и нажмите кнопку «Далее»;
- наберите пароль и снова кликните ссылку «Войти».
II. Регистрация аккаунта и вход
- на главной странице сервиса кликните опцию «Создать аккаунт»;
- в открывшейся форме: введите своё имя и фамилия, придумайте и наберите адрес email и пароль, сообщите свой телефон и дату рождения;
- перепечатайте комбинации цифр и букв с картинки в поле «Введите текст»;
- кликните чекбокс (окошко) «Я принимаю условия… »;
- нажмите «Далее», чтобы отправить заполненную форму;
- подтвердите аккаунт: выберите способ получения кода (SMS или голосовой вызов), кликните «Подтвердить», напечатайте полученный код в появившейся строке;
- по завершении регистрации вы сможете выполнить вход на сервис Gmail.
3. После регистрации или авторизации в вашем браузере откроется профиль почтового ящика.
Используйте разделы бокового меню (столбец слева) для просмотра полученных, отправленных и заблокированных сообщений (в папке «Спам»).
Настройте сортировку присланных писем по категориям (Промоакции, Оповещения, Форумы, Соцсети).
В верхней панели над сообщениями клацните вкладку со значком «плюс». В открывшемся окне выберите категории для сортировки. Кликните «Сохранить».
Чтобы перейти в другой сервис или на страницу глобальных настроек аккаунта, соответственно, кликните в панели, расположенной вверху справа, значок «блок квадратов» или аватарку.
Для настройки интерфейса почтового ящика кликните под панелью управления ярлык «шестерёнка» и выберите в выпавшем списке необходимую опцию.
Как войти в почту Gmail на компьютере
Через браузер
Почту Gmail можно открыть в любом браузере (программе для интернета): Google Chrome, Яндекс, Safari, Mozilla Firefox, Opera и др.
1. В новой вкладке в верхней части программы напечатайте google.ru и нажмите кнопку Enter на клавиатуре.
2. Щелкните по пункту «Почта» в правом верхнем углу сайта.
3. В поле «Телефон или адрес эл. почты» введите адрес своего ящика. Нажмите «Далее».
Или вы можете ввести номер мобильного. Но только если он был указан в настройках ящика.
4. Введите пароль. Это ключ от вашего ящика – набор цифр и английских букв для доступа к нему.
Если вы правильно ввели адрес и пароль откроется папка «Входящие». Здесь будут все письма, которые пришли на вашу почту.
Через Microsoft Outlook
Microsoft Outlook – это компьютерная программа для работы с письмами. Она входит в пакет офисных приложений Microsoft Office. Чтобы пользоваться этим приложением, сначала нужно настроить ящик через браузер, а потом настроить саму программу.
Шаг 1: настройка ящика
Откройте почтовый ящик Gmail через браузер (см. выше). Нажмите на значок шестеренки в правом углу и выберите «Настройки».
Нажмите на пункт «Пересылка и POP/IMAP» и поставьте галочку на «Включить IMAP». Нажмите «Сохранить изменения».
Нажмите на свою иконку в правом верхнем углу и выберите пункт «Аккаунт Google».
Перейдите в панель «Безопасность». Прокрутите ползунок вниз до пункта «Ненадежные приложения, у которых есть доступ к аккаунту». Нажмите на кнопку «Открыть доступ (не рекомендуется)».
Подвиньте ползунок в пункте «Небезопасные приложения разрешены». Закройте ящик.
Шаг 2: настройка Microsoft Outlook
Запустите приложение Microsoft Outlook. Откроется приветственное окно, нажмите «Далее».
На вопрос «Настроить Outlook для подключения к учетной записи электронной почты» выберите «Нет» и «Далее». Затем поставьте галочку «Использовать без учетной записи электронной почты» и нажмите «Готово».
Произойдет запуск приложения.
Щелкните по «Файл», выберите «Настройка учетных записей».
Во вкладке «Электронная почта» нажмите на кнопку «Создать».
Поставьте галочку на пункте «Ручная настройка или дополнительные типы серверов». Нажмите «Далее».
Поставьте галочку на «Протокол Pop или Imap». Нажмите «Далее».
Откроется страница настройки параметров электронной почты. Заполните анкету:
- Введите свое имя.
- Напечатайте адрес электронной почты.
- Тип учетной записи измените с POP3 на IMAP.
- Сервер входящей почты укажите imap.gmail.com
- Сервер исходящей почты (SMTP) введите smtp.gmail.com
- В поле «пользователь» напечатайте адрес электронной почты
- В поле «пароль» – пароль от нее
Поставьте галочку на «Запомнить пароль», чтобы не вводить его каждый раз при подключении.
Затем нажмите на кнопку «Другие настройки».
Перейдите на вкладку «Сервер исходящей почты» и поставьте птичку на «SMTP-серверу требуется проверка подлинности».
Перейдите на вкладку «Дополнительно»:
- В IMAP-сервер введите 993.
- В поле «Использовать следующий тип шифрованного подключения» переключите на SSL.
- В SMTP-сервер введите 465.
- В поле «Использовать следующий тип шифрованного подключения» переключите на SSL
Нажмите «ОК» и «Далее».
Проверьте правильность ввода имя пользователя и пароля, поставьте галочку «Сохранить пароль в списке паролей».
Приложение Microsoft Outlook начнет загружать сообщения с почтового ящика Gmail.
Преимущества личного кабинета в сервисе Gmail
Всем известно, что в интернете есть множество сервисов электронной почты
Важно знать, в чем же заключаются преимущества ящика Gmail.ru
Плюсы электронной почты Gmail:
- большой объем памяти (сразу же после регистрации пользователь получает возможность распоряжаться памятью объемом в 15 Гб);
- наличие системы, которая убирает «спам-сообщения» в отдельную папку. Спам-сообщения — это контент, который часто мешает пользователям. Из-за них трудно найти нужное входящее сообщение от конкретного человека. Также, если спам сохранен в отдельном месте, то риск случайного удаления важных сообщений устраняется;
- минимальное количество технических неполадок и сбоев в системе. Ящик Gmail работает стабильно и качественно. Однако в случае возникновения проблем всегда можно обратиться к операторам службы поддержки, которые решат любые сложности, связанные с сервисом, за максимально короткие сроки;
- пользование функционалом происходит в несколько кликов. Получить доступ к письмам и совершать операции в поисковике можно быстро и удобно.
Таким образом, электронная почта Gmail позволяет получить доступ ко многим полезным инструментам от компании Гугл. Пользователи могут переписываться как на компьютере, так и с помощью мобильного приложения в любое время и неограниченное количество раз.
The following two tabs change content below.
Александр Малыгин
В 2015 году окончил факультет «Финансы и кредит» в НОУ ВПО «Институт Бизнеса и права» по специальности экономист. В настоящее время являюсь онлайн-консультантом на сайте cabinet-bank.ru и с радостью готов Вас проконсультировать. (Страница автора)
Последние записи автора — Александр Малыгин
- Правила работы в личном кабинете ООО ЛК «Сименс Финанс» — 18.09.2021
- Оператор вторичных ресурсов – правила оформления личного кабинета — 18.09.2021
- Пошаговая инструкция оформления личного кабинета НИИ Эврика — 18.09.2021
Функциональные возможности личного кабинета
После несложной процедуры регистрации на почте гмайл и входа в личный кабинет, пользователю будут доступны следующие функциональные возможности:
- Использование системы Google Meet непосредственно из гмайла. Здесь можно общаться, подключать или отключать субтитры, вести дружественные или деловые встречи в онлайн-режиме;
- Возможности для использования почтового сервиса на разных гаджетах. Доступна загрузка приложений на мобильные устройства на базе андроид или APPLE, установка на макбуки. На декстопах платформа запускается напрямую из браузера;
- Группировка писем по различным категориям. Так можно привести в порядок свою учетную запись и поддерживать его. О важных сообщениях сразу будет приходить уведомление. Остальные же можно будет проверять, когда появится свободное время;
- Напоминания. Если потребитель откладывает определенные письма или сообщение на другое время, но впоследствии про них забывает, то можно напомнить ему. Напоминания работают в обе стороны, если владелец аккаунта забудет о важных мероприятиях, отправляющий обязательно ему напомнит;
- Экономия времени. В джимейл для прочтения письма теперь не обязательно его открывать. Системой предлагаются кнопки для действия с ним. К примеру, можно просмотреть приложенные фотографии или иные изображения, прочитать первые строки содержания и т.д.
Внимание: разработчики гугл также проявляют заботу о безопасности пользователей. Если в личный кабинет приходит слишком подозрительное входящее письмо, то обязательно высвечивается предупреждение
Обычно оно высвечивается, если содержимое сообщения дополняется странными файлами, формат которых не относится к стандартным. Именно так обычно распространяют вирусы и троянские программы.


